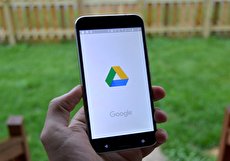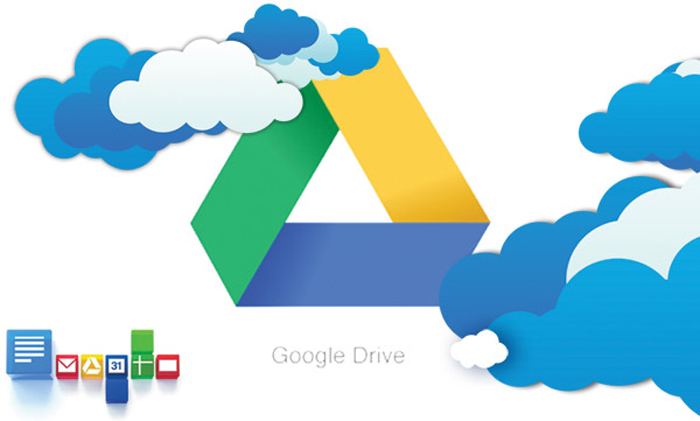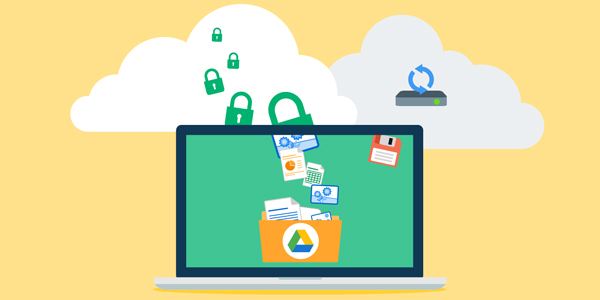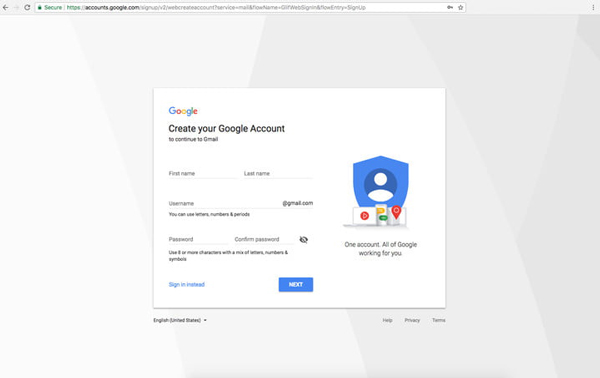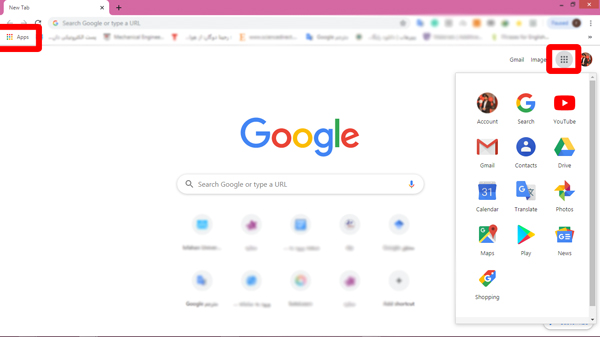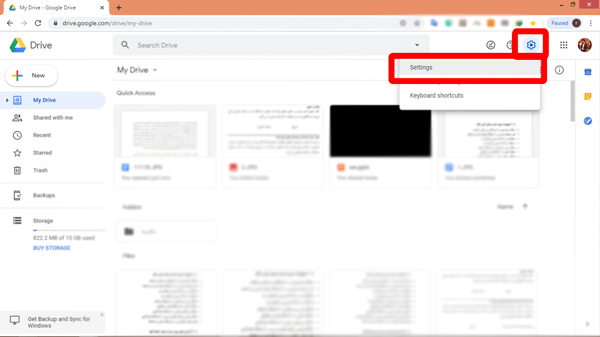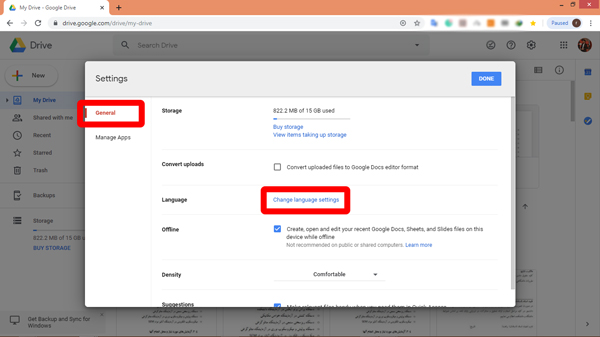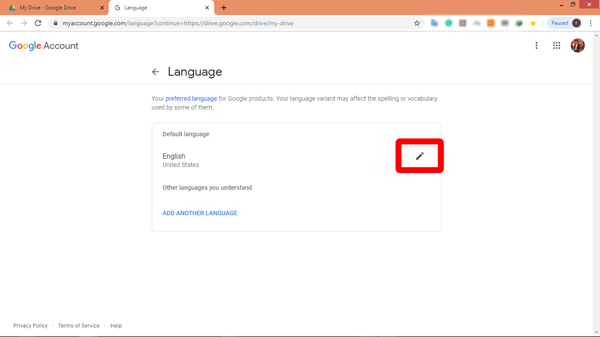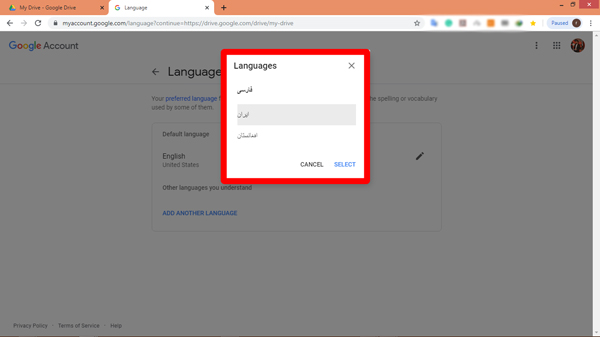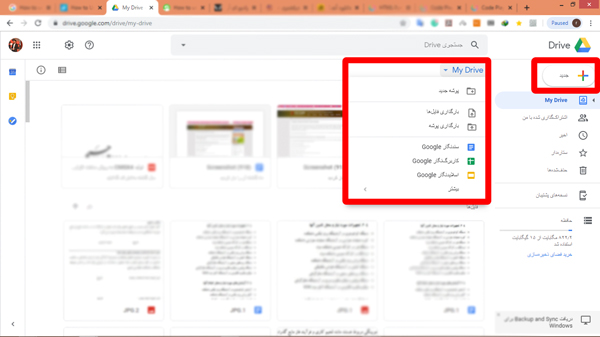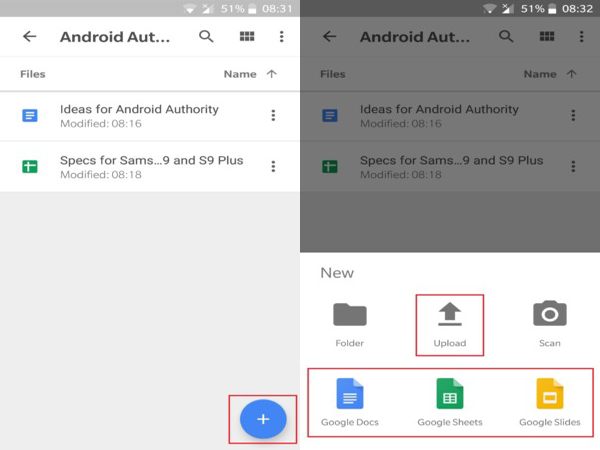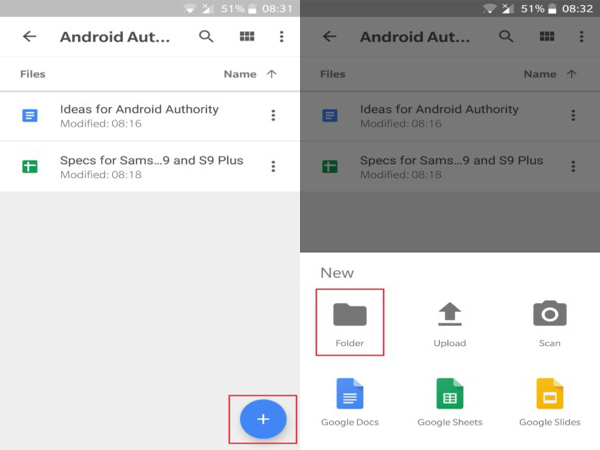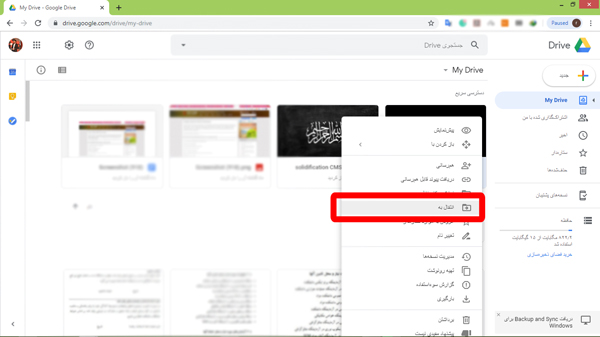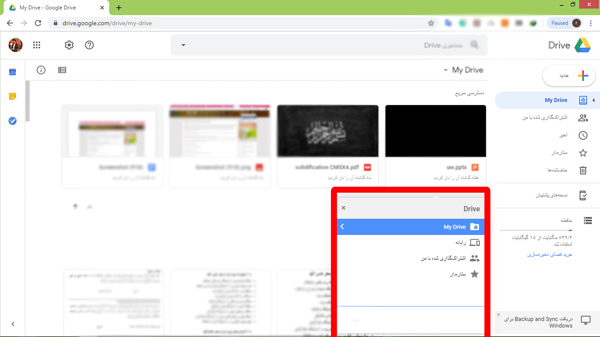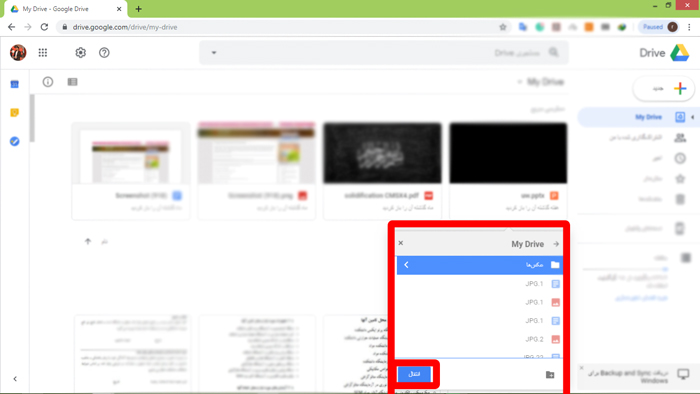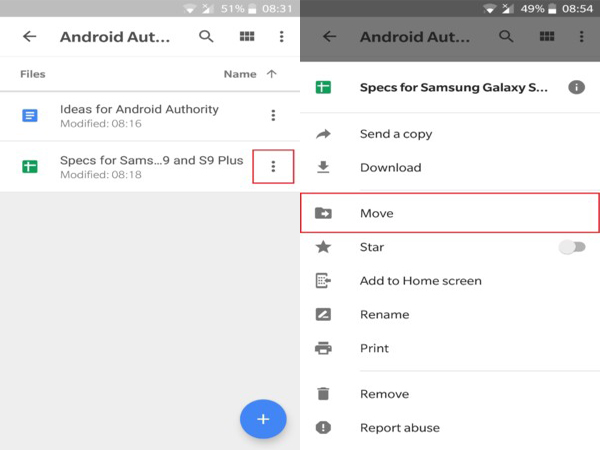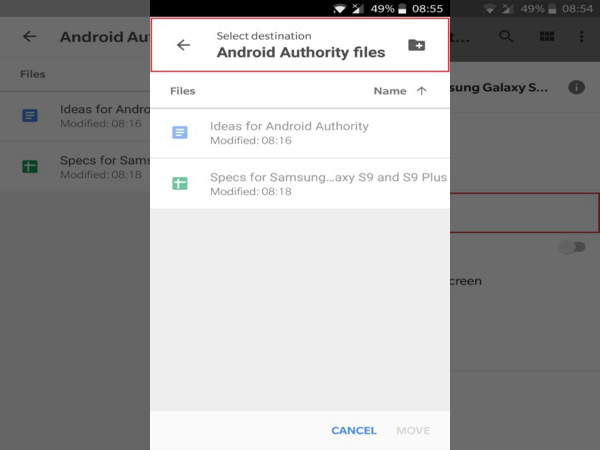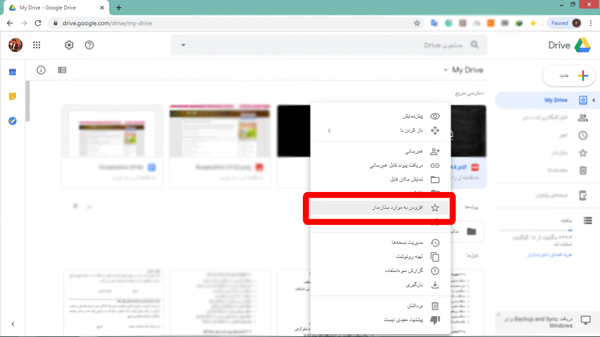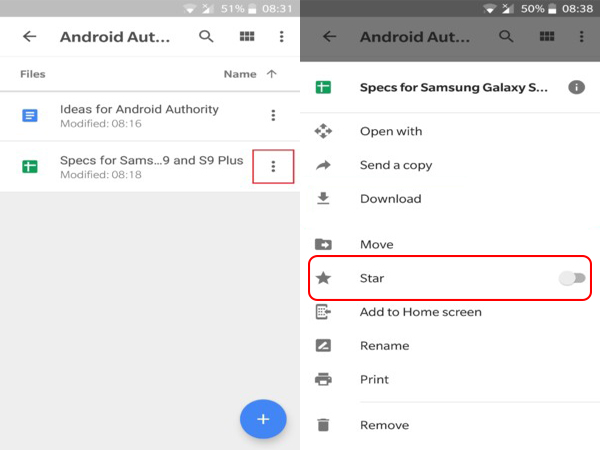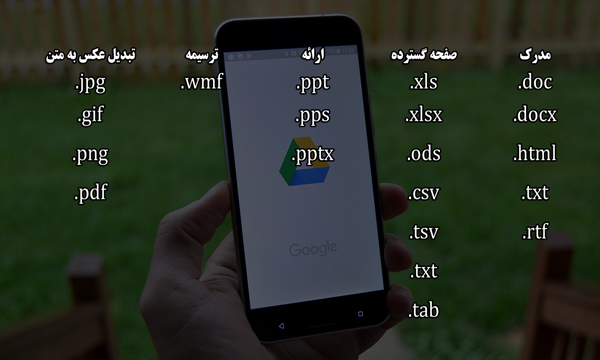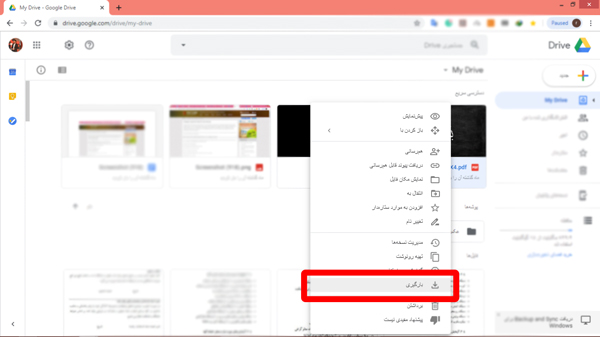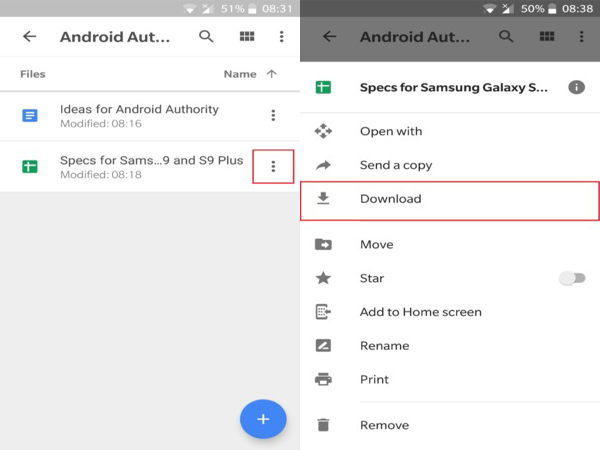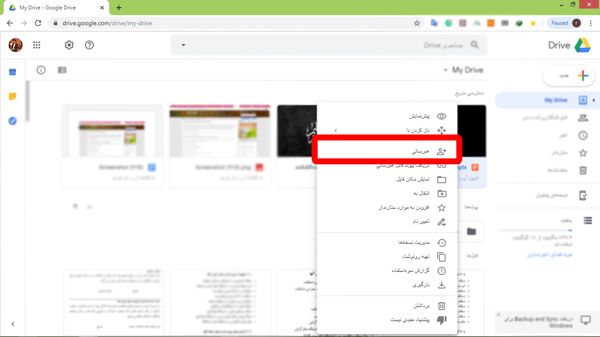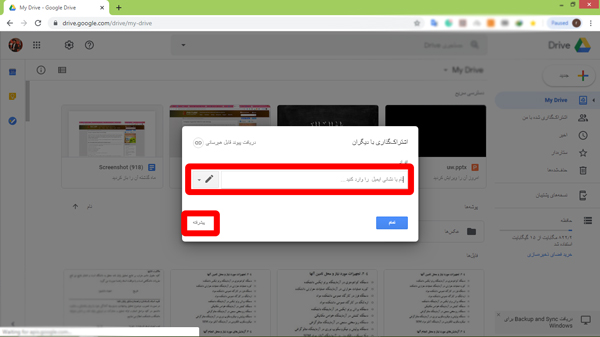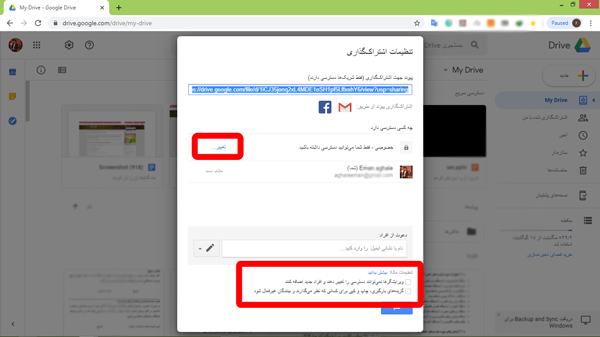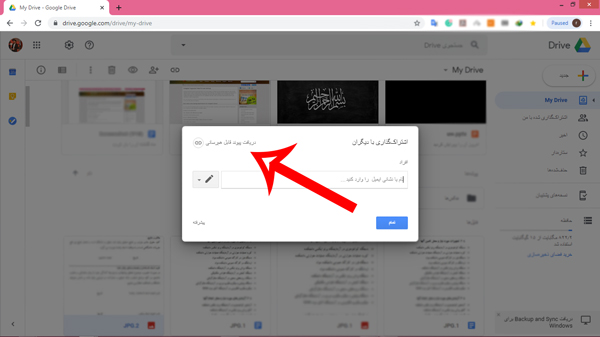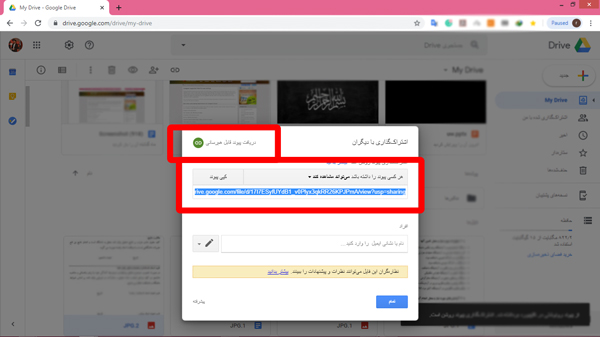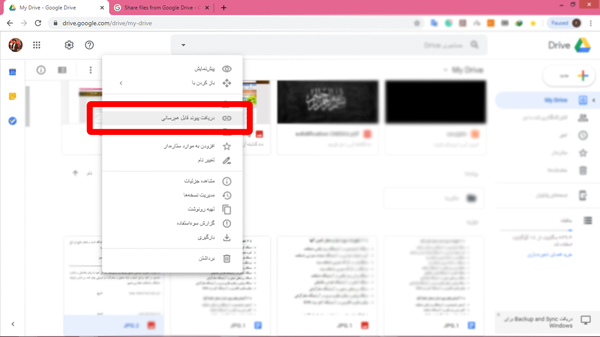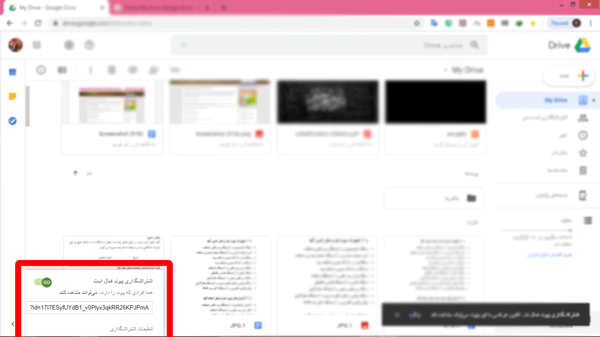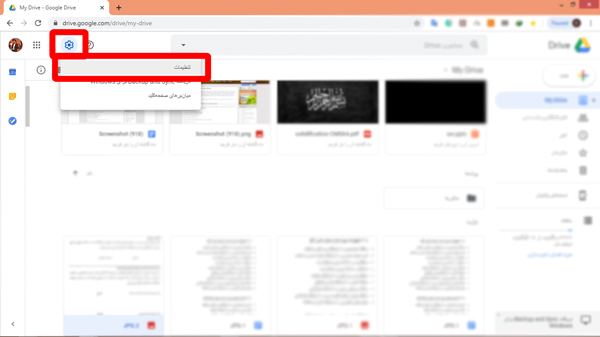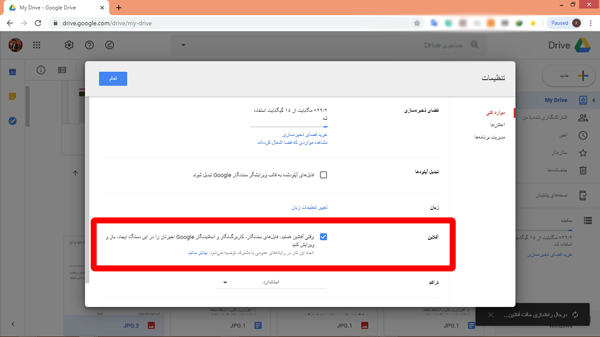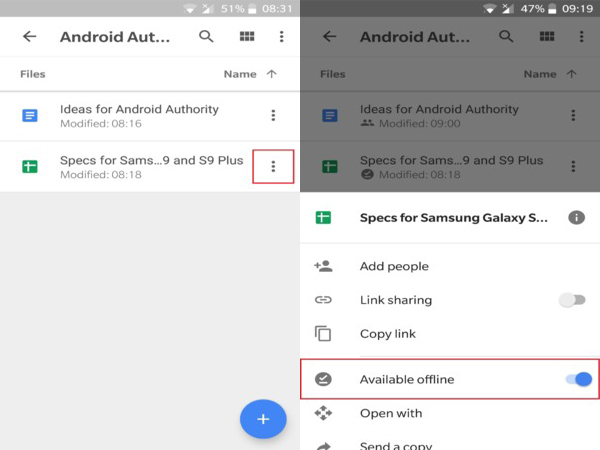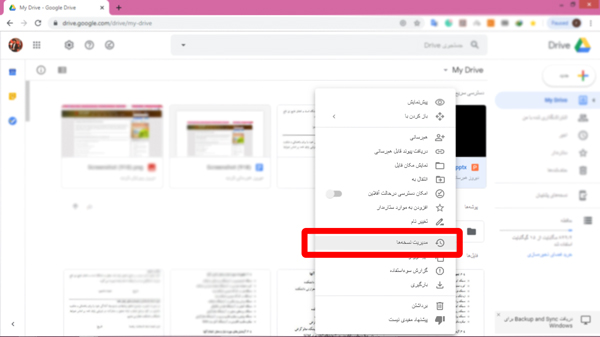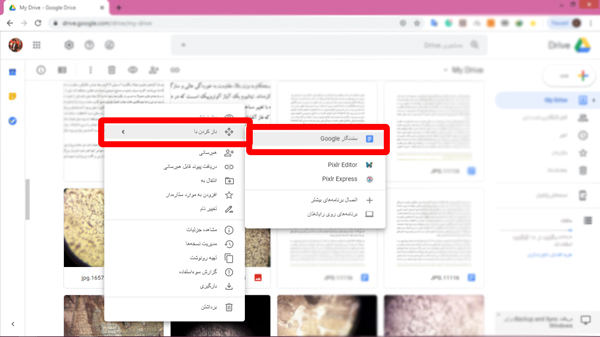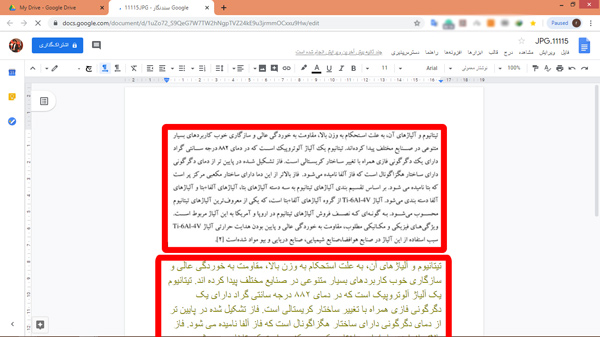ستاره | سرویس تکنولوژی – به این فکر کنید که امروز یک قرار کاری مهم دارید؛ قرار است طرح یا پروپوزال خود را برای مدیران ارشد شرکت ارائه دهید و فقط تا پایان امروز فرصت هست تا رضایت آنها را جلب کنید که به پروژه شما یک مبلغ سرمایهگذاری اختصاص داده شود. اما از بخت بد، فلاشی که حاوی فایل ارائه بوده است را جا گذاشتهاید، لپ تاپ همراهتان نیست و به قول فرنگیها همه چیز “Up in the air” است یعنی به قول خودمان اوضاع پا در هواست؛ خب تکلیف چیست؟!! با ظهور خدمات ابری (cloud services)، استفاده از انواع دیوایسهای ذخیره سازی و هاردها، کمتر و کمتر شد. یکی از این سرویسها یا اصطلاحاً کلادها که بهطور ویژهای مورد اقبال کاربران دنیای مجازی قرار گرفته، سرویس گوگل درایو (Google Drive) است. در ادامه قصد داریم شما را چگونگی استفاده از گوگل درایو آشنا کنیم و نکاتی پیرامون این سرویس بیان کنیم.
گوگل درایو چیست؟
گوگل درایو، یک سرویس ذخیره سازی است که به کاربران خود اجازه میدهد فایلهایی را در فرمتهای مختلف روی ابر یا کلاد ذخیره کنند و هر جا و هر زمان با استفاده از رایانه، تبلت یا تلفن هوشمند به فایلهای خود دسترسی داشته باشند.
عکسها، فیلمها و مدارک خود را با اطمینان ذخیره سازی کنید و آنها را با اختیار خود از یک دستگاه به دستگاه دیگر منتقل کنید، در این صورت اگر یکی از دستگاههای شما معیوب شود، دیگر نگران از دست رفتن فایلها نخواهید بود. افزون بر ویژگیهای یاد شده، قابلیت به اشتراک گذاری فایلها با دیگران را به خصوصیات این سرویس اضافه نمایید. به قابلیتهای گفته شده، رایگان بودن آن را نیز اضافه نمایید.
همه این ویژگیها موجب شده تا این سرویس، با دیگر خدمات ابری نظیر دراپ باکس و باکس (این سرویس هم اکنون در برخی از مناطق ایران مشمول فیلترینگ شده است) در رقابت تنگاتنگی قرار گرفته باشد. اما شاید یکی از معایب گوگل درایو، ویژگیهای زیاد آن است. شاید با خود بگویید این که عیب به حساب نمیآید اما همین مورد اخیر موجب سردرگمی تازه واردها شده است.
در ادامه نحوه استفاده از گوگل درایو و امکانات متداول آن توضیح داده شده است. اما پیش از شروع آموزش بهتر است نکاتی مقدماتی را به شما یادآور شویم.
نکات پیش از دانلود گوگل درایو
به جهت استفاده از گوگل درایو میبایست یک اکانت گوگل داشته باشید. خوشبختانه این مورد هم رایگان است و در عرض چند دقیقه قابل دسترسی خواهد بود. برای ایجاد اکانت گفته شده اینجا کلیک کنید. با ایجاد این حساب شما به همه سرویسهای گوگل نظیر Drive، Play Store، Gmail، YouTube، Photos و… دسترسی پیدا خواهید کرد.
اگر از پیش یک اکانت داشتهاید از طریق لینک drive.google.com میتوانید وارد گوگل درایو شوید. همچنین میتوانید اپلیکیشن اندرویدی آن را از اینجا و IOS آن را از اینجا دانلود نمایید.
چنانچه از مرورگر کروم استفاده میکنید، در قسمت “Apps” مرورگر، سرویس قابل دسترس است.
جالب است بدانید به محض ورود به سرویس، ۱۵ گیگابایت فضای رایگان در اختیار شما قرار میگیرد و در صورتی که به فضای بیشتری احتیاج داشته باشید با پرداخت ۲، ۱۰ و ۱۰۰ دلار در ماه، میتوانید ۱۰۰ گیگابایت، ۱ ترابایت و یا ۱۰ ترابایت فضای رایگان دریافت نمایید.
درسهایی برای استفاده از گوگل درایو
درس اول: فارسی کردن گوگل درایو
با استفاده از مسیری که توسط تصاویر زیر بیان شده است میتوانید سرویس خود را با زبان فارسی یا هر زبان دیگر در اختیار داشته باشید.
درس دوم: بارگذاری و ایجاد فایل روی سرور؛ گوگل درایو من
به محض ورود یا “login” میتوانید با استفاده از گزینههای “جدید”، “NEW” و یا “My Drive”، فایلهایی نظیر فرم، وُرد، صفحه گسترده (spreadsheet)، فایل ارائه و ترسیم را بارگذاری یا ایجاد نمایید. بر اساس سیاستهای طراحان این سرویس میتوانید با استفاده از برنامههای واسط دیگری، فایلهایی افزون بر فایلهای یاد شده نیز اضافه نمایید.
به یاد داشته باشید که در پلتفرم وب با عملیات “دراگ اند دراپ” یا همان کشیدن و رها کردن میتوانید فایلهای خود را بارگذاری کنید.
در اپلیکیشن موبایل نیز همانند تصاویر عمل کنید:
درس سوم: نکتهای راجع به ایجاد و ویرایش فایل
اگر در گوگل درایو قصد ویرایش فایلها را دارید و یا بهطور کلی قصد دارید فایلهای باارزش خود را در گوگل درایو ایجاد نمایید میبایست بهطور کلی این فکر را از سرتان بیرون کنید؛ چرا که گوگل درایو در مقایسه با برنامههایی همچون مایکروسافت آفیس، از داشتن بسیاری از ابزار و امکانات محروم است.
درس چهارم: ایجاد پوشه و سازماندهی فایلها
همانطور که در تصاویر بالا نیز مشاهده کردید، گوگل درایو نیز قابلیت افزودن پوشه و سازماندهی فایلها را دارد. این کار با فشردن گزینه “پوشه جدید” یا “New folder” در مسیر بارگذاری و ایجاد فایل، انجام شدنی است. مسلماً ایجاد پوشه کمک شایانی در امر مدیریت فایلها خواهد بود.
در اپلیکیشن موبایل نیز از طریق زیر این کار شدنی است:
درس پنجم: انتقال فایلها به پوشههای ایجاد شده
در پلتفرم وب: این کار با انتخاب گزینه “انتقال به” و یا “Move to” انجام شدنی است. برای روشن شدن موضوع به تصاویر دقت کنید:
در نهایت پوشههایی که ایجاد کردهاید در فهرست پیش رو ظاهر میشود و میتوانید آنها را انتخاب نمایید. در صورتی که تمایل به ایجاد پوشه جدید دارید، این کار از کادر باز شده نیز امکانپذیر است.
در نسخههای نصب شده بر روی تلفنهای هوشمند:
درس ششم: ستاره دار کردن فایلها
یکی دیگر از راههای دسترسی به فایلهایی که بهطور مداوم با آنها سر و کار دارید، “افزودن به موارد ستارهدار” یا “Add star” فایلهاست. پس از انجام فرایند مذکور، میتوانید به بخش “ستارهدارها” یا “starred” رجوع کرده و فایلهای مورد نظر خود را در آنجا مشاهده یا ویرایش کنید.
فرایند مذکور در نسخههای نصب شده بر روی تلفنهای هوشمند، همانند مسیر زیر است:
لازم به ذکر است که هم در تلفنهای همراه و هم در پلتفرم وب با جستجو میتوانید به فایل مورد نظر خود نیز برسید.
درس هفتم: انواع فایلهایی که در گوگل درایو پشتیبانی میشوند
این که از کدام روش قصد بارگذاری فایلهای خود را دارید مهم نیست و رد پایان نتیجه یکسان است، اما همانطور که انتظار میرود در نوع فایل و حجم آنها محدودیتی وجود دارد. گوگل درایو از فایلهای بیشماری نظیر mpeg4 ،.mov ،.avi و… (تعداد دیگری از این فرمتها در تصویر زیر ارائه شده است) پشتیبانی میکند.
- برای کسب اطلاعات بیشتر راجع به سایر فرمتها اینجا کلیک نمایید.
- در مورد حجم فایلها و محدودیتهای آن باید این نکته را اضافه کرد که تقریباً کاربران از اختیارات خوبی برخوردارند.
- حجم مدارک (Documents) میتواند به حدود ۱ میلیون کاراکتر برسد و در صورت تبدیل به قالب “Google Docs” حجم آنها تا ۵۰ مگابایت هم میتواند برسد که در نوع خود میزان قابل توجهی است.
- فایلهای صفحه گسترده (Spreadsheets) چه در قالب “Google Sheets” و یا انواع دیگر میتوانند دو میلیون سلول را در (هر فایل) خود جای دهند.
- فایلهای ارائه (Presentations) در صورت تبدیل به ” Google Slides ” میتوانند حجم ۱۰۰ مگابایتی داشته باشند و فایلهای دیگر میتوانند حجمی معادل ۵ ترابایت داشته باشند؛ البته روشن است که بهرهمندی از همه این امکانات منوط به سرعت اینترنت و ISP یا ارائه دهنده خدمات اینترنتی است.
درس هشتم: قابلیت انتقال دستگاه به دستگاه
به جرأت میتوان گفت گوگل درایو یکی از ابزارهای انتقال فایل بین دستگاهها با امنیت بالاست، به این صورت که با بارگذاری یک فایل از طریق تلفن هوشمند میتوان آن را از دستگاههای دیگری نظیر رایانه دریافت کرد، به این صورت که:
در پلتفرم وب (انتخاب گزینه “بارگیری” یا “Download”) :
در نسخههای نصب شده بر روی تلفنهای هوشمند:
درس نهم: اشتراک گذاری فایلها با گوگل درایو
یکی دیگر از قابلیتهای ویژهٔ گوگل درایو، به اشتراک گذاری فایلهاست که ایجاد ارتباط و همکاری در یک پروژه را بسیار تسهیل کرده است. از این گذشته میتوانید ببینید که چه کسانی فایلهای ارسال شده شما را چه زمانی ویرایش کردهاند؛ البته این منوط به این شرط است که شما اجازه ویرایش فایلها را نیز به آنها داده باشید. به تصاویر دقت کنید.
اگر قصد دارید فایل را برای افرادی خاصی به اشتراک بگذارید، در اینصورت با انتخاب “همرسانی” کادری برای شما باز خواهد شد.
↓
در این قسمت با وارد کردن نام یا ایمیل افراد، آنها میتوانند به فایل دسترسی پیدا کنند. با کلیک بر روی گزینه “پیشرفته”، امکانات بیشتری برای شما نشان داده خواهد شد.
↓
به این ترتیب میتوانید میزان دسترسی دیگران را با استفاده از گزینه “تغییر”، تعیین کنید؛ به این صورت که آیا لینک اشتراک گذاری عمومی باشد یا خصوصی.
در کادر انتهایی “تنظیمات اشتراکگذاری” میتوانید دسترسیهای دیگری تعیین کنید. نظیر اضافه کردن افراد دیگر به مجموعه اشتراکگذاری توسط مشترکین و همچنین اجازه چاپ کردن، کپی کردن و ویرایش فایل.
↓
همانطور که در دو تصویر بعدی نیز مشاهده میکنید، این امکان وجود دارد که لینک یا پیوند فایلها دریافت شود و دسترسیها نیز تعیین شود.
↓
با استفاده از گزینه “دریافت پیوند فایل همرسانی” فایل به صورت عمومی برای افرادی که لینک را در اختیار دارند به اشتراک گذاشته خواهد شد.
↓
قابلیت ویژه گزینه “دریافت پیوند فایل همرسانی” این است که هر زمانی که تمایل داشتید میتوانید دسترسی به فایل را غیر فعال کنید. این کار با زبانه موجود در کادر مشخص شده در تصویر انجام پذیر است.
↓
نکته: یادآوری این نکته خالی از لطف نیست که با انتقال فایلها به یک پوشه و سپس اشتراک پوشه، این قابلیت وجود دارد که چندین فایل را همزمان با یک لینک به اشتراک بگذارید.
درس دهم: دسترسی به فایلها در حالت آفلاین گوگل درایو
خوشبختانه طراحان این سرویس تمام شرایط را در نظر گرفتهاند و امکانی را فراهم کردهاند تا زمانی که به هر دلیلی به اینترنت دسترسی نداشتید، ارتباط شما با فایلها قطع نشود، در این راستا در حالت آفلاین میتوانید فایلها را مشاهده کنید و آنها را ویرایش نمایید. در این صورت پس از اتصال به اینترنت بهروزرسانیها به صورت خودکار اعمال خواهد شد. برای این کار تنها کافی است:
در پلتفرم وب:
در نسخههای نصب شده بر روی تلفنهای هوشمند:
یک افزونه کارآمد در این زمینه، افزونه ” Google Docs Offline ” است که میتواند کمک شایانی در مشاهده و ویرایش فایلها برای شما باشد.
درس یازدهم: دسترسی به نسخههای قبلی و قدیمیتر یک فایل
شاید برای شما هم پیش آمده باشد که یک فایل را با دوستان و همکاران خود به اشتراک گذاشته و آنها تغییراتی را روی آن ایجاد کرده باشند، اما باب میل شما نباشد و یا به هر دلیلی بخواهید به نسخههای قدیمیتر دسترسی داشته باشید. گوگل درایو چنین امکانی را نیز فراهم کرده است.
نکته قابل توجه این است که مدارک شما پس از ۳۰ روز و یا ۱۰۰ بار تغییر، هنوز قابلیت مذکور را خواهند داشت!
مدیریت نسخهها یا manage versions
درس دوازدهم: آشنایی با برخی از برنامهها
به جهت جلوگیری از اطاله کلام، چند لینک مفید را در ادامه برای شما قرار میدهم تا با استفاده از آنها به دیگر ویژگیهای گوگل درایو من جمله برنامههای کاربردی دسترسی داشته باشید. برای آشنایی با خدمات گوگل درایو اینجا و برای استفاده از انواع برنامهها اینجا را کلیک نمایید.
در این بخش قصد دارم شما را با یکی از جالبترین قابلیتهای گوگل درایو آشنا کنم که بسیار پرکاربرد و سودمند است. قابلیت مذکور “تبدیل عکس به متن” است که بهطور فوق العادهای در وقت شما صرفه جویی میکند. برای این کار کافی است تنها پس از بارگذاری یک عکس در گوگل درایو مانند مسیر زیر عمل کنید:
سخن آخر
گوگل درایو فراتر از یک سرویس همگام سازی فایل یا یک مجموعه از نرمافزارهای شبیه آفیس است. چیزی که مسلم است گوگل برنامههای بزرگتری برای آن دارد. گوگل علاوه بر نرمافزارهای اختصاصی خود، چندین برنامهکاربردی واسط را روی پروژه گوگل درایو خود فعال کرده است که با استفاده از آنها میتوانید نمودار رسم کنید، ویرایش عکسهای خودتان را انجام دهید، مدلهای سهبعدی ایجاد کنید، طراحی کنید و بسیاری از امکانات دیگر که در زمان مواجهه با آنها حتماً شگفت زده خواهید شد. خوبی همه این امکانات این است که به راحتی در گوگل درایو ذخیره میشوند و با دیگر برنامههای گوگل نیز همگام (Sync) میشوند.
چنانچه در حین کار با سرویس گوگل درایو سوالاتی برای شما مطرح شد آن را با کارشناسان ما در ستاره در میان بگذارید و پاسخ خود را در اسرع وقت دریافت نمایید. در پایان به شما پیشنهاد میکنم تفاوت Google Drive و OneDrive از نظر ساختار، هزینه و ویژگی ها را نیز در ستاره بخوانید.