ستاره | سرویس تکنولوژی – یکی از مهمترین اصول در پایان هر پروژه، خروجی گرفتن در فتوشاپ است. اصلی که اگر از آن اطلاعاتی نداشته باشید ممکن است زحماتی که ماهها برای یک پروژه کشیدهاید، در یک چشم به هم زدن، نقش بر آب شود. این نوشتار سعی کرده است مقدمهای بر این اصول را برای شما بازگو کند.
بخش اول: خروجی گرفتن در فتوشاپ از فایلهای ویدئویی
هنگامی که در پایان پروژه، از صحت کارهایی که باید انجام میدادید، اطمینان حاصل کردید و از آنها راضی بودید، نوبت به گرفتن رندر (rendering) میرسد تا بهوسیله آن یک فایل ویدئو را به عنوان خروجی کار ایجاد نمایید. این کار را میتوانید از مسیرهای مختلفی که در زیر ارائه شده است انجام دهید.
مسیر اول:
مسیر دوم:
مسیر سوم:
اما با انتخاب هر کدام از روشها برای شروع پروسه رندر، درنهایت یک کادر برای شما باز خواهد شد، که در این کادر مواردی وجود دارد که در ادامه هر کدام را به تفصیل توضیح خواهیم داد. به تمام موارد دقت کنید چراکه هر کدام میتواند روی کیفیت و سایز فایل خروجی تأثیرگذار باشد.
Name: در این قسمت نامی برای فایل ویدئو خروجی خود انتخاب کنید. بهتر است این نام، یک نام لاتین باشد.
Select Folder: در اینجا محلی را برای ذخیرهسازی ویدئو انتخاب کنید.
Create New Subfolder: با فعال نمودن این گزینه، یک پوشه به مسیر ذخیرهسازی شما افزوده خواهد شد و در پایان، فایل در آنجا قرار خواهد گرفت.
Export Encoder: این قسمت از کادر پیش رو این امکان را به شما خواهد داد تا از ویدئو خود در دو حالت، رندر بگیرید. با انتخاب هر یک از گزینهها، تنظیماتی فرا روی شما پدیدار میشود که در ادامه راجع به هر کدام صحبت خواهیم کرد.
Adobe Media Encoder: در این حالت شما به فتوشاپ خواهید گفت که از پروژه شما، یک فایل ویدئو خروجی بگیرد. از این رو تنظیمات ظاهر شده به شرح زیر خواهد بود:
Format: از رایجترین فرمتهای استفاده شده در صنعت فیلم و تلویزیون DPX یا Digital Picture Exchange است. H.264 فرمت دیگری است که در دیوایسهای مختلفی نظیر تلویزیونها، تلفنهای همراه، تبلتها و لپ تاپها و همچنین سایتهایی همچون یوتیوب، برای نمایش ویدئو بکار گرفته میشود.
Preset: این منو شامل تعدادی از گزینههای کارآمد است. هنگامی که شما یکی از این گزینهها را انتخاب کنید، تنظیمات در زیر این منو بسته به گزینه انتخاب شده تغییر میکند، هر چند شما میتوانید هر یک از این تنظیمات را بهصورت دستی تغییر بدهید.
Size: در این قسمت میتوانید یک اندازه فریم ویدیویی مناسب برای دستگاهی که قرار است ویدئو شما در آن به نمایش در بیاید، انتخاب کنید. این منوی شامل اندازههای متداولی از قبیل NTSC ،PAL، سیستمهای ویدئویی کیفیت بالا و سیستمهای ویرایش فیلم است. همچنین میتوانید یک اندازه سفارشی (custom) را انتخاب نمایید.
Frame Rate: در این قسمت تعداد فریم در ثانیه (fps) ویدئو خود را انتخاب کنید. به یاد داشته باشید که تصاویر با فریم پایین موجبات تار شدن تصاویر را فراهم میکند و قابلیت تشخیص جزئیات را کاهش میدهد.
Field Order: همانطور که میدانید، نمایش ویدئوها در دو حالت پردازشی فریمها انجام میگیرد. حالت نخست مربوط به اسکن پیشرونده یا ناهمآمیخته (progressive) است که در رایانهها بکار گرفته میشود و حالت دوم ویدئوی در همبافته (interlaced) است که در تلویزیونها بهکار میرود. این حالت هر فریم را به دو قسمت تقسیم میکند که هر کدام نیمی از تصویر را شامل میشوند. در صورت انتخاب این گزینه میتوانید انتخاب کنید که فریم شما با قسمت بالایی (Upper) یا پایینی (Lower) شروع شود. بهتر است گزینه ناهمآمیخته برای ویدئوهایی که قرار است بر روی رایانه به نمایش درآیند و حالت همبافته برای نمایش فیلمها بر روی تلویزیونها، استفاده شود.
Aspect: این گزینه نسبت ابعاد تصویر (نسبت عرض به ارتفاع) را مشخص میکند.
Color Manage: با فعال نمودن این گزینه، فتوشاپ به تثبیت رنگهایی که در پروژه خود بکار بردهاید، کمک خواهد کرد.
Photoshop Image Sequence: همانطور که از نام این گزینه بر میآید، خروجی فایل شما برخلاف حالت قبل، ویدویی از توالی عکسها خواهد بود. از اینرو تنظیمات ظاهر شده به شرح زیر است:
Format: با این گزینه میتوانید فرمت تصاویر را مشخص کنید. دقت داشته باشید که هر کدام از این فرمتها میتواند بر روی شفافیت، فشردگی و متعاقباً سایز فایل خروجی تأثیر بگذارد. لازم به ذکر است که با انتخاب برخی از فرمتها، فتوشاپ اجازه تغییر تنظیمات بیشتر را به شما خواهد داد.
Starting https://setare.com/# و Digits: از آنجایی که در این روش، فتوشاپ هر فریم را بهصورت یک فایل جداگانه پردازش میکند، پس میطلبد که هر فایل نام منحصر بهفردی داشته باشد. پس در کادر اول با وارد کردن یک عدد، نام فایلها با آن عدد آغاز میشوند. مقادیر وارد شده در کادر دوم تعداد ارقام نام فایل شما را مشخص میکند.
Size و Frame Rate: این موارد همانند گزینههایی است که در گذشته به آن اشاره شد.
Range: در این قسمت میتوانید تعداد و قسمتی از فریمهایی که قرار است از آنها رندر بگیرید را مشخص کنید. این گزینه میتواند شامل همه فریمها، بازهای از فریمها و یا فریمهایی باشد که هماکنون بر روی آنها کار میکنید، باشد.
Alpha Channel: این گزینه بیشتر برای ترکیب ویدئوها و روی هم انداختن آنها و در حالت پیشرفته برای جلوههای ویژه بکار میرود. در این بین گزینهی None، کانال آلفا را با ویدئو ترکیب نمیکند. Straight – Unmatted، با افزودن کانال آلفا، شفافیت ایجاد میکند و Premultiplied with Black/White/Color، شفافیت را بر روی پسزمینه با رنگ انتخابی شما، ایجاد میکند. بهعنوان مثال پسزمینه سیاه برای ویدئوهای رایجی است که بر روی تلویزیون به نمایش در میآید.
3D Quality: اگر ویدئوی شما دارای آبجکتهای سهبعدی است بهتر است از این گزینه استفاده کنید. Ray Traced Draft، یک نسخه کم کیفیت اما با سرعت رندرگیری بالا را ارائه میکند اما Ray Traced Final عکس این گزینه است.
در نهایت بر روی گزینه Render کلیک نمایید.
بخش دوم: خروجی گرفتن در فتوشاپ و ایجاد گیف
در تعدادی از آموزشهای پیشین ساخت گیف و گیف بنرها را توضیح داده بودیم و اگر آنها را مطالعه کرده باشید خواهید دید که خروجی گرفتن گیفها با ابزار Save For Web کار بسیار آسانی است. در ادامه توضیحات مختصر و کارآمدی ارائه شده است. برای دسترسی به ابزار مورد نظر مراحل زیر را طی کنید.
تعداد رنگها
بیشترین تعداد رنگها ۲۵۶ است. بسته به نوع فایلی اصلی که قصد دارید آن را به گیف تبدیل کنید، تعداد رنگها تغییر میکند. عموم گزینهها در این بخش مقادیر تجربی را میطلبد و نمیتوان گفت که یک مقدار خاص برای پروژه شما کارگر است.
الگوریتم کاهش رنگ جهت بهینهسازی فایل
Perceptual: ساخت یک جدول رنگ سفارشی که برای چشم انسان حساسیت بیشتری دارد.
Selective: ایجاد یک جدول رنگ مشابه گزینه سابق، اما با حفظ رنگهای مناسب برای وب. این گزینه رنگهایی نزدیک به واقعیت تولید میکند. (در بیشتر موارد این گزینه پیشفرض است)
Adaptive: ایجاد جدول رنگ، بر اساس رنگهای غالبی که در تصویر وجود دارد.
Restrictive: همانطور که از نام این گزینه بر میآید تعداد رنگها را محدود میکند تا جایی که در بعضی از موارد سایز فایل را به یکسوم کاهش میدهد.
Dithering
بهطور کلی Dithering به این معناست که با ترکیب نقطههای رنگارنگ، یک رنگ جدید میسازیم. در گیفها نیز چنین گزینهای تعبیه شده است تا با استفاده از آن رنگهای از دست رفته را به کمک رنگهای باقیمانده بازیابی کنیم. در این بین حالت Diffusion، تنظیماتی را برای تغییر مقدار Dithering در اختیار میگذارد اما دو گزینه دیگر این چنین نیست. برای کاهش سایز فایل میبایست مقدار یاد شده را تا حد امکان کاهش دهید.
همانطور که گفته شد غالب گزینهها در این ابزار برحسب تجربه قابل تغییر هستند. در بخش دیگر توضیحاتی به طور مشترک با این بخش ارائه خواهد شد. در ضمن برای مطالعه بیشتر میتوانید ۱۰ روش برای بهینه کردن گیف را نیز مطالعه بفرمایید.
بخش سوم: خروجی گرفتن در فتوشاپ برای عکسها
برای این کار نیز مسیرها و روشهای زیادی وجود دارد که در زیر ارائه شده است:
مسیر اول: خروجی گرفتن از طریق Zoomify
این افزونه یک قالب فلش (Flash) از تصویر شما ایجاد میکند. میتوان گفت یک فایل با وضوح بالا اما با حجم کم و فشرده که میتوانیدآنها را به راحتی در سایتها بارگذاری کنید تا کاربران به راحتی آن را کنکاش نمایند. گفتنی است که فتوشاپ تمام ابزار لازم برای مشاهده اینگونه عکسها را، همراه عکس ایجاد میکند و نیازی به ابزار خاصی برای بازکردن آنها نیست. شما میتوانید نمونهای از آن را در اینجا مشاهده بفرمایید.
مسیر دوم: ابزار Save for web
همانند بخش قبل میتوانید به این ابزار نیز دسترسی داشته باشید. با انتخاب این مسیر فرمتهای خاصی وجود دارد که میتوانید عکس خود را به آنها تبدیل نمایید. شرح گزینههایی که بر روی خروجی عکس شما تاثیرگذار است در ادامه آورده شده است.
قبل از هر چیز بهتر است به کادر مهمی که در این ابزار تعبیه شده است، بپردازیم.
فرمت فایل و حجمی که اشغال میکند از جمله مواردی است که برای همه قالبها به نمایش در میآید و بسته به نوع خروجی شما اطلاعات دیگری هم به کاربر میدهد. یک ویژگی ارزشمند دیگر آن است که با توجه به سرعت اینترنت شما (که این مقدار نیز قابل تغییر است و در تصویر زیر به نمایش درآمده) زمان بارگیری فایل در سایت را مشخص میکند که ابزار ویژهای در بحث سئو به شمار میآید.
اما گزینههای موجود در ابزار Save for web:
Quality: دارای پنج متغیر کیفی در سطوح مختلف از کیفیت کم تا بیشینه است. هر چند به صورت کمی و بر حسب درصد هم میتوانید کیفیت را تغییر دهید.
Progressive: همانند گزینه در خروجی گرفتن گیف است که با انتخاب آن فایلها کاهش حجم داده تا در سایتها، طی چند پاس، بارگیری شوند.
Blur و Mate: این گزینهها به ترتیب روی تاری تصویر و حالت لبهها تاثیرگذار هستند. در مورد Mate میتوانید با انتخاب رنگ پس زمینهای که قرار است فایل در آن به نمایش در بیاید، از حالت دندانهای بودن لبهها بکاهید و آنها را نرم و هموار کنید.
Image Size: در این بخش میتوانید عرض و ارتفاع تصاویر خود را مشخص نمایید.
سخن آخر
همانطور که مستحضر هستید، اصول خروجی گرفتن در فتوشاپ بهطور ویژهای به فایل اولیه شما و انتظاراتی که از فایل خروجی دارید، بستگی دارد. به هر حال ما در ستاره سعی کردیم شما را با برخی از این اصول آشنا کنیم. در صورت بروز هر گونه سؤال، آن را با کارشناسان ما در میان بگذارید.


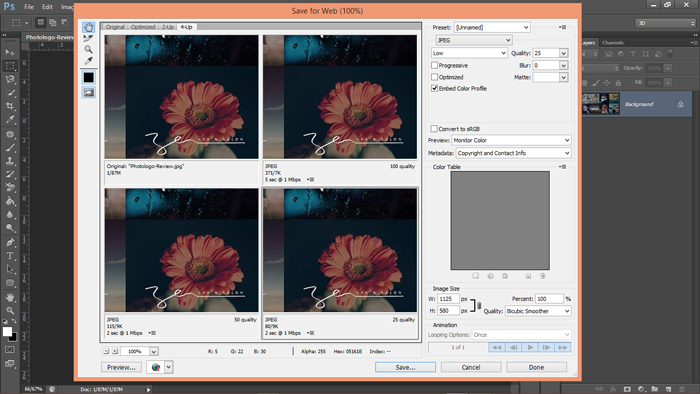
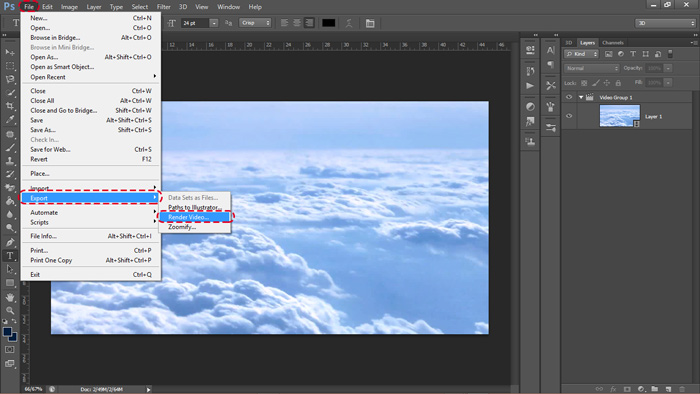
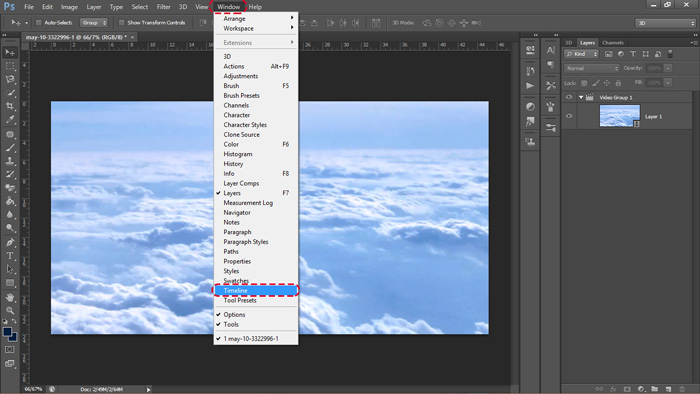
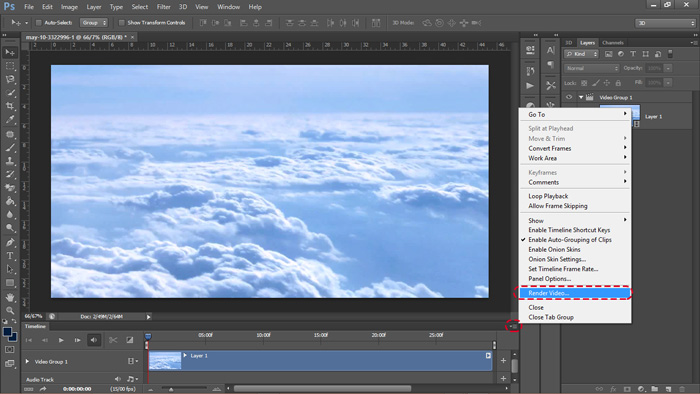
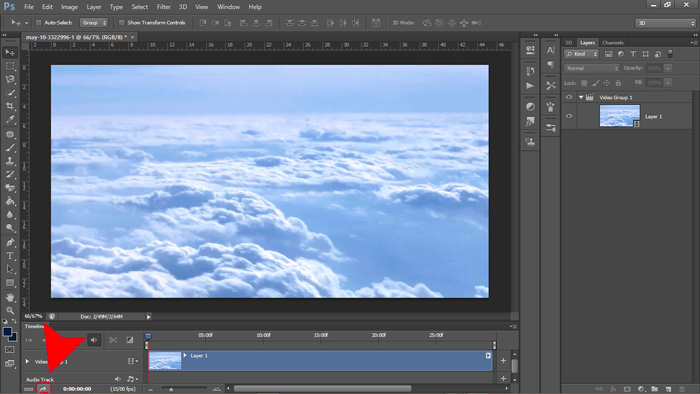
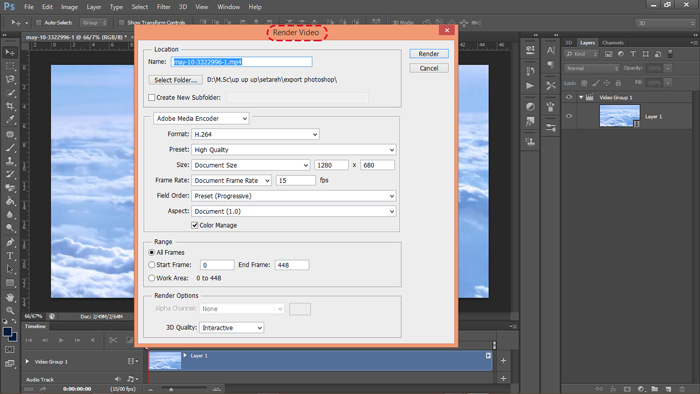
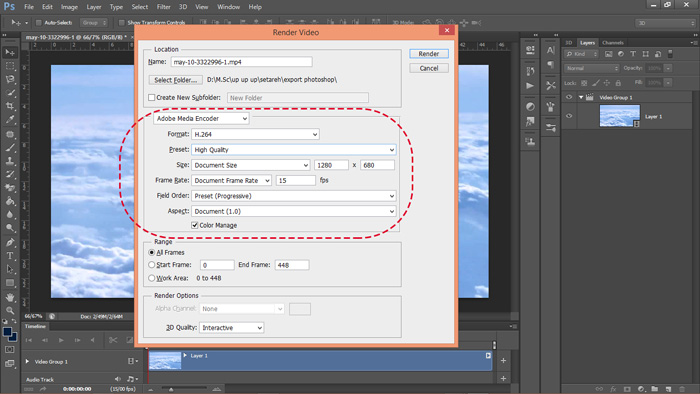
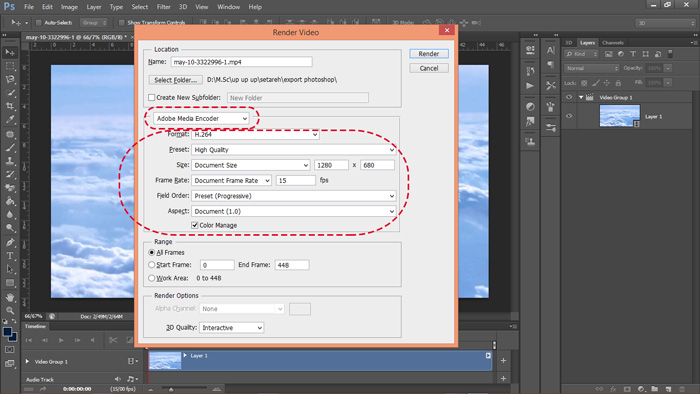
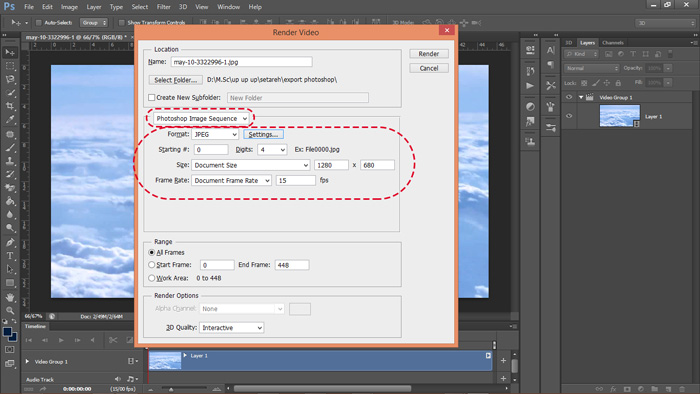
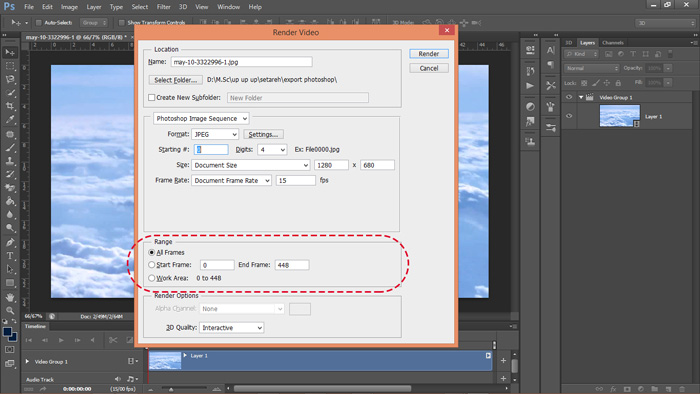
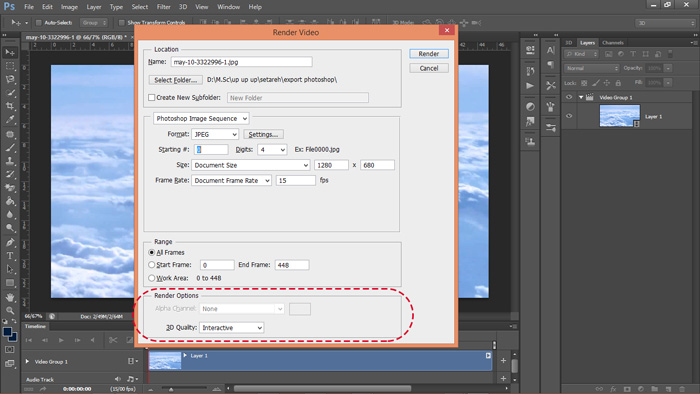
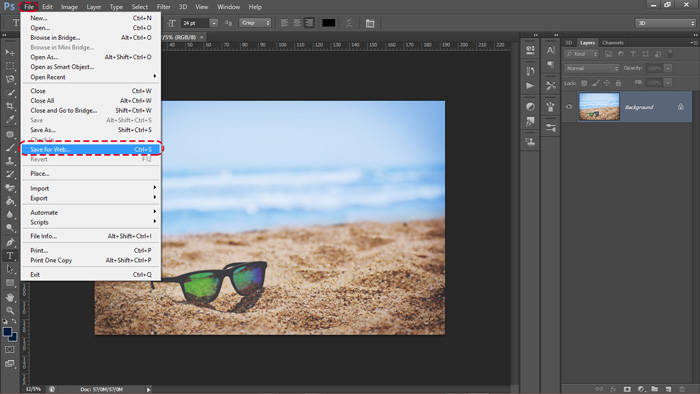
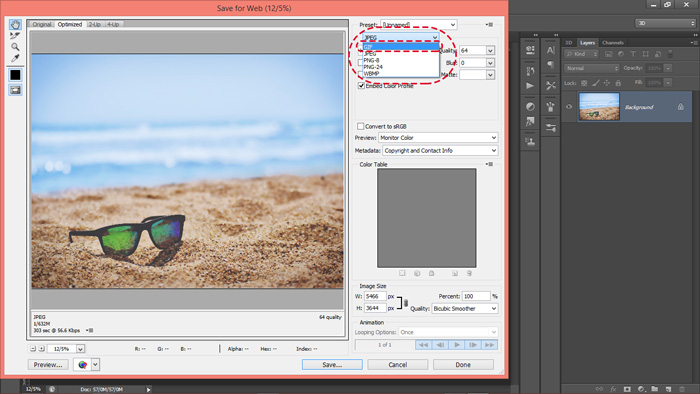
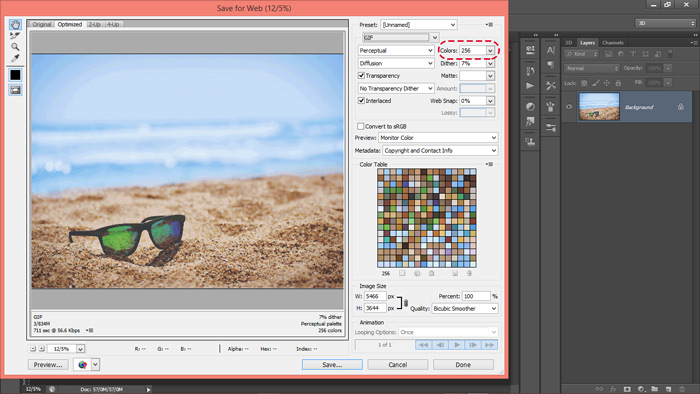
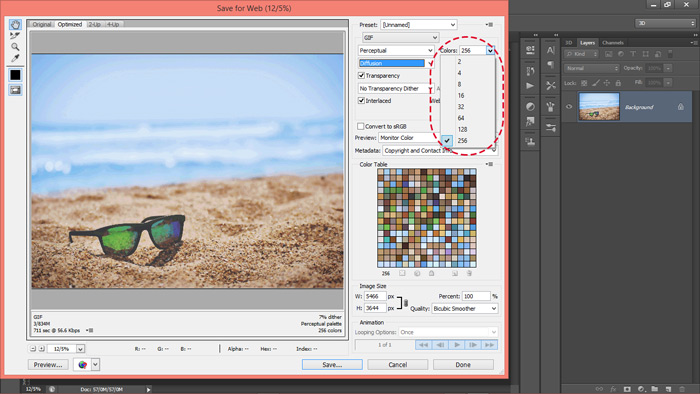
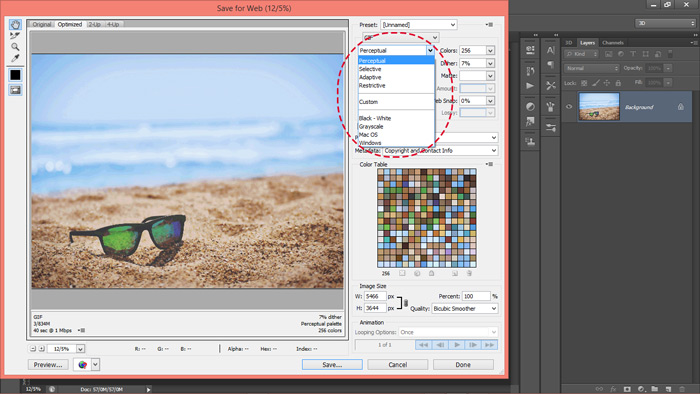
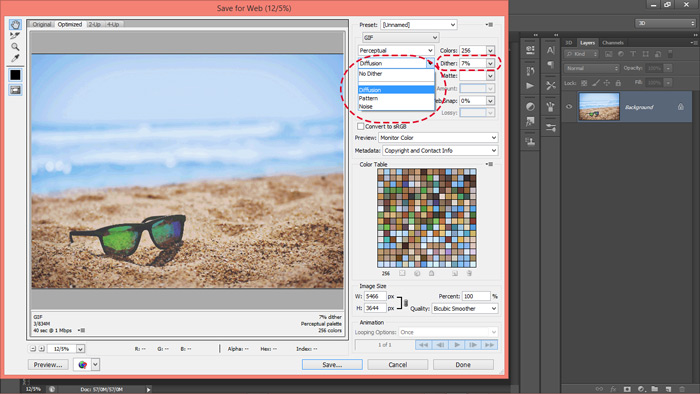
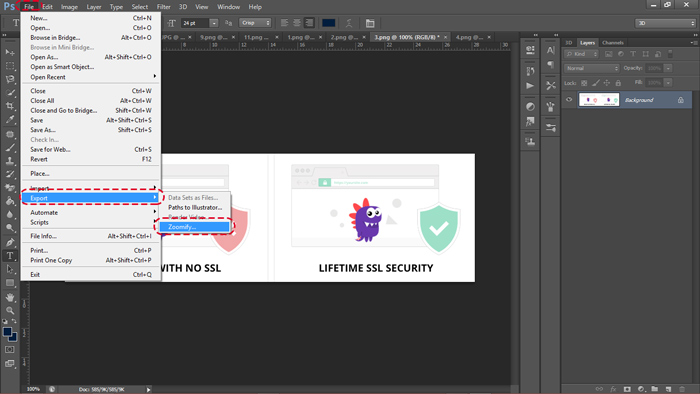
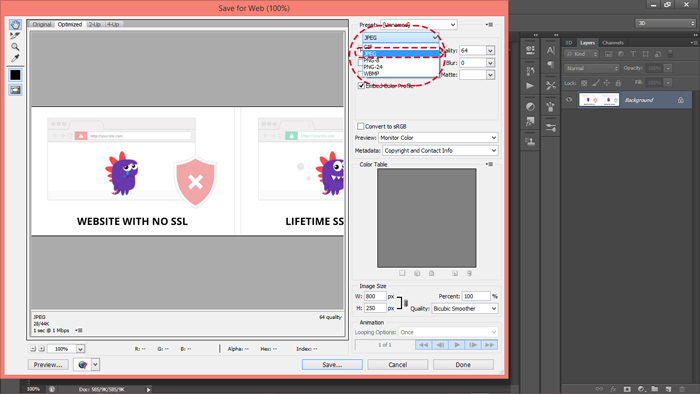
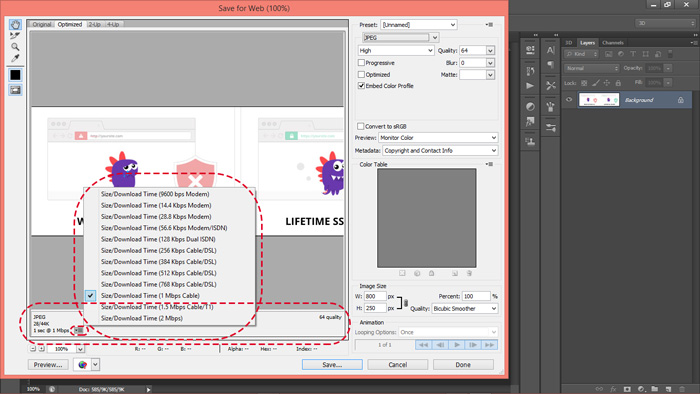
بدون نام
سلام ، ممنونم از آموزش مفیدتون
آیا همیشه رندر ویدیو در فتو شاپ زمانبره ، واگر اینطوره راهی برای افزایش سرعت وجود داره یا خیر ، سپاس از لطفی که خواهید داشت
ایمان آقایی
این موضوع به حجم کار شما بستگی دارد و اگر فایل شما حجیم باشد، این پردازش زمان بر است