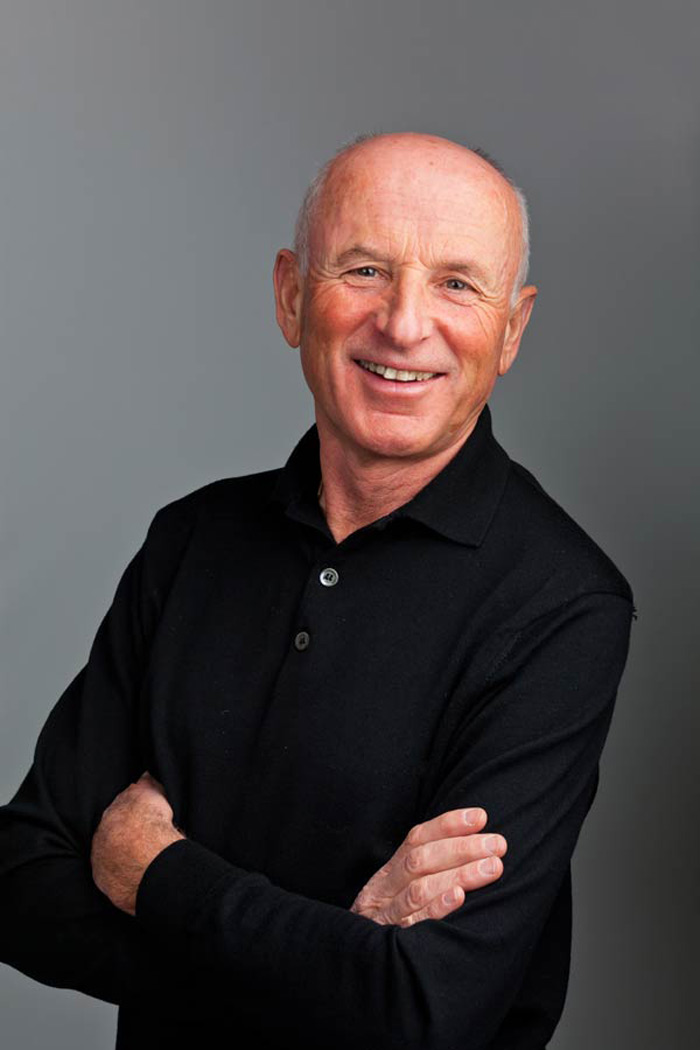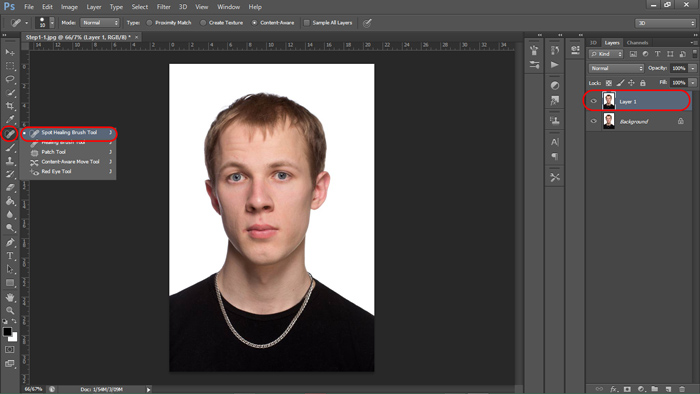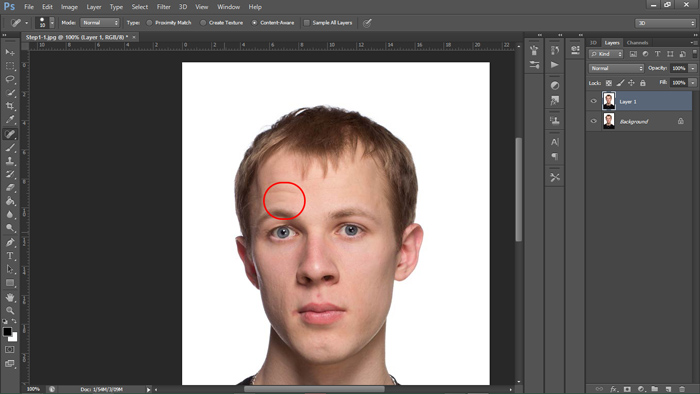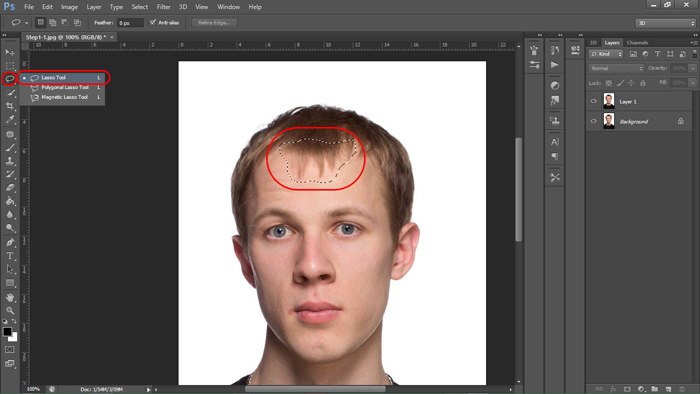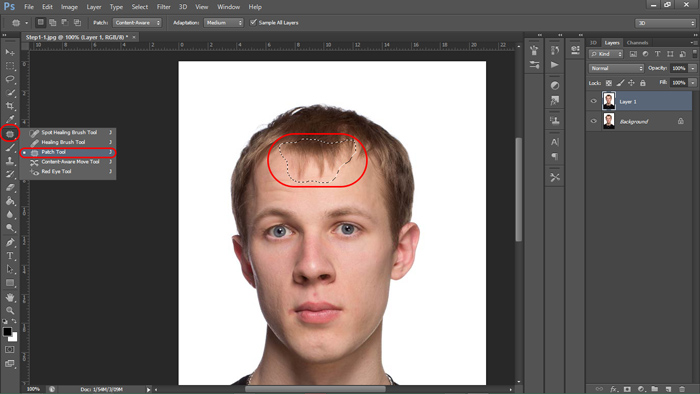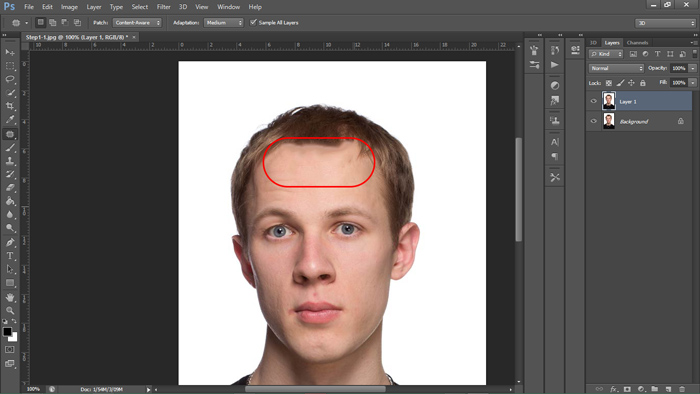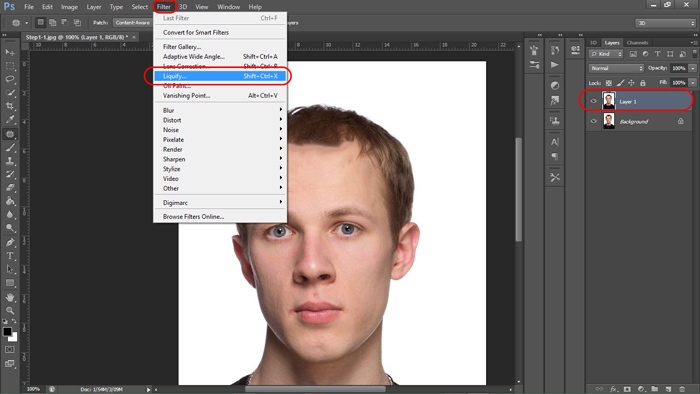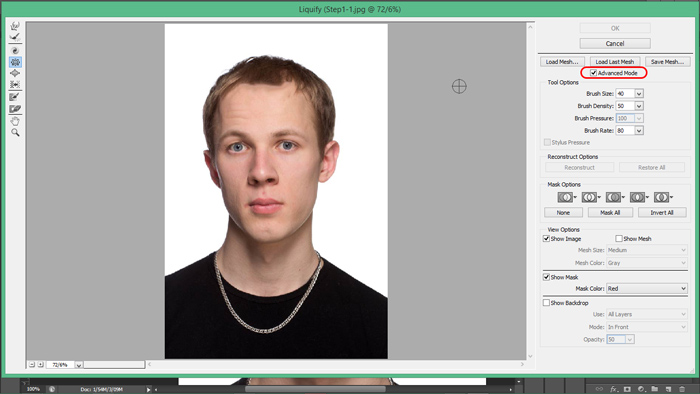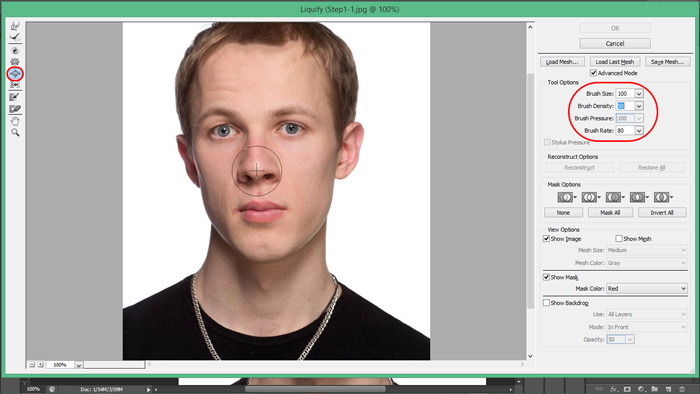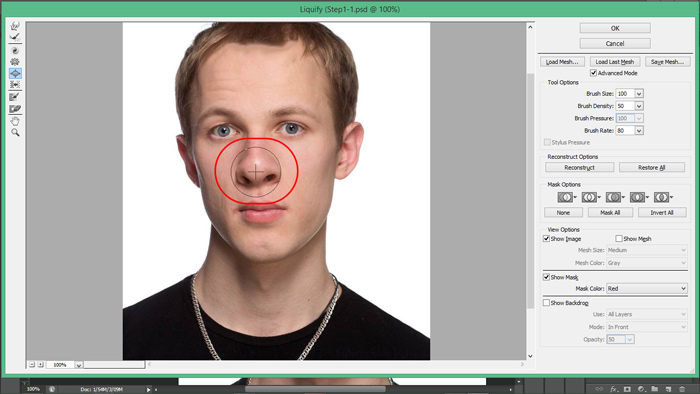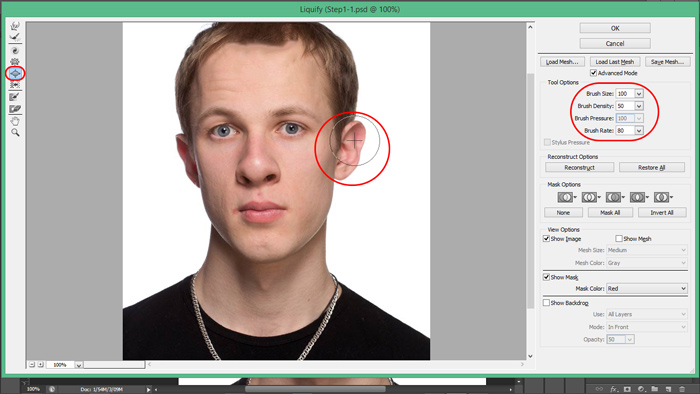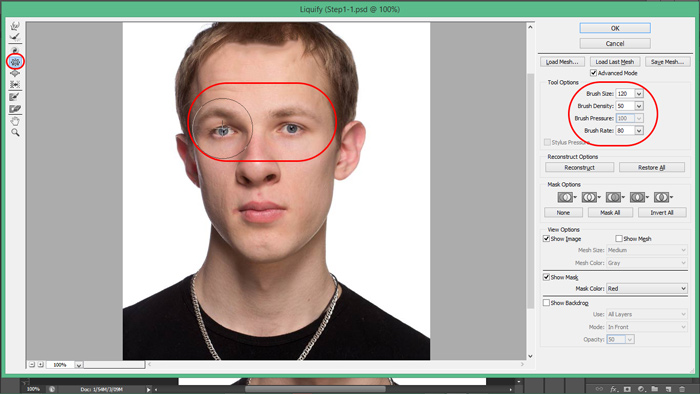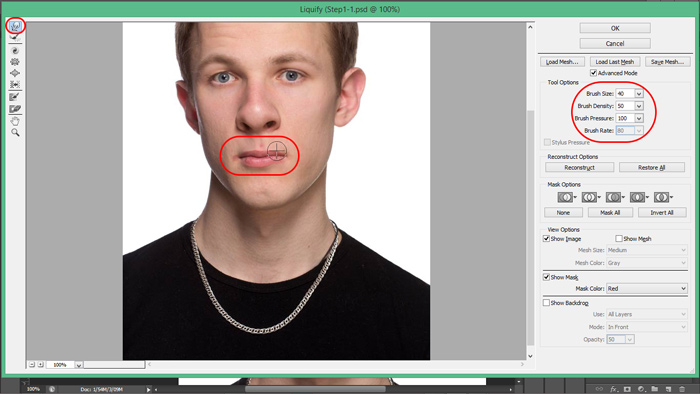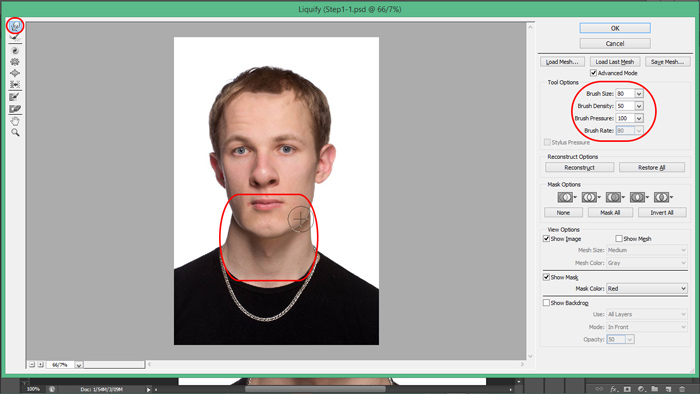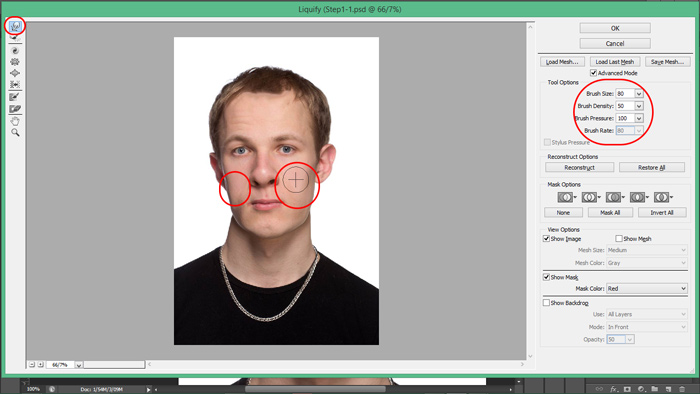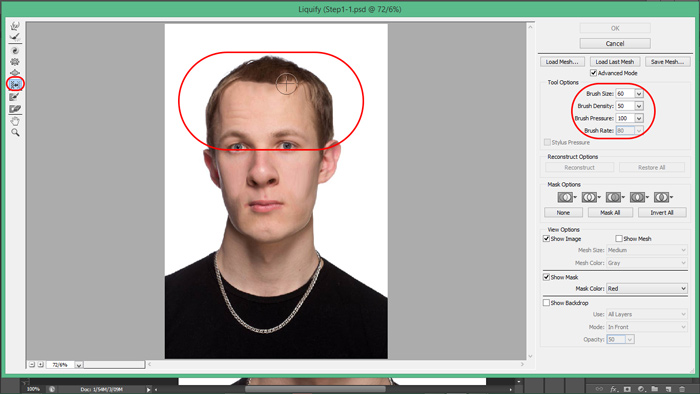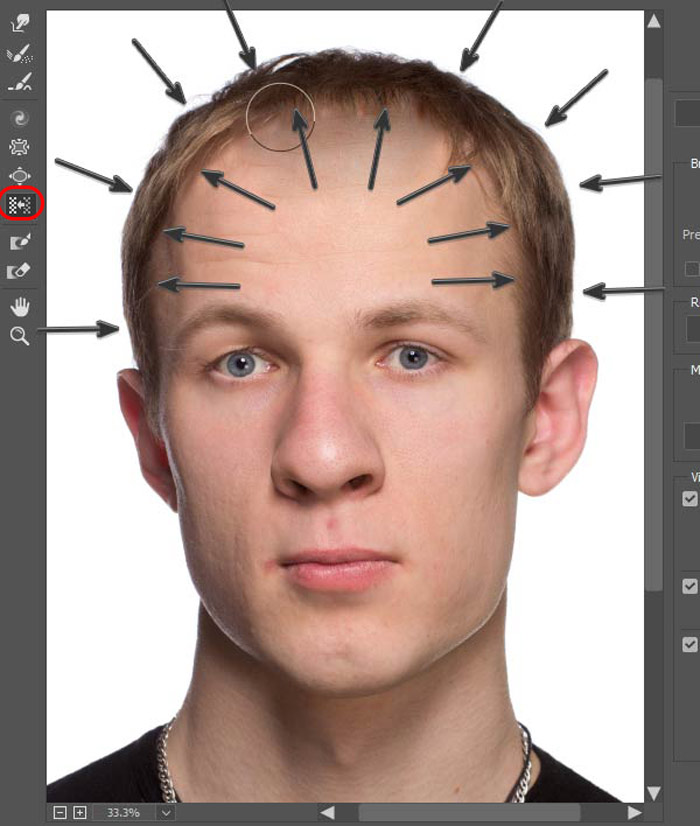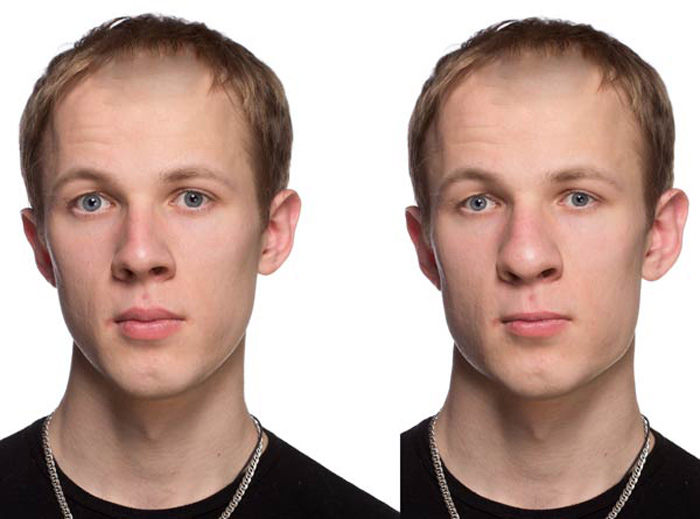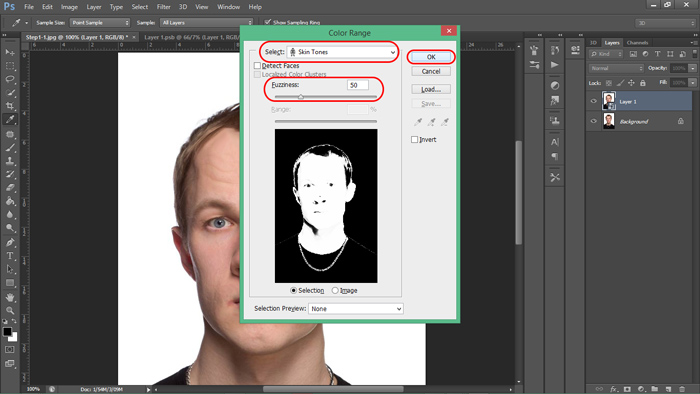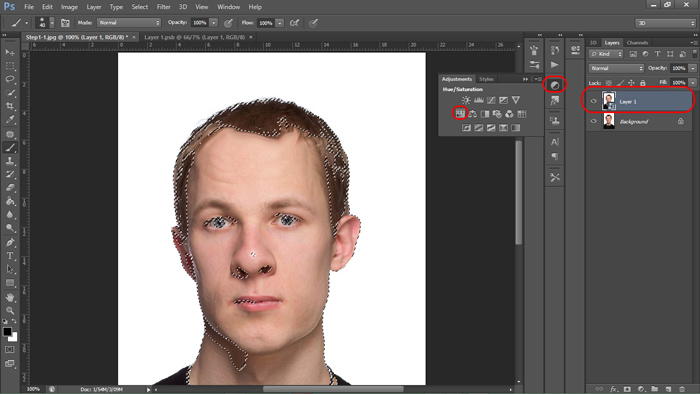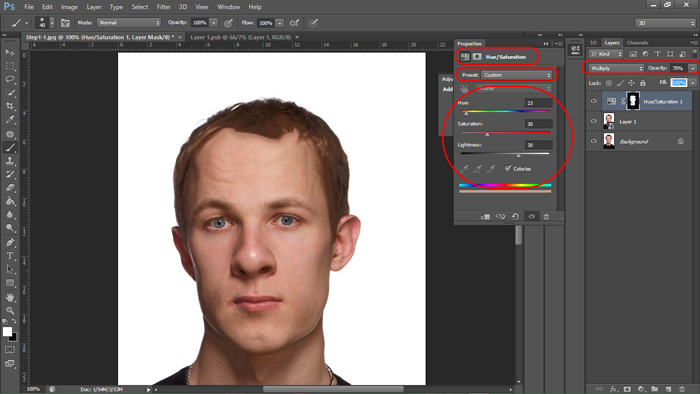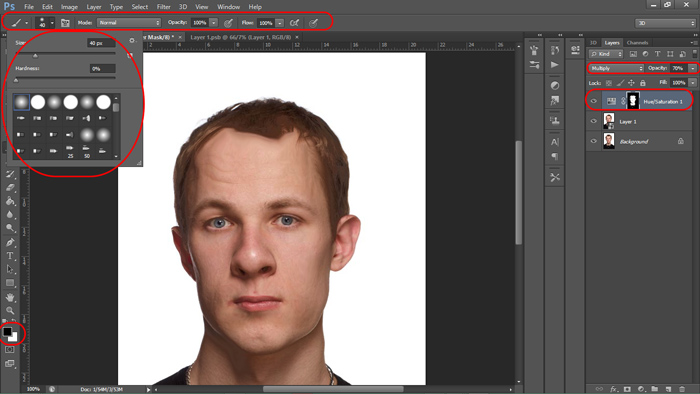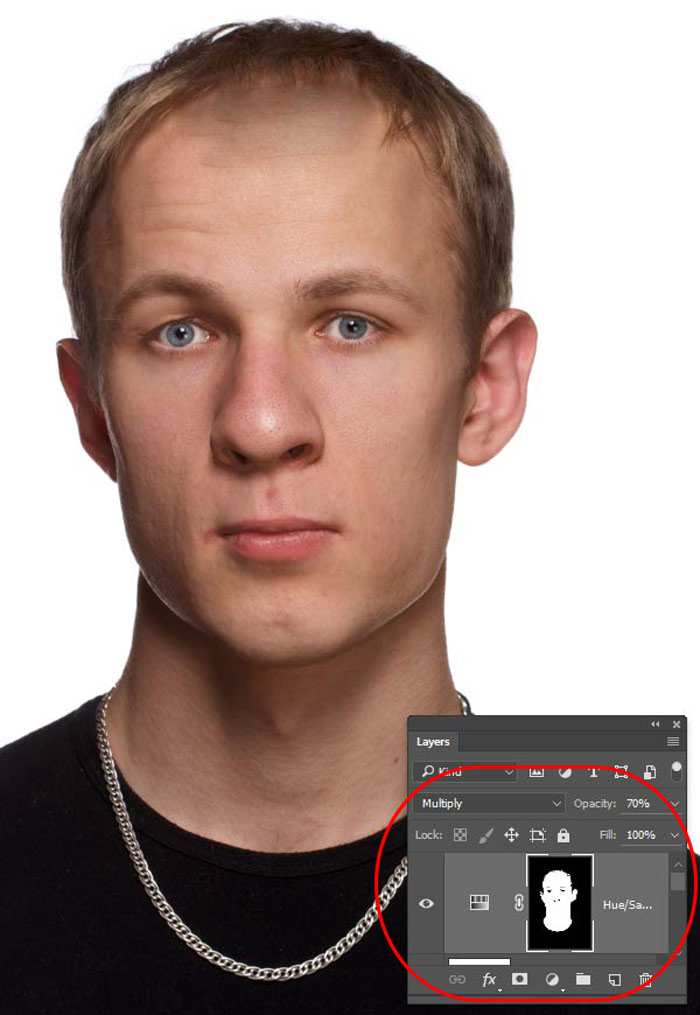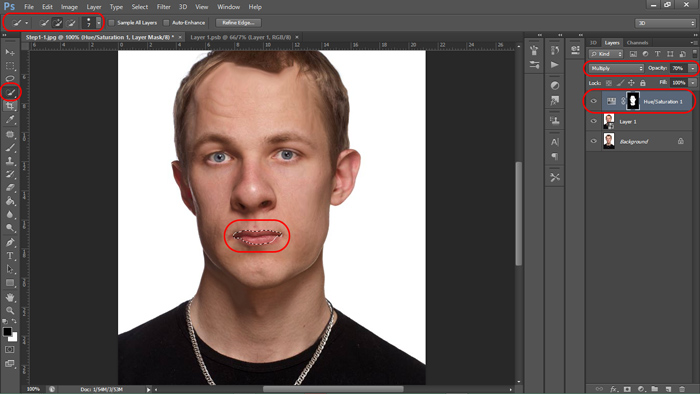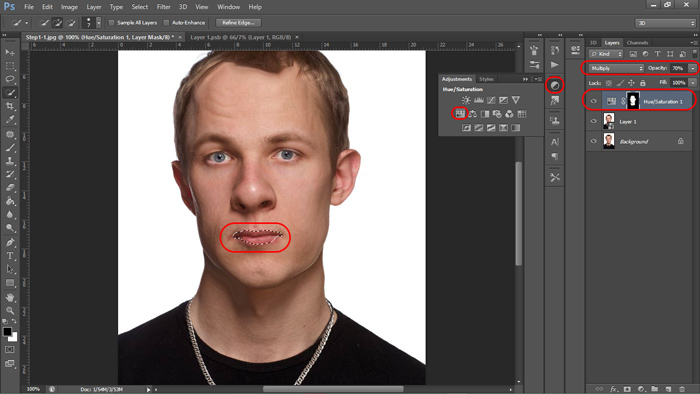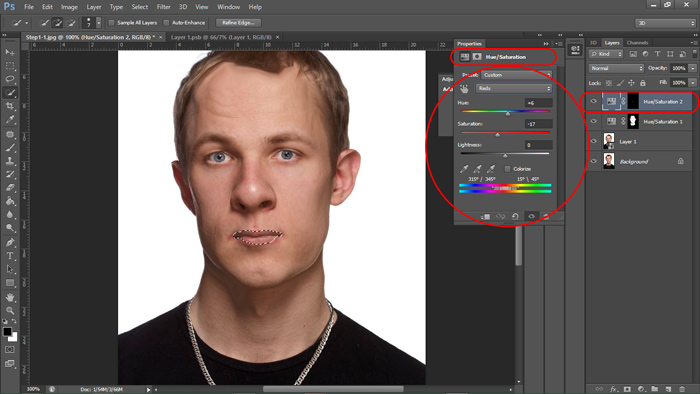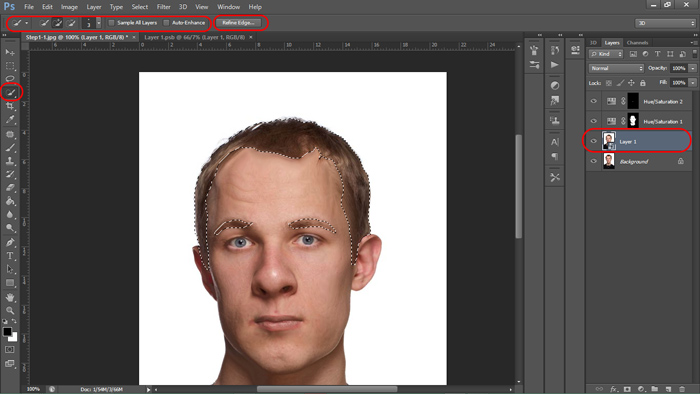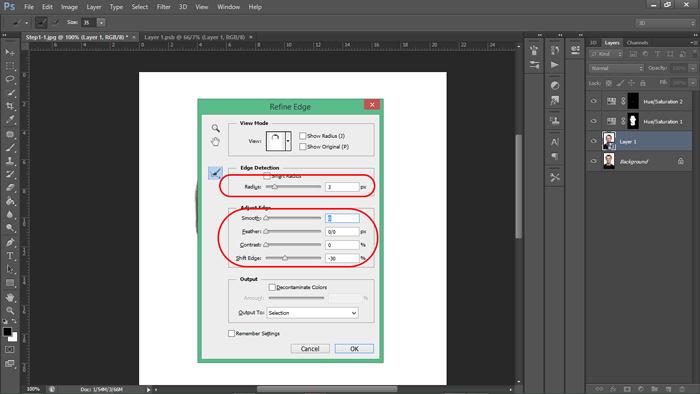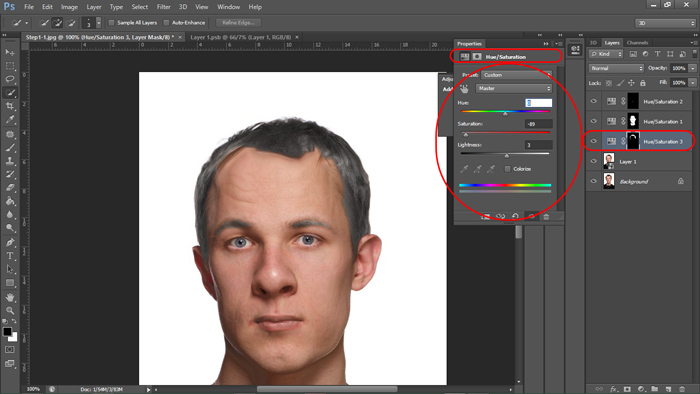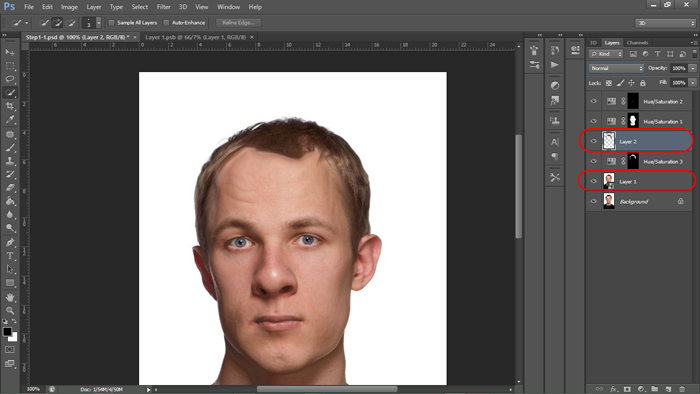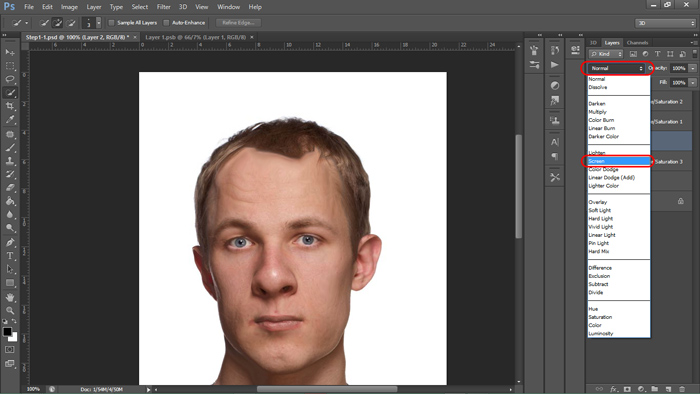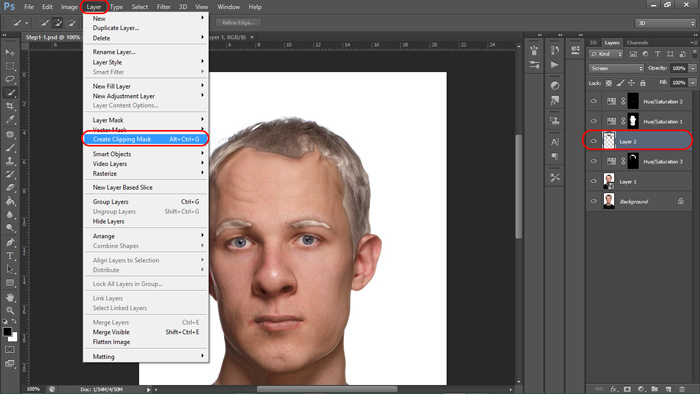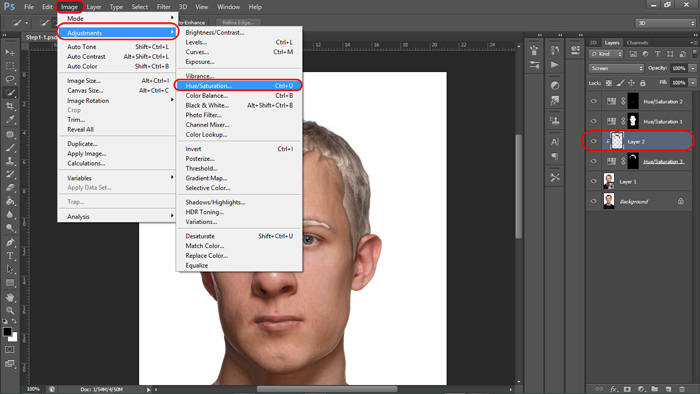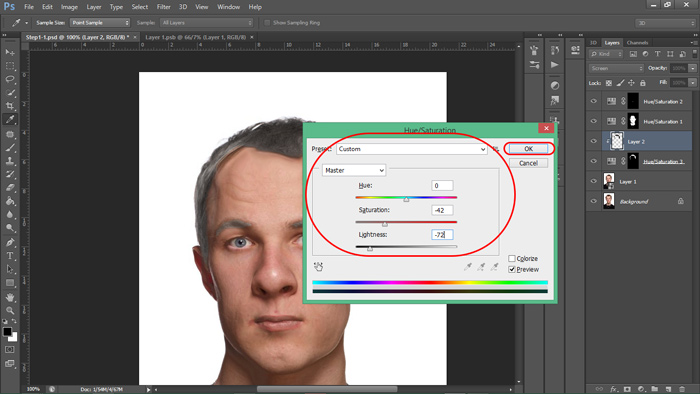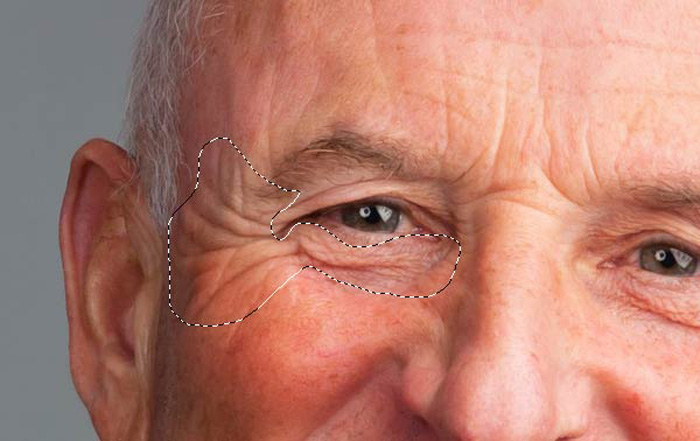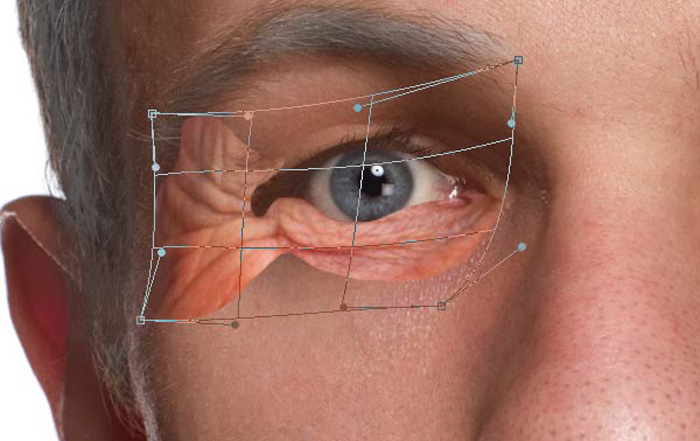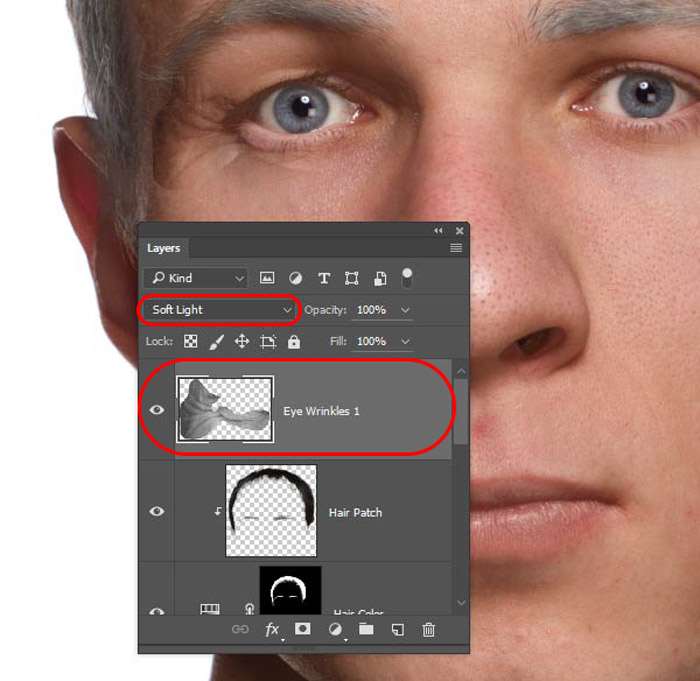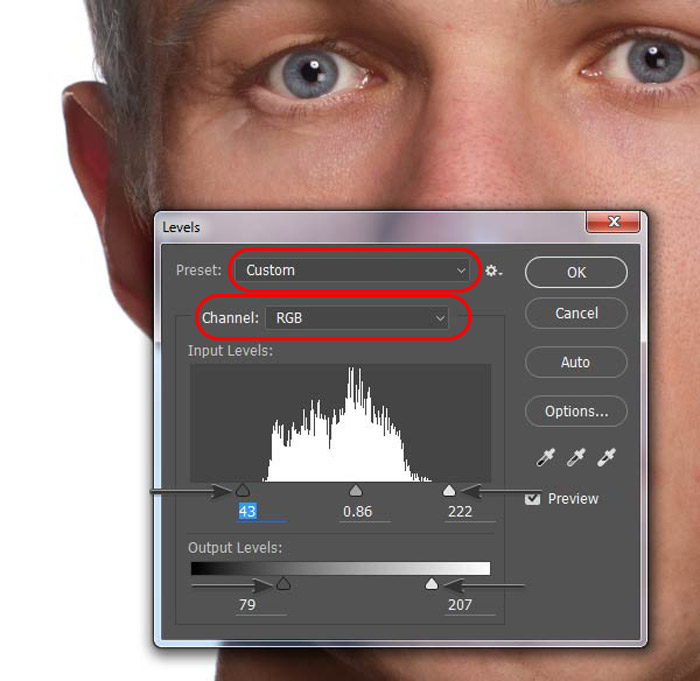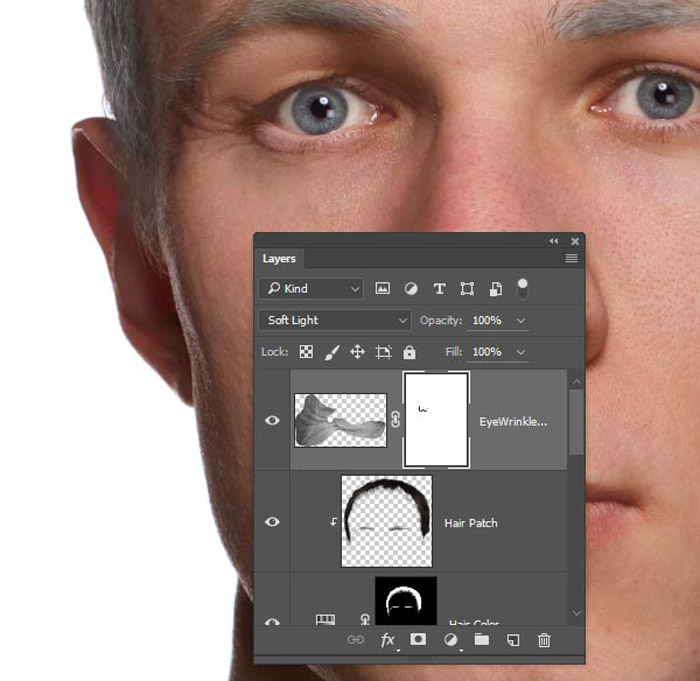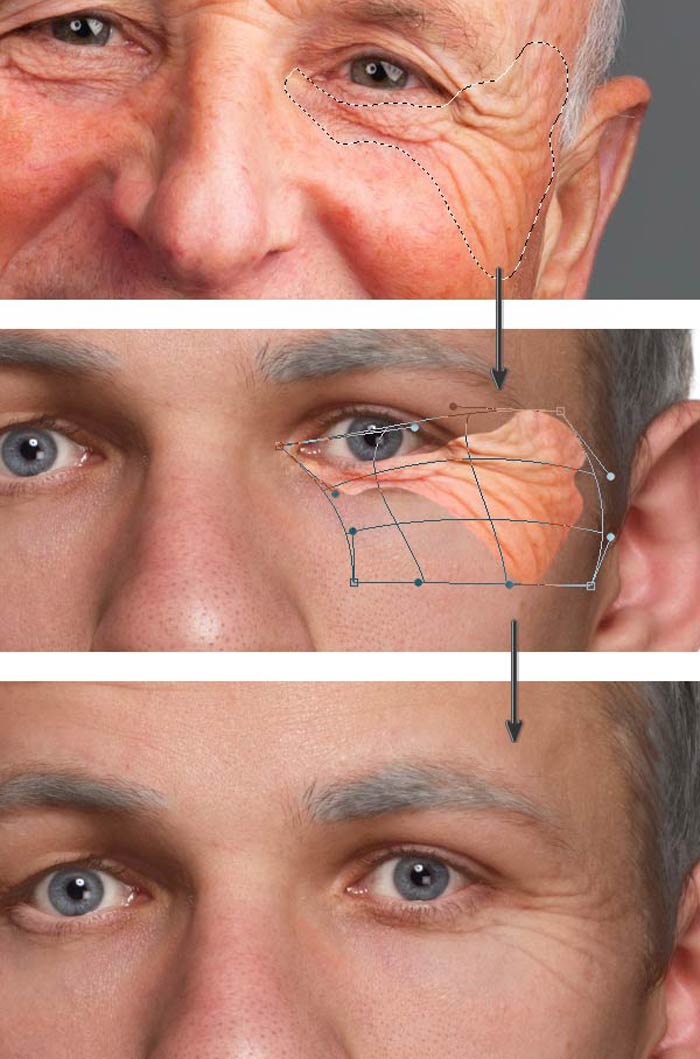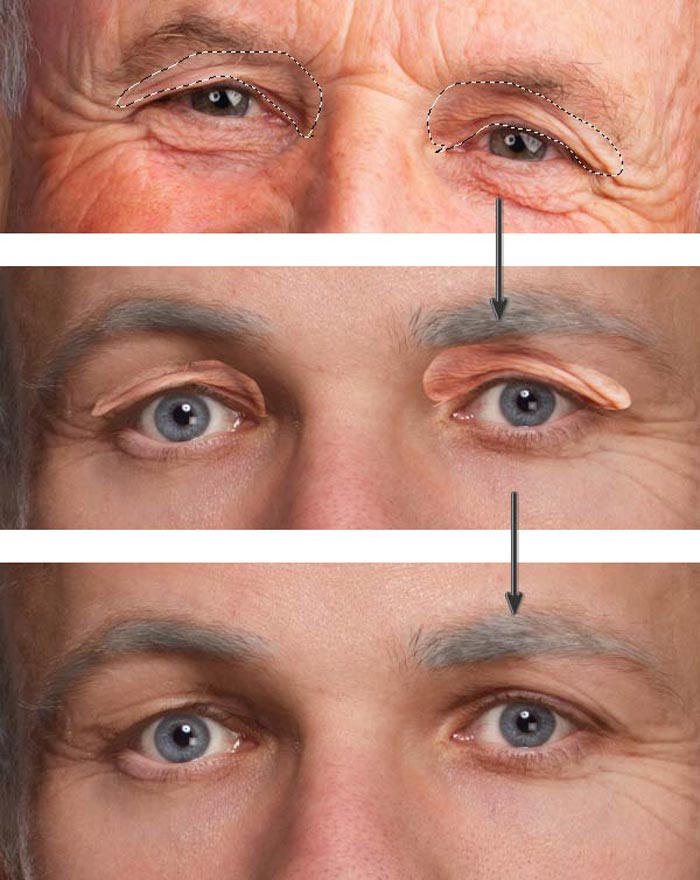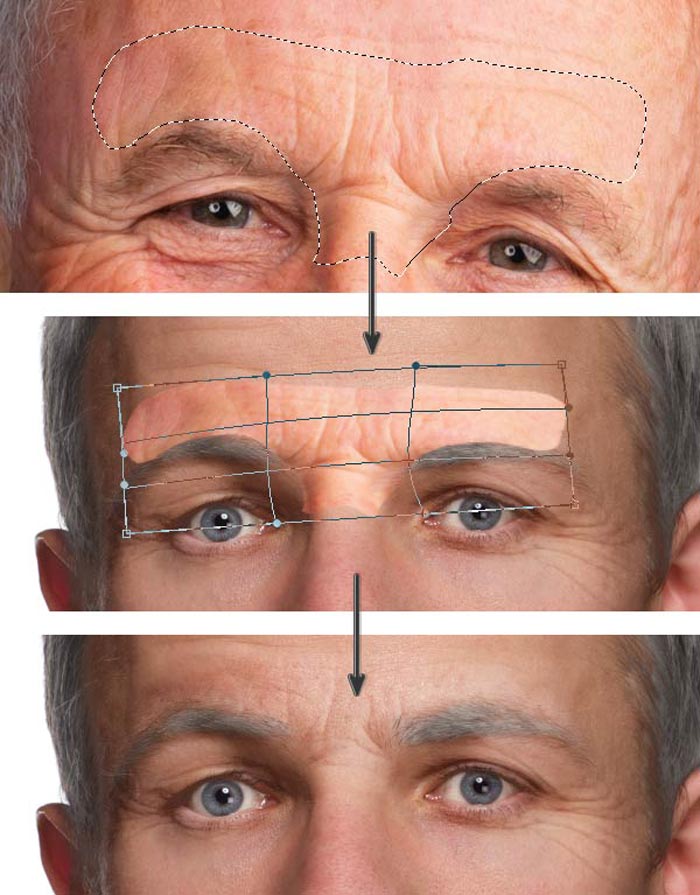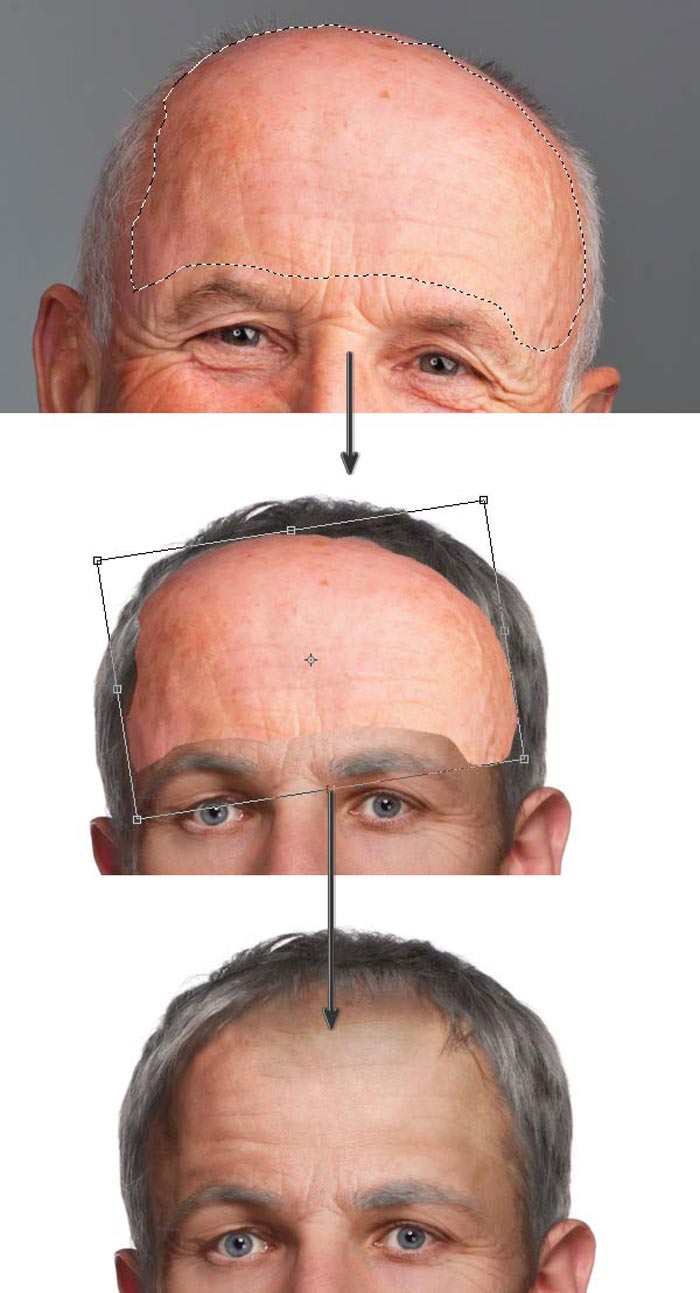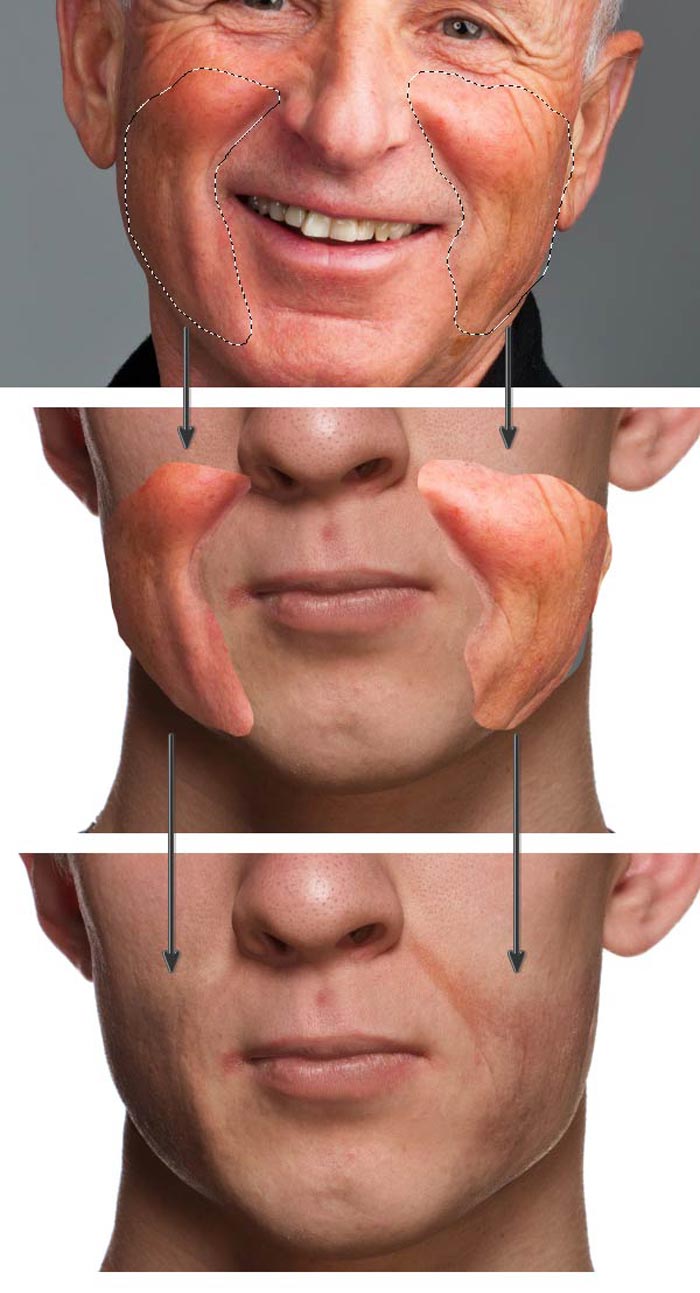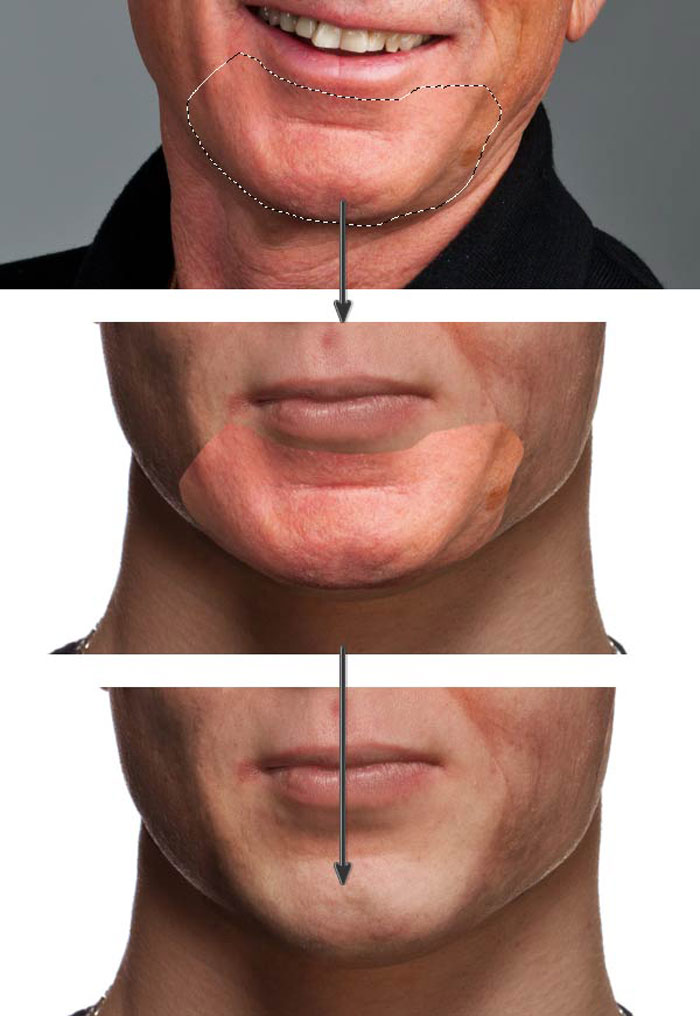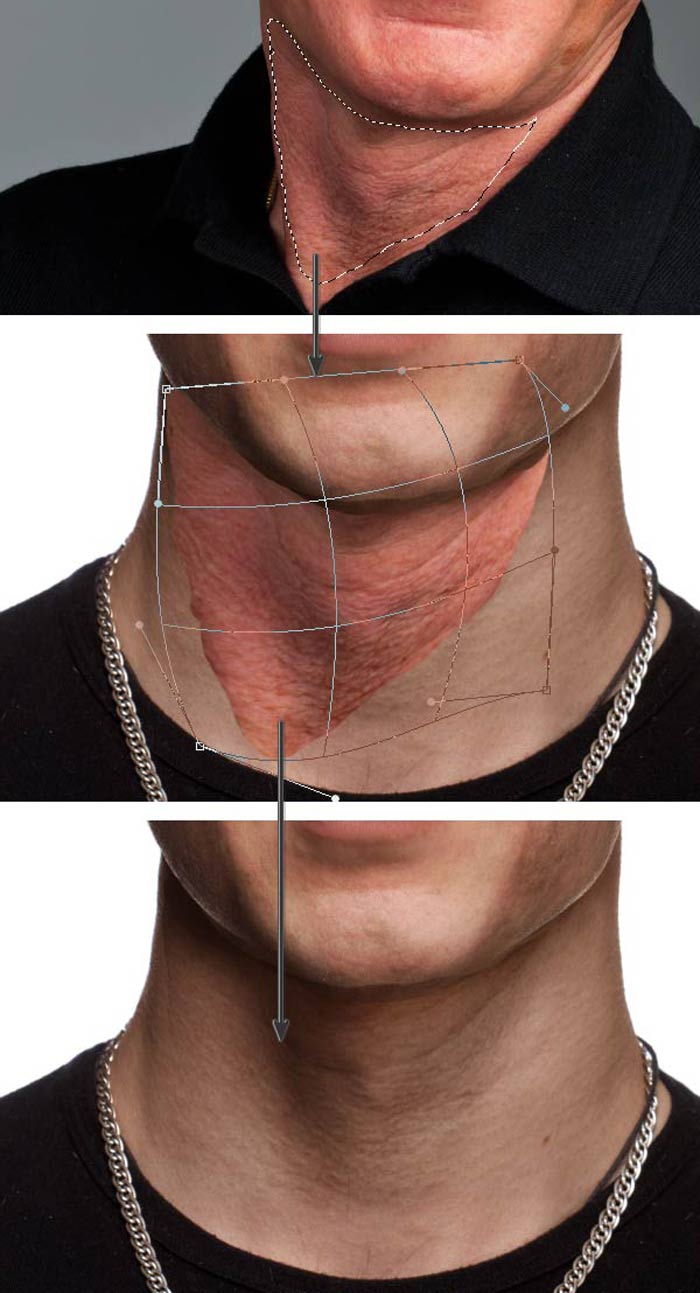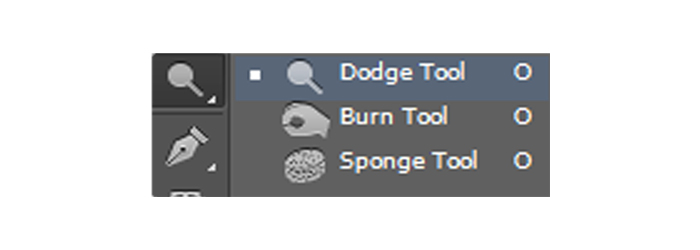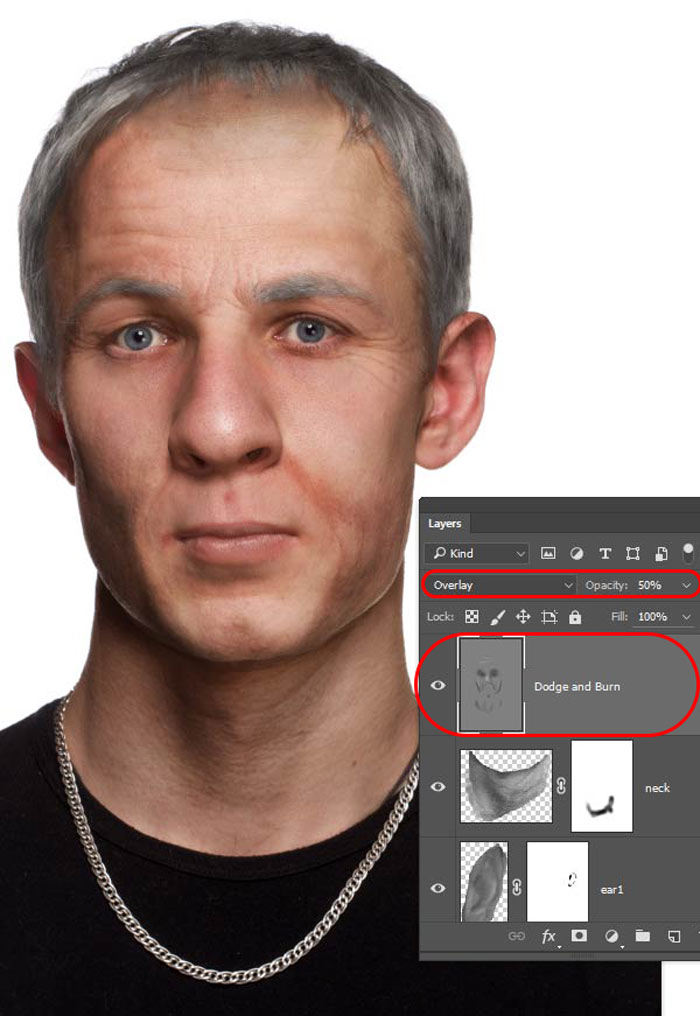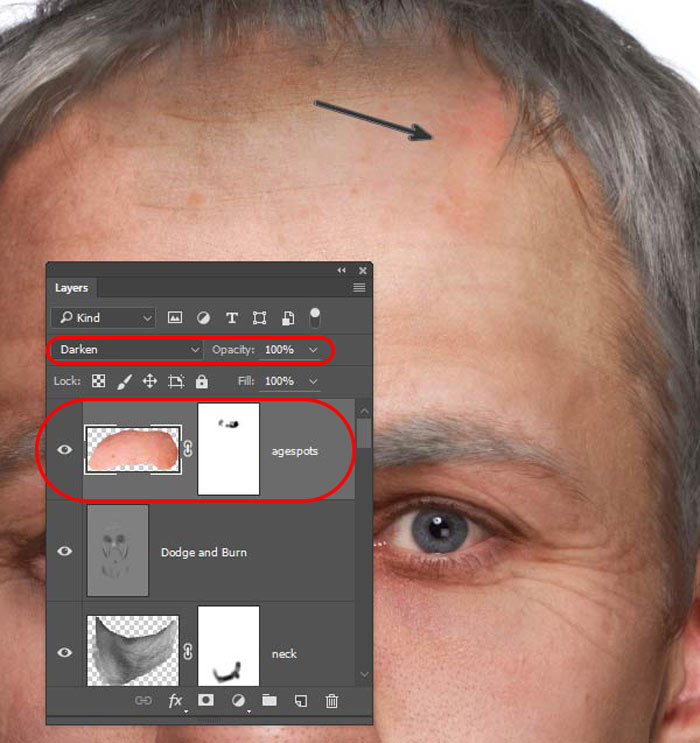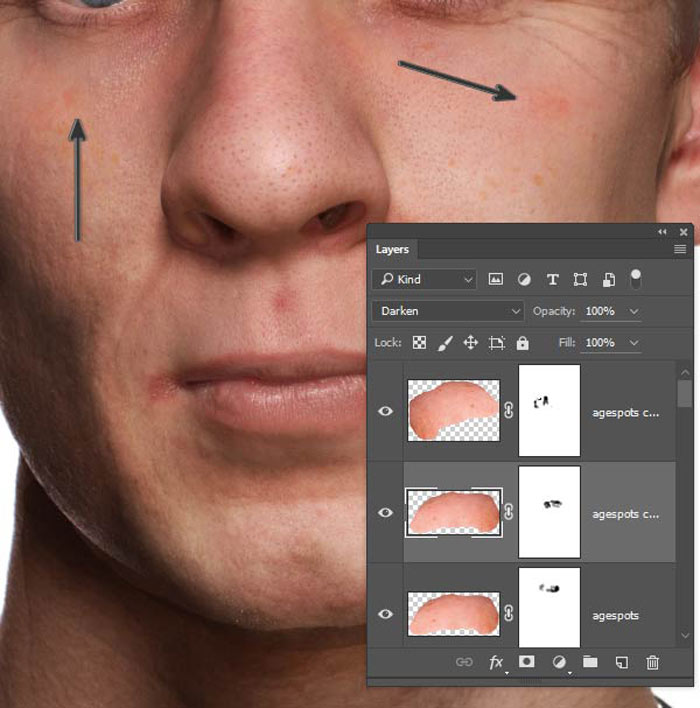ستاره | سرویس تکنولوژی – در این مطلب قصد دارم نحوه پیر کردن چهره در فتوشاپ را به شما بیاموزم؛ اما شاید از خودتان بپرسید امروزه نرم افزارهای زیادی وجود دارد که این کار را در عرض چند ثانیه انجام میدهند، پس چه لزومی به صرف کردن وقت و حوصله گذاشتن است؟ در پاسخ باید عرض کنم که تا حدودی حق با شماست، اما از آنجایی که نرم افزارهای مذکور تحت کنترل ما نیستند و به صورت پیش فرض تغییراتی را اعمال میکنند و از طرف دیگر مسائل امنیتی که همیشه درباره این نرم افزارها وجود داشته، باعث شده تا افراد به نرم افزارهای گسترده و مطمئنی همچون فتوشاپ روی بیاورند.
رموز پیر کردن چهره در فتوشاپ
بعد از گذشت سالیان دراز از عمر، چهره آدمی دستخوش تغییرات زیادی میشود که اکثر آنها قابل پیش بینی است. چین و چروک اطراف چشم، پیشانی و دهان، تیرگی پوست و لکههایی که روی آن به وجود میآید، گونههایی که دیگر به اندازه سابق سفت و سخت نیستند، چشمهایی که بیش از پیش در حدقه نشسته اند و موهایی که حالا به رنگ سفید یا خاکستری در آمده اند… اینها همه و همه نشانههایی از چهره یک انسان کهنسال است. بنابراین برای پیر کردن چهره در فتوشاپ نیز همه این موارد را در نظر میگیریم.
۱) منابع را آماده کنید
مثل همیشه، اولین مرحله کار با فتوشاپ، باز کردن عکس در نرم افزار است. برای این کار به سربرگ File و سپس Open بروید.
توجه داشته باشید که در اینجا شما به دو عدد عکس، یکی جوان و دیگری سالخورده احتیاج خواهید داشت. علاوه بر این میبایست در انتخاب عکس فرد سالخورده دقت کنید چرا که هر دو عکس باید از نظر ساختار صورت و استخوان بندی صورت، شبیه هم باشند.
۲) پوست را التیام دهید
بهتر است اگر زخمی بر روی صورت وجود دارد آن را بر طرف کنید، چرا که با افزایش سایز زخمها محو خواهند شد. در این مرحله بهتر است که خط رویش مو را نیز به عقبتر منتقل کنید.
گام اول: التیام بخشیدن زخم ها
پس از باز نمودن عکس، مسیر Layer > New > Layer Via Copy یا (Control-J) را دنبال کنید. سپس ابزار Spot Healing Brush در نوار ابزار استاندارد را بردارید و پروسه را به پایان برسانید.
به عنوان مثال بالای ابروی سمت راست، یک زخم وجود داشت که بعد از استفاده از ابزار مورد نظر این چنین تغییر کرد.
گام دوم: عقب بردن خط رویش مو
ابزار Lasso Tool را برداشته، اطراف موی وسط سر را انتخاب کنید. سپس به سراغ Patch Tool رفته و ناحیه انتخابی را به یک ناحیه دیگر از پیشانی منتقل کنید.
نکته: اگر تغییرات اعمال شده از نظر شما راضی کننده نیست، یک بار دیگر کار را با مناطق انتخابی کوچکتر انجام دهید تا به هدف برسید.
۳) تغییرات ساختاری
در این مرحله نحوه ایجاد تغییراتی که در بخش ابتدایی همین نوشتار ذکر شد، توضیح داده می شود. بهترین راه برای ایجاد این تغییرات فیلتر Liquify است که پیش از این با آن در مقاله آموزش ساخت سیکس پک و کوچک کردن شکم با فتوشاپ، آشنا شدیم.
گام اول: راه اندازی فیلتر Liquify
مطابق تصاویر عمل کنید.
گام دوم: تغییر ابعاد بینی
طبق تصویر زیر، ابزار Bloat Tool را انتخاب کنید و سایز براش خود را تا حد اندازه نوک بینی تغییر دهید.
گام سوم: تغییر ابعاد گوشها
با دقت هر چه تمامتر و با همان ابزار در گام قبل، گوشها را (به ویژه گوش سمت چپ که بیشتر نمایان است) کمی پف دار کنید.
گام چهارم: تغییر ابعاد چشمها
ابزار Pucker Tool را برداشته و سایز براش را افزایش دهید. با چند کلیک روی هر چشم، گودی پای چشمها بیشتر نمایان خواهد شد.
گام پنجم: تغییر ابعاد لبها
به سراغ ابزار Forward Warp Tool رفته، سایز براش را به یک سوم طول لبها کاهش دهید. لب بالایی را به سمت پایین و لب پایینی را به سمت بالا بفشارید.
گام ششم: تغییر ابعاد ناحیه فک و گردن
با ابزار انتخاب شده در گام قبل و افزایش سایز براش، حالت صورت را از شکل گرد خود خارج کنید. در ادامه لبههای گردن را به سمت بیرون بفشارید تا کمی ضخیم شود.
گام هفتم: تغییر ابعاد در نواحی گونه ها
با ابزار انتخاب شده در گام قبل این بار مناطق گوشتی زیر چشم (نواحی نزدیک به گونه) را به سمت پایین فشار دهید. این مناطق، نواحی مستعد چین و چروک و افتادگی هستند.
گام هشتم: تغییر در قسمت موها و خط رویش مو
ابزار Push Left Tool را انتخاب کرده و مطابق تصویر، یک خط موی تنک ایجاد کنید.
در انتها پس از اعمال تغییرات، مسیر Layer > Smart Objects > Convert to Smart Object را نیز دنبال کنید. ایده آل ترین تغییراتی که ممکن است ایجاد کنید به شکل زیر خواهد بود:
۴) تغییرات در پوست و مو
برای ادامه فرآیند، گامهای بعدی را مو به مو پیاده کنید.
گام اول: ایجاد رنگ پایه برای پوست
مسیر Select > Color Range را دنبال کنید و تغییرات را همانند تصویر تغییر دهید.
گام دوم: تیره کردن رنگ پوست
روند زیر را دنبال کنید.
گام سوم: زدودن رنگ تیره
با استفاده از یک براش، و فعال نمودن لایه ماسک (مشخص شده در تصویر) و همچنین انتخاب رنگ مشکی، نواحی گردنبند، موها و چشمها را براش بزنید (در مراحل قبل یک لایه تیره به منظور تیره نمودن کل چهره ایجاد کردیم که با این کار، لایه ایجاد شده در نواحی نامبرده را حذف خواهیم کرد)، سپس با انتخاب رنگ سفید، افکت سایه را در زیر چانه ایجاد نمایید.
گام چهارم: تغییر رنگ لبها
نوبت به تغییر رنگ لبها رسیده است. با استفاده از ابزار Quick Selection Tool، ناحیه لبها را انتخاب کرده و مجددا یک لایه Hue/Saturation با تنظیمات مشخص شده در تصویر ایجاد نمایید.
گام پنجم: انتخاب موها و ابرها
به یکی از جذاب ترین قسمت های این آموزش رسیدیم. همانند گام قبل با ابزار Quick Selection Tool، موها و ابروها را انتخاب نمایید و بر روی گزینه Refine Edge کلیک نمایید. تنظیمات دیگر را همانند تصویر، تغییر دهید.
گام ششم: تغییر رنگ موها و ابروها
در ادامه و مانند گام های قبل مجددا یک لایه Hue/Saturation با تنظیمات مشخص شده در تصویر ایجاد نمایید.
کلید Ctrl روی صفحه کلید را فشرده و بر روی لایه ماسک موها و ابروها کلیک نمایید. سپس لایه Liquify شده را انتخاب کنید و مسیر Layer > New > Layer Via Copy یا (Control-J) را طی کنید. لایه جدید را به بالای ماسک موها و ابروها منتقل کنید. در ادامه همانند تصاویر عمل کنید.
باز هم یک لایه Hue/Saturation ایجاد کنید و تغییرات را همانند تصویر زیر اعمال نمایید.
لایه Hue/Saturation موها و ابروها را انتخاب نمایید، ابزار براش نرم را برداشته و مناطقی که از رنگ روشن اشباع شده است را برطرف نمایید. در نهایت میبایست به چنین تصویری دست پیدا کرده باشید.
۵) افزودن چین و چروک ها
چین و چروکها یکی از بارزترین نشانههای پیری هستند. بیایید این نشانه ها را در چهره پدیدار کنیم.
گام اول: تعویض چین و چروک ها
عکس پیرمرد را در فتوشاپ باز کنید. ابزار Lasso Tool را انتخاب کنید و همانند تصویر زیر، نواحی پیرامون چشم را انتخاب کنید. در آخر مسیر Edit > Copy یا (Control-C) را دنبال نمایید.
گام دوم: جابجایی چروک اطراف چشم
به عکس ابتدایی برگردید. مسیر Edit > Paste یا (Control-V) را طی نمایید. تکه paste شده را به جای خودش برده و از سربرگ ادیت Transform و سپس Warp را انتخاب نمایید. همانند تصویر، تکه افزوده شده را با دقت سر جای خودش بگذارید.
برای تغییر رنگ تکه افزوده شده مسیر Image > Adjustments > Desaturate – Control-Shift-U را طی نمایید و همانند تصویر blending mode را روی Soft Light یا Overlay بگذارید.
برای تطبیق رنگ تکه افزوده شده با رنگ زمینه، به مسیر Image > Adjustments > Levels بروید و نشانکها را در قسمت input Level، به نحوی تغییر دهید تا هیستوگرام را لمس کند. در قسمت Output Level نیز همین کار را انجام دهید تا به هدف دست پیدا کنید.
با استفاده از مسیر Layer > Layer Mask > Reveal All برای تکه افزوده شده یک ماسک ایجاد کنید. حال براش نرم را برداشته، رنگ سیاه را انتخاب کنید و نواحی اضافی را محو کنید.
گام سوم: جابجایی چروک اطراف چشم دیگر
به طریق مشابه، فرآیند بالا را برای چشم دیگر انجام دهید.
گام چهارم: تعویض پلک ها
پلکها را نیز همانند روش قبل جابجا کنید. دقت نمایید که در این مرحله مژه ها را در ناحیه انتخابی، انتخاب نکرده باشید!
گام هشتم: تعویض نواحی بالای خط ابرو و بالای دماغ
گام نهم: جابجایی پیشانی
گام دهم: تعویض گونه ها
گام یازدهم: نوبت چانههاست
گام دوازدهم: تعویض گوش
برای جابجایی گوشها همانند تصویر عمل کنید:
گام سیزدهم: جابجایی گردن
همانند مراحل قبل، ناحیه گردن را نیز تعویض کنید.
در نهایت به چنین تصویری دست پیدا خواهید کرد:
۶) افکت پایانی
تا این مرحله، شما به هدف خود دست پیدا کرده اید؛ اما در این بخش قصد دارم تکنیک های مجزایی را برای ارائه یک کار بهتر به شما بیاموزم.
گام اول: عمق دادن به چین و چروکها
یک لایه جدید ایجاد نمایید. از سربرگ Edit گزینه Fill را انتخاب نمایید. در قسمت Contents، ۵۰% Gray را انتخاب نمایید و Ok کنید. blending mode را به Overlay تغییر دهید و Opacity را روی ۵۰ درصد تنظیم کنید.
در ادامه با انتخاب ابزار (Burn Tool (O برای عمق دادن به چین و چروک و از ابزار (Dodge Tool (O برای روشن نمودن برخی از مناطق استفاده نمایید.
گام دوم: افزودن لکه روی پیشانی
همانند تصویر، قسمت پیشانی تصویر پیرمرد را که قبلا اضافه کرده بودید، کپی نمایید و blending mode را روی حالت Darken قرار دهید. یک ماسک برای این لایه ایجاد کنید. لایه پیشانی را انتخاب کنید و با استفاده از یک براش مناسب و یک رنگ شبیه به لکه ها، لکه های تصادفی در ساختار ایجاد کنید.
گام سوم: لکه های روی گونه ها
پروسه قبل را برای گونه ها نیز پیاده کنید.
گام نهایی: ادغام لایه ها
تمام لایه های چین و چروک را انتخاب نمایید. (اولین لایه از بالا را انتخاب کرده و آخرین لایه را با نگه داشتن Shift+Alt انتخاب کنید تا همه لایه ها انتخاب شود)، به مسیر Layer > Merge Layers یا (Control-E) بروید، لایه ها را ادغام کنید و blending mode را روی Soft Light بگذارید.
سخن آخر
مبحث پیر کردن چهره در فتوشاپ یکی از مباحث بسیار پیشرفته و سخت است و مسلما نیاز به تمرین و حوصله بسیار دارد. از این رو اگر در پیاده سازی موارد بالا به مشکل برخوردید ناامید نشوید و دوباره امتحان کنید. علاوه بر این، کارشناسان ما همیشه پاسخگوی شما عزیزان هستند. پس حتما نظرات و پرسشهای خود را با ما پدر میان بگذارید. شما میتوانید آموزش سیاه و سفید کردن عکس در فتوشاپ و آموزش روتوش عکس در فتوشاپ (کک و مک، رنگ لب، گونه و چشم) را نیز در ستاره بخوانید.