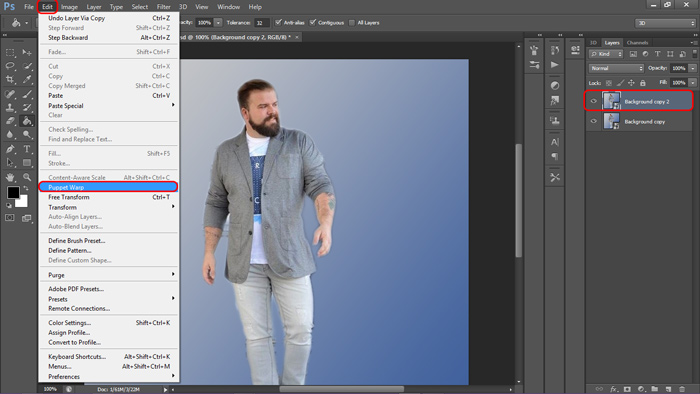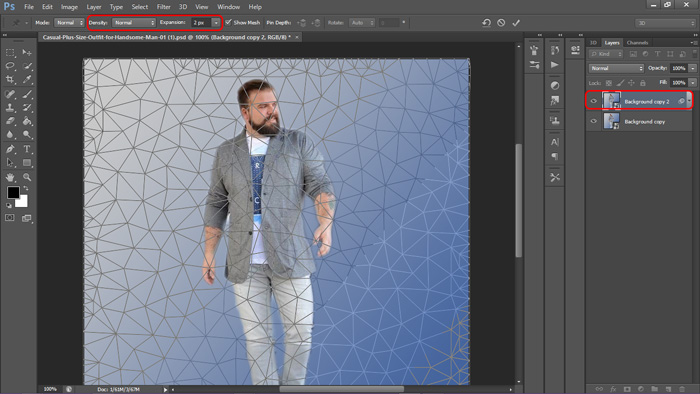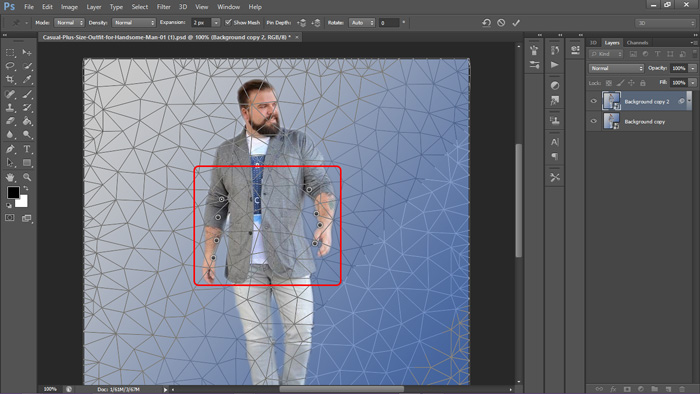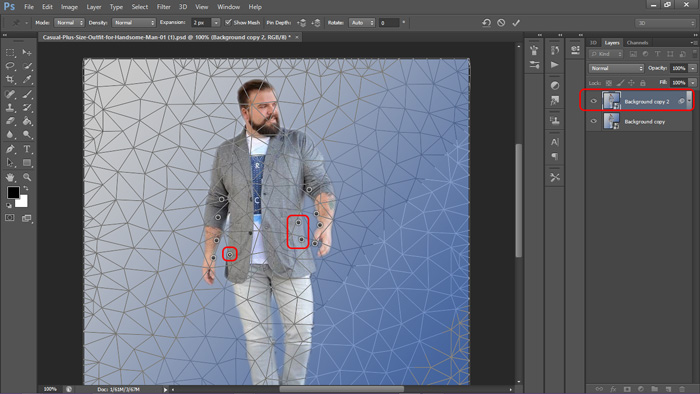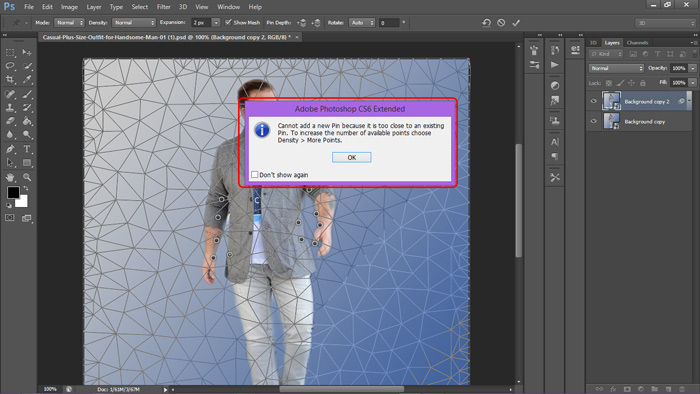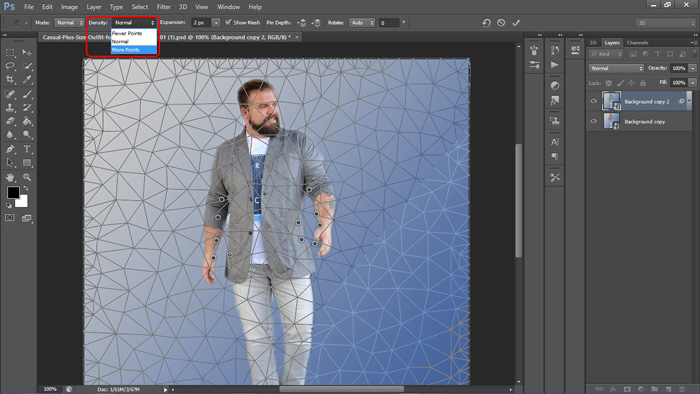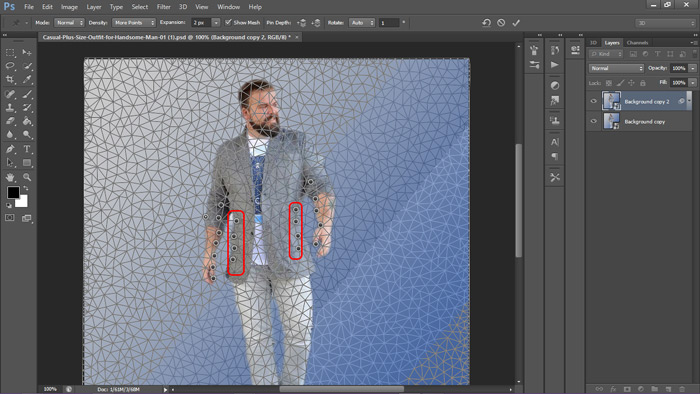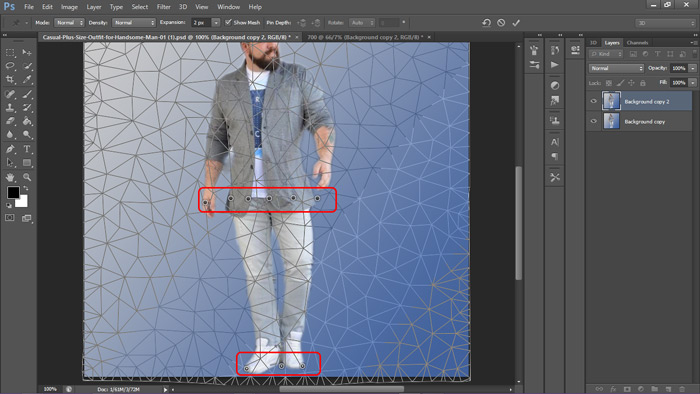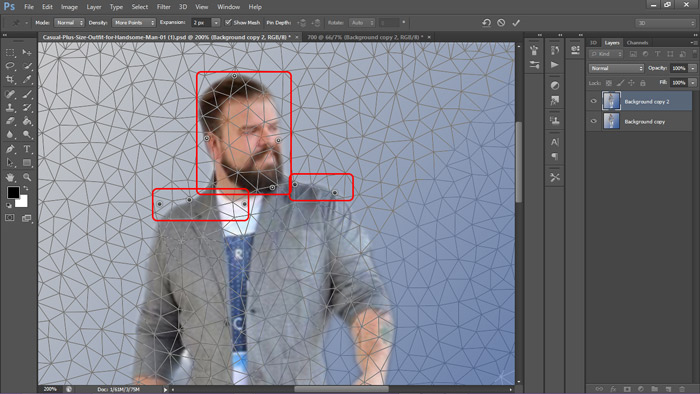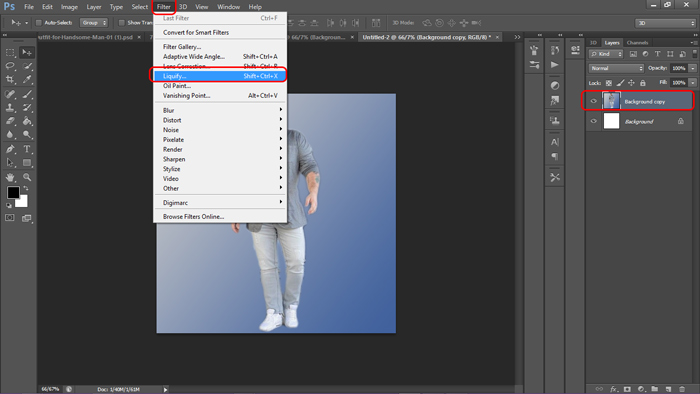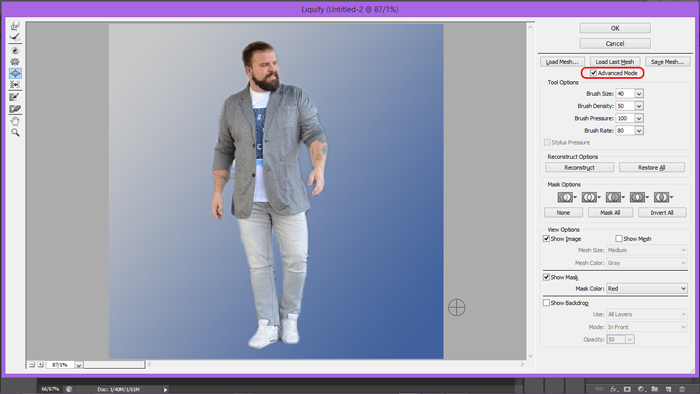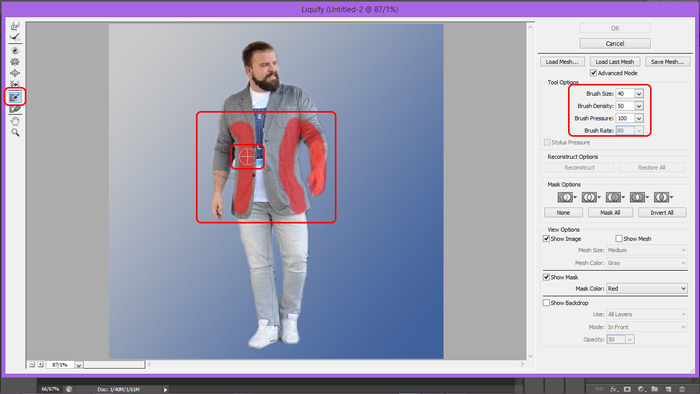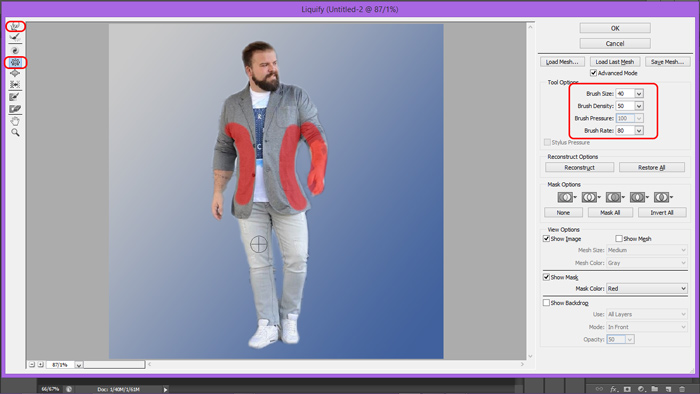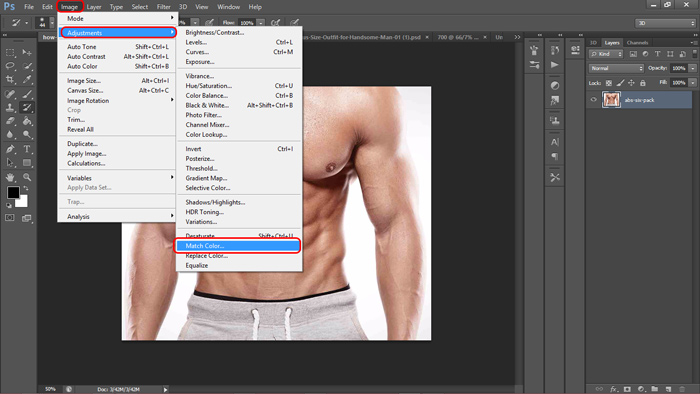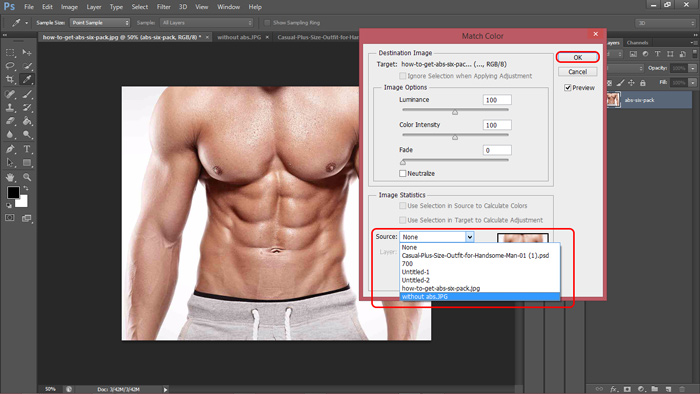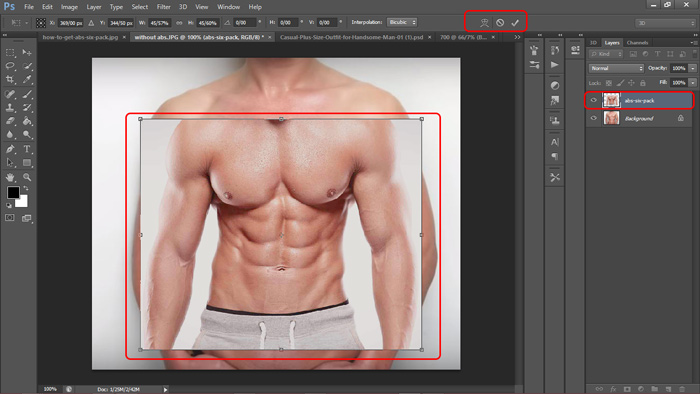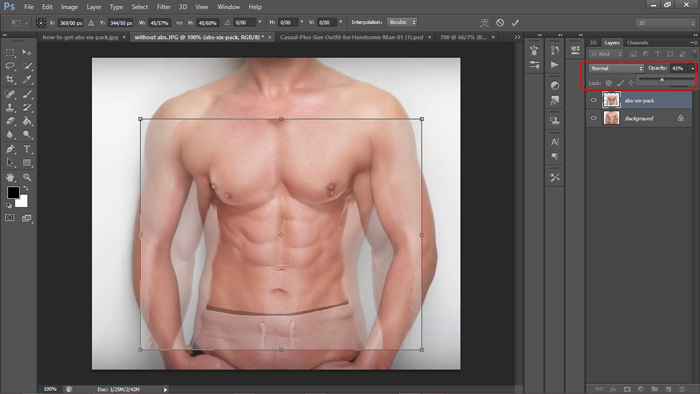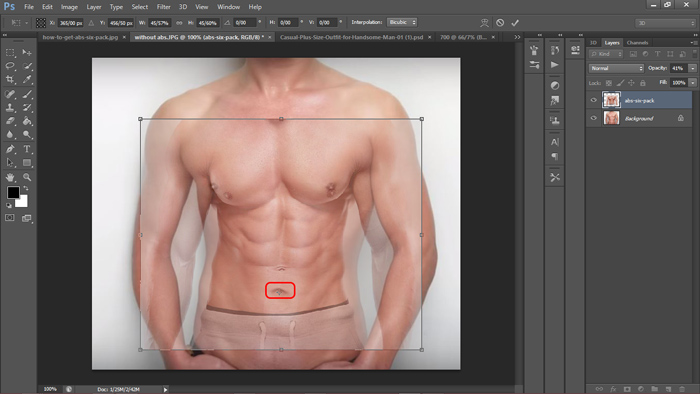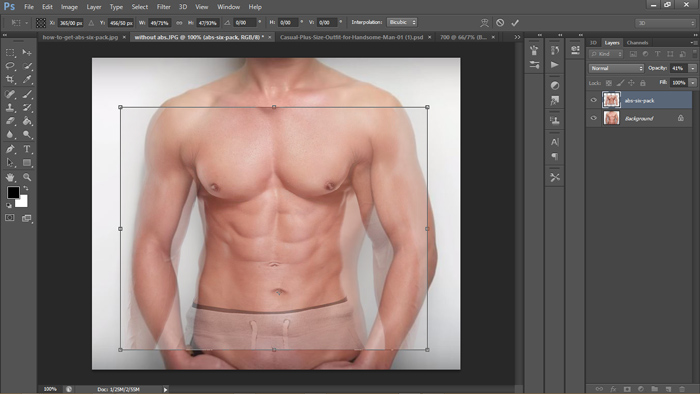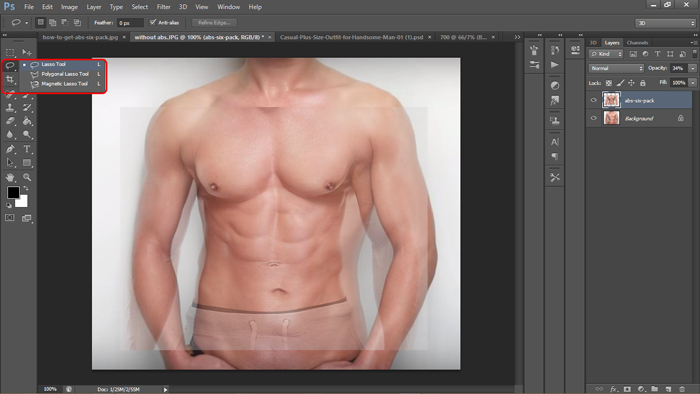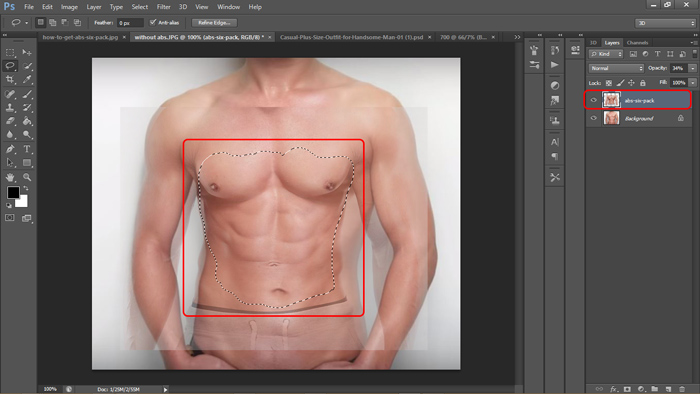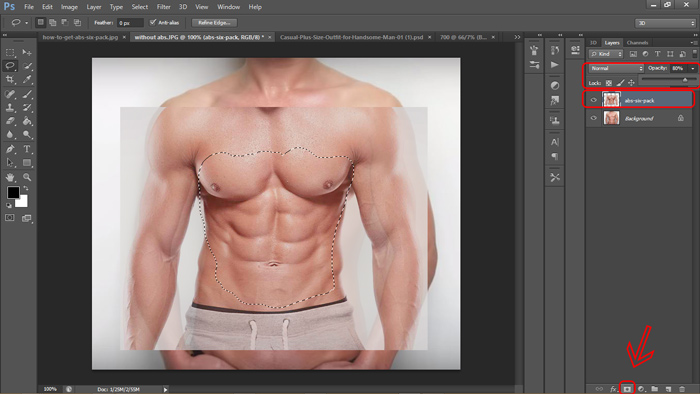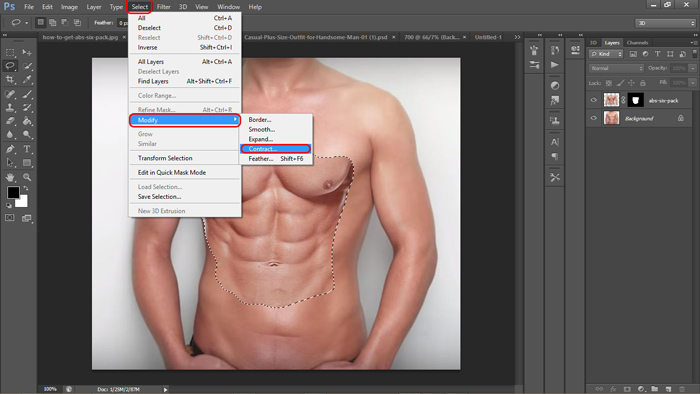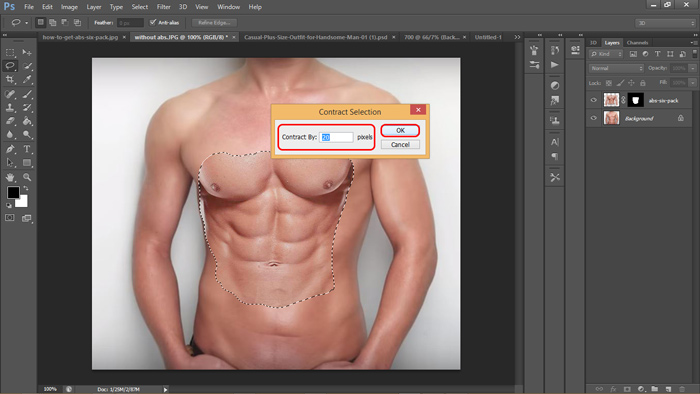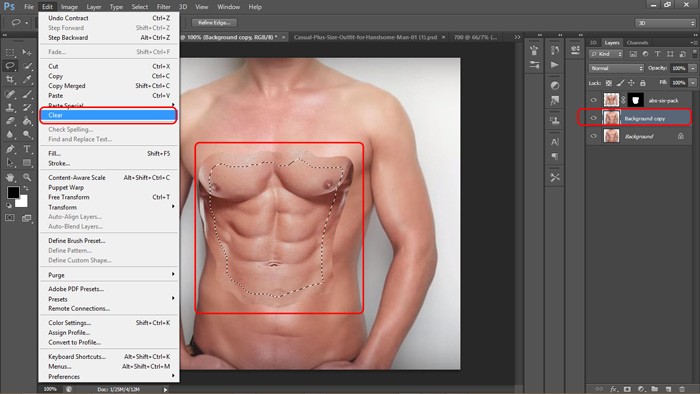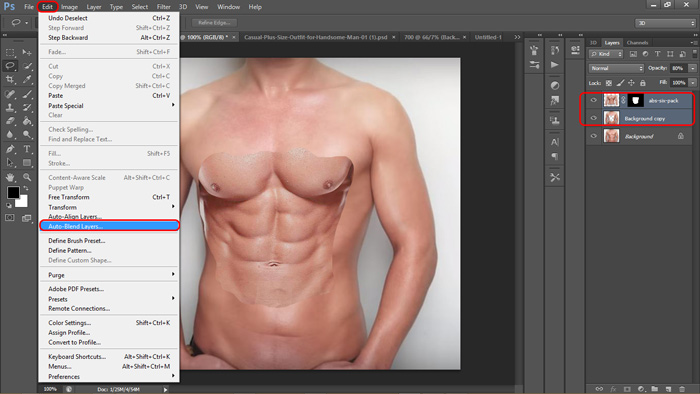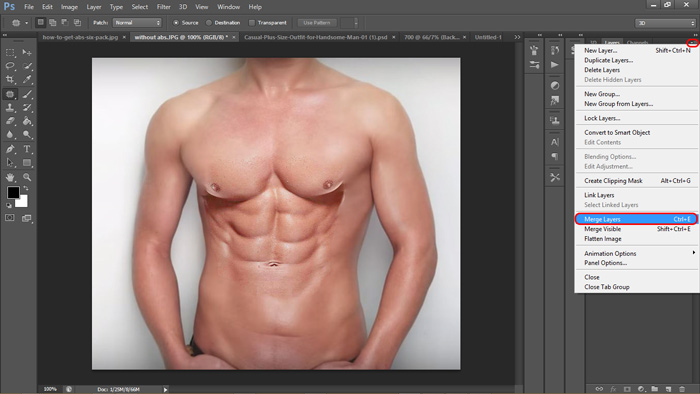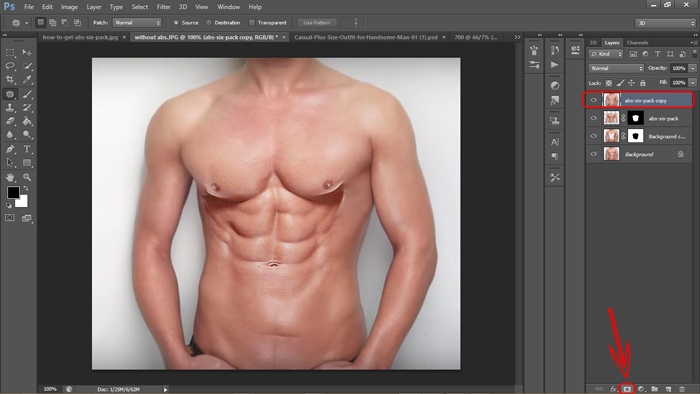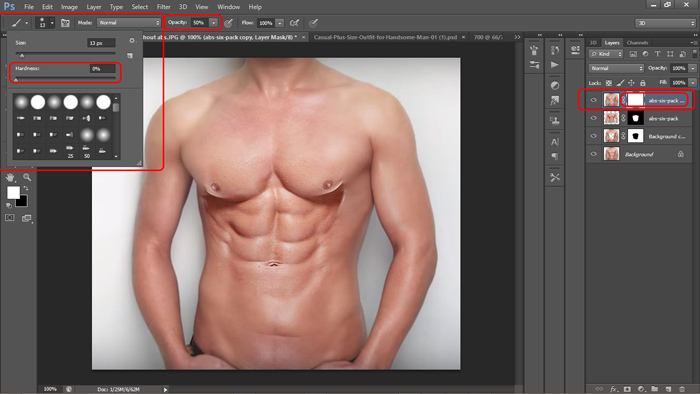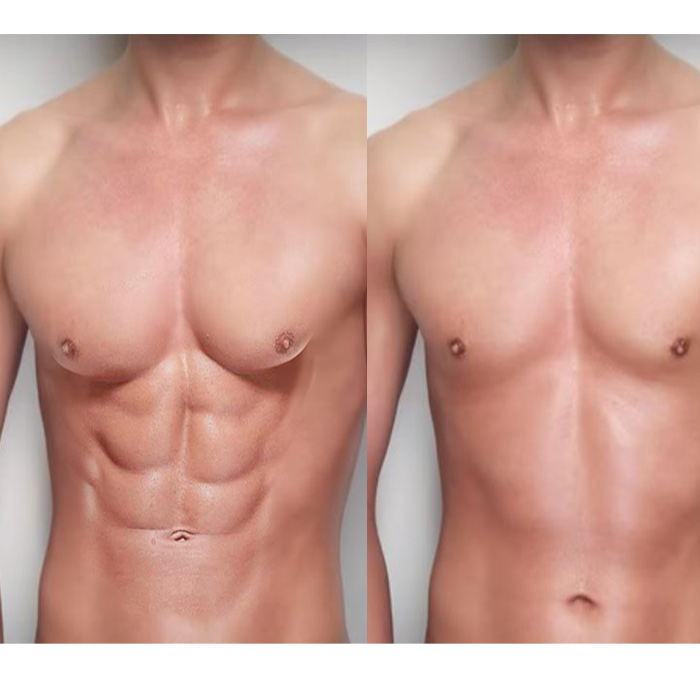ستاره | سرویس تکنولوژی – با یک آموزش جذاب دیگر از سری آموزشهای کار با فتوشاپ در خدمت شما هستیم. در آموزشهای قبل نحوه کوچک کردن بینی در فتوشاپ را به شما آموختیم. در این شماره قصد داریم نحوه کوچک کردن شکم با فتوشاپ را با هم مرور کنیم. این پروسه فارغ از جنبه سرگرمی آن، در دنیای تیزرهای تبلیغاتی، یکی از تکنیکهای حرفهای محسوب میشود.
آموزش در مورد این مبحث و در این نوشتار به چند بخش تقسیم میشود، در یکی از قسمتهای فوق العاده جذاب، پس از کوچک کردن شکم با فتوشاپ، به ساخت سیکس پک در فتوشاپ پرداخته ایم. با ما همراه باشید…
۱) کوچک کردن شکم با فتوشاپ با ابزار Puppet Warp
گام اول: باز کردن عکس در فتوشاپ
در این بخش، پس از باز کردن عکس مورد نظر در فتوشاپ (از مسیر File و سپس Open)، با انتخاب لایه عکس در پانل لایهها و فشردن کلید پیمایشی Ctrl+j یک کپی از عکس ایجاد نمایید.
گام دوم: اجرای فرمان Puppet Warp
پس از انتخاب لایه عکس کپی شده در پانل لایه ها، مسیر زیر را دنبال کنید.
edit > puppet warp
گام سوم: آشنایی با فرمان Puppet Warp
به منظور کوچک کردن شکم با فتوشاپ، در این گام، پس از اجرای فرمان مذکور، عکس شما به چندین بخش یا segment تقسیم خواهد شد. در نوار تنظیمات این فرمان، گزینه هایی وجود دارد که از مهمترین آنها میتوان به Expansion (گستردگی) و تراکم (Density) بخشها اشاره نمود.
گام چهارم: تغییرات را اعمال کنید
اگر چه هدف کوچک کردن شکم با فتوشاپ است؛ یادآوری این نکته ضروری است که یک طراح حرفه ای برای انجام این کار، محدود به یک اندام مانند شکم نخواهد شد و دیگر اعضا را نیز متناسب با تغییرات اعمال شده تغییر میدهد.
بدین منظور، با نشانگر ماوس، نقاطی را روی تصویر مشخص کنید. جایگذاری این نقاط روی یک قسمت، به این معناست که آن قسمت pin شده و در هنگام کشیدن یا فشردن، ثابت میماند. به این ترتیب شما قادر خواهید بود مناطق دیگر را بدون هیچ دردسری بکشید یا فشرده کنید.
در مرحله اول نقاطی را به عنوان نقاط ثابت، در اطراف شکم بکارید.
پس از آن، نقاطی را نزدیک به شکم بکارید و عملیات فشردن (یا کشیدن) را شروع نمایید.
توجه: در حین کاشت نقاط، ممکن است با هشداری مانند تصویر زیر روبرو شوید.
در این حالت، تراکم بخشها را مثل مسیر زیر تغییر دهید:
Density: more points
نقاط نهایی که من انتخاب کردم:
تغییرات اعمال شده:
در مرحله بعد به سراغ تغییر سایز پاها خواهیم رفت. در این مرحله، ناحیه لگن را pin میکنیم و با نقطه گذاری در پنجه پا، پاها را میکشیم تا بلندتر شوند.
توجه: جهت کشش یکسان پا، نقاط تعبیه شده در پنجه پا را با نگه داشتن دکمه Shift، انتخاب کنید و سپس بکشید. این کار موجب میشود که این ناحیه را یکسان و همزمان بکشید.
در مرحله آخر، اتفاقات اخیر را برای ناحیه سر و گردن نیز اعمال میکنیم.
تغییرات در نهایت به شکل زیر است:
۲) آشنایی با ابزار Liquify
یکی از فیلترهای هوشمند فتوشاپ که طرفداران پر و پا قرض خودش را دارد و هر ساله در نسخههای جدید فتوشاپ، امکانات فوق العاده ای به آن اضافه میشود، ابزار Liquify نام دارد. این فیلتر را به نوعی میتوان مکمل روش قبل در کوچک کردن شکم و دیگر اعضا دانست. مسیر زیر را برای راه اندازی این فیلتر دنبال کنید.
Liquify > Filter
فضای برنامه برای این فیلتر در دو حالت عادی و پیشرفته، قابل تغییر است. من به حالت پیشرفته خواهم رفت و تغییرات را اعمال میکنم. مسیر زیر را مو به مو دنبال کنید.
همانطور که در تصویر بالا مشاهده میکنید، با انتخاب ابزار مشخص شده در تصویر، نواحی براش خورده، فریز شده و بدون تغییر باقی میمانند.
در گام بعد با انتخاب ابزار Forward warp tool یا Pucker tool ، نواحی که قرار است حذف شود را با حرکت ماوس بفشارید.
تغییرات به شکل زیر خواهد بود. قطعا شما با پرداختن به جزئیات، نتایج بهتری خواهید گرفت و در پروسه کوچک کردن شکم با فتوشاپ موفق خواهید شد.
گفتنی است که روش اخیر از کیفیت بهتری برخوردار است.
۳) ساخت سیکس پک در فتوشاپ
مرحله اول: یک تصویر سیکس پک دانلود کنید
حتی الامکان رنگ سیکس پک باید با رنگ پوست فردی که قرار است سیکس پک را به او پیوند بزنید، سازگار باشد. توجه داشته باشید که این بخش شباهت بسیار زیادی به پیوند بینی در آموزش کوچک کردن بینی در فتوشاپ دارد.
مرحله دوم: رنگ بندی تصاویر را تطبیق دهید
برای این کار مسیر زیر را دنبال کنید.
Image < Adjustments > Match Color
Source > انتخاب فایل مورد نظر
مرحله سوم: تصاویر را روی هم بیندازید
ابزار Move Tool در نوار استاندارد را انتخاب کنید و با کشیدن عکس به سمت سربرگ عکس بدون سیکس پک، تصاویر را روی هم بیندازید. در این مرحله با فشردن Ctrl+T عکسها را حدودا روی هم بیندازید.
سپس Opacity تصویر سیکس پک را پایین بیاورید تا با دقت بیشتری، انطباق را انجام دهید.
در این قسمت، مکان نقطه مرجع یا رفرنس را جابجا کنید و به مکان ناف عکس زمینه (عکس بدون سیکس پک) انتقال دهید.
با نگهداشتن دکمه Shift هر گوشه از عکس جدید را تغییر سایز دهید. نهایتا به چنین تغییری دست پیدا خواهید کرد.
مرحله چهارم: پیوند سیکس پک
lasso tool
انتخاب ناحیه برش شکم
ایجاد ماسک و اعمال تغییرات در Opacity
روی عکس پس زمینه کلیک کرده و Ctrl+J را بفشارید، سپس دکمه Ctrl را نگه داشته و بر روی ماسک کلیک نمایید.
Select > Modify > Contract
Contract By: 20
Edit > Clear
Edit > Auto- Blend Layers
در کادر باز شده همانند توضیحات موجود در گام هفتم از پیوند بینی در آموزش کوچک کردن بینی در فتوشاپ، رجوع کنید.
مرحله پنجم: پرداخت و ویرایش نهایی
دو لایه ای که تغییرات روی آن ها اعمال شده را انتخاب کنید. سپس Ctrl+J را بفشارید و از منوی همبرگری در پانل لایهها، لایههای کپی شده را Merge کنید. (میتوانید از Convert to smart Object نیز استفاده کنید) مسیر زیر را دنبال کنید.
Marge layers
ایجاد ماسک در لایه مرج شده
ابزار براش را برداشته، Hardness را روی عدد صفر بگذارید و Opacity را روی ۵۰ بگذارید. دو لایه میانی را پنهان کنید و مناطق اطراف سیکس پک را با ابزار براش پاک نمایید تا واقعیتر به نظر برسد. در نهایت همه لایهها را در هم ادغام کنید.
سخن آخر
در تمام این مراحل، تنها صرف مقداری حوصله و صد البته زمان، شانس موفقیت شما در کوچک کردن شکم با فتوشاپ یا حتی ساخت سیکس پک با فتوشاپ را دوچندان خواهد کرد. باعث افتحار است که تجارب خود را در این زمینه با ما در میان بگذارید. ما هر لحظه و همه جا پاسخگوی سوالات شما نیز خواهیم بود. احتمالا مطالعه مطالب «آموزش حذف قسمتی از عکس در فتوشاپ» و «روتوش عکس در فتوشاپ (انحراف بینی، قرینه کردن چشمها)» هم برای شما مفید خواهد بود. پس حتما به این مطالب سری بزنید.