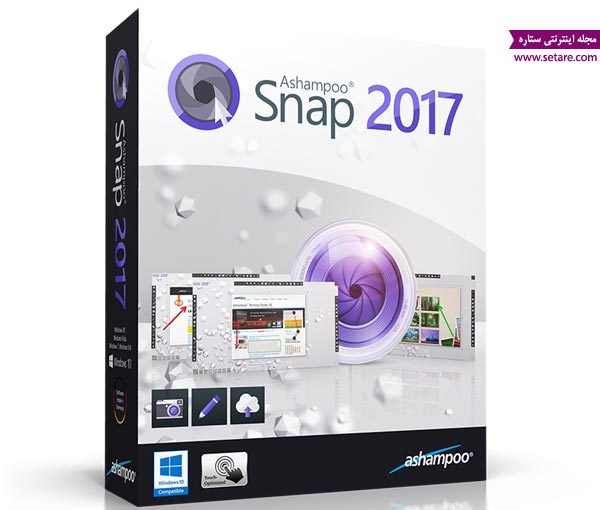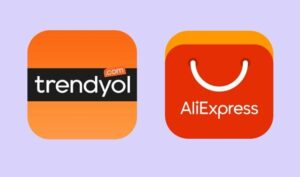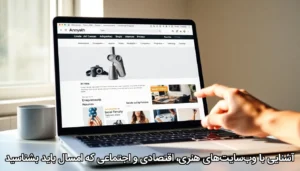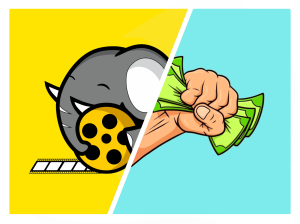عکس گرفتن از صفحه موبایل و کامپیوتر بر اساس نوع سیستم عامل و یا ویندوز متفاوت میباشد. به طور مثال برای گرفتن اسکرین شات در آیفون بایستی دکمه خانه (هوم) و پاور گوشی همزمان نگه داشته شود و یا در سیستم عامل ویندوز میتوانید از دکمه پرینت اسکرین و ابزار Snipping tools استفاده کنید.
ستاره | سرویس تکنولوژی – ممکن است بخواهید از صفحه نمایش کامپیوترتان عکس بگیرید و یا حتی از یک فیلم در حال پخش روی سیستمتان در لحظه ای خاص عکس بگیرید. برای عکس گرفتن از صفحه کامپیوتر روش های مختلفی وجود دارد.

استفاده از دکمه Print Screen روی کیبورد
دکمه ی “Print Screen” را روی کیبورد خودتون پیدا کنید. این مهمترین بخش این آموزش هستش. اگر پیدا نکردید روی کیبورد دنبال یکی از این اسم ها بگردید: “Prt Sc”, “Prnt Scrn”, “Print Scrn” . بر روی بیشتر کیبوردها و روی کیبورد لپ تاب های بزرگ این دکمه بین “F12″ و “Scroll Lock” قرار دارد. روی لپ تاب ها شما شاید مجبور به استفاده از دکمه “Fn” یا “Function” برای دسترسی به “Print Screen” باشید.

تا قبل از آمدن ویندوز ۸ در ویندوزهای xp، seven و vista برای عکس گرفتن از صفحه نمایش، باید ابتدا کلید Print Screen کیبورد را میزدید. با این کار، عکس صفحه نمایش در حافظه ویندوز (clipbord ) کپی میشود. سپس باید یک برنامه ویرایش عکس (مثل Paint ویندوز) را باز کرده و با انتخاب گزینه Paste از منو و یا زدن کلیدهای Ctrl+V، عکس در محیط ویرایشگر قرار می گیرد. سپس باید آن را Save کنید. نکته: اگر بخواهید پنجره فعال در clipbord ذخیره شود باید از کلیدهای ترکیبی Alt+PrtScr استفاده کنید.
استفاده از ابزار Snipping Tool موجود در ویندوز
ویندوز ۷ و ۸ دارای ابزاری هستند به نام Snipping Tool که در پوشه Accessories قرار گرفته، این ابزار مثل قیچی عمل میکنه و می توانید هر قسمت از تصویر را که می خواهید با آن برش بدهید و ذخیره کنید.
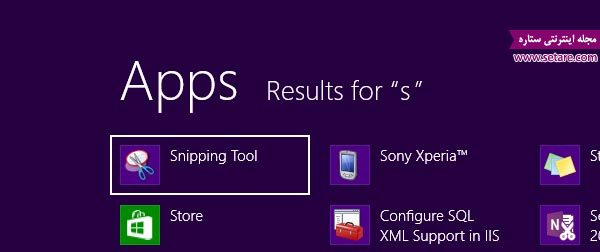
از ویندوز ۸ به بعد: کار بسیار ساده تر شد با فشردن کلید Print Screen، عکس صفحه نمایش به صورت اتوماتیک با فرمت PNG در پوشه My Pictures ذخیره می شود.
نکته: اگر بخواهید از پنجره فعال در ویندوز های ۸ به بعد عکس بگیرید از کلید های ترکیبی Win + Print Screen استفاده کنید. (Win= دکمه ای که آرم یا لوگو ویندوز روی اون قرار داره)

عکس گرفتن از صفحه موبایل در اندروید
در دستگاه های مبتنی بر Android البته تا اونجا که من میدونم ورژن چهار به بالا با فشاردادن و نگه داشتن دکمه Power و کم کردن صدا می تونید (Volume) از صفحه نمایش عکس بگیرید و محل ذخیره سازی این تصویر به صورت اتوماتیک در پوشه ای به نام اسکرین شاتس در گالری خواهد بود.
عکس گرفتن از صفحه کامپیوتر در سیستم عامل LINUX
لینوکس توزیعهای متفاوتی داره و ابزارهایی هم در بعضی از توزیعها برای این منظور در نظر گرفته شده است. به عنوان مثال در توزیع Ubuntu مطابق تصویر زیر میتوانید از صفحه نمایش عکس بگیرید. همچنین دکمه Print Screen اینجا نیز قابل استفاده است.
همچنین میتوانید دکمه print screen روی کیبورد را بزنید و سپس در Picture عکس را ببینید.
نکته: اگر میخواهید zoom کنید از کلیدهای ترکیبی shift + prntscr استفاده کنید. اگر میخواهید تصویر ذخیره نشه و به clipbord برود از کلیدهای ترکیبی ctrl + prntscr استفاده کنید. اگر میخواهید هم zoom شود و هم به clipbord برود دو مورد بالا رو با هم استفاده کنیدctrl + shift + prntscr .
عکس گرفتن از صفحه موبایل در IOS
در تمام دستگاهی مبتنی بر ios مانند Iphone,Ipad و … جهت گرفتن عکس از صفحه نمایش دکمه پاور و دکمه Home رو با هم بگیرید ، تا از صفحه نمایش عکس بگیرید.
عکس گرفتن از صفحه در سیستم عامل مک
گرفتن Screenshot از صفحه Mac ساده است ولی ممکن است برای مبتدیان کمی گیج کننده باشد. در این مقاله روش های مختلف گرفتن ScreenShot از صفحه Mac و ذخیره آنها در حافظه را، شرح می دهیم. Screen Shot گرفتن از صفحه با استفاده از کلید های میانبر:
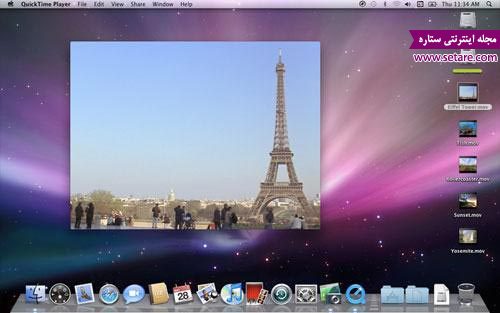
آموزش عکس گرفتن از صفحه و ذخیره آن در Desktop
- Command-Shift-3 را با هم فشار دهید تا عکس صفحه نمایش، در حافظه اصلی ذخیره شود.
- Command-Shift-4 را با هم فشار دهید و سپس قسمتی که می خواهید از آن عکس بگیرید را با ماوس، مشخص کنید. عکس مورد نظر شما در Desktop ذخیره می شود.
- Command-Shift-4 را با هم فشار دهید. سپس Space را بزنید و یکی از پنجره هایی که باز است را انتخاب کنید. از پنجره ای که روی آن کلیک کرده اید، یک عکس گرفته شده و در Desktop ذخیره می شود.
آموزش عکس گرفتن از صفحه و ذخیره آن در Clipboard
- Command-Control-Shift-3 را بزنید تا از صفحه عکس گرفته شود. این عکس در Clipboard ذخیره می شود.
- Command-Control-Shift-4 را با هم فشار دهید و سپس قسمتی که می خواهید از آن عکس بگیرید را با ماوس، مشخص کنید. عکس از قسمت مورد نظر شما در Clipboard ذخیره می شود.
- Command-Control-Shift-4 را با هم فشار دهید. سپس Space را بزنید و یکی از پنجره های باز را انتخاب کنید. عکس از پنجره مورد نظر شما گرفته شده و در Clipboard ذخیره شده است.
Screen Shot گرفتن از صفحه با استفاده از ابزار موجود
- برنامه Grab Utility را از مسیر Application/Utilities/Grab باز کنید.
- دکمه Capture را کلیک کنید. ۴ گزینه ظاهر می شود.
- Selection : انتخاب یک ناحیه و عکس گرفتن از آن
- Window : عکس گرفتن از یک پنجره
- Screen: عکس گرفتن از صفحه ای که مشاهده می کنید
- Screen with Delay: عکس گرفتن از صفحه نمایش پس از ۱۰ ثانیه
- اکنون از صفحه مورد نظرتان Screen Shot گرفته اید. برای ذخیره این عکس، منوی File و سپس گزینه Save و نهایتا Select Format را انتخاب کنید.
استفاده از نرم افزار برای عکس گرفتن از صفحه کامپیوتر
برای عکس گرفتن از صفحه کامپیوتر نرم افزارهای متعددی وجود دارد ولی ما در اینجا دو نرم افزار معروف در این زمینه را به شما معرفی میکنیم.
استفاده از نرم افزار snagit
ضبط و عکس برداری از صفحه ی مانیتور یکی از ارکان بسیار مفید در ساخت آموزشهای الکترونیک مخصوصا آموزشهای مرتبط با نرم افزارهای کاربردی است. در این روش کاربر از نزدیک با محیط کار آشنا میشود و همزمان هم به صورت عملی و هم تئوری آموزش دیده میشود. حال وجود یک نرم افزار قدرتمند در این زمینه کارایی شما را در ساخت هر چه بهتر آموزش الکترونیک کمک خواهد کرد.
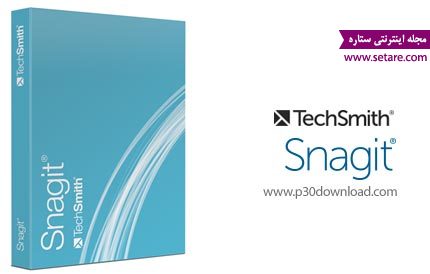
نکته: اگر میخواهید درباره یک نرم افزار یا شرکت سازنده اش و یا حتی نسخه نرم افزار اطلاع پیدا کنید؛ بر روی آیکون HELP کلیک کنید و با این کار میتوانید نام شرکت سازنده و دیگر اطلاعات مفید درباره ی آن نرم افزار یا آن شرکت را پیدا کنید.
استفاده از نرم افزار Ashampoo Snap
اگر دنبال نرم افزاری هستید که امکانات مختلف و حرفه ای برای عکس برداری از صفحه نمایش را به شما بدهد، نرم افزار Ashampoo Snap انتخاب مناسبی است. این نرم افزار حاوی مجموعه ای از ابزارهای متنوع برای تصویر برداری از دسکتاپ و محیط نرم افزارها میباشد.