فارسی کردن اعداد در اکسل یکی از نیازهای کاربران فارسی زبان این برنامه است که در این مقاله به آموزش بسیار ساده آن میپردازیم.
اکسل یکی از برنامههای بسیار کاربردی برای تمامی کاربرانی است که بهنوعی نیاز به تنظیم و استفاده از دادهها و اطلاعات متنی و عددی در کنار هم دارند. شما میتوانید از اکسل استفادههای فراوانی کنید و در طول کار ممکن است به فارسی کردن اعداد در اکسل نیاز پیدا کنید که در این مقاله نحوه انجام آن را به شما آموزش خواهیم داد.
فارسی کردن اعداد در اکسل چگونه انجام میشود؟
اعداد از مهمترین دادههای مورد استفاده در کاربرگهای اکسل است و طبیعی است که افراد فارسیزبان بخواهند از اعداد فارسی برای انجام کارهایشان استفاده کنند. اگرچه قابلیتهای محاسباتی اعداد در اکسل هم به زبان لاتین و هم به زبان فارسی یکسان است، برای برخی از کاربران مهم است که بتوانند فارسی کردن اعداد در اکسل را انجام دهند. در ادامه برخی از مهمترین روشهای تبدیل اعداد لاتین به فارسی را برایتان توضیح خواهیم داد.
۱. استفاده از قلم فارسی
در بسیاری از مواقع شما میتوانید بهراحتی با تغییر قلم نمایش محتویات سلول، آن را از حالت لاتین به فارسی تبدیل کنید. برای انجام این کار فرض کنید سلول B2 دارای محتویات عددی است که میخواهید اعداد آن به فارسی نمایش داده شوند. برای اینکه اعداد را بهصورت فارسی نمایش دهید کافیست از قلمهای فارسی بهخصوص قلمهایی که حرف B قبل از شروع نام آنها است مانند BNazanin و BTitr استفاده کنید.

۲. استفاده از تغییر جهت سلول
هر سلول در اکسل جهت دارد. این جهت مشخص میکند که ابتدای سلول برای تایپ اعداد و حروف از سمت چپ یا راست شروع میشود. پیشفرض اکسل زبان انگلیسی است و به همین دلیل قبل از فارسی کردن اعداد در اکسل، این جهت از سمت چپ به راست است و بعد از تغییر به فارسی برعکس میشود.
همانطورکه در تصویر زیر مشخص است با انتخاب گزینه Context میتوانید جهت را از چپ به راست و برعکس تغییر دهید. درواقع باید برای فارسی کردن اعداد در اکسل جهت را از چپ به راست تغییر دهید و به شکل راست به چپ درآورید. مزیت این روش این است که شما نیاز ندارید لزوماً سایر قلمهای فارسی را روی سیستمعامل ویندوز نصب کنید تا بتوانید از اعداد به شکل فارسی استفاده کنید و با همین دستور به نتیجه مورد نظر میرسید.
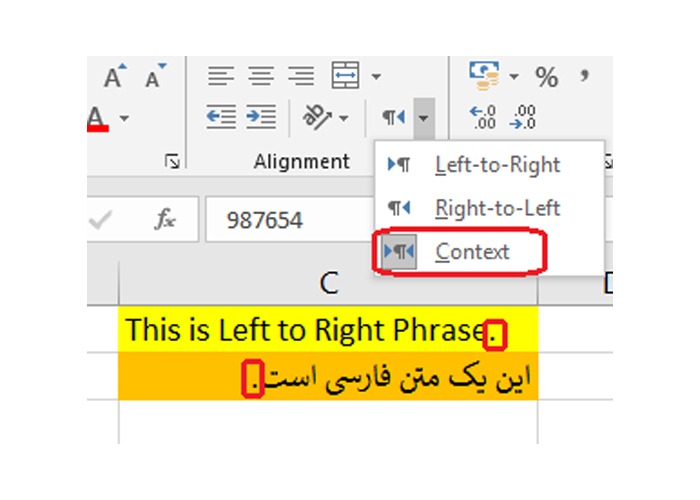
۳. استفاده از کد قالببندی برای فارسی کردن اعداد در اکسل
قالببندی یا Format دستوری است که برای تنظیم نحوه نمایش تمامی محتویات سلولها چه اعداد و چه حروف در اکسل به کار میرود. شما میتوانید برای تغییر زبان نمایش محتویات سلولهای اکسل از کدهای قالببندی استفاده کنید. برای انجام این کار مثلاً سلول B3 که محتوای عددی دارد را با موس انتخاب کنید. با استفاده از کلیک راست در منوی باز شده، گزینه Format Cells را انتخاب کنید. برای انجام سریعتر این کار میتوانید از کلید میانُبر Ctrl+1 نیز استفاده کنید.
با انجام این دستور پنجره قالببندی (Format Cells) و برگه Number باز خواهد شد. سپس طبق مراحل زیر عمل کنید تا بتوانید اعداد را به شکل فارسی نمایش دهید:
۱. در برگه Number در لیست Category، گزینه Custom را جهت قالببندی اختیاری خود انتخاب کنید.
۲. در قسمت Type در کادری که در سمت راست مشاهده میکنید، عبارتی بهصورت زیر را وارد کنید و بعد دکمه OK را جهت تأیید قالببندی جدید، کلیک کنید:
[$-۳۰۲۰۴۲۹]General
توجه داشته باشید که عبارت مورد نظر را باید دقیقاً به شکل بالا وارد کنید، در غیر این صورت کد قالببندی مورد نظر به شکل درست اعمال نخواهد شد و دستور فارسی کردن اعداد اعمال نمیشود. این کد مخصوص اعداد به شکل فارسی است و هرکدام از قسمتهای آن تغییر کند ممکن است اعداد را به زبان متفاوتی نشان دهد و شما را گیج کند. پس در واردکردن دقیق کد مورد نظر دقت کنید.
شما میتوانید این قالب را برای هرکدام از سلولها کپی کنید تا اعداد آنها نیز بهصورت فارسی نمایش داده شوند. برای این کار کافیست بعد از انتخاب سلولی که برای آن قالببندی مورد نظر را اعمال کردید روی دکمه Format Painter از برگه Home و قسمت Clipboard کلیک کنید.
در مرحله بعدی روی سلولهای دیگری که میخواهید فارسی شوند، دستور کشیدن و رها کردن (Drag and Drop) را اجرا کنید. با این کار محتویات تمام سلولهای انتخابی نیز به فارسی نمایش داده میشوند. لازم به ذکر است که اگر کار آماری انجام میدهید و میخواهید اعداد داخل نمودارها هم به شکل فارسی نمایش داده شوند، بازهم میتوانید از همین کد قالببندی استفاده کنید.
۴. استفاده از روش فرمول نویسی
یکی از توابعی که در برنامه اکسل، جهت نمایش متن با قالببندی مناسب و مورد نظر به کار میرود، تابع TEXT است. از این تابع به شکل زیر استفاده میشود:
TEXT(B2,”[$-3020429]General”)=
بخش یا پارامتر اول در این تابع به مقدار یا سلولی اشاره دارد که باید محتویات آن تغییر کند و به فارسی نمایش داده شود. (در این تابع ما سلول B2 را به عنوان سلولی که عدد ما در آن قرار دارد انتخاب کردهایم). قسمت یا پارامتر دوم نیز کد قالببندی برای این سلول است؛ مثلاً اگر بخواهیم اعدادی که در سلول B2 نوشته شده است را به شکل فارسی در سلول B3 وارد کنیم، باید فرمول گفتهشده را برای سلول B2 اعمال کنیم. تصویر زیر، نمایشی از اجرای این تابع را برای فارسی کردن اعداد در اکسل به تصویر کشیده است.
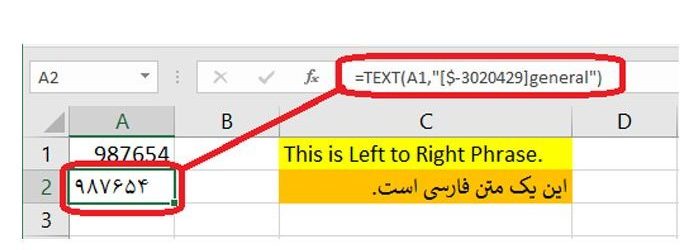
۵. تغییر در تنظیمات سیستم عامل ویندوز
اگر تنظیمات سیستم عامل ویندوز خود را برای نمایش اعداد تغییر دهید، علاوه بر اکسل، هر نرمافزار دیگری مانند Word و سایر برنامههای ویندوز نیز تحت تأثیر این دستور قرار میگیرند. پس این کار را با احتیاط انجام دهید. اگر ویندوز ۱۰ روی کامپیوتر شما نصب باشد، باید برای فارسی کردن اعداد در اکسل طبق مراحل زیر عمل کنید:
- در فهرست شروع (start) عبارت control را تایپ کنید و گزینه پیشنهادی ویندوز یعنی control panel را اجرا کنید.
- در پنجره Control panel، گزینه Region را انتخاب کنید.
- تنظیمات مربوط به پنجره Region را مطابق با تصویر زیر، اجرا کنید.
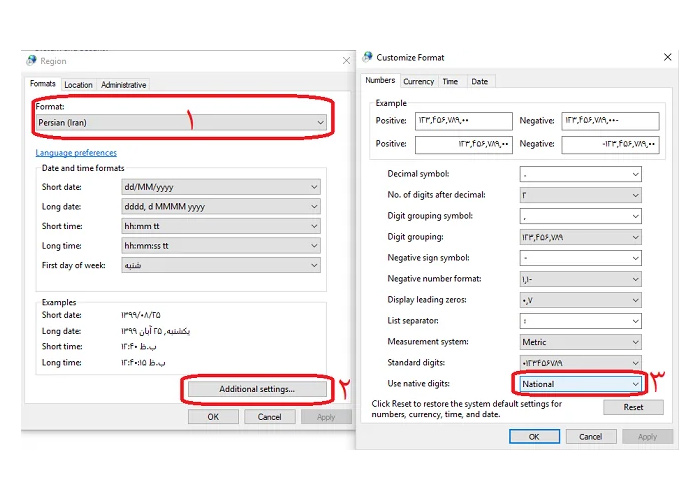
با انجام این دستور تمامی اعدادی که در محیط ویندوز نمایش داده میشوند اعم از ساعت، اندازه قلمها و غیره به شکل فارسی تبدیل خواهند شد که اعداد داخل اکسل نیز از این قاعده مستثنی نیستند؛ زیرا در قسمت Format گزینه (Persian) Iran برای قالببندی زبان اصلی در نظر گرفته شده است. این روش برای افرادی که میخواهند از فارسی کردن اعداد در اکسل تنها برای دادههای برخی از سلولهای خاص یا کاربرگهای خاص استفاده کنند مناسب نیست؛ زیرا هر آنچه دادههای عددی در اکسل باشد را به فارسی نمایش میدهد.
بنابراین اگر میخواهید پس از تهیه نسخه چاپی از کاربرگ مورد نظر خود، تنظیمات نمایش اعداد به حالت قبل برگردد، عملیات یادشده را تکرار کرده و گزینه Use native digits را به حالت Context درآورید. با این کار بقیه برنامههای کاربردی سیستمتان نیز به حالت عادی برمیگردند.
سخن آخر
همانطورکه ملاحظه کردید فارسی کردن اعداد در اکسل کار چندان سختی نیست و روشهای مختلفی برای رسیدن به این هدف وجود دارد. ما سعی کردیم در این مقاله بهصورت مختصر و مفید مهمترین و کاربردیترین روشهایی که بدین منظور استفاده میشوند را به شما آموزش دهیم؛ امیدواریم شما را به نتایج دلخواه رسانده باشیم.
در پایان به شما پیشنهاد میکنیم در این راستا، حتما به مقاله «انواع خطاها در اکسل و نحوه رفع کردن آنها» نیز سری بزنید.

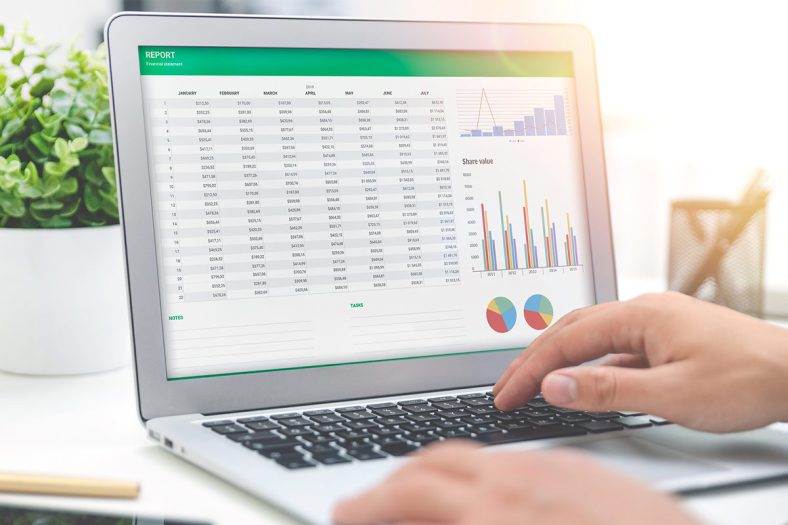

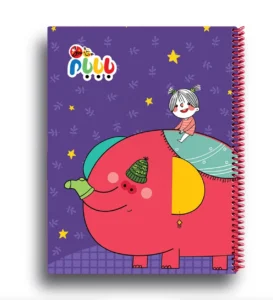
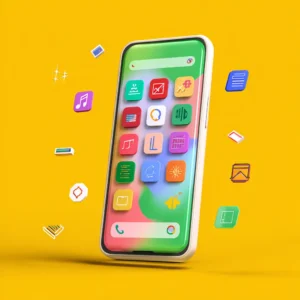







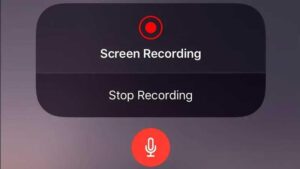






هنوز دیدگاهی ثبت نشده است.