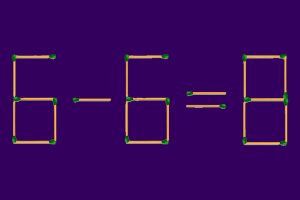ستاره | سرویس تکنولوژی – شاید برای شما هم اتفاق افتاده باشد که یک برنامه را روی ویندوز خود نصب کرده باشید اما بعد از اجرای آن، از نصب آن منصرف شده باشید و وقتی به تنظیمات در “control panel” رجوع میکنید تا آن را حذف کنید، هیچ نشانی از آن وجود ندارد! پس راه چاره چیست؟ در نوشتار پیش رو راهحلهایی برای حذف برنامه هایی که پاک نمی شوند (uninstall ندارند) ارائه شده است.

حذف برنامه هایی که unistnall ندارند
همه ما میدانیم که روش معمول برای حذف برنامهها در ویندوز این است که ابتدا به قسمت “control panel” وارد شده و سپس با ورود به بخش “programs and features” یا “Add or Remove Programs”، برنامه مورد نظر خود را از فهرست پیش رو پیدا کنیم و با فشردن گزینه ” uninstall ” آن را پاک کنیم.
اما بعضی از مواقع کار به این آسانی پیش نمیرود. از آنجایی که ممکن است از طراحان برنامه غفلتی سر زده باشد یا در هنگام نصب برنامه از سوی ما خطایی رخ داده باشد، دیگر حذف برنامه به روش معمول انجام پذیر نخواهد بود. در ادامه به راهکارهای رفع این مشکل، یعنی حذف برنامه هایی که پاک نمی شوند (uninstall ندارند)، پرداختهایم.
روش اول: استفاده از رجیستری ویندوز (Windows Registry)
به احتمال بسیار زیاد با انجام اقداماتی که در این روش بیان خواهد شد، مشکل شما مرتفع میشود، اما نکتهای که در این بین باید بسیار به آن دقت کنید این است که به هنگام کار با این محیط بسیار دقیق باشید تا بهصورت اتفاقی فایلها و برنامههای دیگری پاک نشود. بنابراین اگر یک کاربر حرفهای نیستید این کار را با کمک یک متخصص انجام دهید و یا به روشهای دیگر مراجعه کنید.
ما سعی کردهایم در ادامه با یک بیان ساده مسیر پیش رو را برای شما تشریح کنیم…
گام نخست: راهاندازی “Run” در ویندوز
در ویندوز xp:
روی “Start” در نوار وظیفه کلیک کنید و همانند تصویر ادامه دهید.
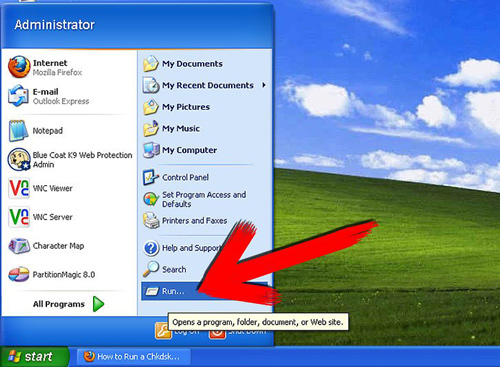
در ویندوز ۷:
روی “Start” در نوار وظیفه کلیک کنید و کلمه “run” را در کادر جستجو منوی استارت وارد کنید.
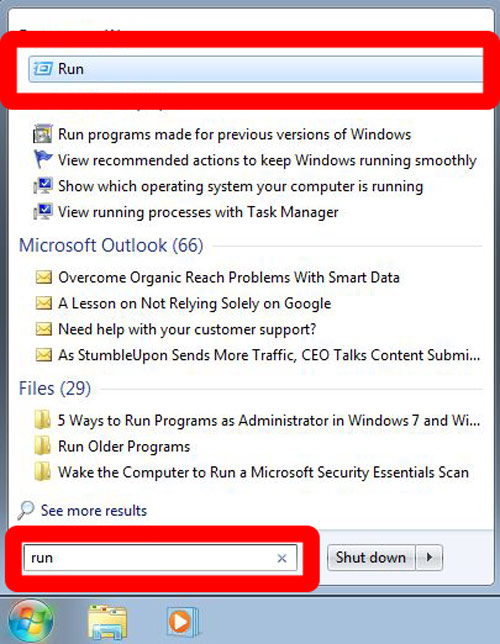
در ویندوز ۸ و نسخههای بالاتر:
ماوس را به گوشه سمت چپ پایین صفحه انتقال دهید، تا آیکون ویندوز نمایان شود، سپس راست کلیک کنید و همانند تصویر ادامه دهید.
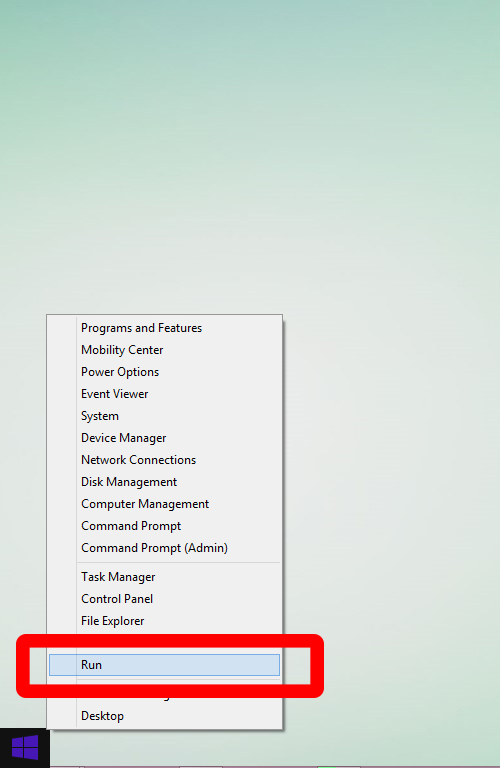
چنانچه در این رابطه به راهنماییهای بیشتری نیاز دارید به digitalcitizen مراجعه نمایید.
گام دوم: ورود به بخش ریجستری ویندوز
پس از راهاندازی “Run”، عبارت “regedit.exe” را در نوار جستجو وارد کنید و گزینه “OK” را انتخاب نمایید.
چنانچه از شما درخواست تاییدی با عنوان “user account control” خواسته شد با انتخاب گزینه “Yes” مسیر را ادامه دهید.
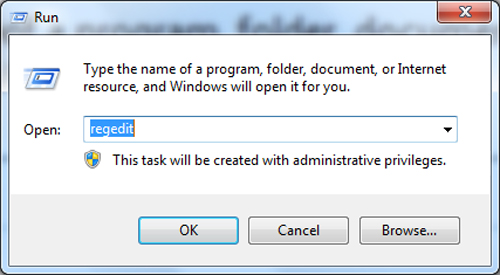
گام سوم: ورود به بخش “Uninstall”
پس از طی مراحل بالا به بخش “registry editor” وارد خواهید شد. مسیر زیر را ادامه دهید تا به “Uninstall” وارد شوید.
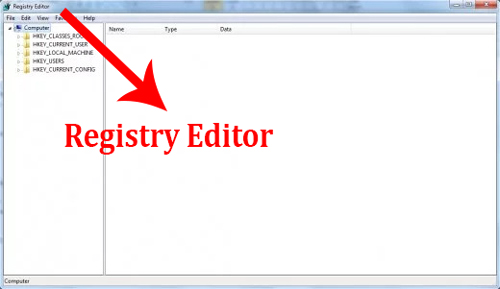
Windows Registry
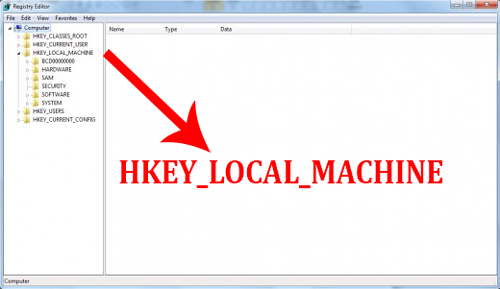
HKEY_LOCAL_MACHINE folder
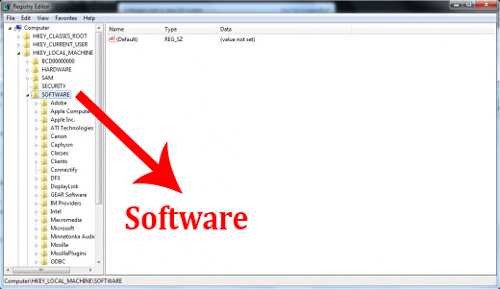
Software folder
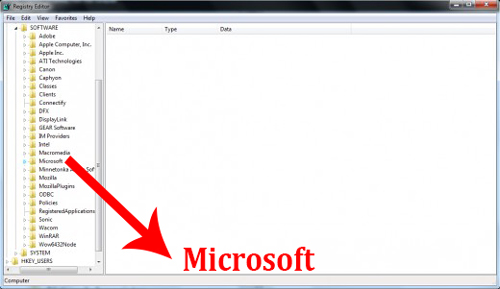
Microsoft folder
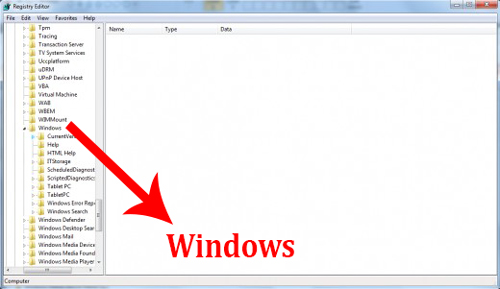
Windows folder
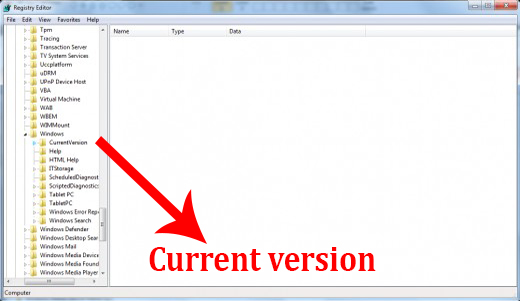
Current version
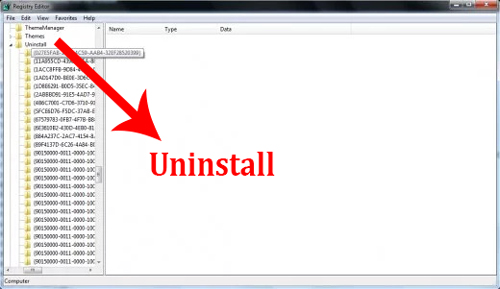
Uninstall folder
در تصاویر بالا آمده است، پوشههایی (به اصطلاح کلیدها) را میبینید که با نام برنامهای که به دنبال آن بودهاید بسیار متفاوت است و همین مورد کافی است تا شما را در مورد تشخیص برنامه مذکور به اشتباه بیندازد. اما نگران نباشید، با کلیک بر روی هر کلید، در سمت راست پنجره پیشرو، اطلاعاتی برای شما به نمایش در میآید. یکی از موارد به نمایش درآمده نام برنامهای است که برای کاربران نشان داده میشود.
تصویر زیر مثالی از محتوای یک کلید ریجستری است:
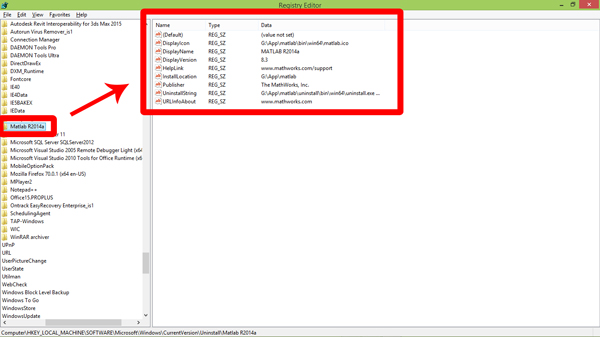
برای درک بهتر، به تصویر زیر دقت کنید. عبارت “DisplayName” که در تصویر برجسته (هایلایت) شده است، وظیفه نمایش نام برنامه را دارد. در واقع این نام، همان اسمی است که به هنگام اجرای برنامه به شما نشان داده میشود. همان طور که واضح است، نام کلید (همان پوشه نشان داده شده در رجیستری ویندوز) یک نام متشکل از اعداد و حرف است که تشخیص نام اصلی برنامه (در اینجا مطابق با “DisplayName” : solidworks edrawings 2015 x64 edition sp01.1) از کلید کار نشدنی است.
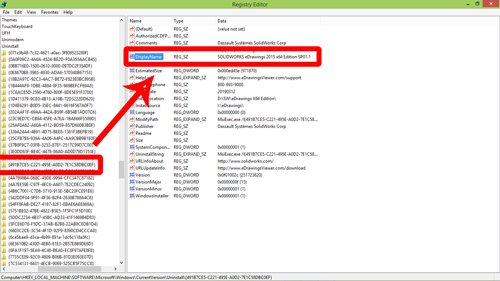
حال با راست کلیک کردن روی کلید مورد نظر (در پنل سمت چپ، پوشهای که نام برنامه را در آن یافتید)، گزینه “delete” را انتخاب کنید و در کادر باز شده گزینه “Yes” را بفشارید.
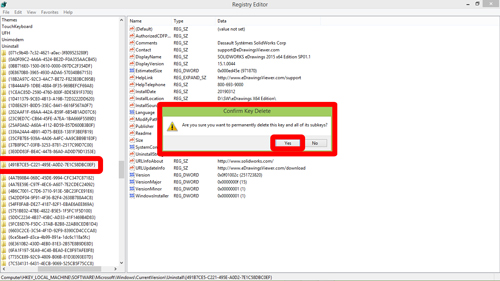
با این کار برنامه شما با موفقیت پاک شده است. تنها کافی است سیستم خود را مجدداً راهاندازی کنید.
نکته:
مسیری که شما پیمودید تا به کلیدهای برنامهها دسترسی پیدا کنید، مسیر زیر بود:
“HKEY_LOCAL_MACHINESOFTWAREMicrosoftWindowsCurrentVersionUninstall”
برای اطمینان بیشتر بهتر است، مسیرهای زیر را نیز بررسی کنید و در صورتی که از برنامه مورد نظر خودتان آثاری دیدید، آنها را نیز پاک کنید.
- “HKEY_LOCAL_MACHINESoftware”
- “HKEY_CURRENT_USERSoftware”
- “HKEY_LOCAL_MACHINESystemCurrentControlSetServices”
روش دوم: استفاده از برنامه “Revo Uninstaller”
گام نخست: از بسته بودن برنامهای که قصد حذف کردن آن را دارید، اطمینان حاصل کنید.
به “Task Manager” (کلیدهای ترکیبی Ctrl + Shift + Esc را بفشارید) وارد شوید و برنامه مورد نظر خود را از زبانه “Processes” بیابید و آن را “End task” کنید.
گام دوم: برنامه ” Revo Uninstaller” را دانلود و سپس نصب نمایید.
این برنامه را از revouninstaller دانلود کنید.
گام سوم: برنامه را راهاندازی کنید.
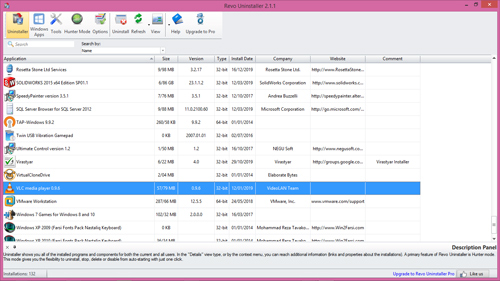
گام چهارم: برنامهای که قصد حذف کردن آن را دارد، بیابید.
برنامه را از لیست پیش رو انتخاب کنید و دو مرتبه روی آن کلیک کنید.
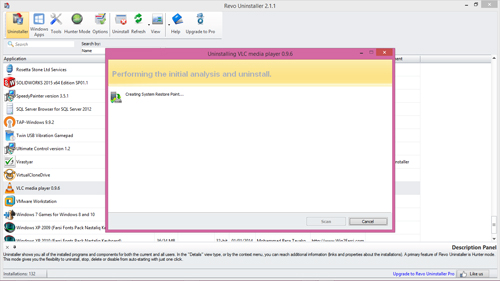
گام پنجم: پنجره uninstall مهیاست.
پس از اسکن اتوماتیک، برنامه یک پنجره uninstall برای شما فراهم میکند که با استفاده از آن میتوانید برنامه را پاک کنید.
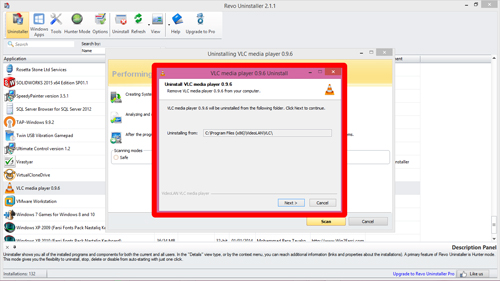
روش سوم: استفاده از حالت “Safe Mode”
تا به اینجای کار و با بکارگیری دو روش بالا، مشکل شما میبایست مرتفع شده باشد اما چنانچه یک کاربر حرفهای در زمینه Boot و راه اندازی مجدد سیستم هستید و همچنان با مشکل حذف برنامههای بدون uninstall دست و پنجه نرم میکنید، به جهت حذف برنامه هایی که پاک نمی شوند (unistall ندارند) از این روش هم میتوانید استفاده کنید. چنانچه کاربری مبتدی هستید از روشهای دیگر استفاده نمایید و از این متد صرف نظر کنید. برای استفاده از این روش به appuals مراجعه کنید و دستور کار ذکر شده در روش سوم (Method 3) را مو به مو اجرا نمایید.
پیشنهاد میکنیم مطلب ۵ روش برای غیرفعال کردن آپدیت ویندوز ۱۰را نیز مطالعه کنید.
سخن پایانی
چنانچه هیچ کدام از روشهای ارائه شده در این نوشتار گره گشا نبود، توصیه میکنیم از برنامه “Reimage Repair Tool” استفاده کنید. این برنامه با اسکن سیستم شما، مشکلات آن را به شما اطلاع میدهد. در ثانی میتواند دستیار بسیار خوبی برای بهینهسازی کارایی سیستمتان باشد.
امیدواریم که مطالب بالا مفید فایده بوده باشد، در صورت بروز هر مشکلی آن را با ما در میان بگذارید. چنانچه راهحلهای دیگری شما را به مقصدتان رسانده، میتوانید آن را با ما و دیگر مخاطبان ستاره به اشتراک بگذارید.