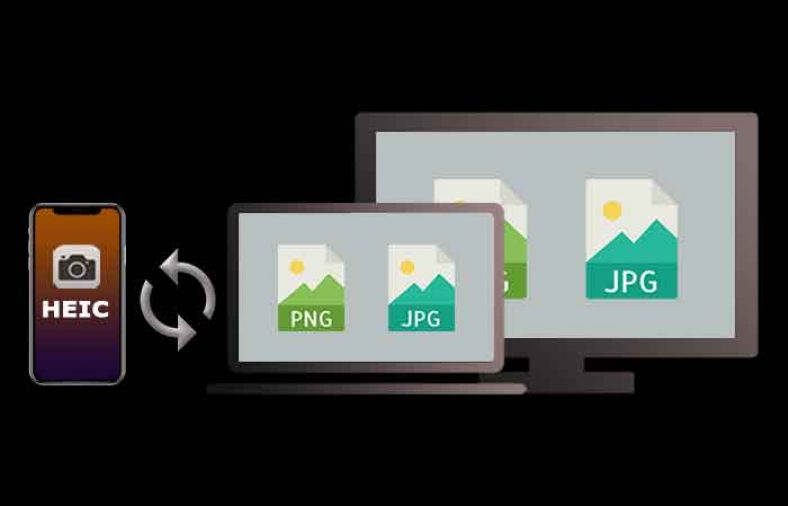برای تبدیل فرمت jpg به png روشهای مختلفی وجود دارد. شما میتوانید با استفاده از این روشها فرمت jpg را در ویندوز یا مک و با کمک فتوشاپ یا مبدلهای آنلاین به فرمت png تبدیل کنید.
ستاره | سرویس تکنولوژی – چرا و گونه باید فرمت JPG را به فرمت PNG تبدیل کنیم؟ یک عکس با فرمت JPG پس از انتقال به محیطهای مختلف، اعمال تغییرات بر روی آن و در نهایت ذخیره سازی، رفته رفته کیفیت ابتدایی خود را از دست میدهد و با افت وضوح مواجه میشود؛ این در حالی است که نوع دیگر از عکسها با فرمت PNG وجود دارد که به قالبهای بدون اتلاف مشهور هستند. این به این معناست که کیفیت این تصاویر در طول چندین و چند پردازش ثابت بوده و کاهش نمییابد. در ادامه قصد داریم تا با ارائه چهار روش سریع و آسان شما را با نحوه تبدیل فرمت jpg به png آشنا کنیم؛ با ستاره همراه باشید…
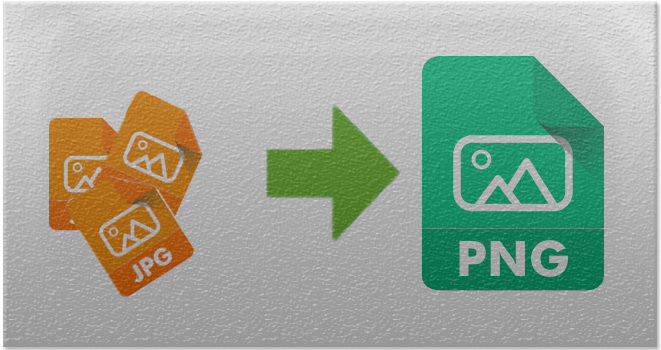
تبدیل فرمت jpg به png با استفاده از یک مبدل آنلاین
گام نخست: وارد سرویس آنلاین شوید. با استفاده از لینک https://jpg2png.com/ به مبدل وارد شوید. این سامانه این امکان را به شما میدهد که در هر بار بارگذاری عکس، ۲۰ فایل JPG را آپلود نمایید. لازم به ذکر است که حجم هر یک از قطعات میتواند تا حدود ۵۰ مگابایت نیز باشد.
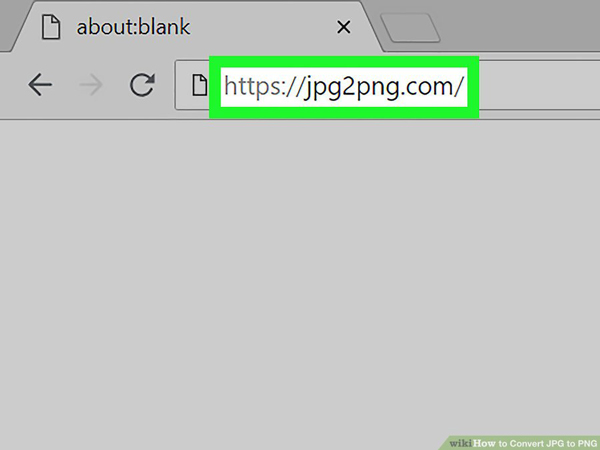
گام دوم: فایلها را بارگذاری نمایید. همانند تصویر با انتخاب گزینه “UPLOAD FILES” این کار را انجام دهید.
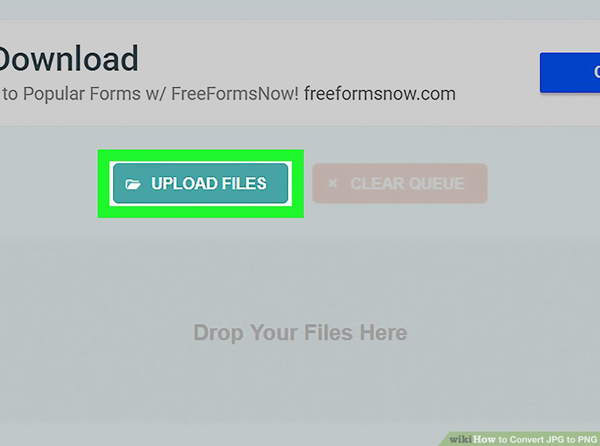
گام سوم: فایل JPG خود را انتخاب و بر روی سرور آپلود نمایید. تصاویر زیر را دنبال کنید.
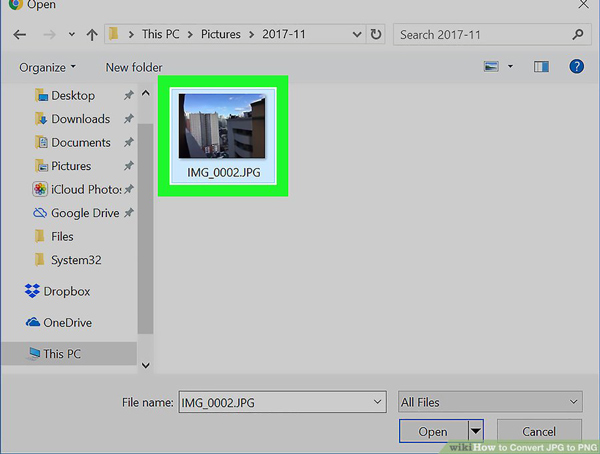
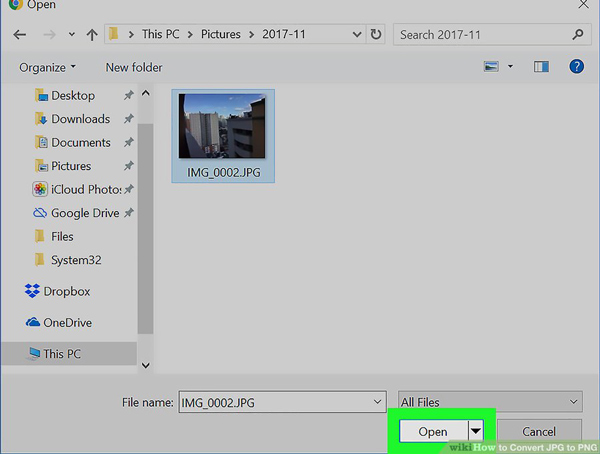
گام چهارم: منتظر بمانید کار تبدیل فایلها به پایان برسد. پس از انجام مراحل خواهید دید که پانلهایی در صفحه ظاهر خواهد شد که درصد تبدیل فایلها را به شما نشان خواهند داد.
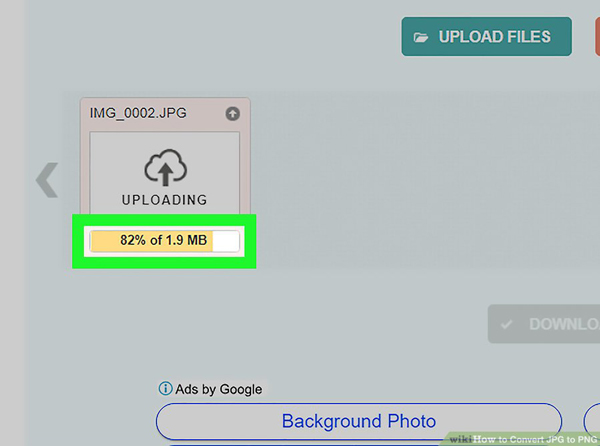
گام پنجم: فایلهای شما آماده است. گزینه “DOWNLOAD ALL” در پایین صفحه را بفشارید. با این کار فایلهای شما در یک فایل ZIP دانلود خواهد شد. بر حسب تعداد فایلهایی که بارگذاری کردهاید، زمان دانلود بیشتر خواهد بود.
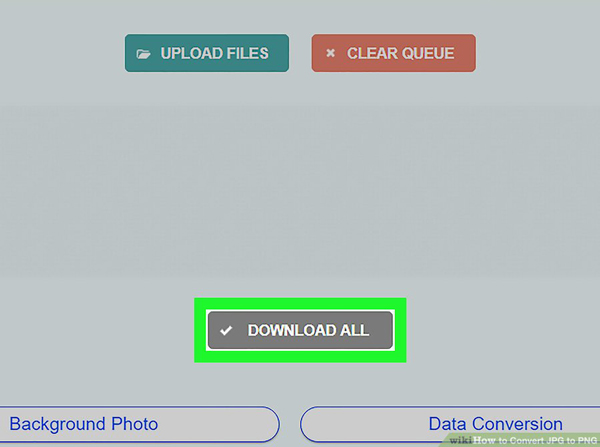
گام ششم: استخراج کردن (Extract) تصاویر. در ویندوز، روی پوشه دانلود شده، دو مرتبه کلیک کنید، گزینه “Extract” را در بالای صفحه انتخاب نمایید. در مک، روی پوشه ZIP دو مرتبه کلیک کنید و منتظر بمانید تا فایلها استخراج شوند.
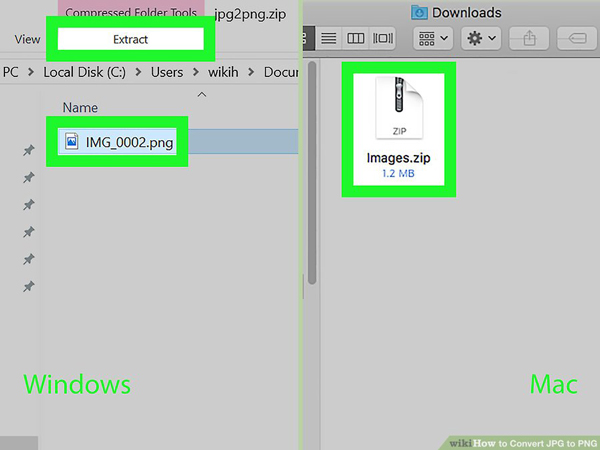
تبدیل فرمت jpg به png در ویندوز
چگونه در ویندوز ۱۰ فرمت jpg را به png تبدیل کنیم؟
گام اول: عکس خود را باز کنید. دقت داشته باشید که با استفاده از برنامه “Photos ” در ویندوز این کار را انجام دهید. در صورتی که برنامه مورد نظر به صورت پیشفرض برای باز کردن عکسها انتخاب نشده است، روی عکس، راست کلیک کنید، از بخش “Open with”، برنامه “Photos” را انتخاب نمایید.
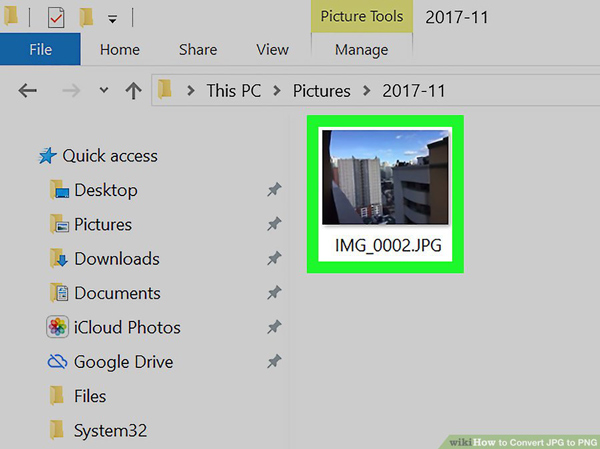
گام دوم: روی زبانه “Edit & Create” کلیک نمایید.
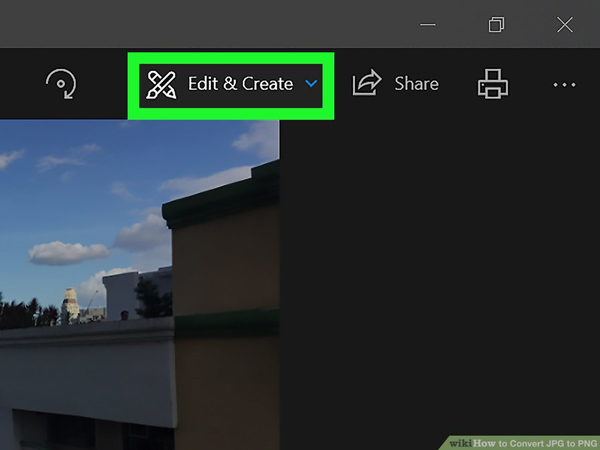
گام سوم: گزینه “Edit with Paint 3D” را انتخاب نمایید.
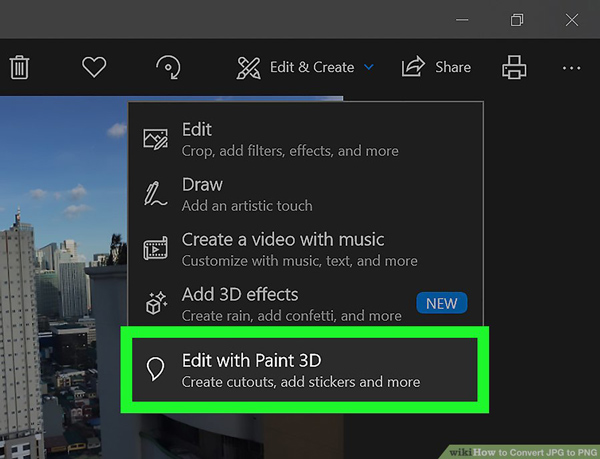
گام چهارم: در پنجره باز شده روی “Menu” کلیک کنید.
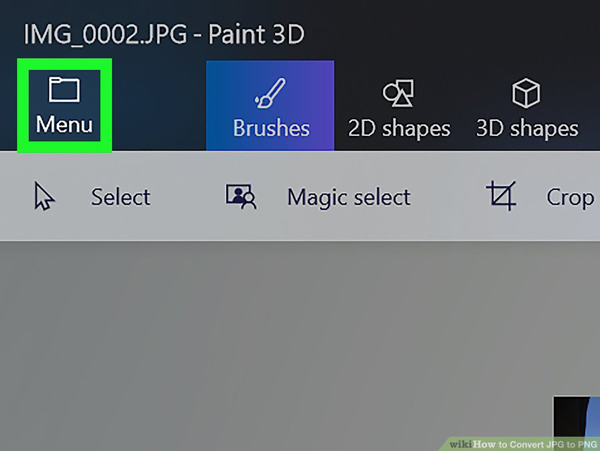
گام پنجم: در این مرحله گزینه “Image” را انتخاب نمایید.
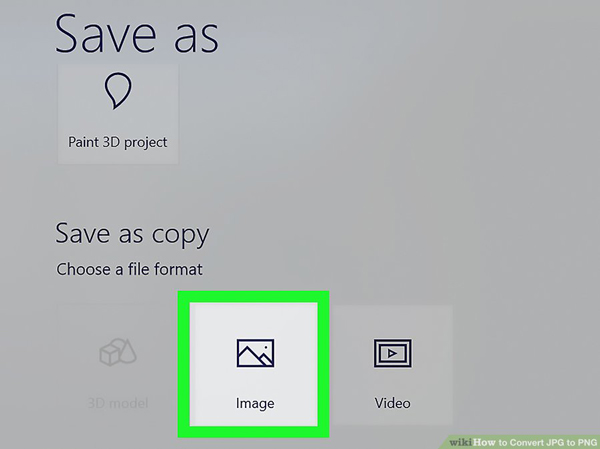
گام ششم: نام و فرمت فایل خروجی را انتخاب نمایید. پس از انجام مراحل بالا لازم است:
- در قسمت “Save as type”، فرمت فایل خروجی یعنی “2D – PNG” را همانند تصویر انتخاب نمایید.
- در قسمت “File name”، نامی برای فایل خروجی برگزینید.
- در نهایت مسیر ذخیره سازی را نیز انتخاب کنید و روی گزینه “Save” کلیک نمایید.
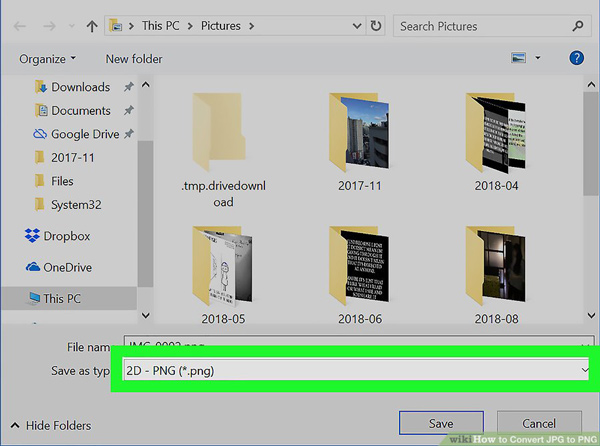
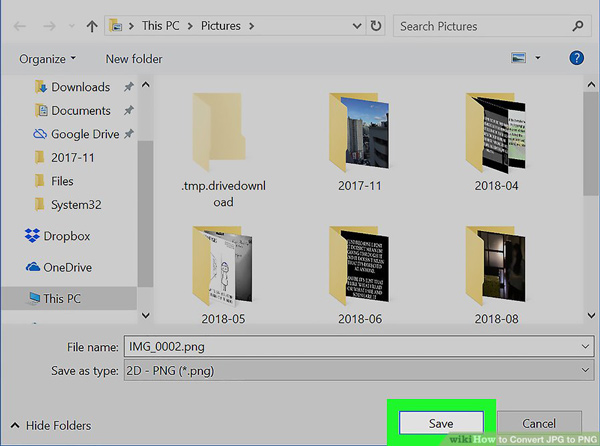
تبدیل فرمت jpg به png در نسخههای دیگر ویندوز
گام نخست: عکس مورد نظر خود را در برنامه نقاشی “Paint” باز کنید.
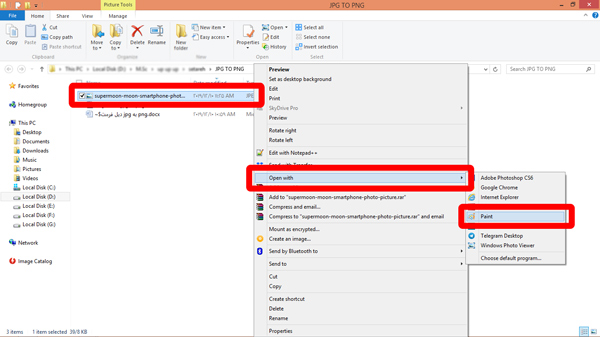
گام دوم: از زبانه “File” گزینه “Save As” را انتخاب نمایید. همانند تصویر زیر عمل کنید.
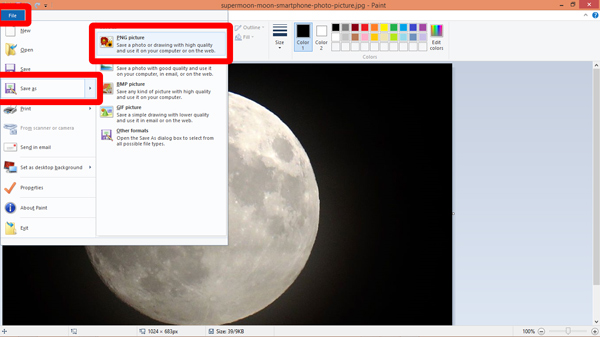
گام سوم: مانند روش قبل، فرمت و نام فایل را انتخاب کنید. در پایان فایل را ذخیره کنید.
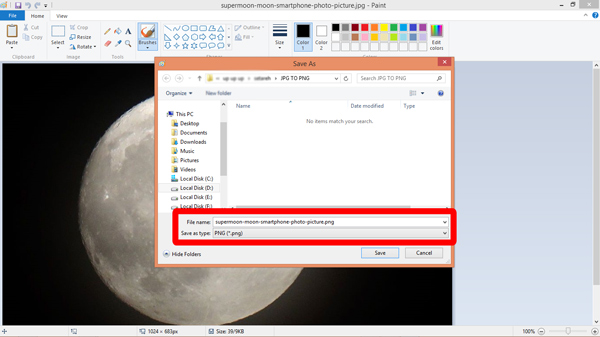
تبدیل فرمت jpg به png در مک
گام نخست: عکس مورد نظر خود را در برنامه “Preview” باز کنید.
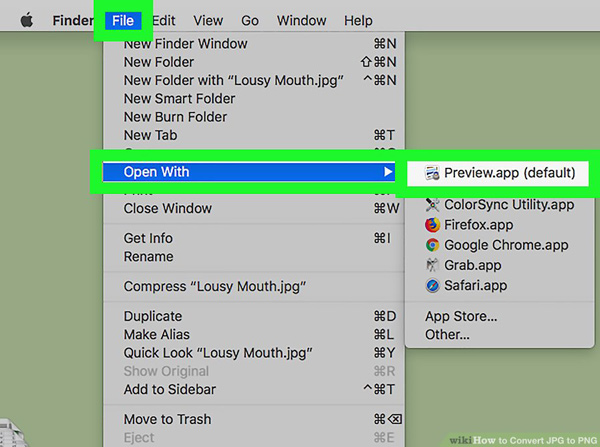
گام دوم: روی زبانه “File” کلیک کنید.
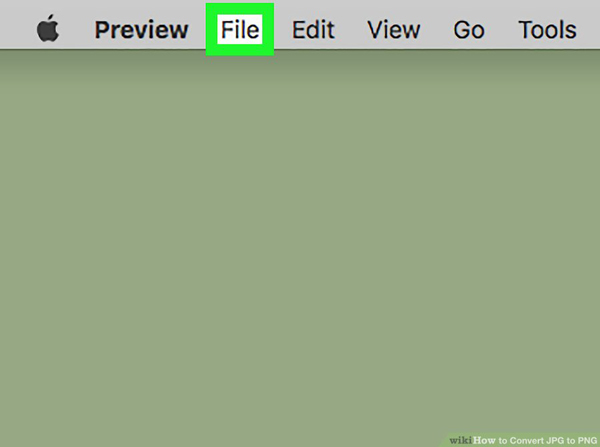
گام سوم: در منوی باز شده، گزینه “…Export” را انتخاب نمایید.
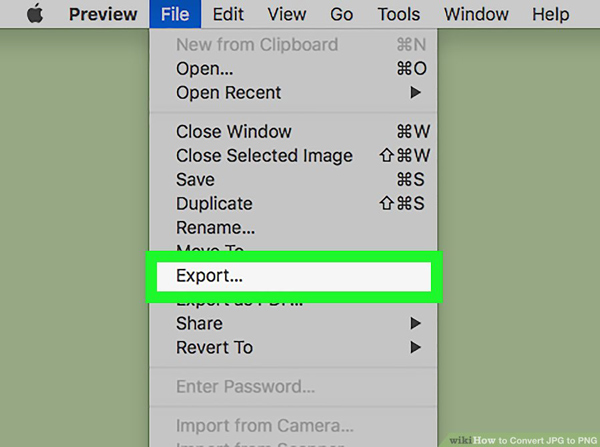
گام چهارم: همانند تصویر، از بخش “Format”، قالب “PNG” را برگزینید.
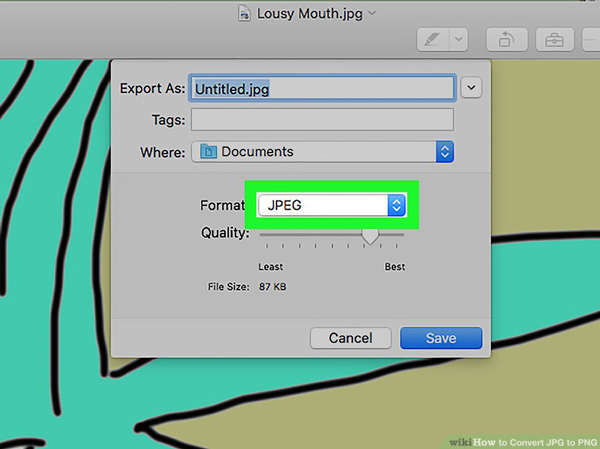
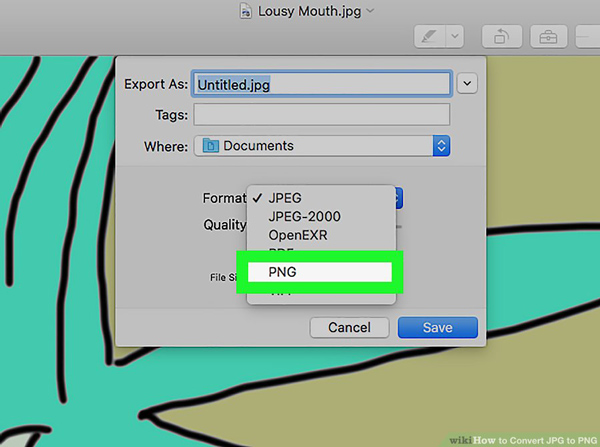
گام پنجم: در پایان روی گزینه “Save” کلیک کرده و کار را به پایان برسانید.
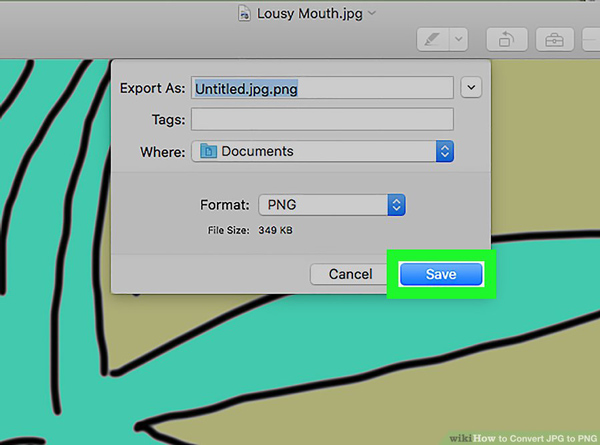
تبدیل فرمت jpg به png با استفاده از فتوشاپ
گاهی اوقات عکسها، وکتورها و لوگوها با پالت رنگی سایت شما همخوانی ندارد، از این جهت میتوانید با تبدیل آنها به تصاویر شفاف با فرمت PNG، به یک تم واحد و یک دست در یک صفحه دست پیدا کنید.
گام نخست: عکس خود را به محیط فتوشاپ بیاورید.
گام دوم: ابزار “magic wand tool” را بردارید.

گام سوم: ناحیهای که قصد دارید باقی بماند را انتخاب نمایید.

گام چهارم: روی گزینه “…Refine edge” کلیک کنید. تنظیمات پنجره باز شده را همانند تصویر تغییر دهید.
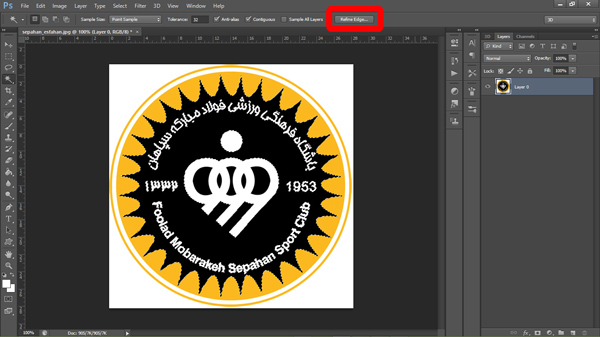
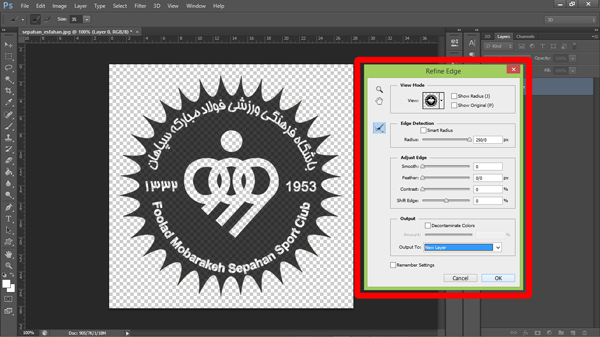
گام پنجم: رنگ مورد نظر خود را اعمال کنید.

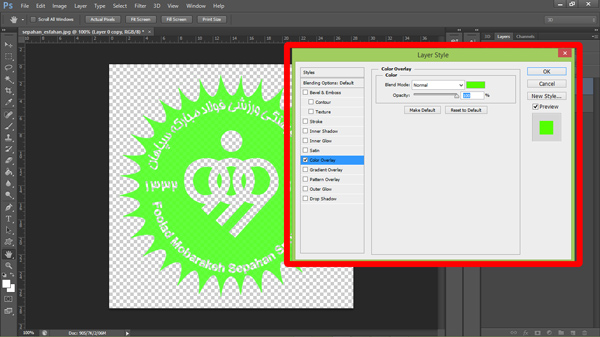
در این مرحله میتوانید با انتخاب دیگر گزینههای “blending options”، تصویر خود را به حالات مختلفی تبدیل کرده و افکتهای متفاوتی به آن اضافه نمایید.
گام ششم: تصویر را ذخیره نمایید.
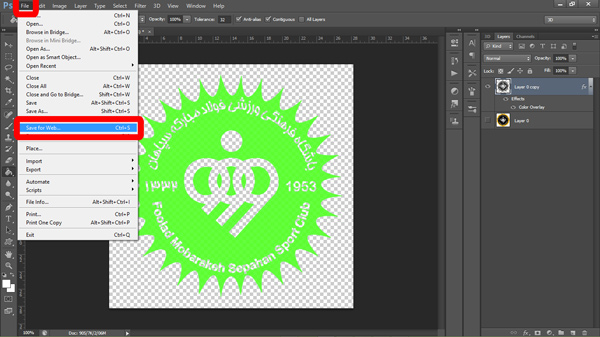
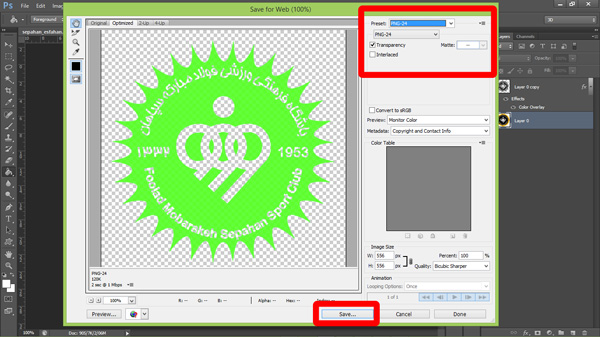
سخن آخر
روشهای زیادی برای تبدیل فرمت jpg به png وجود دارد، از سرویسهای آنلاین گرفته تا نرمافزارهایی که روی سیستم نصب میشود. در این بین، ویژگی مشترکی که وجود دارد این است که کارکردن با همه آنها بسیار آسان است و بعد از یک یا دو مرتبه انجام پروسه، دیگر مشکلی نخواهید داشت. به یاد داشته باشید که تبدیل مذکور، ابزار بسیار مناسبی برای دارندگان و گردانندگان سایتهاست و دست آنها را در کیفیت و از همه مهمتر انتخاب پالت رنگ و ایجاد تم باز میگذارد.
امیدواریم که مطالب بالا برای شما عزیزان سودمند بوده باشد. میتوانید در همین رابطه آموزش تبدیل فرمت wmv به mp4 با ۲ روش سریع و مطمئن را نیز در ستاره بخوانید و نظرات خود را با در میان بگذارید.