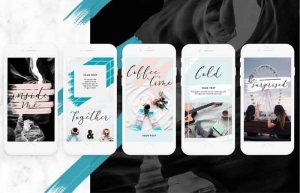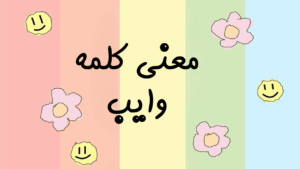از آنجا که فرمت wmv تنها مختص بعضی از پلتفرمها و سیستمعاملهاست، بهترین گزینه برای نمایش ویدیو در همه پلتفرمها با خیال راحت، تبدیل فرمت wmv به mp4 خواهد بود.
ستاره | سرویس تکنولوژی – در این آموزش قصد داریم شما را با نحوه تبدیل فرمت wmv به mp4 آشنا کنیم. Wmv ها یا ویندوز مدیا ویدیو (Windows Media Video)، مجموعهای از کدکها (codecs) یا همان رمزگشاهای ویدیویی هستند که توسط مایکروسافت گسترش یافتهاند. نرمافزارهای زیادی چه در ویندوز و چه در مک وجود دارد که میتواند این ویدیوها را پردازش کرده و در نهایت نمایش دهد. اما تکلیف دیگر پلتفرمها و سیستمها چه خواهد شد.

به نظر شما بهتر نیست این نوع از قالبها را به یک فرمت دیگر تبدیل کنیم تا دیگر نگران عدم نمایش ویدیوهای خود در دیگر دستگاهها و پلتفرمها نباشیم؛ مسلماً شما هم با من همسو هستید.
در این بین اگر من تنها یک انتخاب برای نوع فایل خروجی داشته باشم، حتماً فرمت MP4 را انتخاب خواهم کرد؛ چرا که این نوع فایلها نسبت به فرمتهای دیگر از جهان شمولیت بیشتری برخوردارند و بیش از پیش استفاده میشوند.
در ادامه قصد دارم تا شما را با نحوه تبدیل فرمت wmv به mp4 با استفاده از نرم افزار HandBrake آشنا کنم. لازم به ذکر است که اگر محتوای ویدیوی شما حساس و خصوصی نیست میتوانید از اکثر مبدلهای آنلاین نیز استفاده کنید که در ادامه به یکی از این سرویسها نیز اشاره خواهیم کرد.
۱) نرمافزار HandBrake برای تبدیل فرمت wmv به mp4
گام اول: دانلود برنامه HandBrake
شما میتوانید برنامه مورد نظر را از اینجا دانلود نمایید. خوشبختانه این برنامه برای سیستمعاملهای مک و ویندوز (همه نسخهها) به صورت رایگان در دسترس عموم قرار گرفته است.
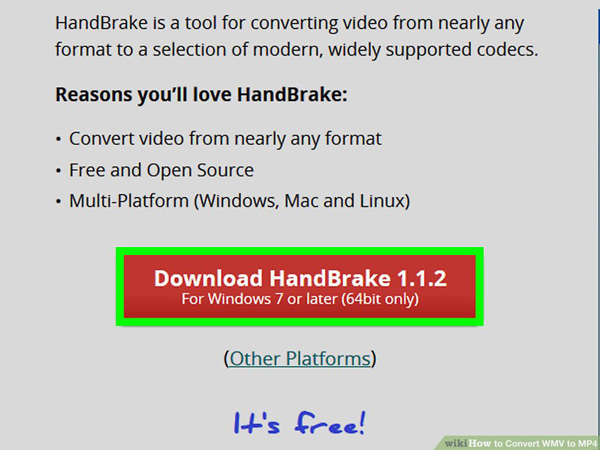
گام دوم: برنامه را نصب نمایید
روش نصب این برنامه مطابق با روشهای نصب رایج برنامههای دیگر است و پیچیدگی در آن وجود ندارد.
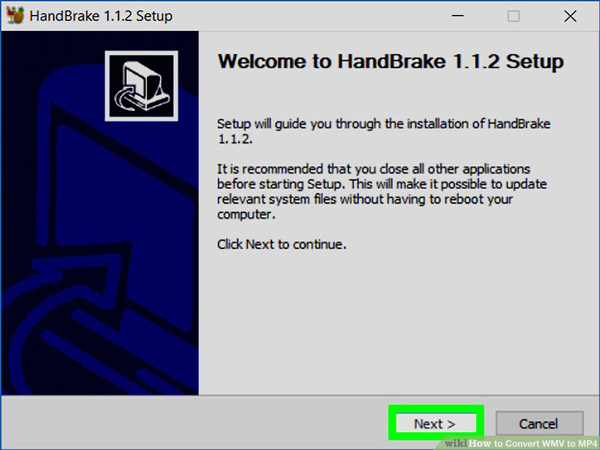
گام سوم: برنامه را باز کنید
از لیست برنامههای نصب شده در سیستم برنامه را باز کنید یا آن را در قسمت جستجو بیابید تا به محیط برنامه دسترسی پیدا کنید.
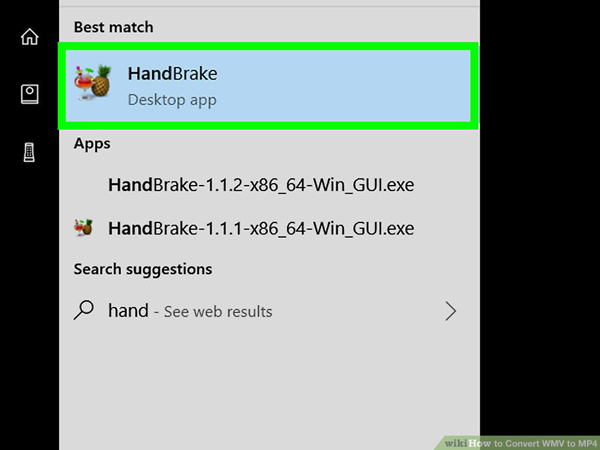
گام چهارم: به قسمت بارگذاری فایل در محیط برنامه وارد شوید
روی گزینه “File” که در منوی سمت چپ صفحه قرار دارد کلیک کنید. در صورتی که این منو به صورت پیشفرض در دسترس قرار نداشت، زبانه “Open Source” در گوشه سمت چپ محیط برنامه را انتخاب نمایید.
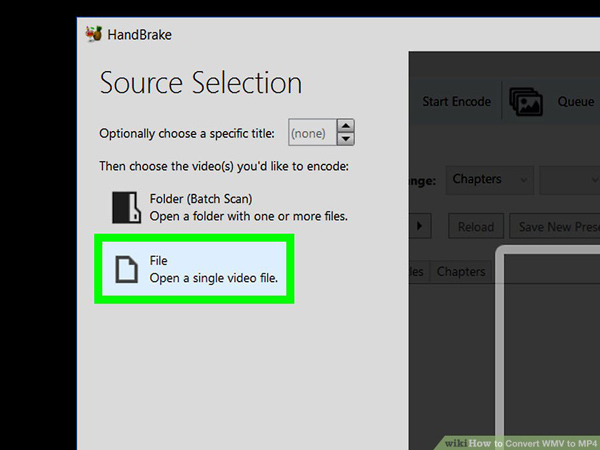
گام پنجم: فایل WMV خود را انتخاب نمایید
به مسیر فایل خود بروید و آن را انتخاب نمایید.
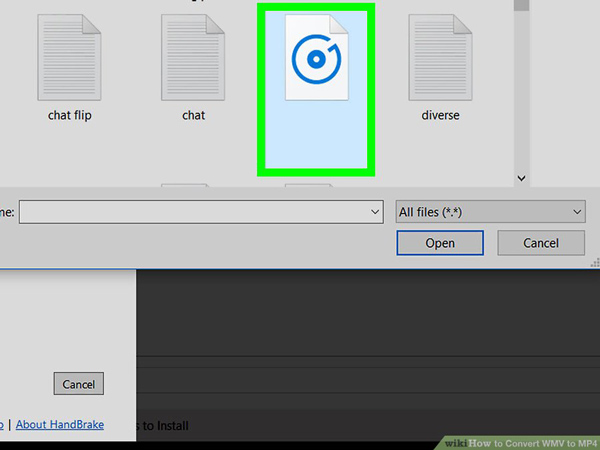
گام ششم: روی گزینه “Open” کلیک کنید
با این کار فایل شما بارگذاری خواهد شد.
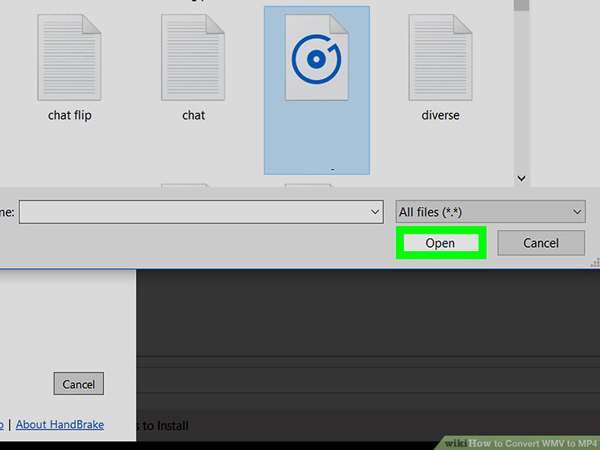
گام هفتم: فرمت MP4 را انتخاب نمایید
همانند تصویر، فرمت فایل خروجی خود را انتخاب کنید.
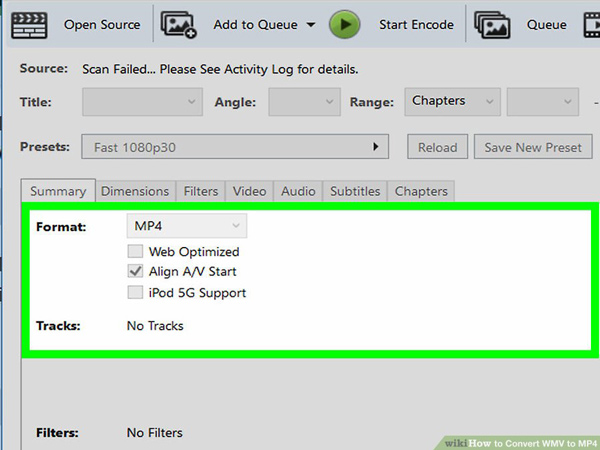
گام هشتم: گزینه “Browse” را انتخاب کنید
بعد از پیمودن مرحله قبل، گزینه یاد شده را از پایین سمت راست محیط برنامه انتخاب کنید تا وارد پنجره “Save As” شوید.
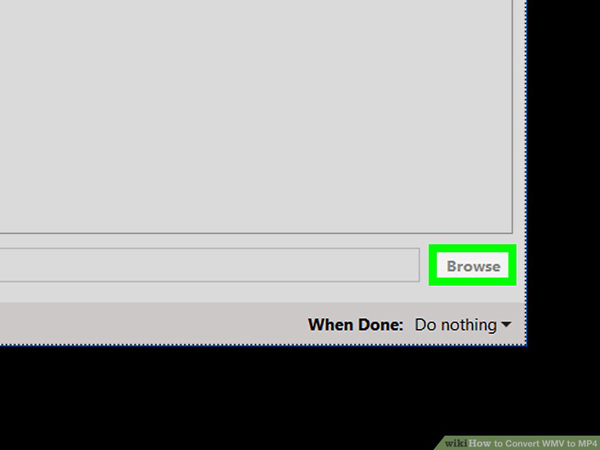
گام نهم: نامی برای فایل خود انتخاب کنید
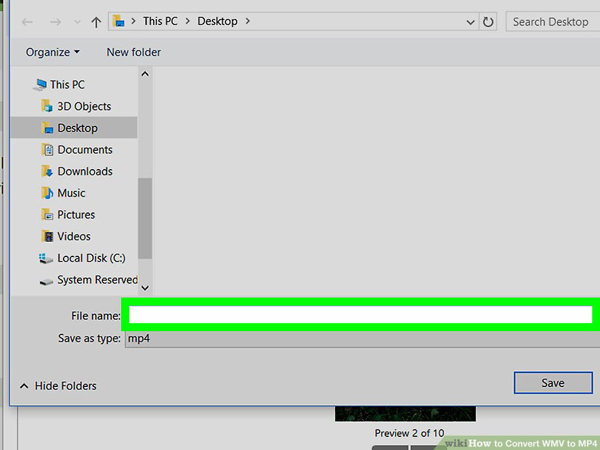
گام دهم: مسیر فایل خود را انتخاب نمایید
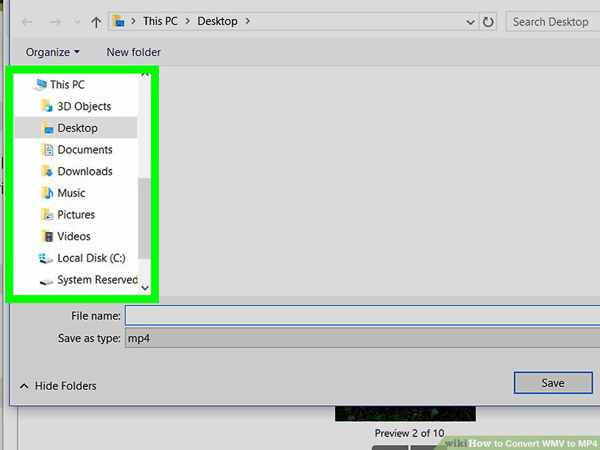
گام یازدهم: روی گزینه “Save” کلیک کنید
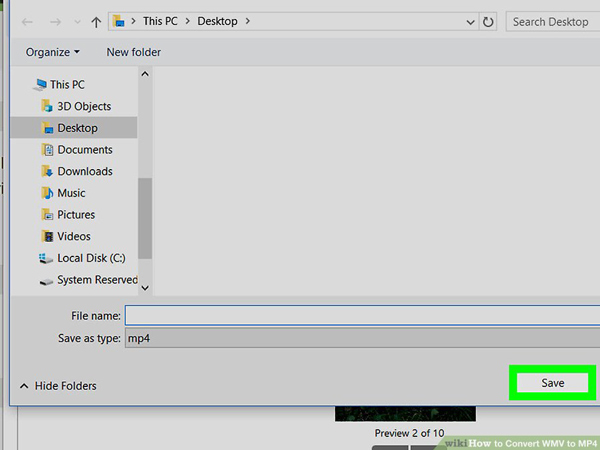
گام دوازدهم: کار تبدیل فرمت wmv به mp4 را آغاز نمایید
همانند تصویر، روی گزینه “Start Encode” کلیک نمایید تا پروسه آغاز شود. با بهترین سایتهای رایگان تبدیل تورنت به دانلود مستقیم آشنا شوید.
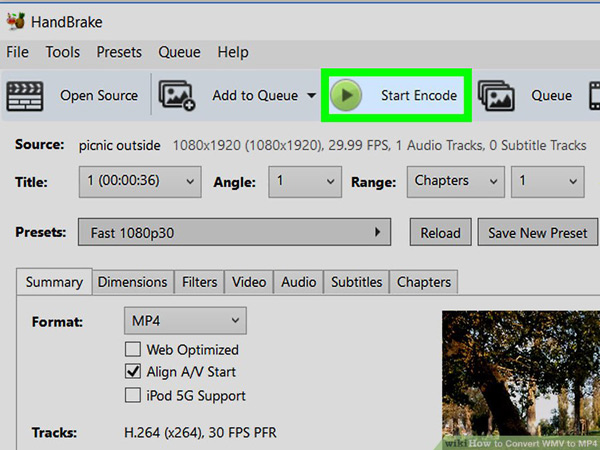
۲) سرویسهای تبدیل آنلاین برای تبدیل فرمت wmv به mp4
گام اول: وارد سایت (Online Convert) شوید
برای این کار اینجا کلیک کنید.
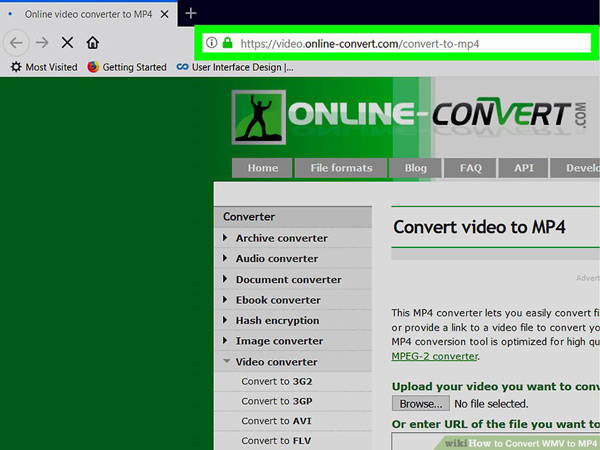
گام دوم: فایل خود را انتخاب و بارگذاری نمایید.
جهت انجام این پروسه همانند تصاویر زیر عمل کنید.
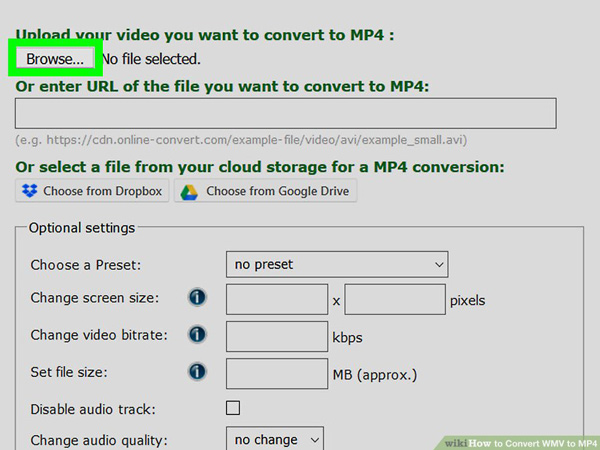
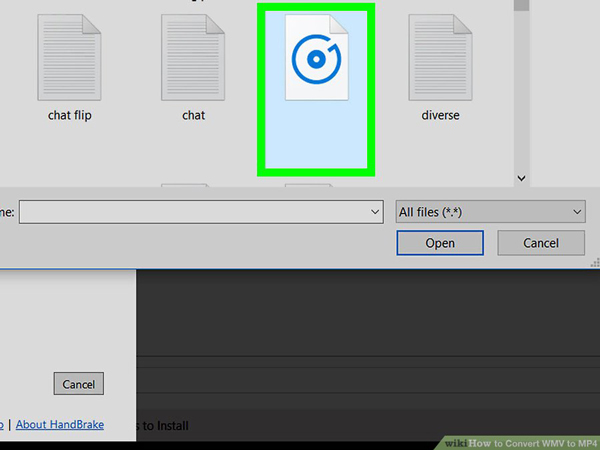
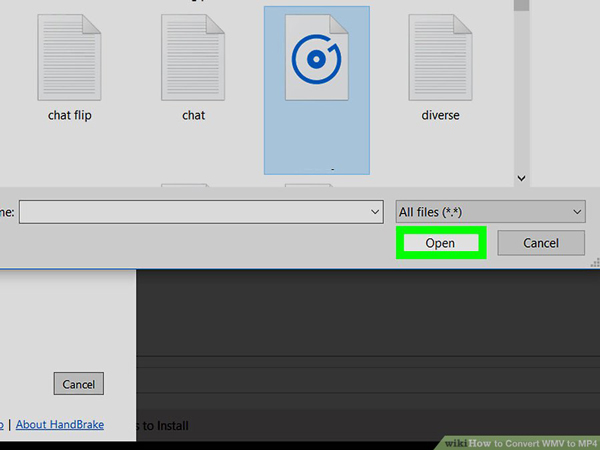
گام سوم: پروسه تبدیل را آغاز کنید
برای این کار کافی است پس از بارگذاری فایل خود روی سرور، گزینه “Start conversion” را انتخاب کنید.
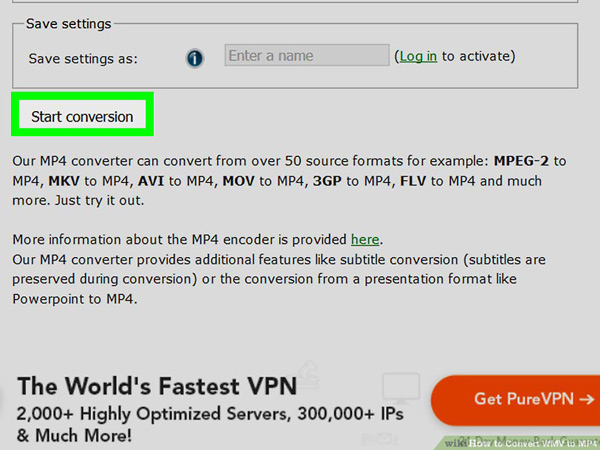
گام پایانی: ذخیره
در این مرحله بسته به مرورگری که از آن استفاده میکنید، قبل از دانلود فایل خروجی، مسیر ذخیره سازی آن از شما پرسیده میشود.
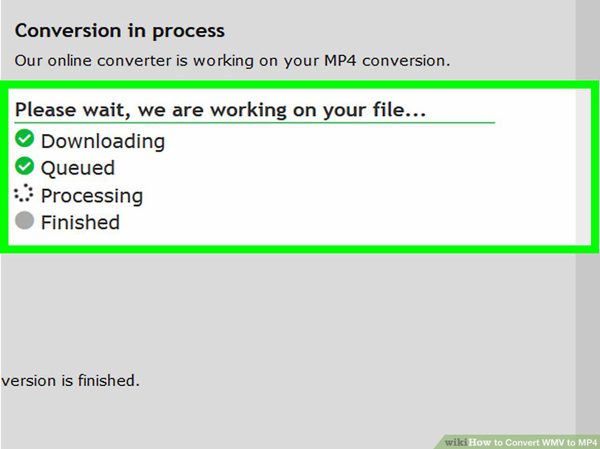
سخن آخر
در صورتی که با هر کدام از روشهای بالا مشکلی داشتید، میتوانید به “آموزش تبدیل فرمت فیلم برای اینستاگرام با ۲ روش آسان” مراجعه فرمایید. در این نوشتار یک نرمافزار و یک سرویس آنلاین، برای تبدیل فایلهای ویدیویی معرفی شده است، یکی از آنها را انتخاب نمایید و پروسه خود را به راحتی انجام دهید.
خدا یار و نگهدارتان…
منبع: wikihow