باز نشدن فتوشاپ، کابوس طراحان و کاربرانی که در دنیای دیجیتال با فتوشاپ سر و کار دارند. این نوشتار راجع به برخی از دلایل باز نشدن فتوشاپ در نسخههای پرتابل و دیگر نسخهها پرداخته است. شما میتوانید با مطالعه مقاله حاضر مشکلات پیش آمده را مرتفع کنید و در آرامش به کار خود ادامه دهید.
ستاره | سرویس تکنولوژی – به نظر شما بدترین اتفاق ممکن برای یک طراح (که با فتوشاپ کار میکند) چه چیزی میتواند باشد. فکر میکنم شما نیز با من هم عقیده باشید که بدترین اتفاق ممکن، باز نشدن فتوشاپ یا توقف ناگهانی آن باشد؛ چراکه این کارها به خودی خود با سرعت کمی پیش میرود، حال اگر یک وقفه چند روزه هم بین آن به وجود بیاید که میشود مصداق “گل بود به سبزه نیز آراسته شد!” اما در این نوشتار میخواهم درباره دلایل باز نشدن فتوشاپ و راه حل آنها با شما صحبت کنم. پس بیش از شما را معطل نمیگذارم و به سراغ بحث اصلی میروم…
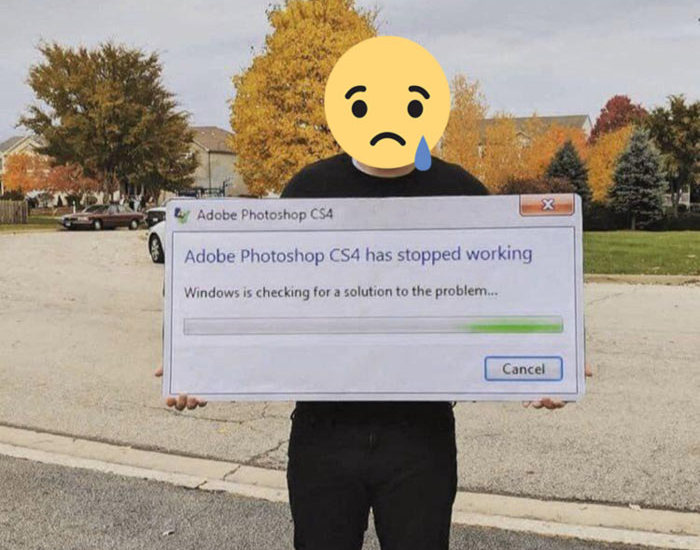
۱) مشکل حذف فایلهای dll از سیستم و باز نشدن فتوشاپ
یکی از مشکلات رایج در راه اندازی برنامهها به خصوص بازیها و غالب نرم افزارها، از دست دادن یا پاک شدن فایلهای dll یا Dynamic Link Library و مواجهه با خطاهایی نظیر “the program can’t start because api-ms-win-crt-runtime-l1-1-0.dll is missing from your computer” است. بروز این خطاها در نسخههای پرتابل فتوشاپ امری رایج است. اما راه چاره چیست؟
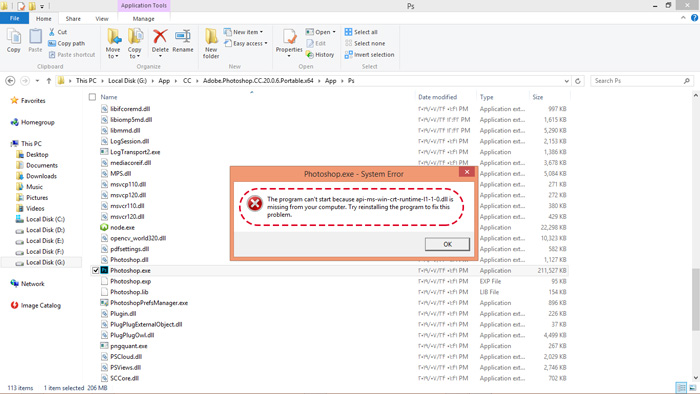
گام نخست: جلوگیری از حذف فایلهای dll توسط windows defender
این گام را با جستجو “windows defender” در نوار جستجوی ویندوز آغاز کنید.
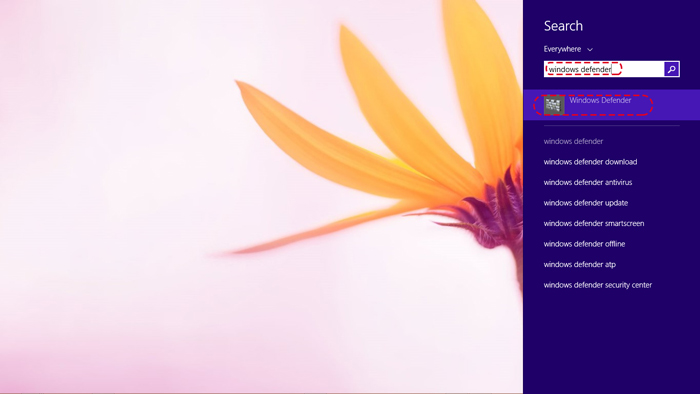
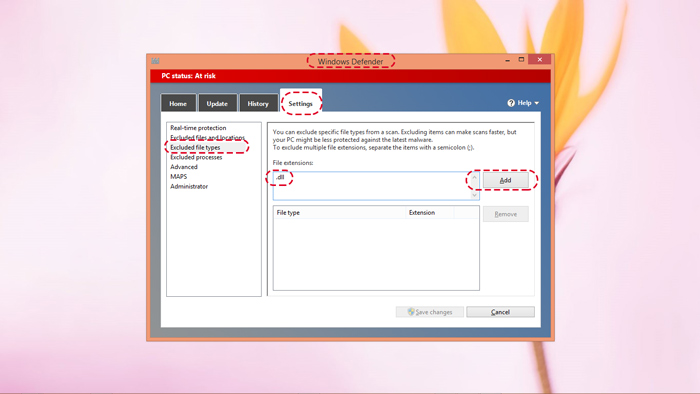
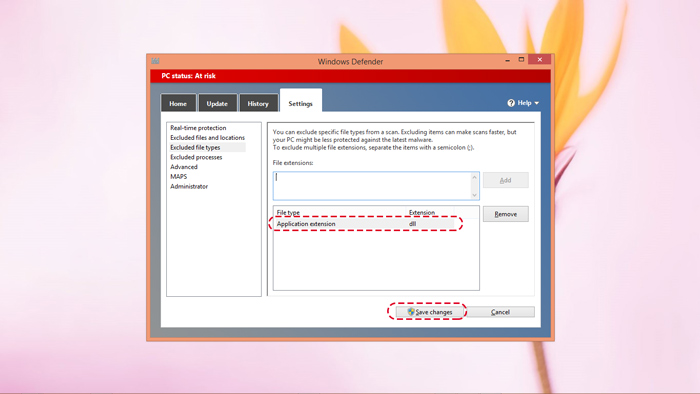
گام دوم: بارگیری و جایگزینی فایل dll از دست رفته
در این گام میتوانید از راههای مختلفی، پروسه بارگیری و جایگذاری فایلهای dll را انجام دهید. یکی از این مسیرها، بارگیری dll از دست رفته، به صورت رایگان از سایت https://www.dllme.com/ است. بعد از بارگیری، فایل مورد نظر را از حالت فشرده خارج کنید و آن را در فولدر محل نصب برنامه جایگذاری کنید.
از طریق دیگر هم میتوانید عمل کنید و فایل را پس از اینکه از حالت فشرده خارج کردید، برای ویندوزهای ۳۲ بیتی در مسیر C:WindowsSystem32 و برای ویندوزهای ۶۴ بیتی در مسیر C:Windowssyswow64 جاگذاری نمایید. دقت داشته باشید که فایل dll را بر حسب نسخه ویندوز (۳۲ یا ۶۴ بیتی) خود دانلود و جایگذاری نمایید. بهتر است پس از انجام فرآیندهای ذکر شده، سیستم خو را ریاستارت کنید.
در روش دیگر شما میتوانید از برنامههای متفاوتی برای رفع این مشکل استفاده کنید. یکی از برنامههای پرکاردبرد در این زمینه، DLL-Files Fixer است. این نرم افزار را میتوانید از اینجا دانلود نمایید. با علل نصب نشدن فتوشاپ و راهحل آنها آشنا شوید.

۲) مواجهه با خطای 0xc00007b و باز نشدن فتوشاپ
در بعضی از موارد پس از برطرف نمودن خطای dll، با یک خطای دیگر همانند آنچه که در تصویر زیر نشان داده شده است روبرو خواهید شد. در ادامه روشهای حل آن را بیان خواهیم کرد.
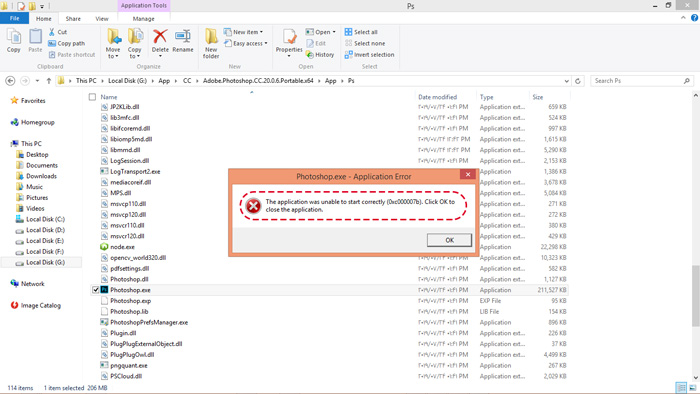
توجه: راه حلهایی را که در زیر ارائه شدهاند به ترتیب انجام دهید. پس از انجام هر روش، باز شدن یا باز نشدن فتوشاپ را بررسی کنید و در صورت لزوم به سراغ روش بعد بروید.
روش اول
گاهی با راه اندازی برنامه به صورت Run as administrator این مشکل برطرف خواهد شد. برای این کار مشابه تصویر زیر عمل کنید.
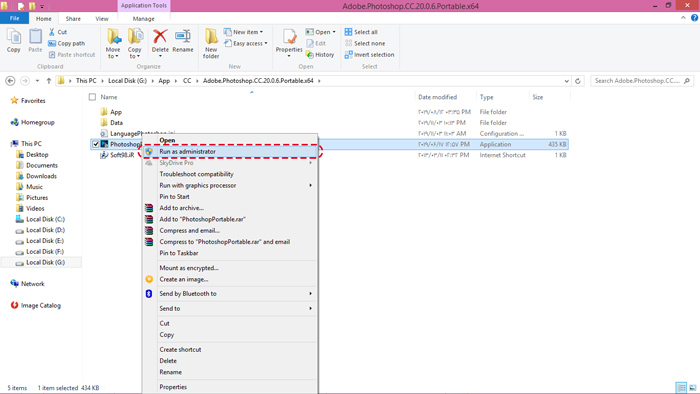
روش دوم
NET Framework خود را بروز رسانی کنید. برای نصب آخرین نسخه NET Framework ، اینجا را کلیک نمایید. در انتها سیستم خود را ریستارت کنید.
روش سوم
در صورتی که روشهای بالا کارگر نبود، آخرین نسخه نرم افزار All in One Runtimes را از اینجا دانلود کنید و برای بهبود اجرا و راه اندازی برنامههای خود از آن استفاده نمایید. در این قسمت نرم افزار DLL-Files Fixer هم میتواند گره گشا باشد.

روش چهارم
همانطور که می دانید برخی از برنامهها به تنهایی اجرا نخواهند شد و برای راه اندازی نیازمند برنامههای کمکی هستند. در همین راستا بهتر است تمامی نسخههای ++Microsoft Visual C را دانلود و سپس نصب نمایید. در این بین میتوانید از نرم افزار All in One Runtimes نیز کمک بگیرید.
روش پنجم
بنابر نسخه ویندوزی که از آن استفاده میکنید، آخرین نسخه از DirectX را نصب نمایید. برای این کار اینجا، کلیک کنید.
به عنوان آخرین راه حل، بهتر است از یک نسخه متناسب با سیستم خود استفاده کنید و آن را بر روی رایانه خود نصب کنید. توصیه میشود این کار را از یک ارائه دهنده خدمات کامپیوتری بخواهید تا دچار دردسر نشوید.
۳) خطای unexpected end-of-file was encountered و باز نشدن فتوشاپ
دلایل رایجی که مانع از راه اندازی صحیح برنامهها میشوند در این مورد هم نقش خودشان را به خوبی بازی میکنند. معمولاً آنتی ویروسها، به سبب قواعدی که برای آنها تعریف شده است، گاه به اشتباه برخی از فایلها را ویرایش و یا حتی آنها را پاک میکنند. از سوی دیگر از نقش ویروسها و بدافزارها نباید غافل شد. در موارد محدودی، بهروزرسانیهای ویندوز هم مشکل آفرین خواهد شد؛ به نحوی که با جایگزینی برخی از فایلها شما را به دردسر خواهند انداخت! من در ادامه دو روش برای حل این مشکل را برای شما آوردم.
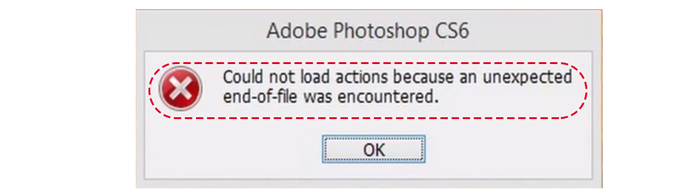
روش اول: تغییر نام
در رابطه با حل مشکل یاد شده روشهای زیادی جود دارد اما یکی از آن روشها، تغییر نام برخی از فایلها در مسیر زیر است.
C:Users YOUR-LOGIN-NAME AppDataRoamingAdobeAdobe Photoshop CS6Adobe Photoshop CS6 Settings
توجه داشته باشید که آدرس بالا، بر حسب نسخهای که از آن استفاده میکنید، در دو فولدر آخر، تفاوت ایجاد میکند.
YOUR-LOGIN-NAME: به جای این نام بایستی نامی را وارد کنید که با آن به سیستم لاگین شدهاید. در نهایت دو فایلی را که در تصویر زیر مشخص شدهاند تغییر نام دهید و باز شدن یا باز نشدن فتوشاپ را مجدداً بررسی کنید.
به طور مثال و بر حسب نسخهای که بر روی سیستم خود نصب دارید، فایلهایی که باید نسبت به تغییر نام آنها اقدام کنید، به شرح زیر هستند:
“Adobe Photoshop CS6 Prefs” و “Workspace Prefs“
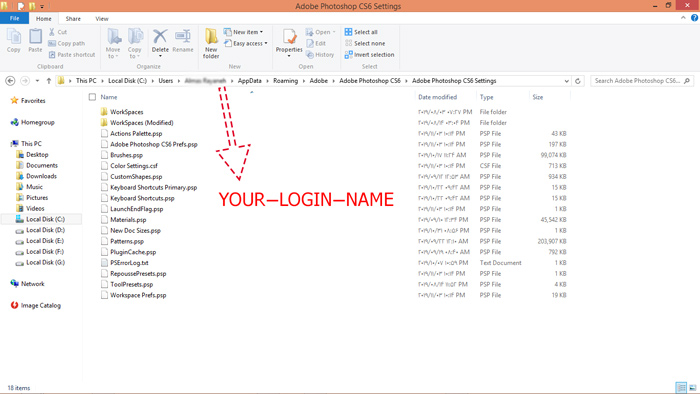
روش دوم: پاک کردن فولدر Adobe Photoshop CS6 Settings
در این روش ابتدا میبایست از پنهان نبودن فایلهای خود اطمینان حاصل کنید. برای این کار طبق تصویر زیر عمل کنید.
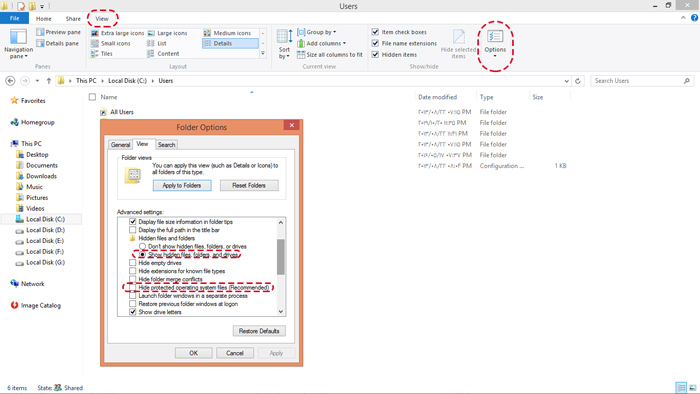
حالا مجدداً به مسیر زیر بروید:
C:UsersYOUR-LOGIN-NAMEAppDataRoamingAdobeAdobe Photoshop CS6
در آنجا از فولدر Adobe Photoshop CS6 Settings ابتدا یک کپی (محض اطمینان خاطر) بگیرید و سپس آن را پاک کنید.
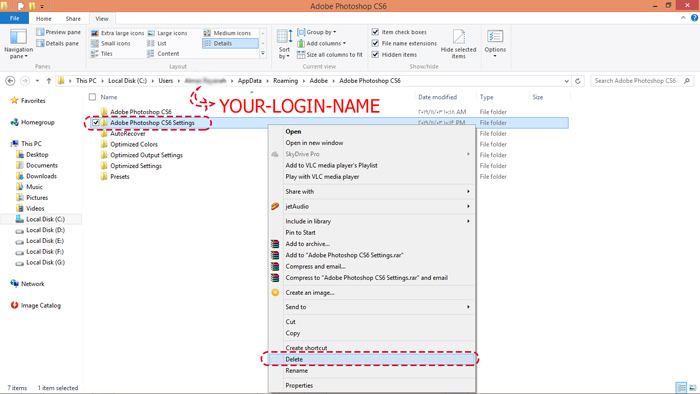
۳) خطا could not initialize photoshop because the scratch disks are full
همانطور که از نام این خطا مشخص است (دیسک چرکنویس scratch disks)، به پر شدن حافظه اشاره دارد. حتماً مستحضر هستید که در حین کار با فتوشاپ، این برنامه از حافظه RAM بهره میگیرد و چنانچه این حافظه پر شده باشد به ناچار به سراغ حافظه هارد خواهد رفت. برای حل این مشکل، مراحل زیر را یکی یکی و مو به مو اجرا کنید.
روش اول: به داد فضای هارد درایو خود برسید
ادوبی فتوشاپ از آن دسته برنامههای سنگین است که در حین اجرا، منابع سیستم (RAM و CPU) را بسیار استفاده میکند و همانطور که میدانید اینچنین برنامههایی به مقدار زیادی از حافظه در درایو محل نصب خود نیاز دارند. پس همین الان دست به کار شوید و این مشکل را برطرف نمایید.
روش دوم: حافظه کش (cache memory) را بررسی کنید
در صورتی که روش قبل کارگر نبود، به سراغ حافظه کش رفته و آن را پاک کنید.
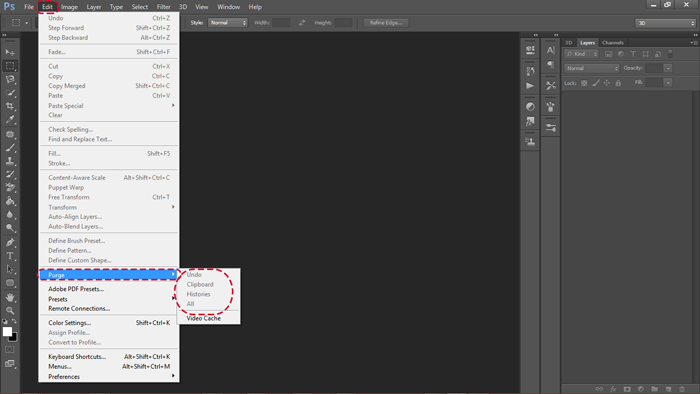
در صورتی که گزینههای Undo, Clipboard, Histories, All خاکستری یا به عبارت دیگر خاموش بودند، به این معناست که حافظه کش شما از پیش پاک شده است و باید به روش بعدی بروید. در صورتی که گزینهها روشن بودند، بهترین انتخاب گزینه ALL است، روی آن کلیک کنید و Ok را انتخاب نمایید.
روش سوم: اختصاص RAM بیشتر برای اجرای فتوشاپ
به طور پیش فرض حدود ۶۰ درصد از RAM رایانه شما به اجرای برنامه فتوشاپ اختصاص داده شده است. شما میتوانید از مسیر زیر این مقدار را افزایش داده و به مقادیر ۷۰ یا ۸۰ درصد برسانید.
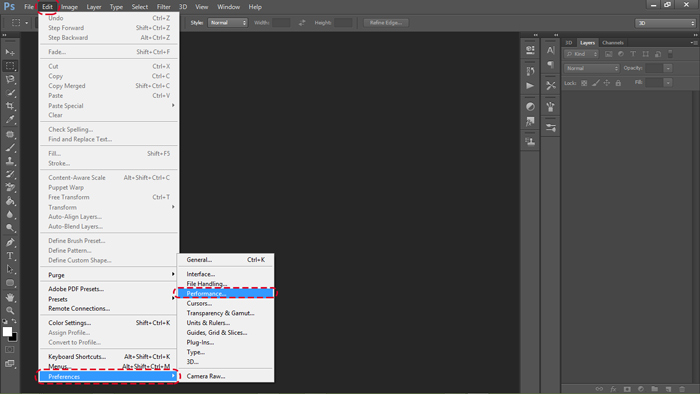
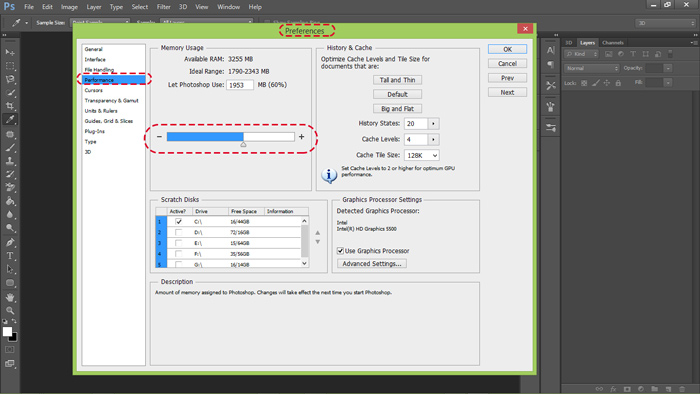
روش چهارم: تغییر درایو دیسک چرکنویس
به عنوان آخرین راه حل بهتر است درایوی که برنامه فتوشاپ روی آن اجرا میشود را تغییر دهید تا مشکل باز نشدن فتوشاپ شما حل شود. تغییری مناسب خواهد بود که فضای بیشتری را در اختیار برنامه قرار دهد. برای این کار مسیر زیر را طی کنید.
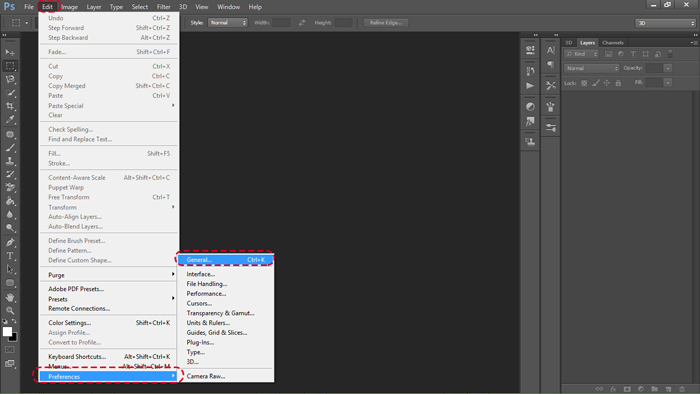
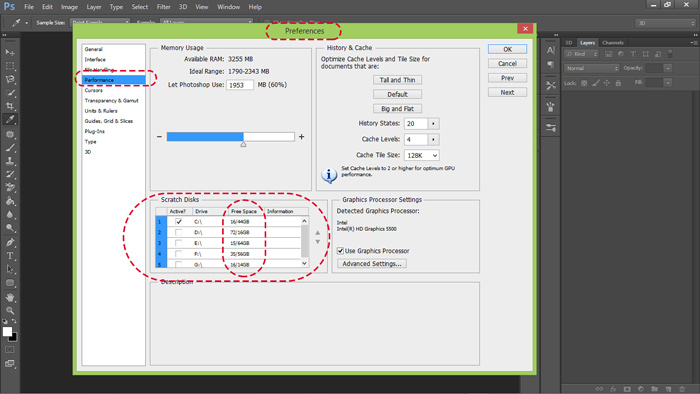
سخن آخر
توقفهای ناگهانی و اجباری، باز نشدن فتوشاپ و دیگر خطاهایی که در حین اجرا یا قبل از آن برای این برنامه اتفاق می افتد را میتوان با یک سرکشی دورهای از برنامه، مرتفع نمود. تمام مواردی که در بالا به آن اشاره شد، به علاوه بهروزرسانی برنامه، بررسی افزونهها و بررسی دیسک چرک نویس، همه و همه از اتفاقهای اینچنینی جلوگیری مینماید و به مراتب شما را کمتر دچار سردرگمی میکند. امیدوارم که این مطلب کمکی هر چند کوچک به شما کرده باشد. نظرات و پرسشهای خود را با ما در میان بگذارید. شما میتوانید چگونگی خروجی گرفتن در فتوشاپ را نیز آموزش ببینید.
پیروز و سربلند باشید…

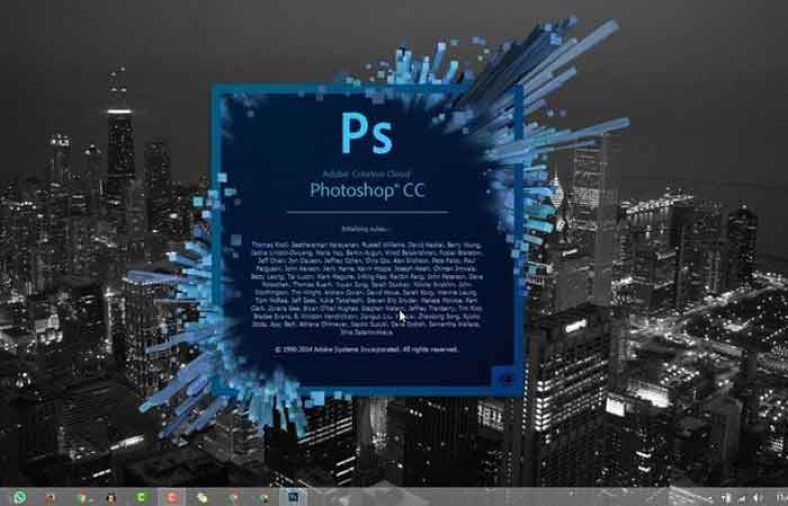





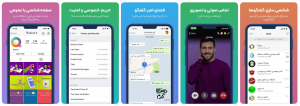







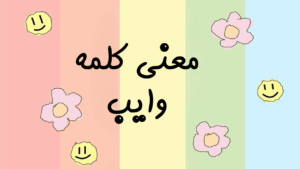


سلام.فتوشاپ رو وقتی باز می کنم صفحه ی ابتدایی و لودینگ فتوشاپ میاد و بعد فتوشاپ بسته میشه.یعنی محیط اصلی نرم افزار نمیاد.هیچ خطایی هم نمیده
سلام
من فتوشاپم 2 روزه که بالا نمیاد
موندم دلیلش چیه؟
تو یک سایتی میخوندم که باید درایوی که توش فتوشاپ نصبه باید حجم داشته باشه ولی درایو سی من حجم داره
موندم دلیلش چیه
خواهشا کمکم کنید
سلام من فتوشاپو باز میکنم ولی هیچی نمیاد اما در برنامه های بک گراند هست
کسی راه حلی داره؟
فتوشاپمم ۲۰۱۸ هس
وای عالیییییییییییییییییی
دیگه درایو سی پر نمیشه و فتوشاپمم باز میشه:)
خدا خیرتون بده
سلام وقتتون بخیر…مشکل من همون خطای سوم(پربودن حافظه)هستش…متاسفانه فتوشاپم اصلا باز نمیشه که بخام این روش هارو روش پیاده کنم
سلام
به مسیر
C:UsersYour UsernameAppDataLocalTemp
بروید و در آن کلیه فایل ها را پاک کنید. البته بهتر است قبل از آن از کلیه فایل ها یک نسخه پشتیبان تهیه نمایید. در نظر داشته باشید که کلیه برنامه های وابسته به فتوشاپ و خود آن نیز باید بسته باشد. موفق باشید