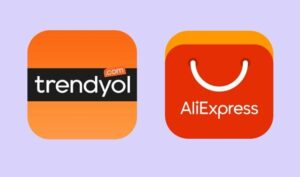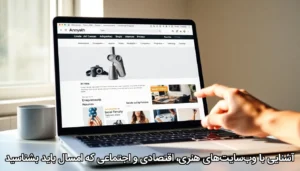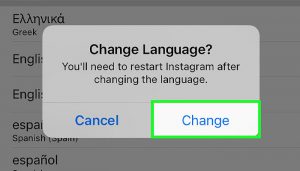به کمک این نوشتار و بدون استفاده از نرم افزارهای مبدل، میتوانید پسوند فایلهای خود را در ویندوز تغییر دهید. در پایان کار خواهید دید که این یک ترفند مناسب برای محافظت از فایلهای شما نیز خواهد بود.
ستاره | سرویس تکنولوژی – در سیستم عامل ویندوز، پسوند یک فایل (file extension) در واقع این پیام را برای شما خواهد داشت که کامپیوتر شما از چه نوع نرمافزاری برای باز کردن آن فایل استفاده میکند. پسوند فایل، یک کد سه حرفی است که در پایان نام فایل ظاهر میشود، البته در اکثر موارد این پسوندها پنهان هستند. بهعنوان مثال اگر یک فایل با نام “Document.doc” بر روی سیستم شما موجود باشد، پسوند “.doc” بیانگر این حقیقت است که این فایل بهوسیله نرمافزار وُرد (Microsoft Word)، ایجاد شده است و برای بازکردن و ویرایش آن به وجود چنین نرمافزاری بر روی ویندوز نیاز است.
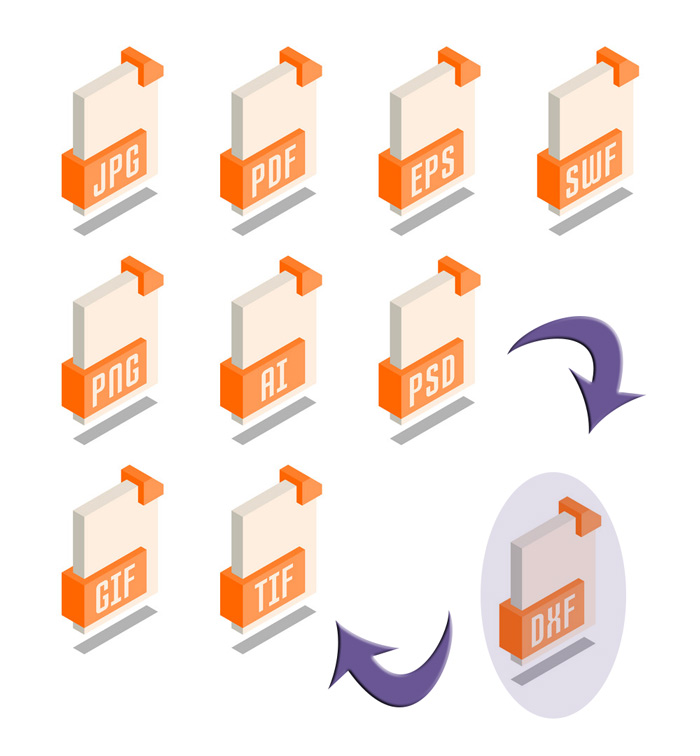
در رابطه با موضوع مورد بحث یعنی تغییر پسوند فایل در ویندوز، پسوندها و فرمتهای مختلفی در بخشهای صوت و تصویر و… وجود دارد و برای تبدیل آنها به یکدیگر نیز، نرمافزارهای زیادی موجود است که عموماً آنها را با نام “کانورترها / converter” میشناسیم که مشتمل بر ابزارهای آنلاین و آفلاین میشوند.
همانطور که گفته شد، ویندوز بهصورت پیشفرض پسوندها را مخفی میکند، البته این ایده وجود دارد که اکثر مردم در حضور پسوندها دچار سردرگمی خواهند شد. از آنجایی که تغییر پسوند فایل از راههای نادرست میتواند مشکلاتی ایجاد کند، به همین دلیل ویندوز ترجیح داده است که پسوندها را مخفی کند.
در ادامه روشهای آشکارسازی و تغییر پسوند فایل در ویندوز بهصورت تکی و گروهی بیان خواهد شد و در انتها روش برگشت به حالت اولیه نیز آموزش داده میشود.
روشهای مشاهده پسوند فایل
۱) در ویندوز ۸ و ۱۰
روش نخست
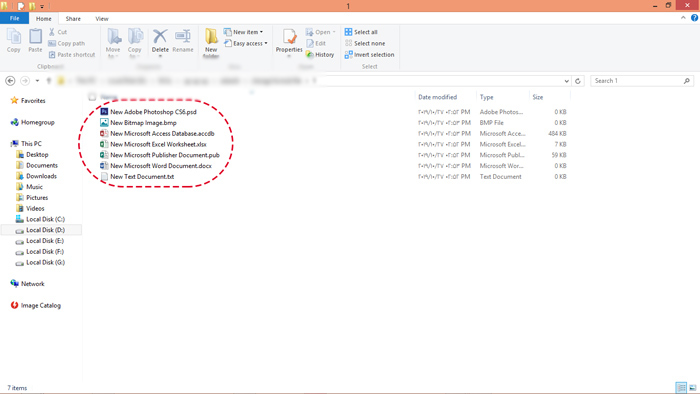

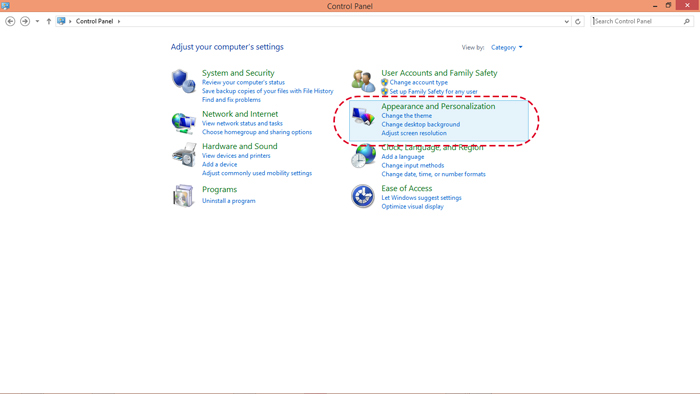
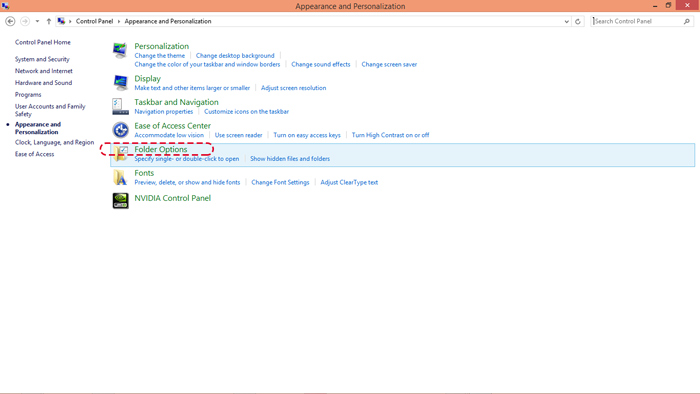
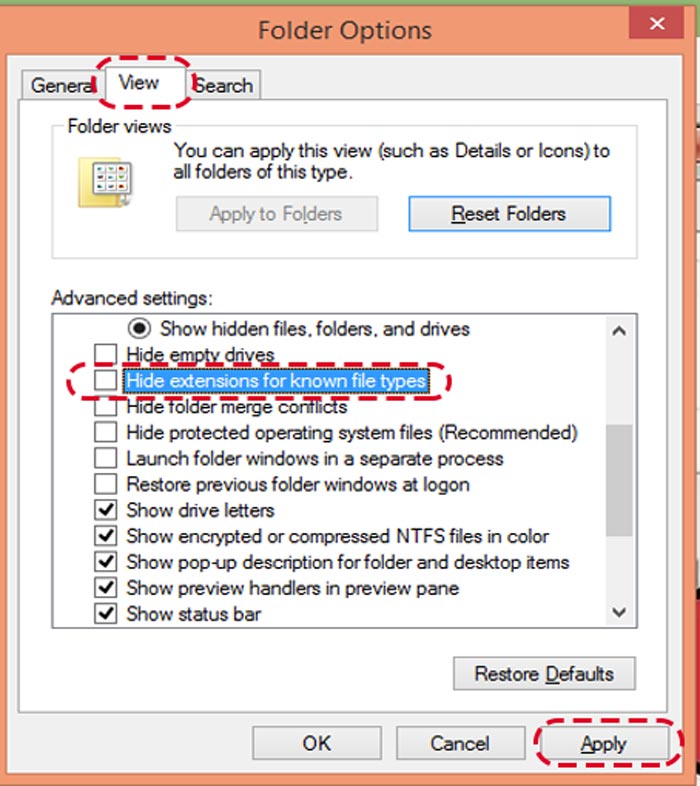
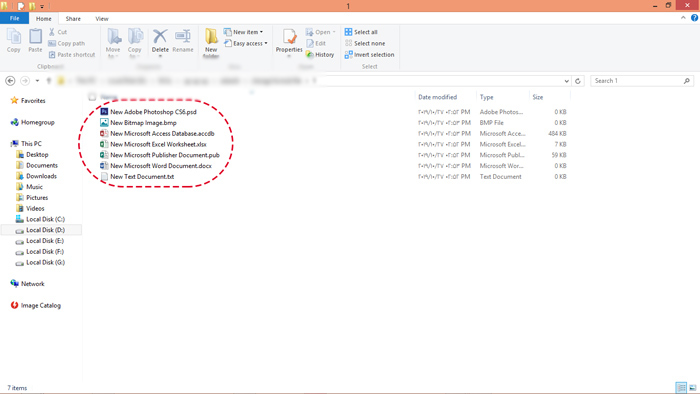
روش دوم
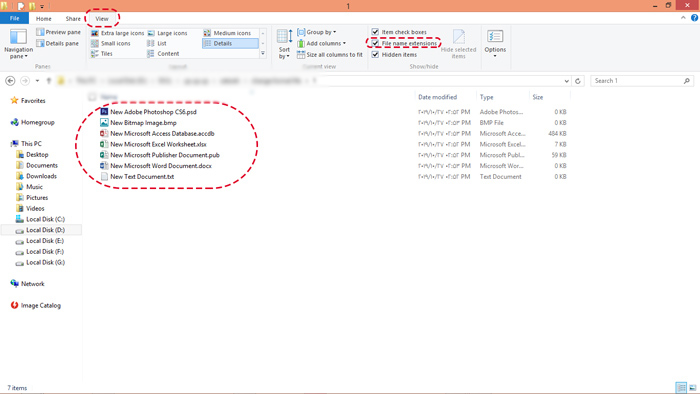
۲) در ویندوز ۷
- گام اول: Start -> Help and Support
- گام دوم: جستجو عبارت “Show or hide file name extensions”
- گام سوم: در کادر باز شده تیک عبارت “Hide extensions for known file types” را بردارید.
- گام چهارم: بر روی گزینه OK کلیک نمایید.
۳) در ویندوز ویستا
- گام اول: Control Panel -> Appearance and Personalization -> Folder Options
- گام دوم: روی زبانه View کلیک نمایید و در کادر Advanced settings، تیک عبارت “Hide extensions for known file types” را بردارید.
- گام سوم: بر روی گزینه OK کلیک نمایید.
۴) در ویندوز XP و ۲۰۰۰
- گام اول: آیکون My Computer را باز کنید.
- گام دوم: روی زبانه View کلیک نمایید و عبارت “Hide extensions for known file types” را بیابید.
- گام سوم: تیک گزینه مذکور را بردارید.
- گام چهارم: بر روی گزینه OK کلیک نمایید.
تغییر پسوند فایل در ویندوز بهصورت تکی
- گام نخست: وارد مسیری شوید که فایل مورد نظر شما در آن وجود دارد.
- گام دوم: روی فایل مورد نظر راست کلیک کنید و گزینه Rename را انتخاب نمایید (در روش دیگر میتوانید فایل خود را با یک کلیک انتخاب نمایید و در کلیک بعد، حدود یک ثانیه چپ کلیک را روی فایل نگه دارید.)
- گام سوم: کد سه حرفی پسوند فایل را تغییر دهید.
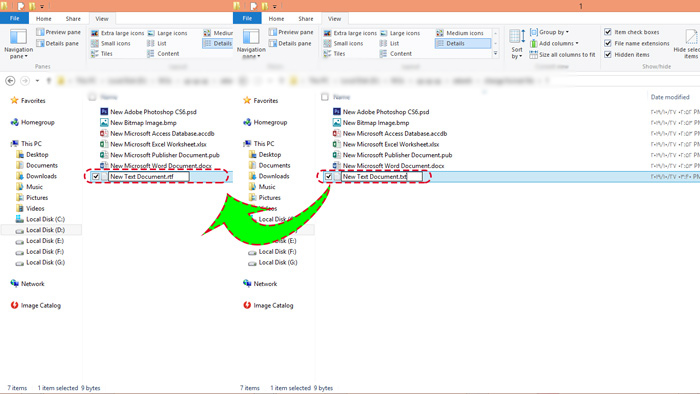
- گام چهارم: کلید Enter را بفشارید.
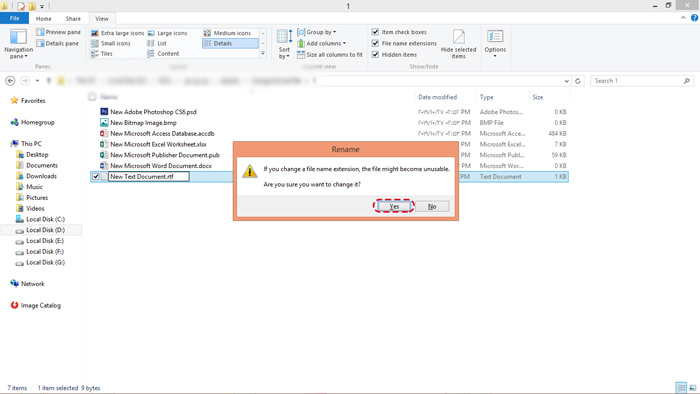
اولین نکته: دقت داشته باشید که پسوند جدیدی که تعریف میکنید هیچگونه خللی در عملکرد فایلهای شما ایجاد نکند.
دومین نکته: پسوندهای قبلی را به خاطر بسپارید که در صورت بروز مشکل، از طریق روش گفته شده آنها را به حالت قبل بازگردانید.
سومین نکته: لازم به ذکر است که ویندوز نسبت به استفاده از حروف کوچک و بزرگ حساس نیست اما در دیگر سیستم عاملها ممکن است خلاف چنین امری وجود داشته باشد، پس بهتر است همیشه از حروف کوچک استفاده کنید تا به مشکل برنخورید.
تغییر پسوند فایل در ویندوز بهصورت گروهی
گاهی اوقات نیاز است که پسوند فایلها را بهصورت گروهی تغییر دهیم، شاید یکی از دلایل آن تعداد زیاد آن فایلها باشد. به هر صورت شما میتوانید مسیر زیر را دنبال کنید.
دستور به کار رفته در محیط Command به صورت زیر است:
پسوند فایل جدید*. پسوند فایل کنونی*. ren
پس از وارد نمودن دستور بالا، کلید Enter را بفشارید.
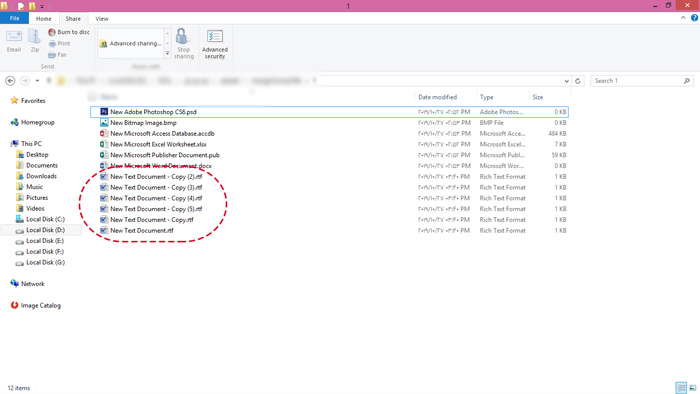
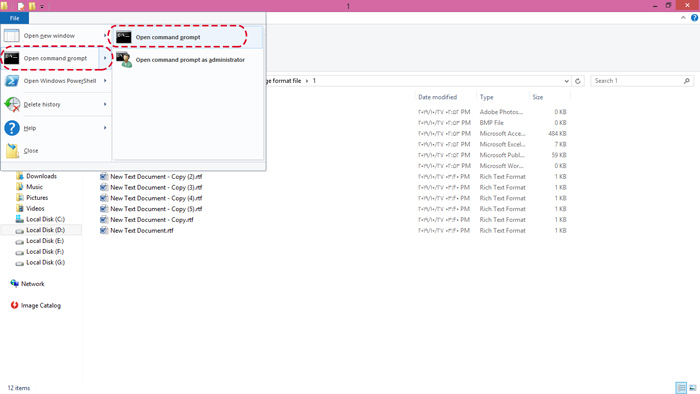
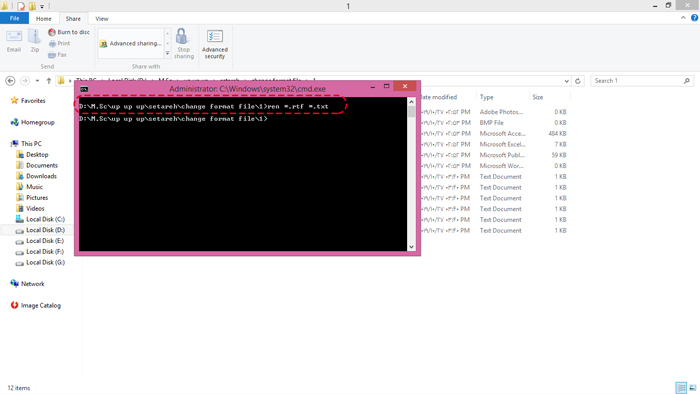
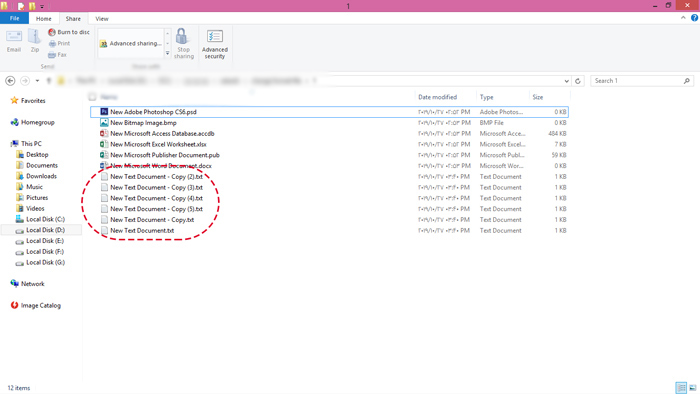
برگشت به حالت اولیه
بهترین حالت این است که یک نسخه کپی از فایلهای خود تهیه کنید، یا لااقل پسوند فایلهایی که میخواهید تغییر دهید را به خاطر بسپارید تا در صورت بروز مشکل آنها را به حالت اولیه برگردانید.
در صورتی که پسوند فایلها را بهصورت دستی تغییر دادهاید میتوانید با فشردن کلیدهای ترکیبی Ctrl+Z، پسوندها را به حالت اولیه برگردانید.
سخن آخر
گاهی اوقات تغییر پسوند فایل در ویندوز یک ترفند محسوب میشود؛ از آنجایی که تشخیص فرمت اولیه فایلها کار سادهای نیست، با این کار، دیگران قادر به باز کردن فایلهای شما نخواهند بود. توجه داشته باشید که پس از اعمال تغییرات، بر اساس آنچه در قسمت اول گفته شد، پسوند فایلها را مجدداً به روز کنید تا با تغییر ناخواسته آنها، مشکلی برای شما پیش نیاید. در صورت بروز هر گونه مشکل، کارشناسان ما را در جریان بگذارید و آنها را برطرف کنید. پیشنهاد میکنم چک کردن مشخصات سیستم در سیستم عاملهای مختلف را نیز در ستاره بیاموزید.