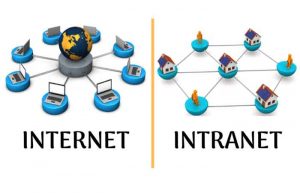از سوالاتی که ممکن است هنگام خرید یک نرم افزار با آن روبرو شوید این است که مشخصات سیستم شما چیست؟ در این مطلب نحوه چک کردن مشخصات سیستم در سیستم عاملهای مختلف آموزش داده میشود.
ستاره | سرویس تکنولوژی – یک سیستم عامل (OS) یا (operating system) نرم افزاری است که تعامل بین منابع سخت افزاری، پروسهها و برنامه های کاربردی که ما در یک رایانه از آنها استفاده می کنیم را مدیریت میکند. اکثر کامپیوترهای شخصی یک نسخه از سیستم عامل ویندوز را به صورت پیش فرض، بر روی خود نصب دارند؛ اما از دیگر سیستم عاملهای معروف و رایج میتوان به مکینتاش (Macintosh)، لینوکس (Linux) و یونیکس (UNIX) اشاره نمود. هر کاربر رایانه علاوه بر یادگیری نام سیستم عامل خود (به طور مثال ویندوز ۷)، میبایست اطلاعات دیگری از سیستم خود را در اختیار داشته باشد تا به هنگام نصب برنامههای کاربردی بر روی رایانهاش و یا حتی هنگام استفاده از آنها، دچار مشکل نشود. بنابراین چک کردن مشخصات سیستم بسیار اهمیت دارد.

فواید چک کردن مشخصات سیستم
شما میتوانید به نوع واحد پردازنده مرکزی رایانه خود (central processing unit (CPU)) دسترسی پیدا کنید و یا چند بیتی بودن نسخه سیستم عامل خود را بررسی کنید. اما این موارد چه کمکی می کند؟
برای مثال در مورد نسخه های ۳۲ بیتی و ۶۴ بیتی سیستم عامل خود دانستن همین مورد کافی است که نسخه های ۶۴ بیتی ویندوز، مقدار بیشتری از اطلاعات را نسبت به نسخه های ۳۲ بیتی پردازش میکند و به عنوان یکی از کابردهای آن میتوان دسترسی به رم هایی (random access memory (RAM)) با حافظه بیشتر اشاره کرد. البته بهتر است در مورد مشخصات دیگر اجزا نیز مطالعاتی داشته باشید. در ادامه با آموزش روشهای چک کردن مشخصات سیستم با ما همراه باشید…
۱) چک کردن مشخصات در سیستم عامل مکینتاش یا مک (MAC OS)
گام اول: کلیک بر روی منوی اپل
بر روی آیکونی که شکل سیب دارد در بالا سمت چپ صفحه مک خود کلیک نمایید.
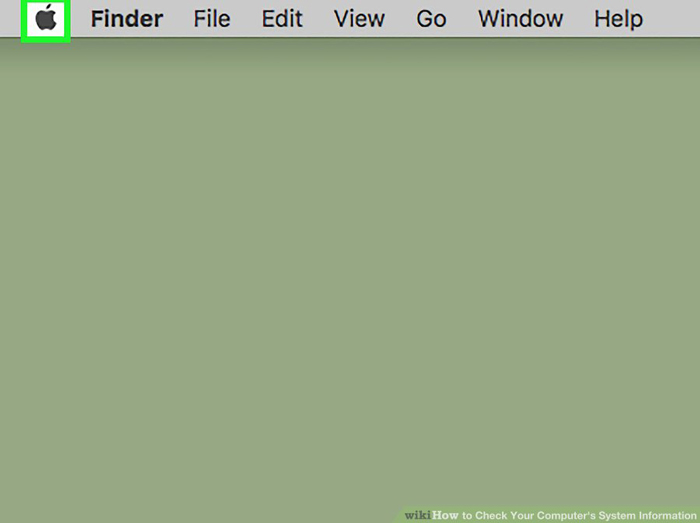
گام دوم: کلیک بر روی گزینه About This Mac
این گزینه در بالای منوی کشویی قرار دارد.
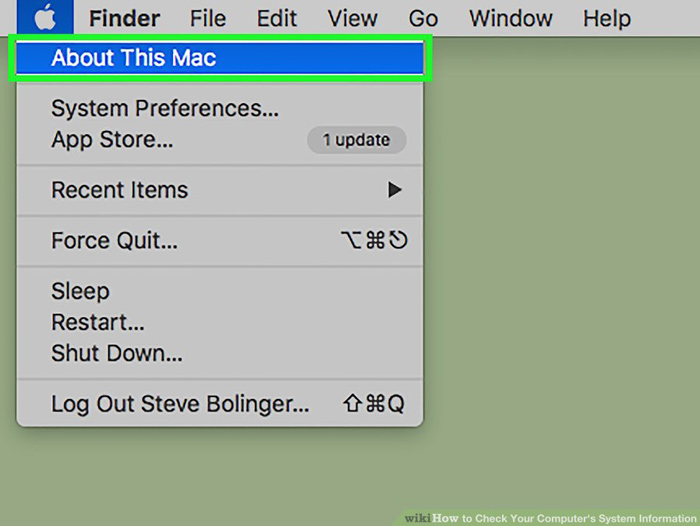
گام سوم: صفحه حاوی مشخصات سیستم
چندین سربرگ در بالای کادر مربوط به مشخصات سیستم وجود دارد که می توانید از آن برای دیدن انواع مختلفی از اطلاعات استفاده کنید:
- مرور کلی (Overview): نمایش سیستم عامل (operating system)، پردازنده (processor)، و اطلاعات حافظه (memory).
- نمایش (Displays): نمایش اطلاعات درباره صفحه سیستم مک شما.
- ذخیرهسازی (Storage): نمایش حافظه ذخیره سازی شده شامل این که چه مقدار حافظه توسط فایل ها اشغال شده و چه مقدار از آن باقی مانده است.
- پشتیبانی (Support): نمایش فهرستی از مراجع برای کمک به حل مشکلات آتی.
- خدمات (Service): نمایش تاریخچه سرویس های مک (به طور مثال، اطلاعات ضمانتنامه)
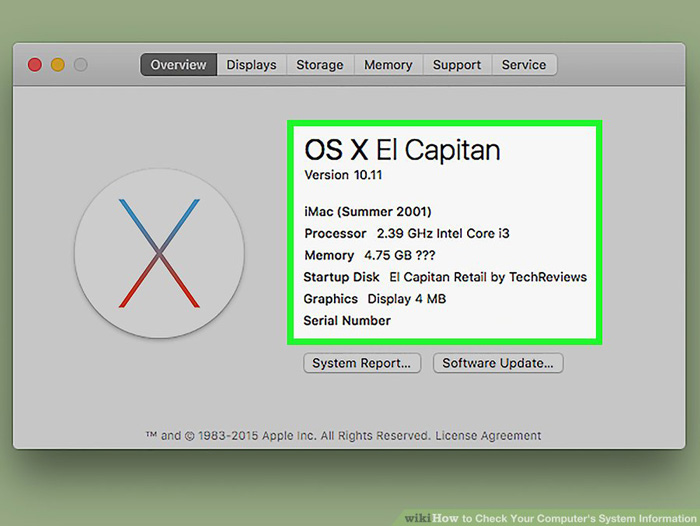
۲) چک کردن مشخصات در لینوکس
در ادامه پس از نوشتن نام حساب کاربری فعلی که در حال استفاده از آن هستید (در این مثال sana)، نام سیستم عامل (در این مثال linux) و بعد از آنها علائم لازمه و در انتها تایپ عبارت ” $ lshw -short” میتوانید به مشخصات سیستم خود دسترسی پیدا کنید.
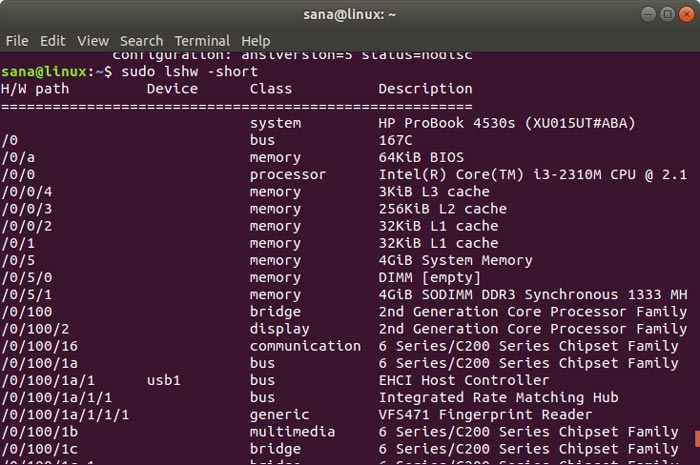
۳) چک کردن مشخصات در ویندوز ۱۰
گام نخست: روی آیکون ویندوز کلیک کنید
این آیکون در پایین سمت چپ صفحه شما تعبیه شده است که با فشدن آن وارد محیط Start menu خواهید شد.
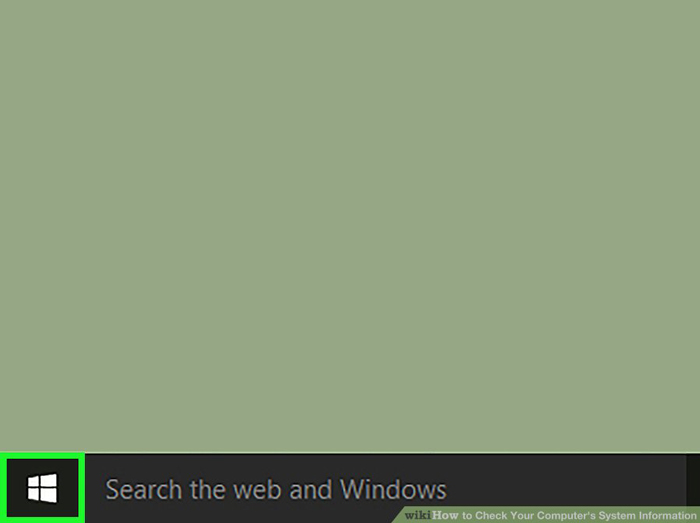
گام دوم: جستجو کلمه “system information”
با جستجوی کلمه “system information” در نوار جستجو که در قسمت پایین سمت چپ صفحه قرار گرفته است، میتوانید به گام بعد بروید.
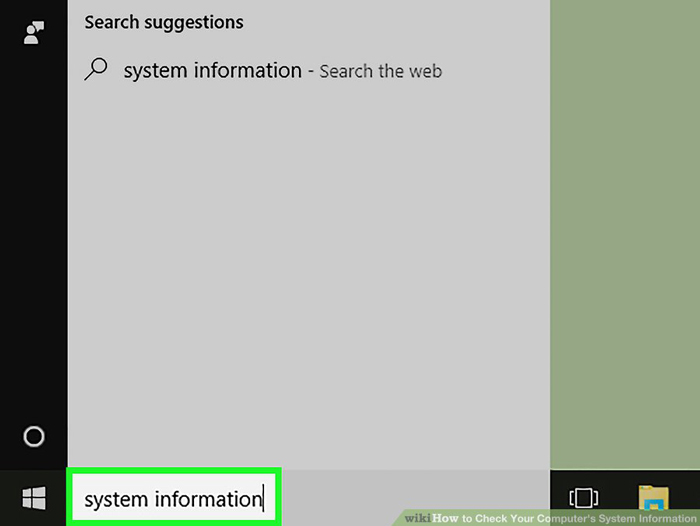
گام سوم: کلید Enter را بفشارید
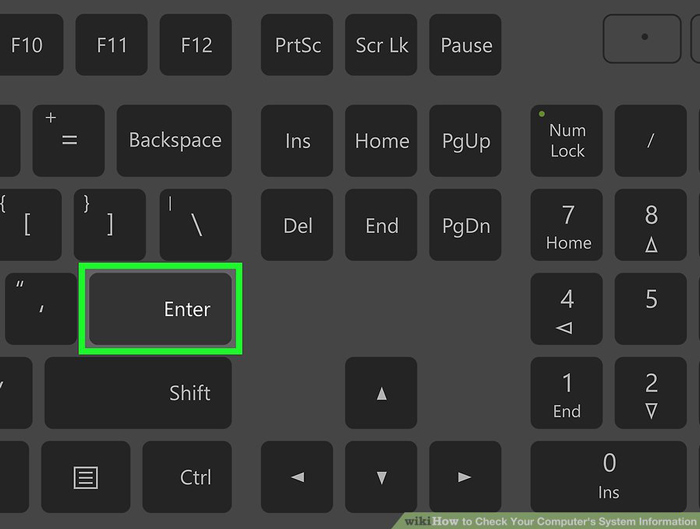
گام چهارم: صفحه حاوی مشخصات سیستم آماده است
در پنجره باز شده، چهار زبانه در گوشه سمت چپ وجود دارد:
- خلاصه سیستم (System Summary): این زبانه به صورت پیش فرض با انجام گام های قبلی باز میشود و حاوی مشخصات سیستم شامل جزئیاتی درباره سیستمعامل، حافظه نصب شده و نوع پردازنده است.
- منابع سخت افزاری (Hardware Resources): فهرستی از تمام سخت افزارها و اطلاعات مربوط به آن هاست که با رایانه شما در ارتباط است، به عنوان مثال وب کم یا کنترل کننده ها نوعی از این سخت افزارها هستند.
- اجزا (Components): نمایش فهرستی از اجزای فنی روی رایانه مانند پورت USB، سی دی درایو و بلندگو.
- محیط استقرار نرم افزار (Software Environment): نمایش درایوها و فرآیندهایی که هم اکنون در حال اجرا بر روی رایانه شماست.
- تنظیمات اینترنت (Internet Settings): بنا به نسخه سیستم عاملی که بر روی رایانه شما نصب است، این گزینه نیز می تواند وجود داشته باشد که وظیفه آن نمایش اطلاعات اتصال به اینترنت است.
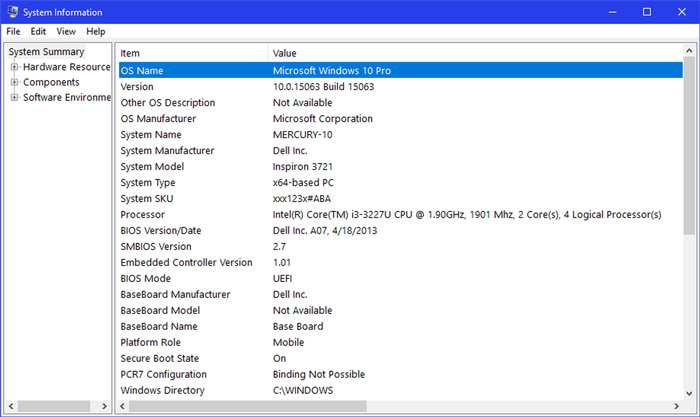
۴) چک کردن مشخصات سیستم در ویندوز ۸
در مورد بازکردن پنجره مشخصات در ویندوز ۸ و به طور کلی در محیط ویندوز روش های زیادی وجود دارد که دو روش آن در زیر ارائه شده است.
روش اول
گام نخست: بازکردن بخش System
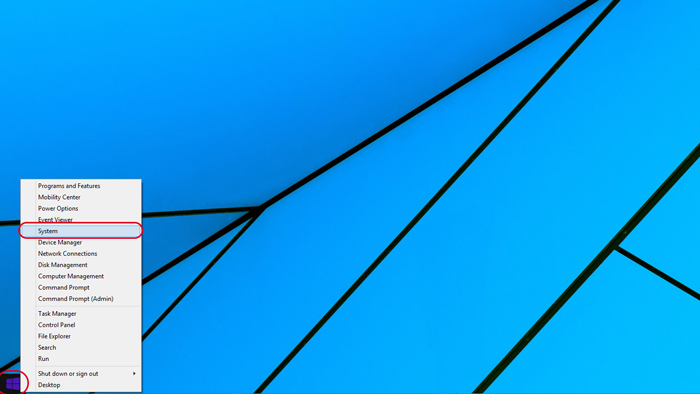
گام دوم: صفحه حاوی مشخصات سیستم آماده است.
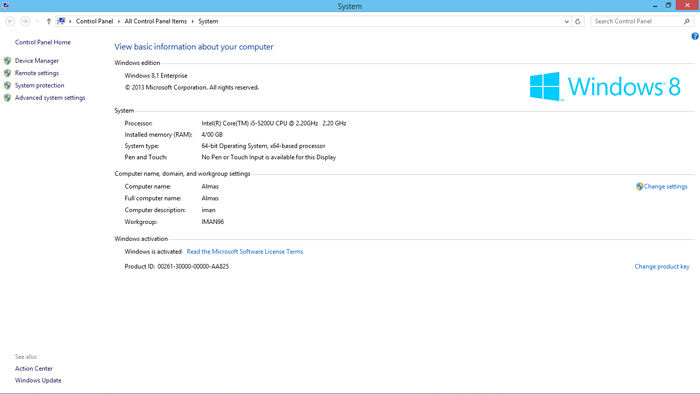
روش دوم: Pause
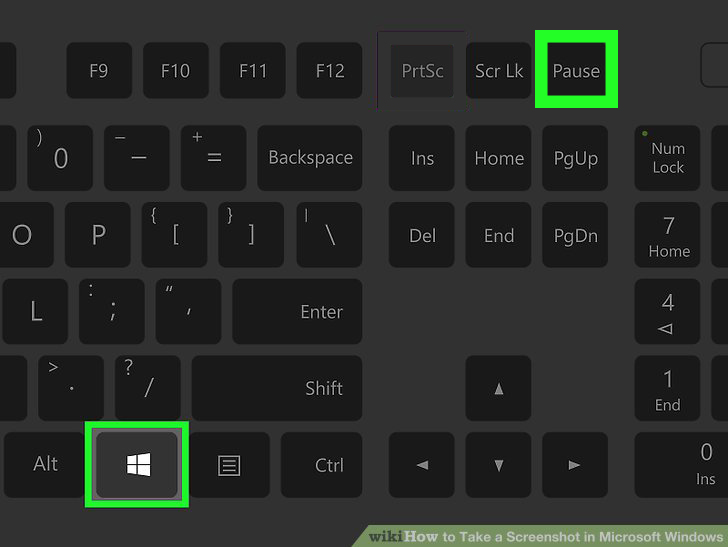
۵) چک کردن مشخصات سیستم در ویندوز ۷ و ویستا (Vista)
گام نخست: کلید ترکیبی ویندوز و R را بفشارید
با فشردن کلید ترکیبی مذکور، ابزار Run در سیستم راه اندازی می شود که بوسیله ان می توانید سیستم فرمان (system commands) را اجرا نمایید.
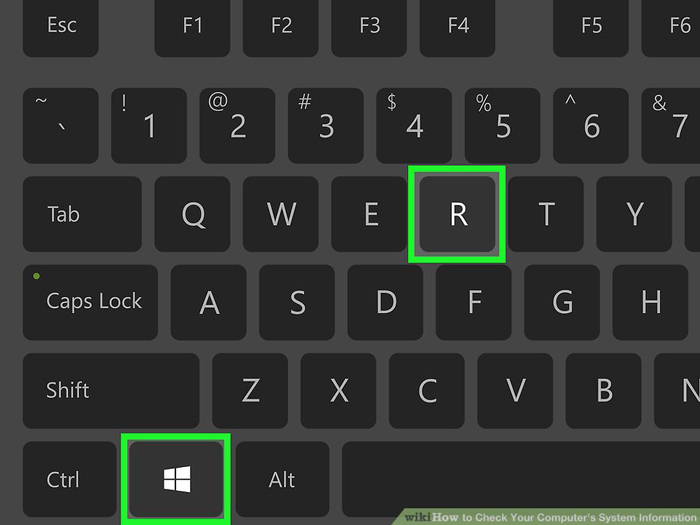
گام دوم: کلمه msinfo32 را در کادر جستجو وارد نمایید
این فرمان پنجره مشخصات سیستم را برای شما باز میکند.
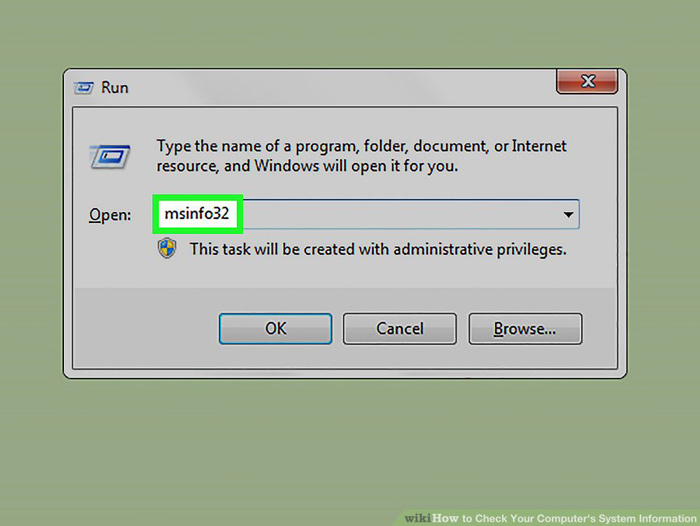
گام سوم: صفحه حاوی مشخصات سیستم آماده است.
در پنجره باز شده، زبانه هایی وجود دارد که مشابه گام آخر از بخش سوم است.
پیشنهاد میکنیم مطلب آموزش تصویری بستن سایتهای نامناسب کودکان در ویندوز ۷ و ویستا را مطالعه کنید.
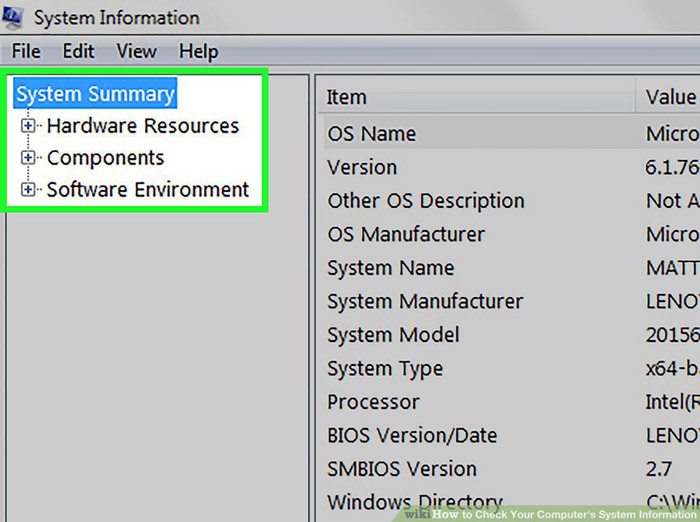
۶) چک کردن مشخصات سیستم در ویندوز xp
گام اول: روی آیکون ” My Computer” راست کلیک نمایید
این آیکون معمولا در صفحه دسکتاپ شما یا در منوی “Start” موجود است.
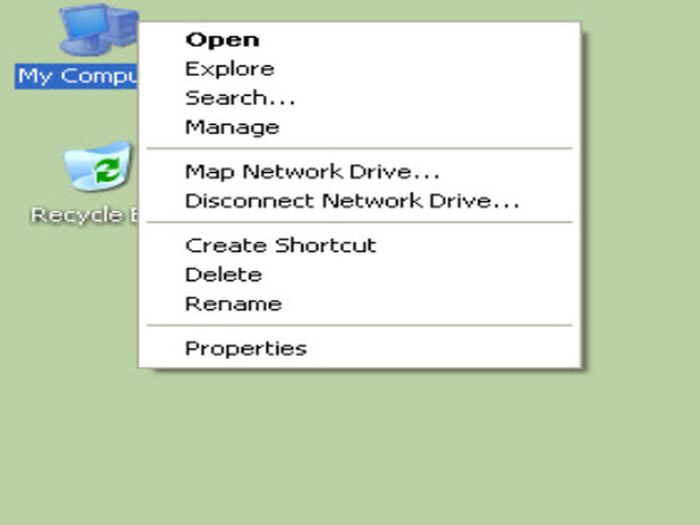
گام دوم: گزینه Properties را انتخاب نمایید
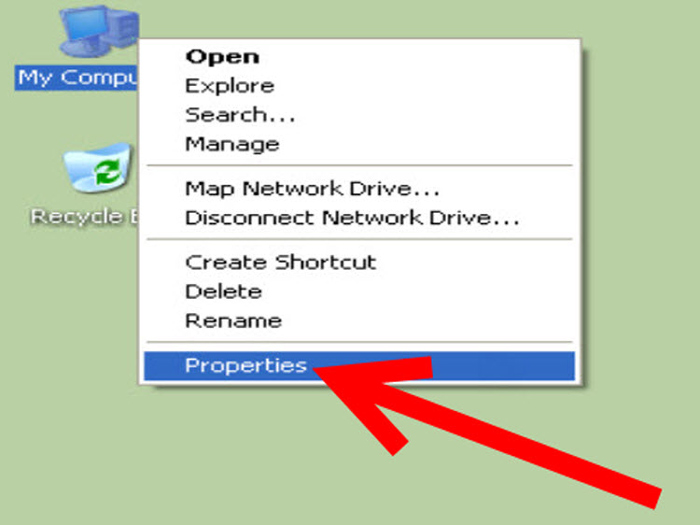
گام سوم: صفحه حاوی مشخصات سیستم آماده است
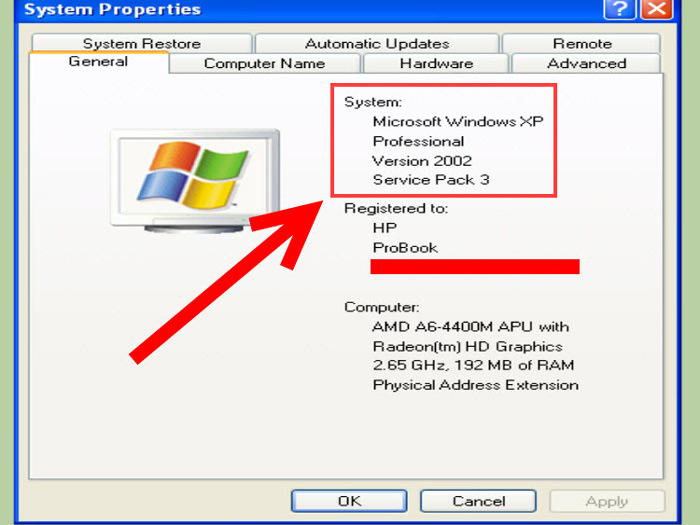
سخن آخر
همانطور که شما هنگام خرید یا استفاده از یک اتومبیل، مشخصات آن را مو به مو می پرسید تا هنگام تعمیرات یا جایگزینی یکی از قطعات آن به مشکلی برنخورید، در مورد استفاده از رایانه هم باید چنین رفتاری را در پیش بگیرید. چک کردن مشخصات سیستم یکی از ملزومات تامین و نگهداری (اصول maintenance) است که باید به خوبی بر آن واقف باشید.
پیشنهاد میکنم آموزش مرحله به مرحله نصب ویندوز از روی فلش را نیز از سری آموزشهای ستاره بخوانید. راستی فراموش نکنید که نظرات و پرسشهای خود را با ما و خوانندگان این مطلب در میان بگذارید.
برگرفته از: wikihow