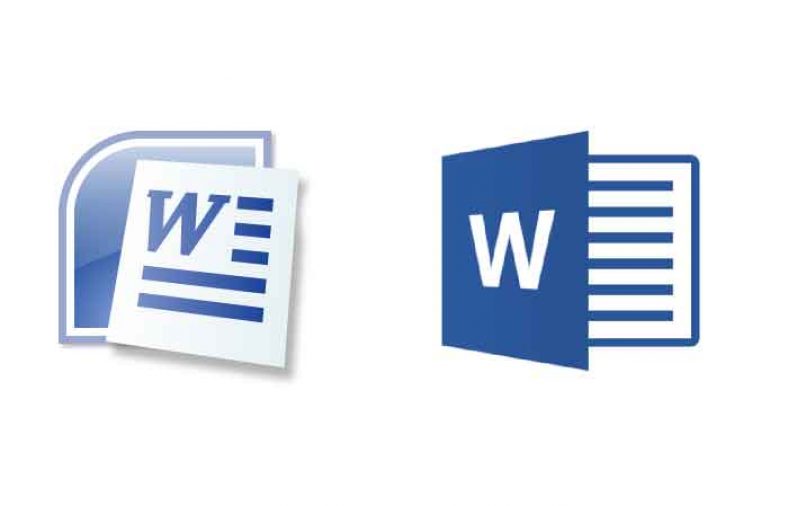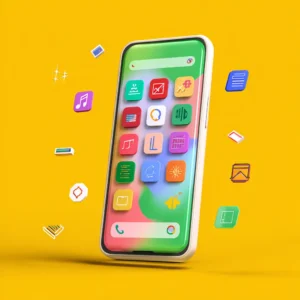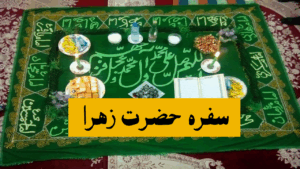طراحی سربرگ در ورد یکی از امکانات این نرم افزار است که عمدتا برای تهیه اسناد به ویژه در شرکتها استفاده میشود. جالب است بدانید میتوانید عکس، متن یا یک قالب از پیش تعیین شده را برای سربرگ در نظر بگیرید.
ستاره | سرویس تکنولوژی – نرم افزار Word یکی از کاربردیترین نرم افزارهای ویندوز است. این نرم افزار امکانات بسیاری از قبیل طراحی سربرگ، ساخت فهرست، ایجاد پاورقی، ساخت جدول و… دارد. در این مطلب قصد داریم مراحل طراحی سربرگ در ورد، ویرایش سربرگ، قرار دادن عکس در سربرگ و حذف آن را شرح دهیم.
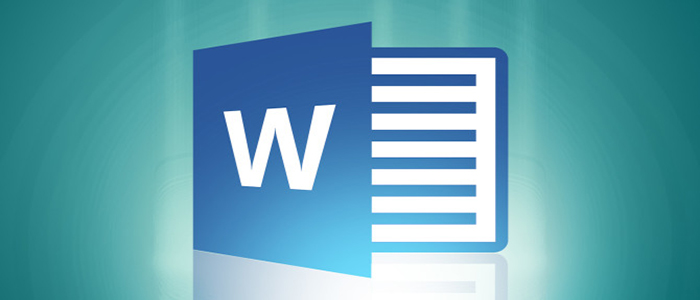
طراحی سربرگ در ورد
شما میتوانید هر چیزی را که دوست دارید در سربرگ قرار دهید. در این بخش میتواند یک نوشته یا یک لوگو قرار بگیرد. اما دقت کنید اگر قصد دارید لوگو را بگذارید از قبل باید آن را طراحی کنید یا اگر قصد دارید نام یا متن کوتاهی را در سربرگ قرار دهید از پیش آن را خوب روی کاغذ بیاورید و در صورت نیاز به ویرایش این کار را بکنید.
۱. قرار دادن متن یا نوشته در سربرگ
برای طراحی سربرگ در ورد باید مراحله زیر را در پیش بگیرید.
مرحله اول: برای شروع صفحه ورد را باز کنید و در قسمت بالا که میخواهید متن خود را بگذارید دوبار کلیک کنید.
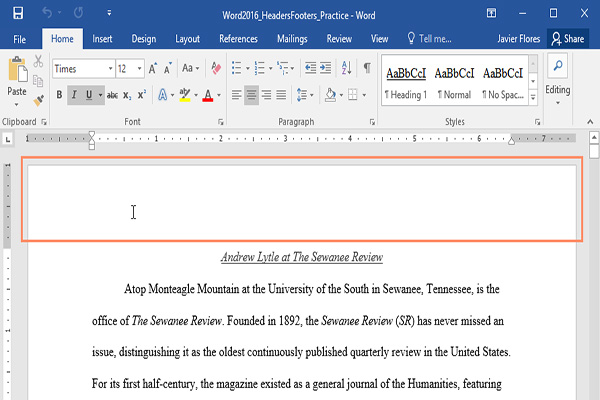
مرحله دوم: بخش هدر برای شما باز میشود اینجا جایی است که باید متن یا لوگو مورد نظر خود را قرار دهید. در بخش تبها نیز تب دیزاین برای شما فعال میشود.
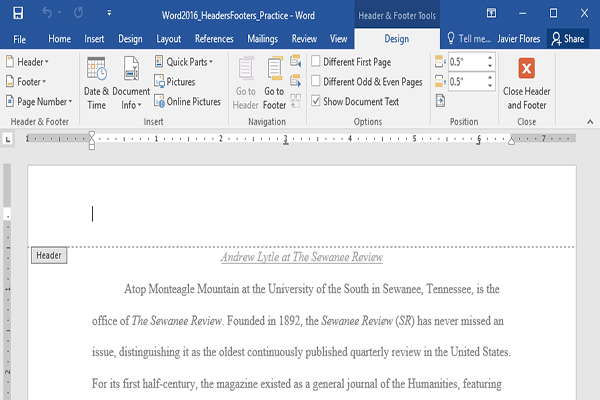
گام سوم: در اینجا ما قصد داریم تا یک متن را در بخش بالایی برگه قرار دهیم. متن مورد نظر ما نام یک نویسنده است.
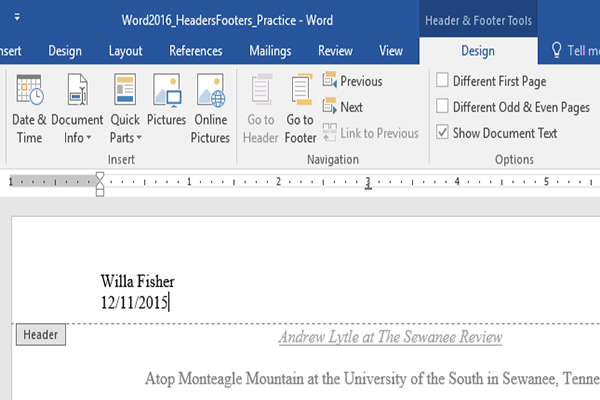
مرحله چهارم: پس از پایان کار شما باید بر روی بستن قسمت هدر کلیک کنید یا اینکه میتوانید از دکمه Esc برای بسته شدن بخش هدر استفاده کنید.
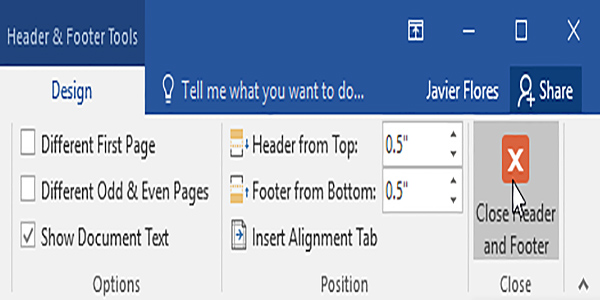
گام پنجم: حال میتوانید متن یا لوگوی مورد نظر خود را که در سربرگ قرار دادهاید ببینید.
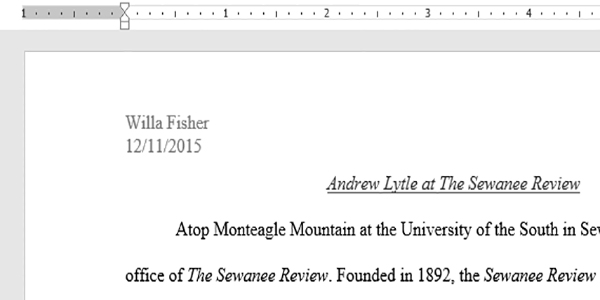
۲. قرار دادن متن یا لوگوی از پیش تعیین شده در سربرگ
نرم افزار ورد دارای انواع مختلفی از سربرگهای از پیش تعیین شده است که شما میتوانید با انتخاب آن در سربرگ خود استفاده کنید. ما در ادامه قصد داریم تا یکی از این سربرگها را استفاده کنیم.
مرحله اول: در ابتدای کار شما باید به تب Insert بروید و در ادامه از آنجا بر روی فرمان Header کلیک کنید تا صفحه مورد نظر برای شما باز شود.
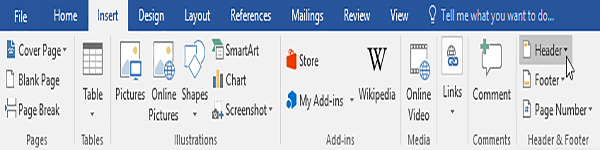
مرحله دوم: یک منو برای شما باز می شود که دارای هدر و پس زمینههایی است. شما میتوانید از آنجا گزینه مورد نظر خود را انتخاب کنید.
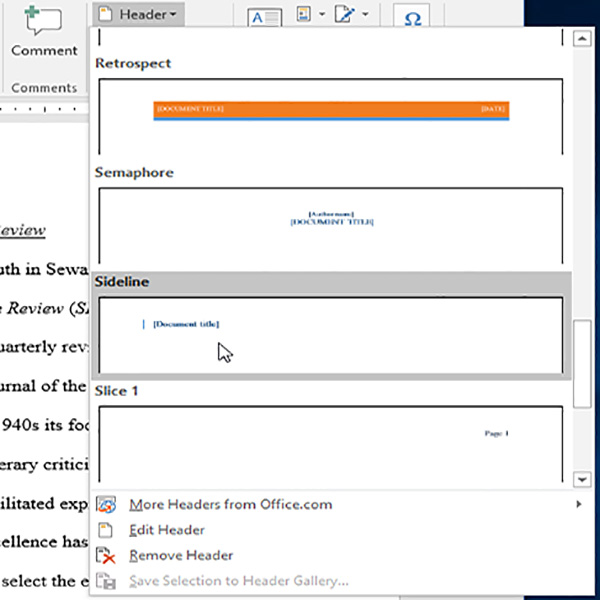
مرحله سوم: صفحهای که گفته شد دارای بسیاری از هدرها و پاورقیهای از پیش تعیین شده است که شما میتوانید متن و محتوای آنها را تغییر دهید. این قسمتها برای افزودن اطلاعاتی مانند عنوان سند، نام نویسنده، تاریخ و شماره صفحه مناسب هستند.
مرحله چهارم: برای ویرایش فیلد Content Control (کنترل محتوا)، روی آن کلیک کنید و اطلاعات مورد نظر را تایپ کنید.
مرحله پنجم: برای بستن پنجره و ذخیره تغییرات بر روی بستن آن کلیک کنید یا از دکمه Esc استفاده کنید.
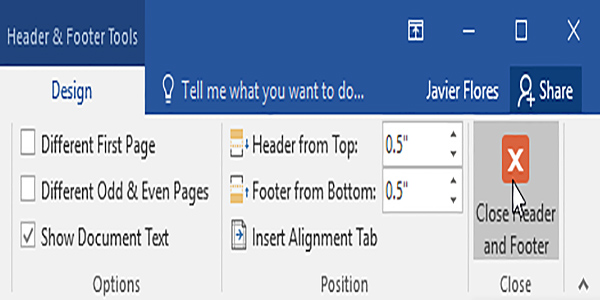
نکته: اگر می خواهید فیلد Content Control را حذف کنید، روی آن راست کلیک کرده و از منوی ظاهر شده حذف Remove Content Control را انتخاب کنید.
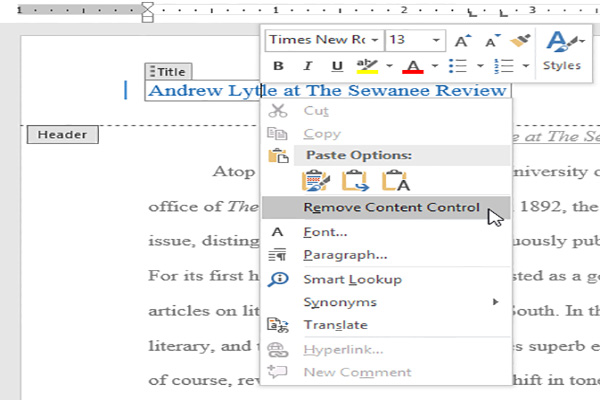
۳. وارد کردن تاریخ یا زمان در سربرگ
گاهی اوقات نیاز است که تاریخ یا زمان را در سربرگ یا صفحه مورد نظر داشته باشد. به عنوان مثال، شاید بخواهید که تاریخ شکل گرفتن برگه یا سند را در آن نشان دهید. از طرف دیگر، ممکن است بخواهید تاریخ چاپ آن را نشان دهید، که میتوانید با تنظیم آن، به روزرسانی خودکار را نیز در سربرگ داشته باشید. این کار در صورتی که مکرراً یک سند را به روز کنید و چاپ نمایید مفید است زیرا همیشه میتوانید بگویید که جدیدترین نسخه کدام است.
مرحله اول: برای باز کردن قفل سند روی هر نقطه از سرصفحه دو بار کلیک کنید. نقطهای که میخواهید تاریخ یا زمان در آنجا نمایش داده شود را مشخص کنید.
مرحله دوم: در این مرحله تب Design ظاهر میشود که از طریق آن شما میتوانید روی دستور Date & Time کلیک کنید و تغییرات مورد نظر را اعمال کنید.
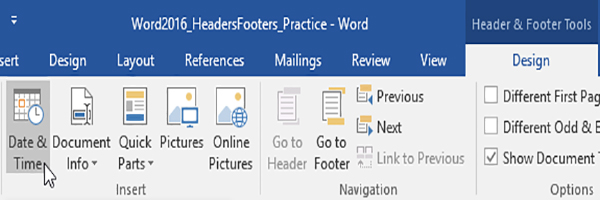
مرحله سوم: اگر میخواهید هربار که سندی را باز میکنید به صورت خودکار بروز رسانی شود. بر روی گزینه Update Automatically کلیک کنید و تیک آن را بزنید. در غیر اینصورت تیک این گزینه را بردارید.
مرحله چهارم: OK را بزنید تا تغییرات مورد نظر شما ذخیره شود و در ادامه خواهید دید که تاریخ در عنوان نمایش داده می شود.
۴. انتخاب سربرگ به صورت آنلاین
یکی دیگر از روشهای انتخاب سربرگ آماده در ورد انتخاب آن به صورت آنلاین است. شما میتوانید با رفتن به File و کلیک کردن بر روی گزینه New باید کلمه Letterhead را جستجو کنید. وقتی یکی از طرحهای آنلاین ورد را برای سربرگ خود انتخاب کردید میتوانید تغییرات مورد نیاز خود را بر روی آن انجام دهید.
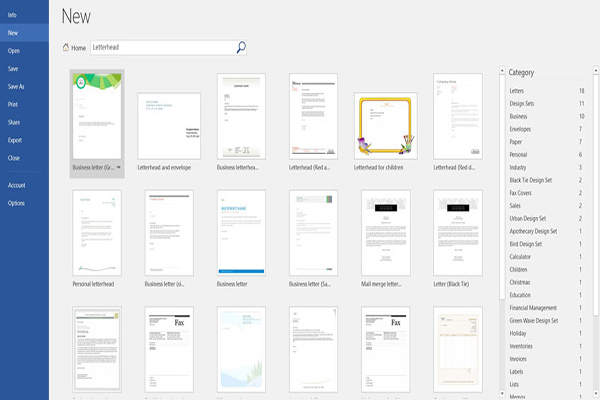
۵. قرار دادن عکس و لوگو در سربرگ
در صورت تمایل میتوانید یک تصویر را نیز درون سربرگ قرار دهید. برای مثال ما تصویر زیر را از یک فایل درون کامپیوتر خود میخواهیم در سربرگ قرار دهیم.

مرحله اول: در جایی از سربرگ که میخواهید عکس قرار گیرد کلیک کنید.
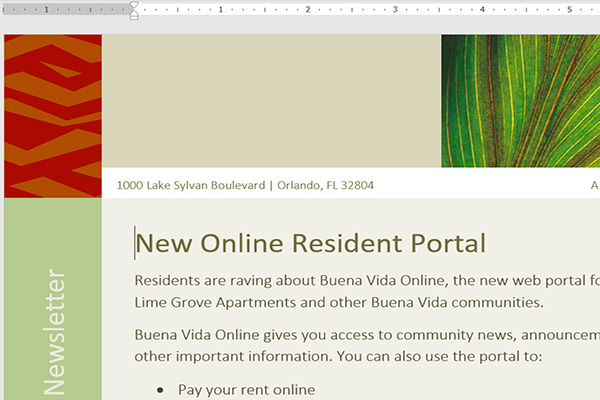
مرحله دوم: بر روی تب Insert کلیک کنید تا گزینههای آن برای شما نشان داده شود. سپس بر روی گزینه Pictures کلیک کنید.
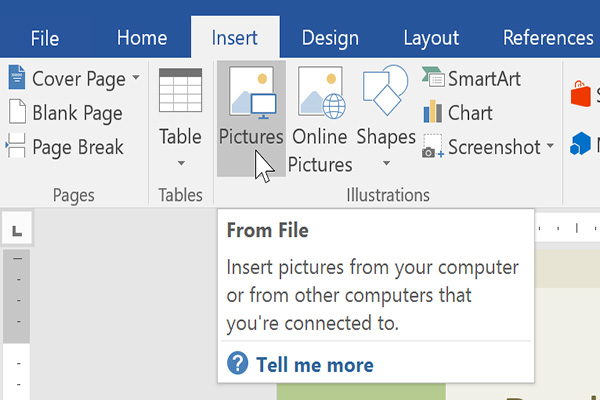
مرحله سوم: بخش مربوط به درج تصویر برای شما ظاهر میشود. به پوشهای که تصویر شما در آن قرار دارد بروید، سپس تصویر را انتخاب کرده و آن را در مکان مورد نظر خود قرار دهید.
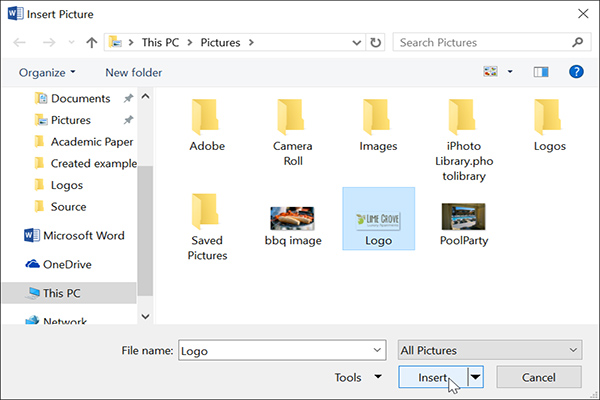
مرحله چهارم: مشاهده میکنید که تصویر مورد نظر در سربرگ شما ظاهر میشود.
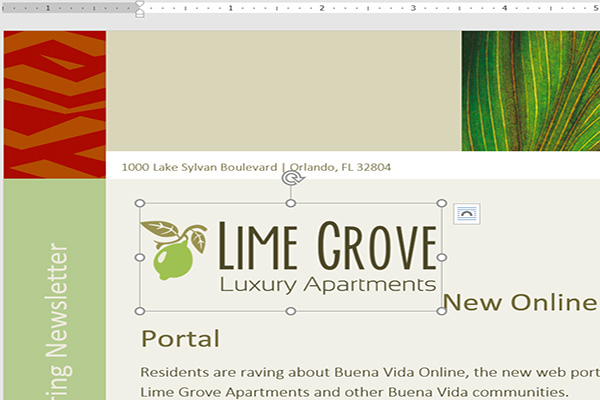
نکته: برای تغییر اندازه یک تصویر، فقط کافی است تا گوشه عکس کلیک کنید و آن را بکشید. با حفظ نسبت اندازه تغییر خواهد کرد.
ویرایش و حذف سربرگ در ورد
۱. ویرایش سربرگ
سربرگ بعد از بستن باز هم قابل مشاهده خواهد بود، اما قفل می شود. برای باز کردن قفل آن کافی است روی سربرگ دو بار کلیک کنید، تا بتوانید آن را ویرایش کنید.
گزینههای تب دیزاین: هنگامی که سربرگ سند شما قفل شود، تب Design در سمت راست نوار ابزار نمایش داده میشود و گزینههای مختلف ویرایش را به شما ارائه میدهد.
سربرگ اول را مخفی کنید: برای برخی از اسناد، ممکن است شما دوست نداشته باشید که صفحه اول هدر داشته باشد، مانند زمانی که صفحه مورد نظر شما روی جلد باشد و بخواهید عنوان سربرگ از صفحه دوم شروع شود برای این کار باید سربرگ در صحه اول را حذف کنید. برای انجام این کار باید در تب دیزاین Different First Page را علامت بزنید.
۲. حذف سربرگ
اگر می خواهید تمام اطلاعات موجود در هدر را حذف کنید، بر روی فرمان Header کلیک کرده و از منوی ظاهر شده Remove Header را انتخاب کنید. تا سربرگ مورد نظر حذف شود.
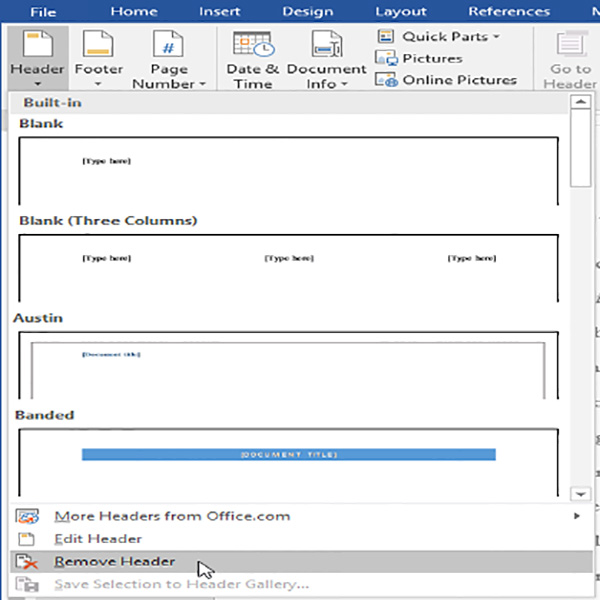
۳. گزینههای دیگر
با دستوراتی که در تب Insert وجود دارد، می توانید تاریخ و زمان، اطلاعات مربوط به اسناد، تصاویر و موارد دیگر را به هدر یا پاورقی خود اضافه کنید.
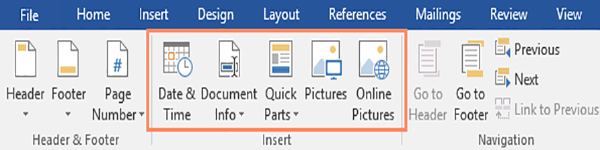
سخن آخر
اکنون به راحتی میتوانید طراحی سربرگ در ورد را انجام دهید و نوشتههای زیبایی را خلق کنید. اغلب برای تایپ متنهای نظیر پایان نامه و… به پاورقی نیز نیاز خواهیم داشت، در این صورت توصیه میکنیم مطلب ایجاد پاورقی در ورد را از دست ندهید.