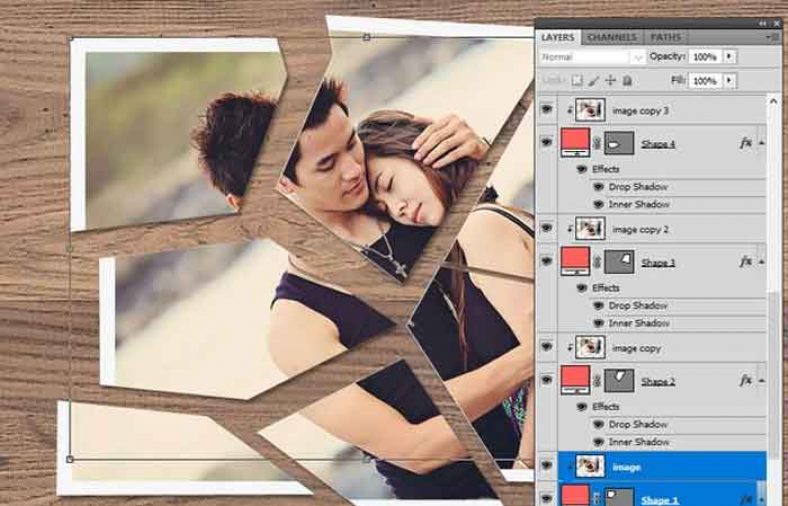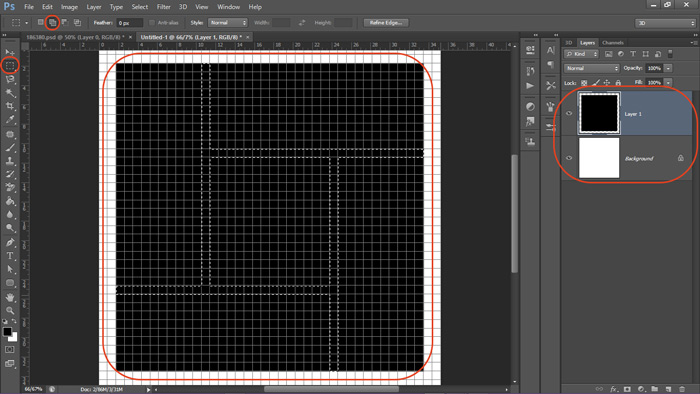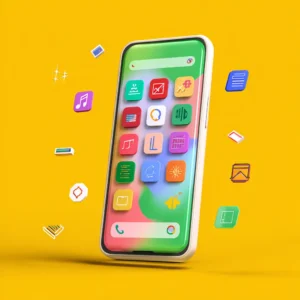در این آموزش همه روشهای برش عکس در فتوشاپ به طور کامل توضیح داده میشود. با انواع ابزارها و کلیدهای میانبر برش عکس در فتوشاپ آشنا شوید و در پایان یکی از کاربردهای جالب این ابزار را مشاهده کنید.
ستاره | سرویس تکنولوژی – پیش از این با ابزار پاک کن، ابزار های رنگ کردن و ابزارهای تنظیم نور در فتوشاپ در ستاره آشنا شده اید. اما از آنجا که یکی از مفاهیم پایهای و در عین حال ساده فتوشاپ، برش عکس در فتوشاپ است و این مفهوم از اصول اولیه برای ایجاد تصاویر و عکسها و خلق ایده هایی است که به شدت به آن احتیاج پیدا خواهید کرد؛ من در این آموزش سعی دارم تا شما را با زیر و بم این ابزار آشنا کنم تا در آینده با فراغ بال بیشتری، پروژه های خود را انجام دهید و شانس موفقیت خود را چند برابر کنید. بر اساس نظر کارشناسان و طراحانی که ساعات زیادی را با برنامه فتوشاپ گذرانده اند، ابزار برش عکس در فتوشاپ به طور کلی به سه دسته تقسیم میشود. برای آشنایی با این سه دسته، گام به گام همراه من نوشتار زیر را مطالعه کنید. در انتها یک شگفتانه کوچک نیز برای شما تدارک دیده ام.
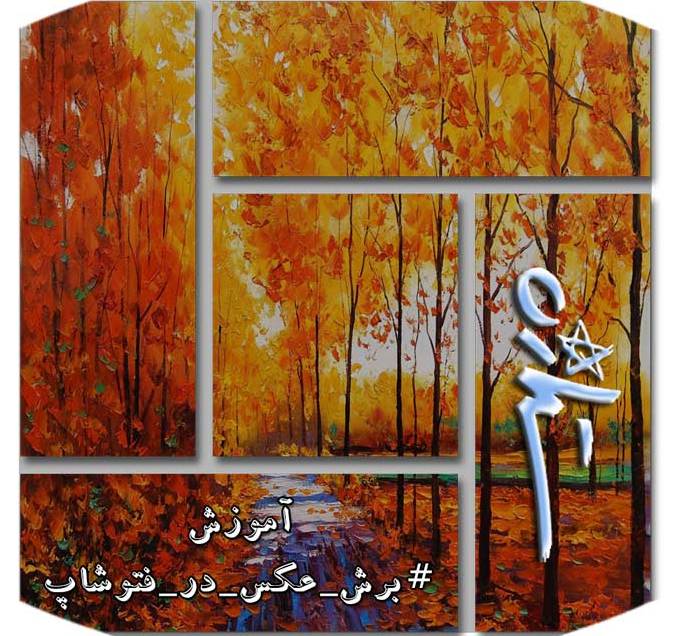
انواع ابزار برش عکس در فتوشاپ
- ابزار برش rectangular marquee tool
- ابزار برش lasso tool
- ابزار برش quick selection tool
هر کدام از این روشها را در ادامه به طور مفصل توضیح خواهم داد. اما پیش از هر چیز باید به دو نکته توجه کنید:
نکته ۱: در صورتی که در محیط نرم افزار قادر به مشاهده نوار ابزار نیستید میتوانید آن را از مسیر تصویر زیر باز نمایید.
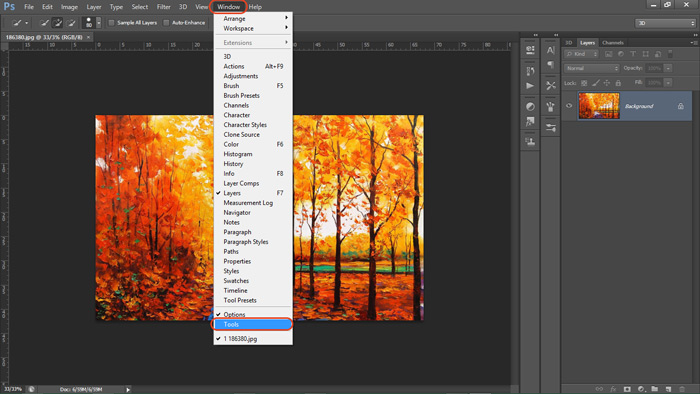
نکته ۲: معمولا بعد از باز کردن عکس در فتوشاپ، باید آن را از حالت قفل خارج کنید. این کار را میتوانید با دو بار کلیک کردن بر روی آیکون قفل در کنار لایه مورد نظر در پنل لایه ها انجام دهید.
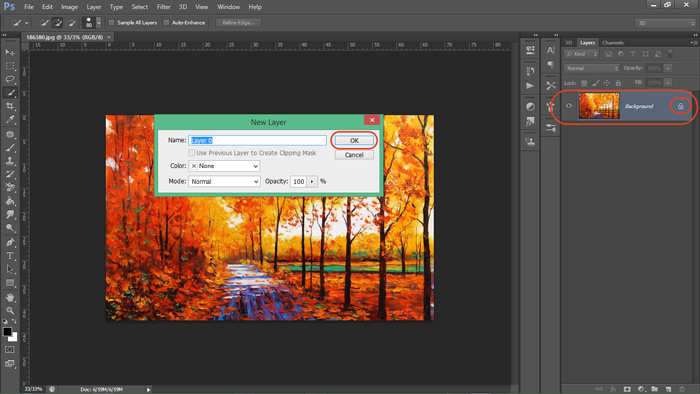
۱) کار با rectangular marquee tool و خانواده آن
نحوه انتخاب و مکان این ابزار را میتوانید در تصویر زیر مشاهده کنید. این ابزار یک ابزار برش هندسی است که با استفاده از آن و زیر مجموعههایش میتوانید اشکال مستطیل و دایره و امثال اینها ایجاد کنید و برش خود را انجام دهید.

گام نخست: برش عکس در فتوشاپ
با انتخاب یکی از دو گزینه بالایی و با کشیدن ماوس بر روی عکس، منطقهای انتخاب خواهد شد؛ با انتخاب گزینه اول، مستطیل یا مربع (با نگهداشتن کلید Shift) و با انتخاب گزینه دوم، میتوانید بیضی یا دایره (با نگهداشتن کلید Shift) ایجاد نمایید.
پس از انتخاب ناحیه مورد نظر میتوانید با انتخاب ابزار Move Tool، ناحیه برش خورده را جابهجا کنید یا با فشردن کلید Backspace آن ناحیه را به طور کلی حذف نمایید.
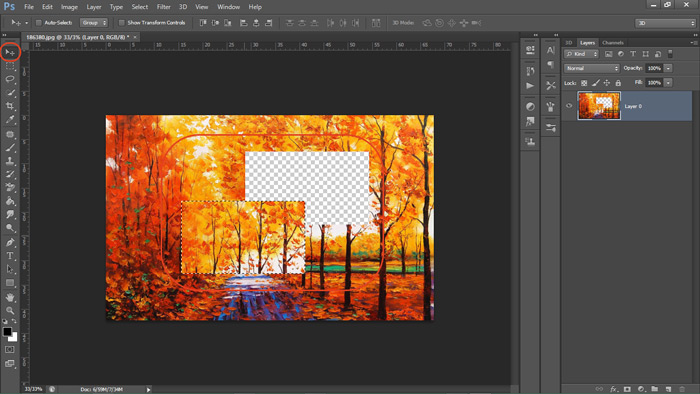
دو گزینه دیگر کاربرد چندانی ندارد و برای انتخاب ردیف یا ستونی از پیکسلها به کار میرود و معمولا از آنها برای ایجاد لبهها یا گوشهها استفاده میشود.
توجه: لازم به ذکر است که در هر مرحله میتوانید با فشردن کلید Ctrl+D ناحیه انتخابی را از حالت انتخاب شده، خارج کنید. مسیر موجود در تصویر نیز مشابه فرآیند گفته شده است.
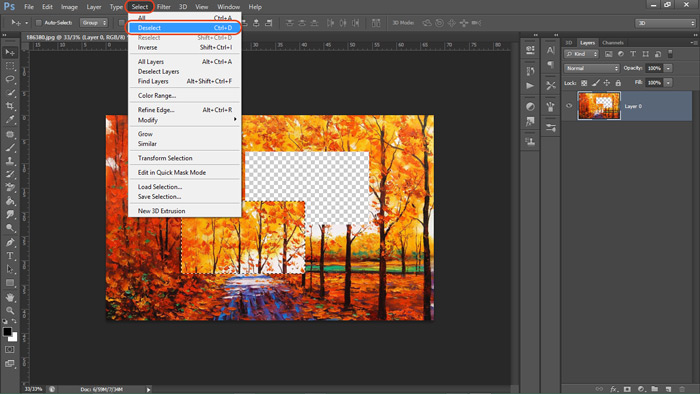
گام دوم: حالات انتخابی یا selection برای ابزار rectangular marquee tool
در گام بعدی میخواهیم به سراغ حالات انتخاب یک ناحیه برویم. هنگام انتخاب این ابزار، در بالای صفحه یعنی دقیقا در زیر سربرگها نواری ایجاد میشود که در ابتدای آن حالات انتخابی وجود دارد.
حالت شماره ۱: New Selection
اولین آیکون از سمت چپ که حالت پیشفرض در فتوشاپ است. به این صورت عمل میکند که با هر بار کلیک کردن و کشیدن ماوس، ناحیه جدیدی برای برش ایجاد میشود.

حالت شماره ۲: Add to Selection
با انتخاب این آیکون، نواحی جدیدی که ایجاد میکنید به ناحیه قبلی میپیوندد و همه یکپارچه میشوند.

حالت شماره ۳: Subtract From Selection
این گزینه دقیقا بر عکس حالت قبل عمل کرده و نواحی جدید را از کل ناحیه انتخاب شده حذف میکند.

حالت شماره ۴: Intersect With Selection
در واقع این گزینه، منطقه مشترک بین دو ناحیهای که شما رسم میکنید را انتخاب میکند.


نکته: در هر مرحله میتوانید با فشردن کلید Ctrl+Z به یک مرحله قبل و با فشردن Ctrl+Alt+Z به مراحل قبل بازگردید.
۲) کار با ابزار برش lasso tool
نحوه انتخاب و مکان این ابزار را میتوانید در تصویر زیر مشاهده کنید. این ابزار یک ابزار برش دستی است که با استفاده از آن و زیرشاخههایش میتوانید با کشیدن ماوس روی صفحه و ایجاد یک شکل بسته، ناحیه ای را برای برش انتخاب نمایید.

گام نخست: آشنایی با ابزار Lasso Too
این ابزار این امکان را به شما خواهد داد تا هر ناحیه دلخواه را با فشردن و نگهداشن چپ کلیک ماوس و سپس کشیدن آن روی بوم فتوشاپ، انتخاب کنید.
پس از ایجاد یک ناحیه برای برش، میتوانید با راست کلیک کردن ماوس، گزینههایی را برای برش یا حتی کپی در اختیار داشته باشید. از جمله این گزینهها layer via cut است که با فشردن آن، ناحیه انتخابی در یک لایه جدید و مجزا رفته و در همین راستا میتوانید تغییراتی از جمله حذف را روی آن پیاده سازی کنید. البته این روش و روشی که در بخش قبل گفته شد برای پروسه برش، عمومیت دارد.
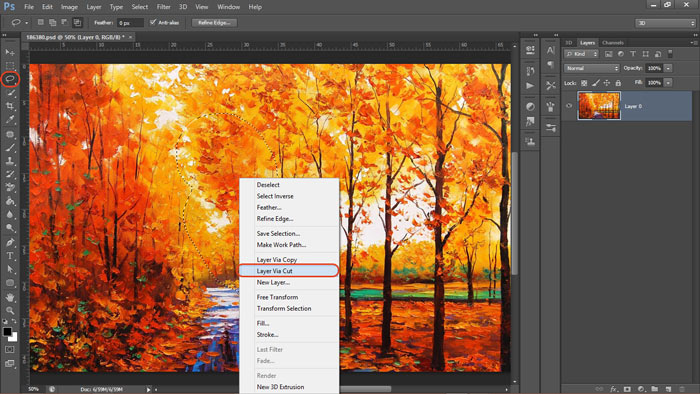

گام دوم: آشنایی با ابزار polygonal lasso tool
این ابزار دومین ابزار از مجموعه lasso tool است که شبیه گام قبل عمل میکند؛ با این تفاوت که شما با هر بار کلیک بر روی ماوس یک ضلع و در نهایت یک شکل چند ضلعی ایجاد میکنید.
نحوه کار با این ابزار به گونهای است که یک مرتبه کلیک میکنید، ضلعی را رسم میکنید و این کار را مرتبا انجام میدهید تا به یک چند ضلعی برسید در نهایت برای بسته شدن ناحیه انتخابی به اولین نقطه برگردید و به محض این که در پایین سمت راست نشانه polygonal lasso tool، یک دایره کوچک مشاهده کردید، کلیک کنید تا ناحیه بسته شود.


گام سوم: آشنایی با ابزار Magnetic Lasso
همانطور که از اسم و نشان آن پیداست، این ابزار به نحوی تشخیص دهنده لبههای اشیاء است و میتواند آنها را به راحتی تشخیص دهد و کار شما را آسانتر کند. نحوه کار نیز همانند گام قبل است با این تفاوت که یک مرتبه کلیک کافی است. طرز بستن ناحیه انتخابی نیز همچون گام قبل است.
توجه: تمام حالات Selection که در بخش قبل به آن اشاره شد در این مورد نیز کارگر است.


⇓⇓⇓قبل از آشنایی با سومین ابزار برش، با دو کلید میانبر آشنا شوید⇓⇓⇓
آشنایی با دو کلید میانبر بسیار حیاتی در فتوشاپ
ابزار Zoom یا بزرگنمایی در فتوشاپ
زوم در نوار ابزار استاندارد در شکل زیر نشان داده شده است، کلید میانبر این ابزار Z است که میتوانید با فشردن آن و چپ کلیک کردن ماوس در حین کار بزرگنمایی را اعمال کنید، با نگهداشتن Alt میتوانید بزرگنمایی را کم کنید و به حالت قبل برگردید.

ابزار Hand در فتوشاپ
یکی از ابزاری که در هنگام بزرگنمایی به آن به شدت احتیاج پیدا خواهید کرد، ابزار Hand است که می توانید بوم را بهوسیله آن جابهجا نمایید و به ناحیه مورد نظر در بوم بروید. کلید میانبر این ابزار H یا فشردن و نگهداشتن کلید Space است.

۳) کار با ابزار برش quick selection tool
نحوه انتخاب و مکان این ابزار را میتوانید در تصویر زیر مشاهده کنید. این ابزار یک ابزار برش سریع است که با استفاده از آن و زیر شاخه اش میتوانید برش سریع و دور بری را به راحتی انجام دهید.

گام نخست: آشنایی با ابزار Quick Selection
این ابزار نشانه ای همچون ابزار براش دارد که با انتخاب آن و کلیک کردن بر روی تصویر و نگهداشتن کلید، قسمتی از تصویر را انتخاب میکنید. به محض انتخاب این ابزار، نوار ابزاری در زیر سربرگها ایجاد خواهد شد که با استفاده از آیکون دوم از سمت چپ، میتوانید وسعت ناحیه انتخاب شده را گسترش دهید و یا با آیکون سوم از سمت چپ، نواحی انتخاب شده را از حالت انتخاب در بیاورید.
نکته: کلید میانبر بزرگ و کوچک کردن براش در این ابزار، به ترتیب ] و [ میباشد.

گام دوم: آشنایی با ابزار Magic Wand
ابزار جادویی برش، از خانواده برش سریع است که در آن پیکسلهای انتخاب شده بر اساس تغییر رنگ، تشابه رنگ و یا روشنایی در یک ناحیه انتخاب میشوند.
نکته قابل توجه در مورد این ابزار این است که با تغییر مقدار Tolerance میتوانید میزان حساسیت به پارامترهای یاد شده را تغییر دهید و پیکسلهای انتخاب شده را محدودتر و شبیهتر انتخاب نمایید.

⇓⇓ اکنون به سراغ شگفتانه ای که در ابتدا قول آن را دادم میرویم و مثالی را که در آن از برش استفاده شده به شما نشان خواهم داد. ⇓⇓
برش زدن و تکه تکه کردن عکس
مرحله ۱: یک سند جدید ایجاد کنید
از مسیر File و سپس New یک سند جدید ایجاد کنید و تنظیمات آن را شبیه تصویر زیر تعیین کنید.
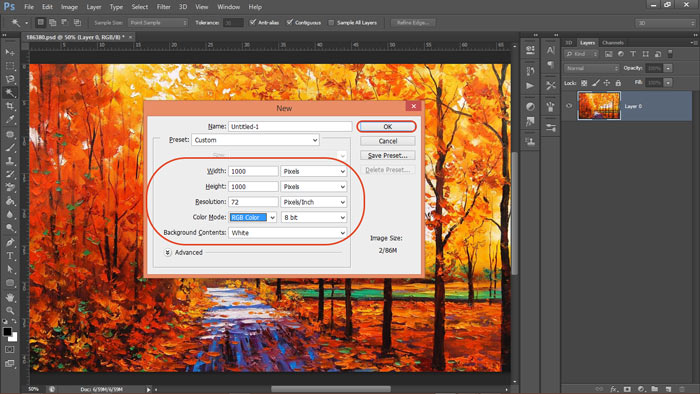
مرحله ۲: ایجاد گرید (Grid) در فتوشاپ
در این مرحله از سربرگ Edit، گزینه Preferences را انتخاب کنید و بعد از آن بر روی گزینه Guides, Grid, & Slices کلیک نمایید. تنظیمات را شبیه تصویر زیر تعیین کنید.
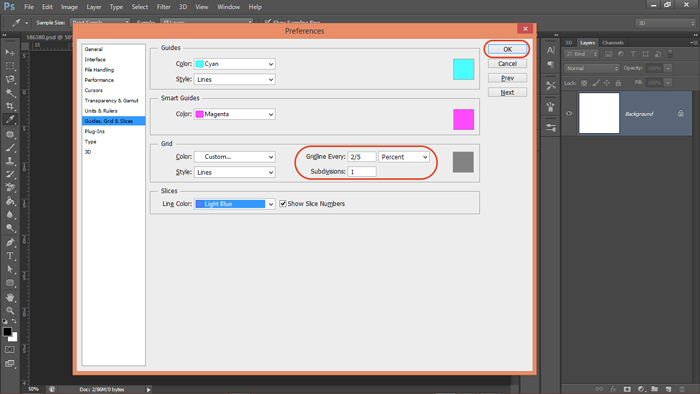
مرحله ۳: نمایش گرید در فتوشاپ
از طریق مسیر زیر گرید را فعال کنید.
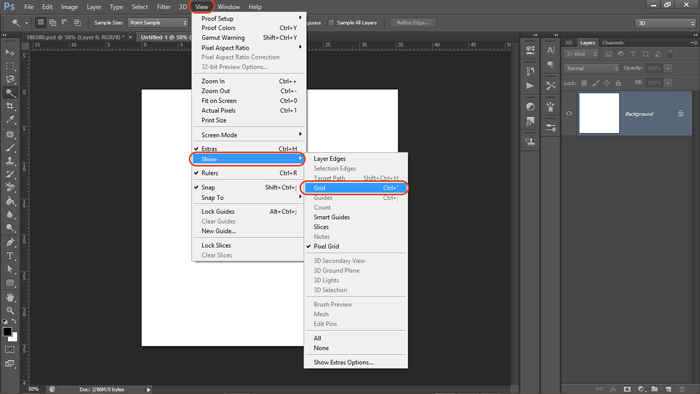
مرحله ۴: یک لایه جدید ایجاد کنید
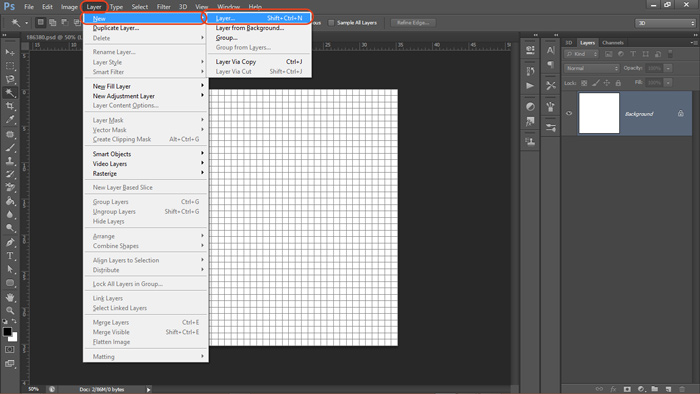
مرحله ۵: رسم مربعی با ابزار Rectangular Marquee Tool
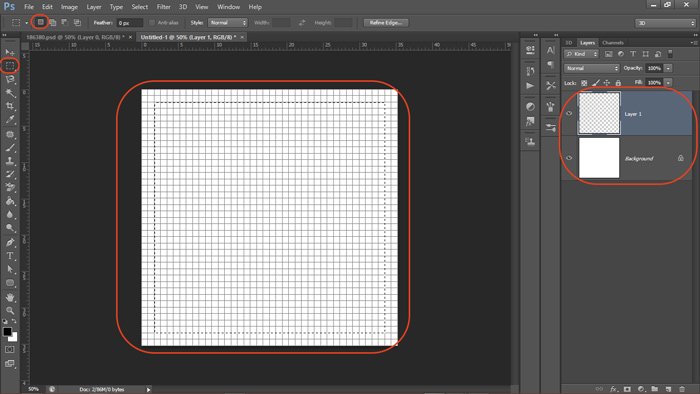
مرحله ۶: پر کردن ناحیه انتخاب شده
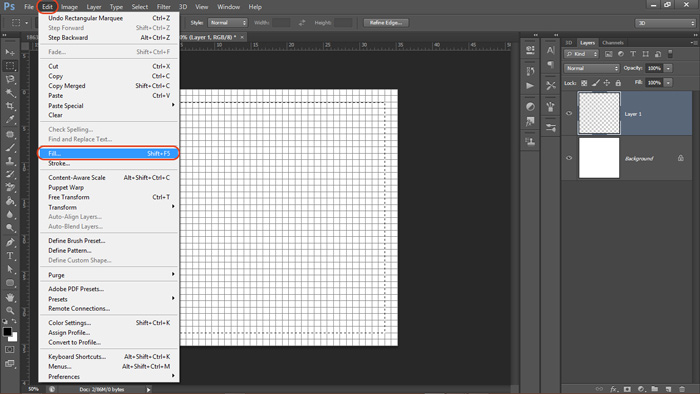
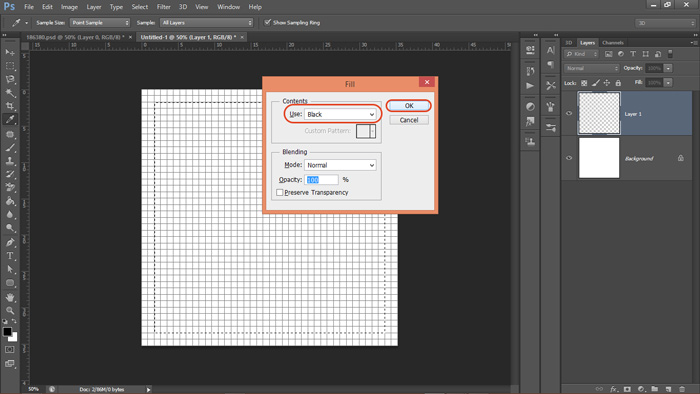
در انتها مسیر Select> Deselect را دنبال کنید.
مرحله ۷: رسم مجموعهای از مستطیلها
مرحله ۸: حذف قسمت های انتخاب شده (برش عکس در فتوشاپ)
در این مرحله با فشردن Backspace یا Delete میتوانید نواحی انتخاب شده را حذف کنید. در نهایت کلید ‘+Ctrl را فشار دهید.
مرحله ۹: ایجاد سایه در قاب های ایجاد شده
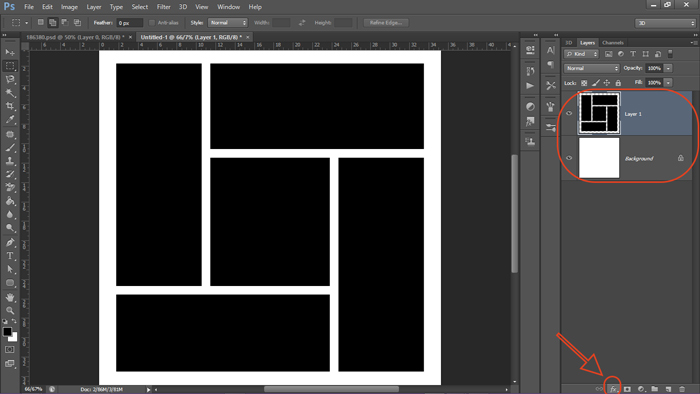
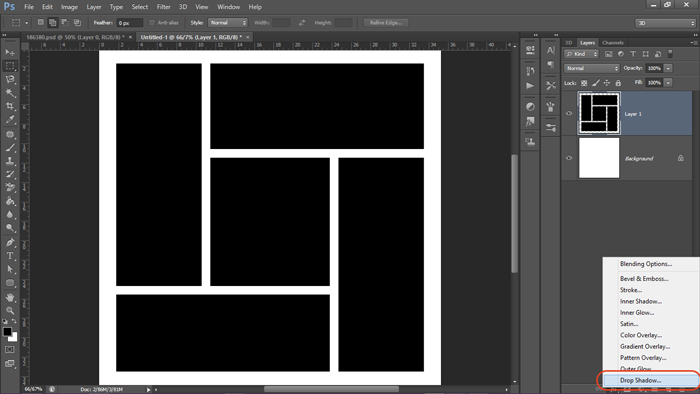
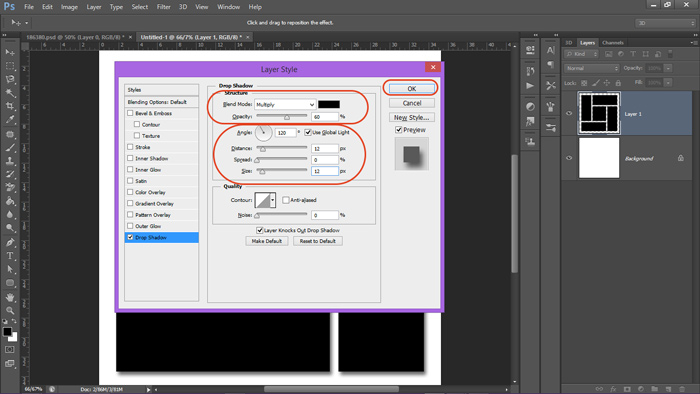
مرحله ۱۰: ایجاد یک clipping mask در فتوشاپ
پس از اضافه نمودن عکس دلخواه خود به سند، طبق تصویر زیر عمل کنید.
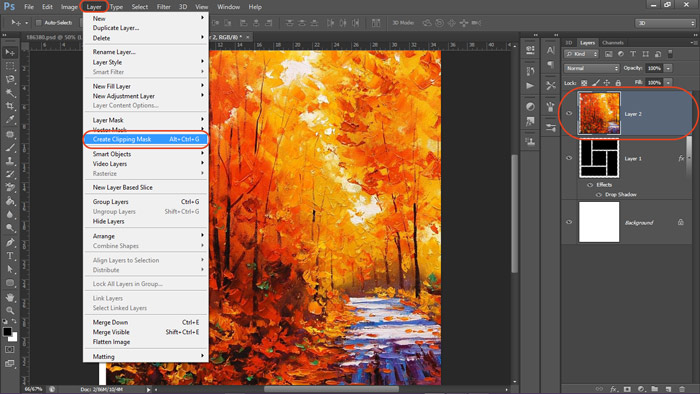
مرحله ۱۱: جابجایی و تغییر ابعاد عکس
با فشردن Ctrl+T ابعاد و مکان عکس خود را تغییر دهید.
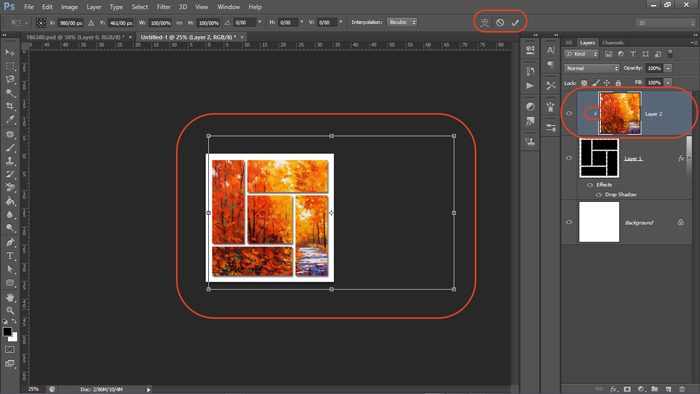
در نهایت به چنین تصویری دست پیدا خواهیم کرد:

سخن آخر
برش عکس در فتوشاپ یکی از اساسیترین و حیاتیترین ابزاری است که در اغلب پروژه ها به کار گرفته میشود، پس همین الان دست به کار شوید و تمرین را شروع کنید. تا حرفه ای شدن چند قدم بیشتر باقی نمانده، مصمم باشید و حرکت کنید… آموزش حذف قسمتی از عکس در فتوشاپ و آموزش حذف پس زمینه عکس در فتوشاپ را نیز در ستاره بیاموزید.