یکی از مهمترین ابزار طراحی برای معماران و طراحان، ماسک در فتوشاپ (Layer Masks) است. در این رابطه مقداری سردرگمی طبیعی است اما نگران نباشید؛ این نوشتار به شما برای فهم این مبحث کمک شایانی خواهد کرد.
ستاره | سرویس تکنولوژی – در این آموزش ابتدا به شما نشان خواهم داد که لایههای ماسک چگونه کار میکنند و چگونه میتوانید در اندک زمانی بر آنها مسلط شوید. در ادامه ۶ نکته را در مورد استفاده از ماسک در فتوشاپ با شما به اشتراک خواهم گذاشت. در انتها نیز یک شگفتانه کوچک برای شما خواهیم داشت. پیش از شروع، باید این نکته را یادآور شوم که میتوانید تصاویری را که در این آموزش از آنها استفاده شده است از اینجا دانلود کنید. ماسکها، روش بهتری برای برش لایهها و عکسها به جای استفاده از ابزار پاککن (eraser) هستند. این ابزار، لایه یا عکس شما را تخریب نمیکند و کنترل بیشتری را برای ایجاد آن در اختیار شما میگذارد.

نحوه استفاده از لایه ماسک در فتوشاپ
هنگامی که شما در وهله اول، یک لایه ماسک ایجاد میکنید، رنگ آن سفید است و در همین راستا این سفیدی هیچ تاثیری بر روی لایه شما نخواهد گذاشت. این در صورتی است که اگر رنگ ماسک را به مشکی تغییر دهید، زیر لایه (underlaying) مشخص خواهد شد.
برای ایجاد یک ماسک بر روی یک لایه، آن را انتخاب کنید و سپس بر روی ابزارک ماسک در پایین پنل لایهها کلیک نمایید.
توجه: همواره به این نکته توجه داشته باشید که شما نمیتوانید یک لایه ماسک به یک پس زمینه (background) اضافه کنید. برای این کار کافی است که لایه پسزمینه را از حالت قفل به حالت باز تغییر دهید. این کار را به راحتی میتوانید با کلیک بر روی آیکون قفل در کنار لایه پس زمینه در پانل لایهها انجام دهید.
![]() آیکون ماسک در فتوشاپ
آیکون ماسک در فتوشاپ
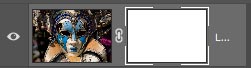 لایه ماسک در پنل لایه ها
لایه ماسک در پنل لایه ها
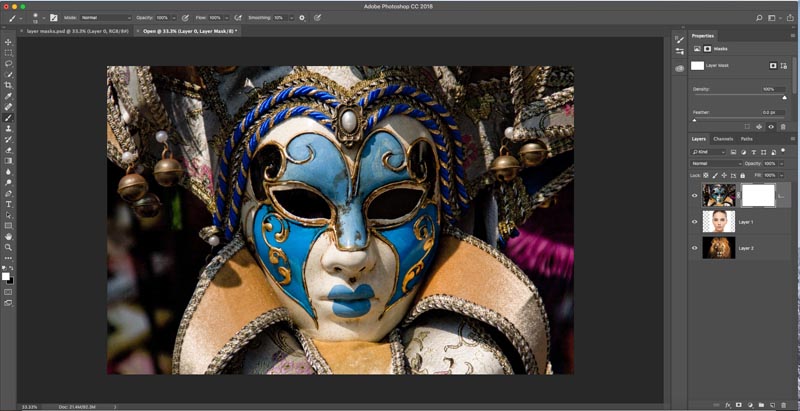
ماسک را انتخاب نمایید و با استفاده از یک قلممو یا همان براش با رنگ مشکی، طرحی تصادفی را روی تصویر خود اعمال کنید، پس از این کار متوجه خواهید شد که لایه اصلی (طبق طرح براش) محو خواهد شد. این روش به مراتب بهتر از ابزار پاک کن است؛ چرا که اگر شما مسیر گفته شده را با رنگ سفید انجام دهید، لایه محو شده باز خواهد گشت.
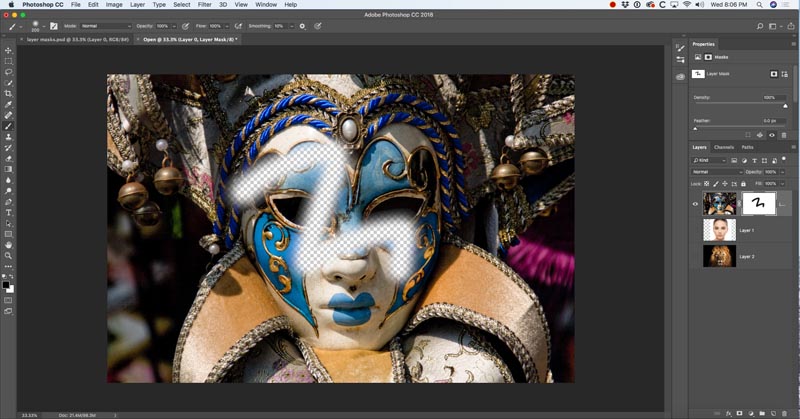
شدتهای مختلفی از طیف خاکستری (مخلوط دو رنگ سفید و سیاه)، شفافیت تصویر را تغییر میدهد. صد در صد سفید، شفافیت صد در صدی را رقم میزند و در نقطه مقابل صفر درصد سفید (یا همان سیاه)، شفافیت صفر درصدی را بهوجود میآورد. به همین ترتیب یک رنگ خاکستری میانه ۵۰ درصدی (ترکیب سفید و سیاه با نسبتهای یکسان)، یک شفافیت ۵۰ درصدی را ایجاد میکند. دیگر نسبتها را میتوانید در تصویر زیر مشاهده نمایید.
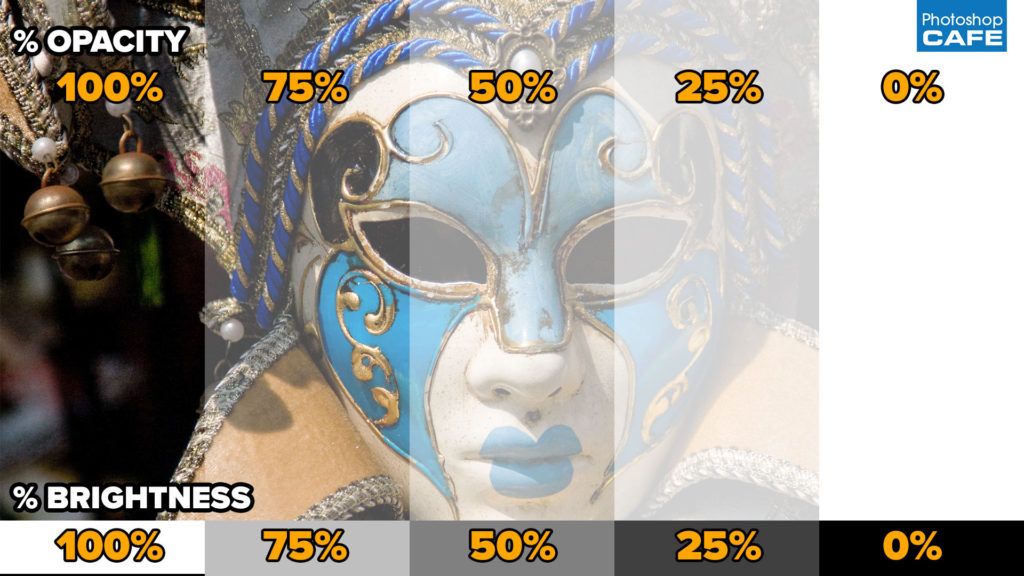
استفاده از ابزار ماسک در فتوشاپ برای ایجاد یک زن شیر نما

در مرحله بعد، اگر من، لایهی حاوی تصویر زن را پنهان کنم (با کلیک بر روی آیکون چشم کنار لایه) شما قادر خواهید بود که صورت شیر را از طریق سوراخهای ایجاد شده روی نقاب ببینید.

حالا به سراغ شگفتانه ای که در ابتدا قول آن را دادم میروم.
برای این کار اولین لایه در پانل لایهها را پنهان کنید و پروسه ترکیب صورت زن و شیر را آغاز نمایید. یک لایه ماسک، برای لایه حاوی تصویر زن ایجاد کنید.
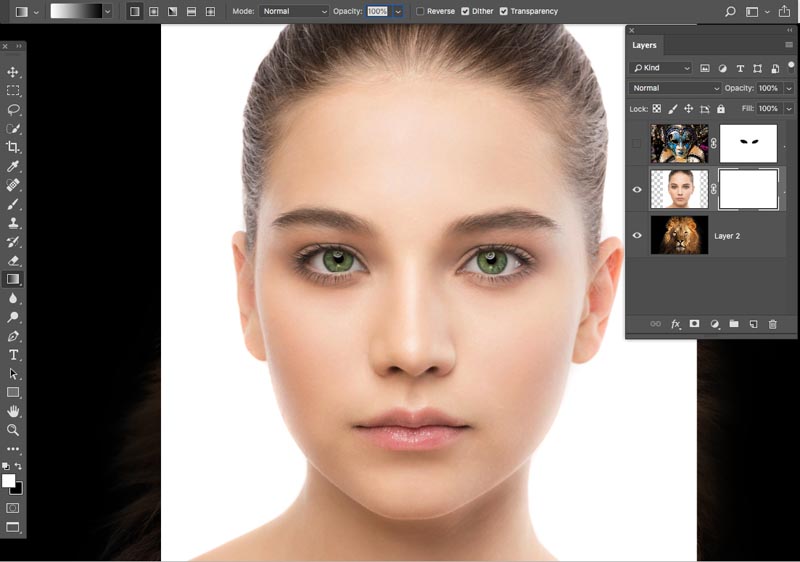
کلید D را بفشارید تا تنظیمات رنگها به حالت اولیه خود یعنی به رنگ سفید و سیاه بازگردد.
از نوار ابزار استاندارد، ابزار گرادیانی (gradient tool) را انتخاب نمایید. همانند تصویر زیر، در نوار ابزار باز شده در بالای محیط برنامه (در زیر سربرگها)، گرادیان انتخابی را روی حالت foreground to background و خطی (Linear) تنظیم نمایید. حالت (mode) را نیز روی normal و شفافیت (Opacity) را ۱۰۰ درصد در نظر بگیرید.
حالا با انتخاب لایه ماسک در پانل لایهها و سپس با استفاده از کشیدن ماوس روی تصویر، گرادیان ساخته شده را اعمال نمایید. نتیجه همانند تصویر زیر خواهد شد.
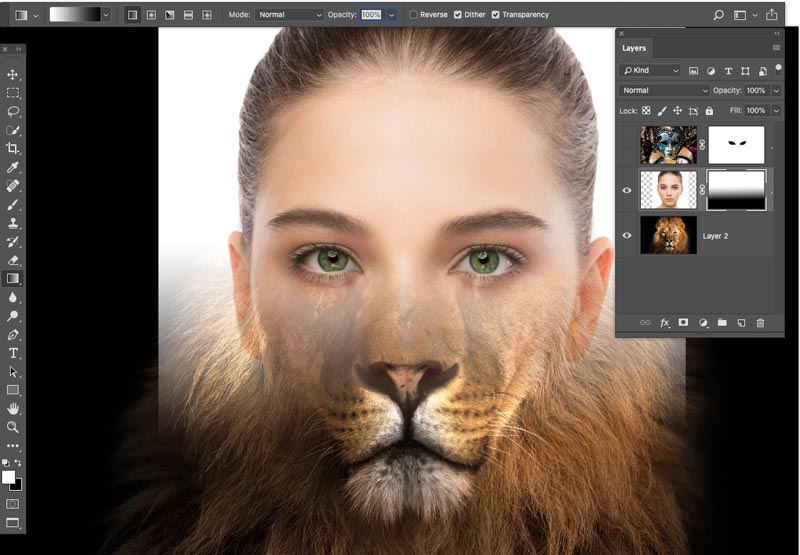
این بار گرادیان را در جهت مخالف ایجاد نمایید. خواهید دید که نتیجه کاملا متفاوت خواهد بود.
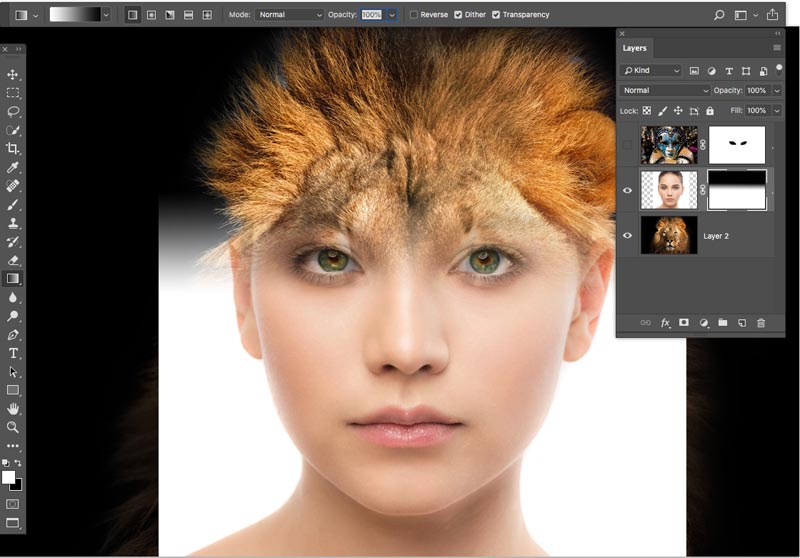
برای ادامه روند کار، من ترجیح میدهم که آخرین گرادیان ایجاد شده را نگه دارم و تغییرات را روی آن اعمال کنم. به همین جهت قصد دارم آثار به جامانده از شیر در نواحی چشم زن را پاک کنم تا چشمها با وضوح بیشتری خودنمایی کنند. اما حدس بزنید چگونه این کار را انجام خواهم داد؟
بله درست حدس زدید… با استفاده از یک براش سفید رنگ، برای بازگرداندن و پدیدار کردن لایهای که در حال حاضر بر روی آن کار میکنم، این کار را انجام میدهم. حالا به راحتی میتوانید قدرت عملکرد ماسک در فتوشاپ را احساس کنید.
یادآوری: به هنگام انتخاب رنگ براش، رنگ سیاه لایه رویی را پنهان میکند و به لایه زیرین اجازه خودنمایی میدهد. این در صورتی است که رنگ سفید در نقطه مقابل قرار دارد؛ رنگ سفید لایه ما را پدیدار میکند و لایه زیرین را پنهان میکند.
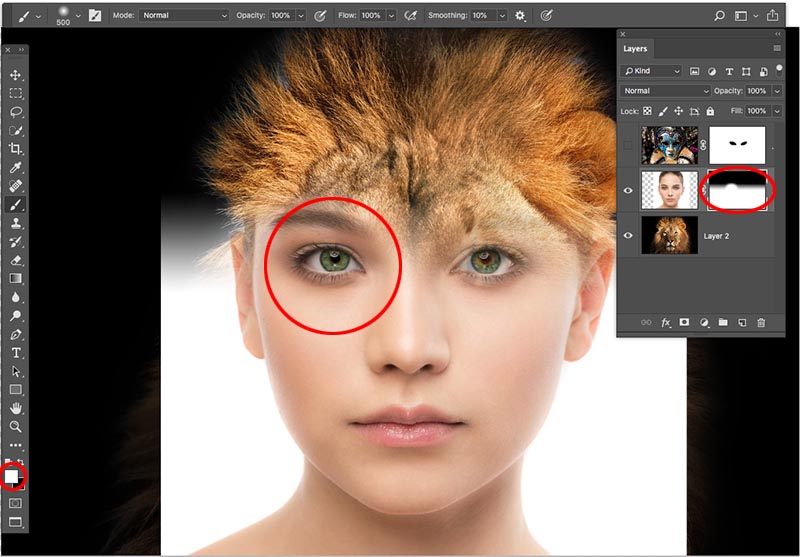
تصویر زیر، نمایی از اتمام کار در این مرحله خواهد بود.
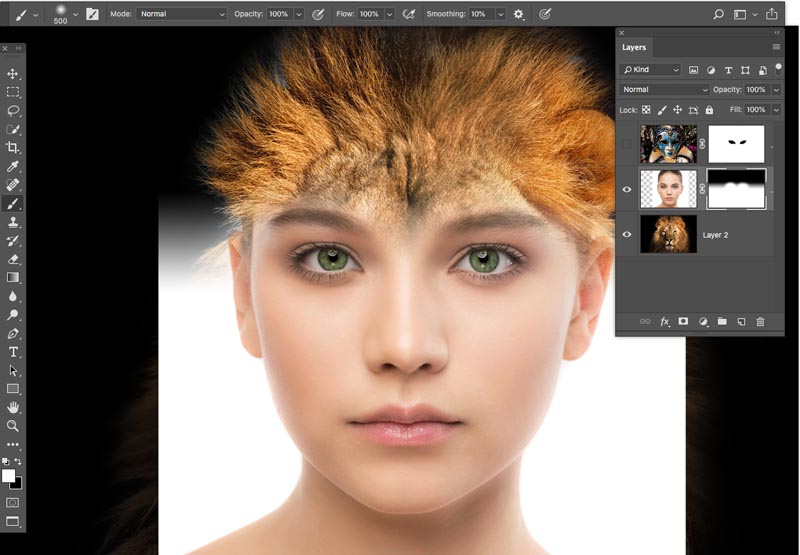
در این مرحله قصد دارم که وسعت بیشتری به تصویر داده و نشانه هایی از شیر را بیشتر به صحنه اضافه کنم و همینطور، پس زمینه را پنهان کنم.
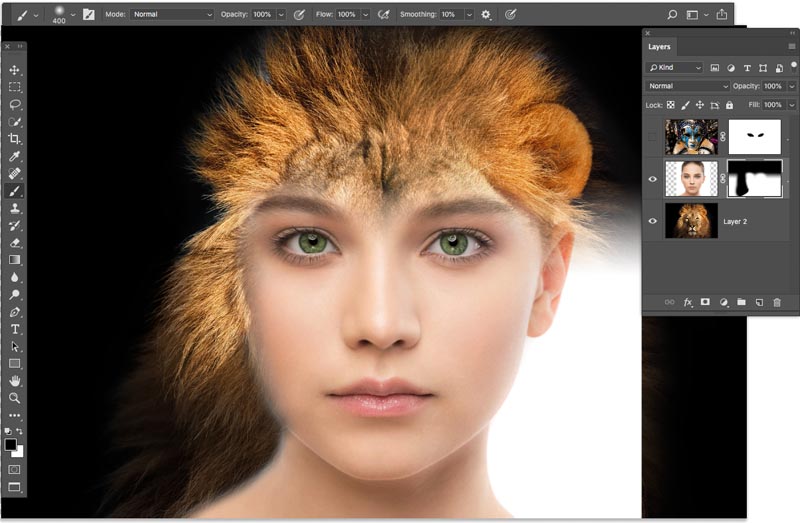
نکته ای که در این بین بسیار حائز اهمیت است، این است که تصویر در انتها به مقداری اصلاح احتیاج خواهد داشت. این موضوع در نواحی گردن، اهمیت بیشتری پیدا می کند. در این ناحیه مقداری زمختی (rough) کمک شایانی به بهبود تصویر خواهد کرد. در ادامه این روند را با هم مرور خواهیم کرد.
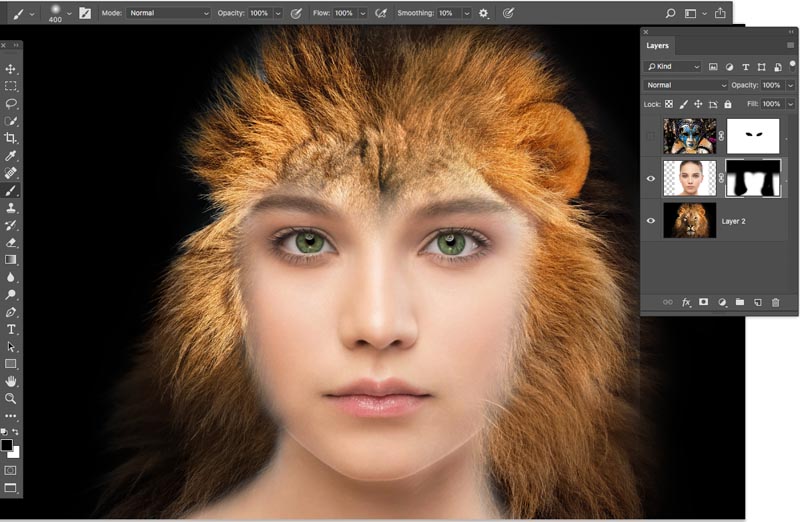
هفت نکته طلایی پیرامون عملکرد ماسک در فتوشاپ
در ادامه با بهبود ماسک برای زن شیرنما، نکاتی را در مورد ماسک در فتوشاپ متذکر خواهم شد.
۱. ماسک را پنهان کنید.
با استفاده از کلیدهای پیمایشی Shift و کلیک بر روی ماسک مورد نظر، این کار را به راحتی میتوانید انجام دهید.
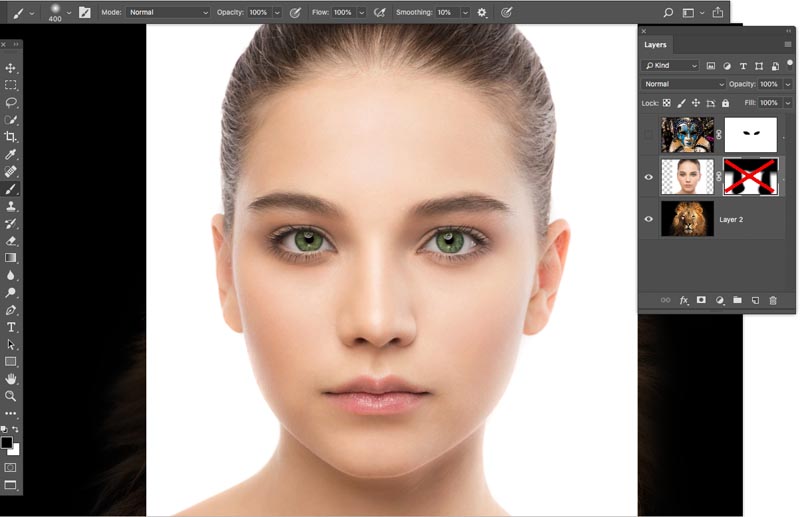
در ادامه با انتخاب ابزار quick selection tool، صورت زن را انتخاب کنید. (دقت داشته باشید که از پیش میبایست لایه حاوی تصویر زن را انتخاب کرده باشید.)
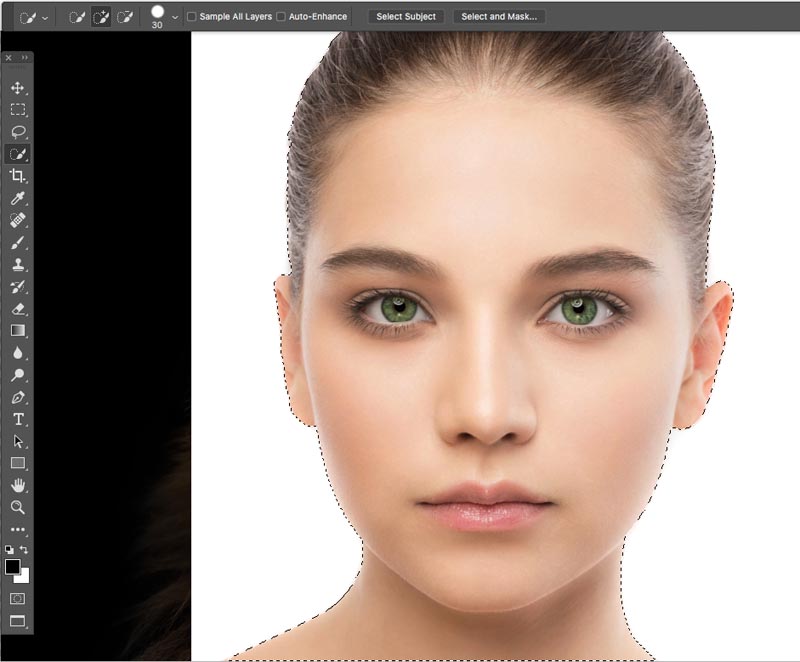
در این قسمت دو مرتبه با استفاده از کلیدهای پیمایشی Shift و کلیک بر روی ماسک، تصویر را به حالت ابتدایی برگردانید. حال با استفاده از خطچین ظاهر شده در تصویر به عنوان راهنما، ماسک را هدفمند، تغییر خواهیم داد و در پایان، نتیجه بهتری خواهیم گرفت.
حال با انتخاب ماسک و براش سفید رنگ، نواحی گردن و گونه ها را با دقت پردازش کنید و همانند تصویر زیر، یال شیر را در این مناطق پنهان کنید.
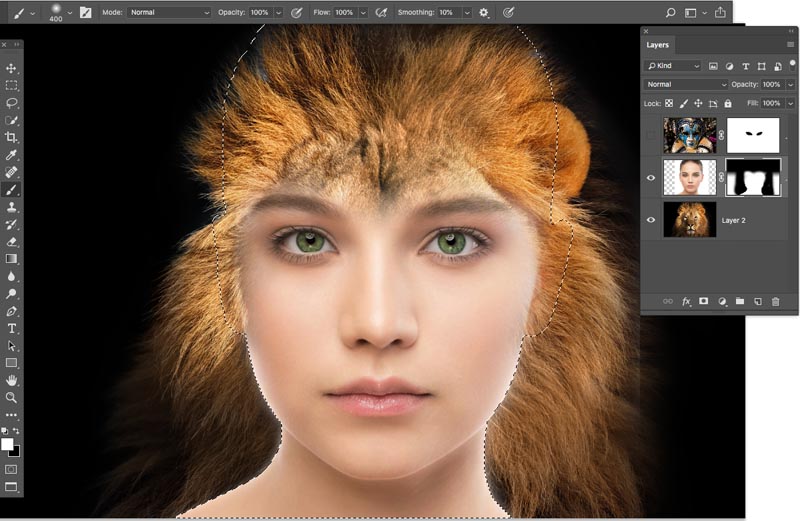
پس از انجام مراحل بالا به سربرگ Select رفته و گزینه Inverse را انتخاب نمایید. با این کار ناحیه انتخاب شده کنونی را با ناحیه بیرونی صورت عوض میکنید.
حال از یک براش سیاه رنگ استفاده کنید و اطراف لبههای گردن را بگیرید تا ماسک شما به حالت ایده آل خود نزدیک شود و با این کار سوراخهای کوچک را پر کرده باشید.
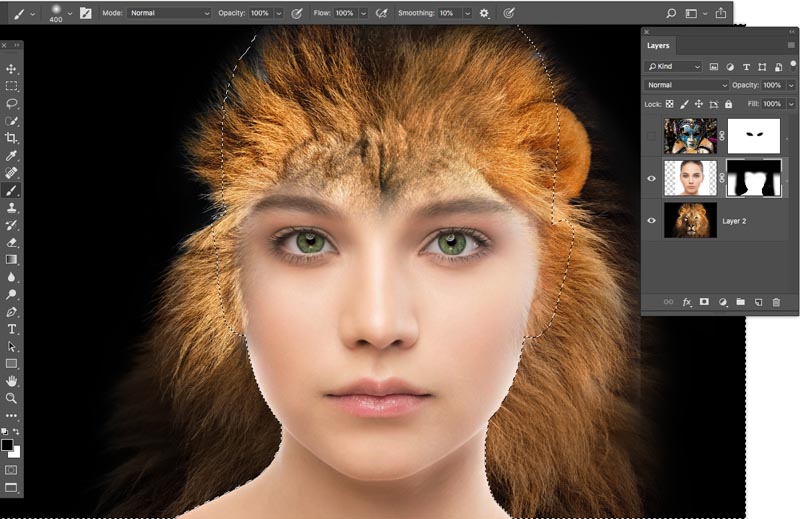
۲. نمایش ماسک به تنهایی بر روی صفحه یا بوم فتوشاپ
برای این کار کافی است کلید Alt را نگه داشته و بر روی لایه ماسک کلیک نمایید. برای بازگرداندن به حالت قبل، این مسیر را دومرتبه تکرار کنید. این روش شما را از پردازشهایی که بر روی ماسک اعمال کرده اید آگاه میکند.
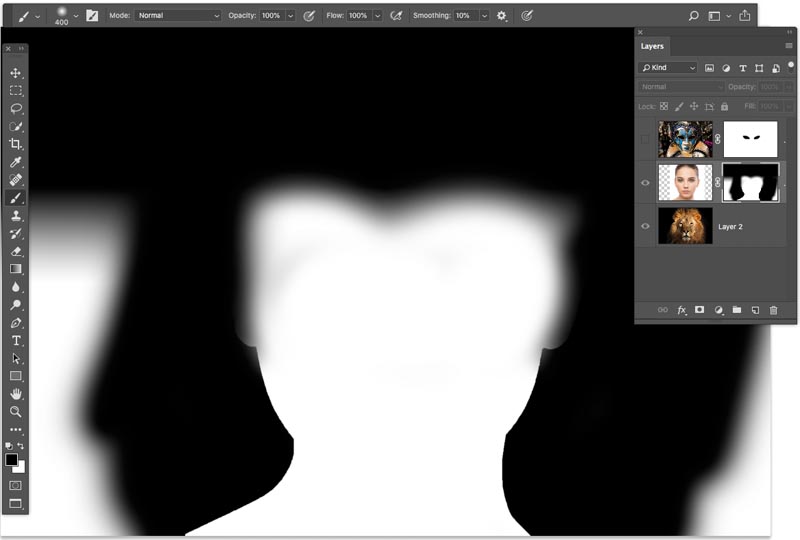
۳. مشاهده ماسک در حالت هم پوشانی
به جهت مشاهده لایه ماسک در فتوشاپ، در وضعیت Quick Mask، کلید بک اسلش () را روی صفحه کلید خود بفشارید. با انجام این کار یک پوشش قرمز رنگ در نواحی مشکی ماسک ایجاد خواهد شد. این امر به شما کمک خواهد کرد تا نواحی را که از قلم انداخته اید محو کنید و یا حتی بالعکس.
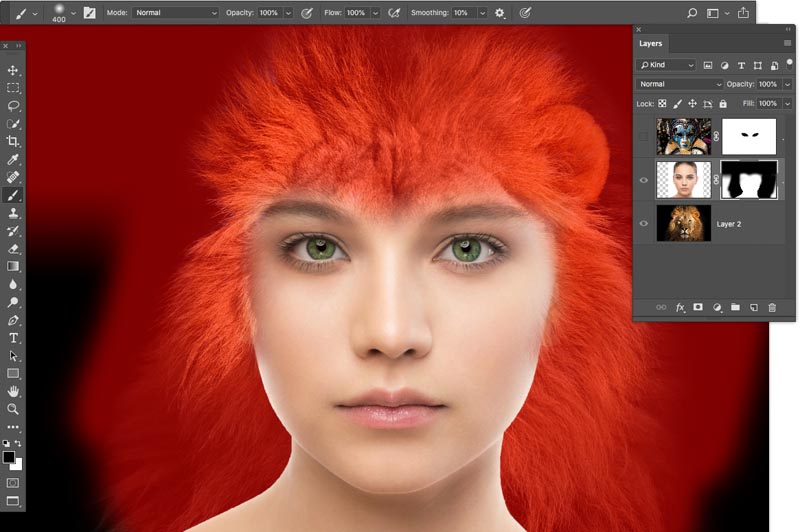
۴. اسموس (smooth) کردن یا نرم کردن ماسک
همانطور که در تصویر مشاهده می کنید لبه های گردن و گونه ها کمی زمخت یا خشن به نظر می رسند. با استفاده از پنل properties و بالا بردن مقدار Feather قادر به انجام این کار خواهید بود. (در صورتی که قصد دارید این پروسه را تنها در بعضی از مناطق اجرا کنید می توانید از فیلتر gaussian blur استفاده نمایید.)
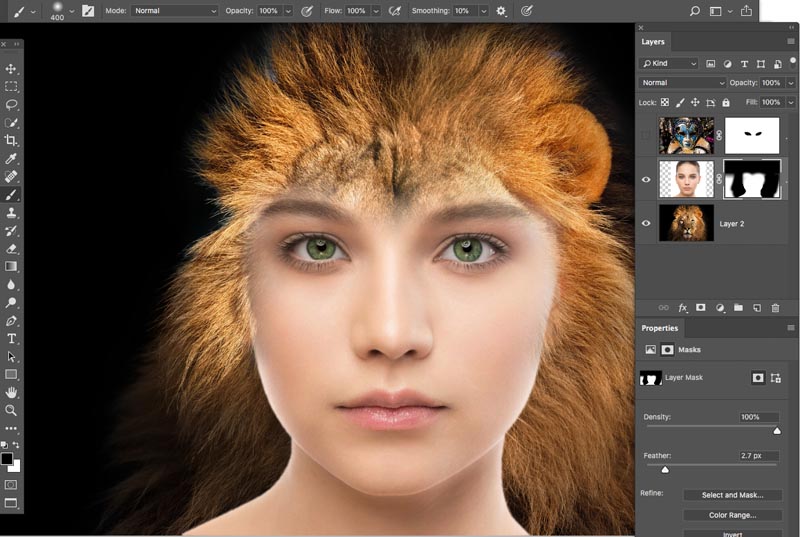
۵. معکوس کردن ماسک
این کار را میتوانید به راحتی و با فشردن کادر invert در پنل properties انجام دهید. کلید پیمایشی این پروسه نیز Ctrl+I میباشد.
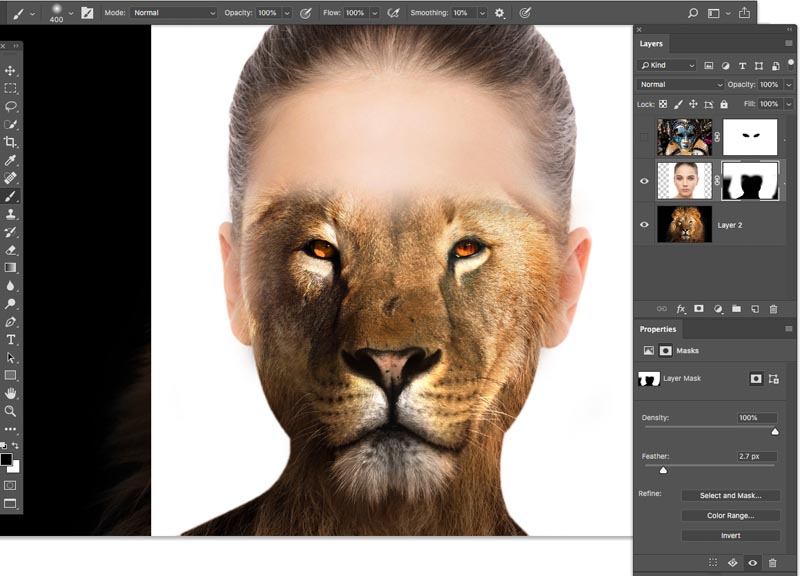
۶. استفاده از وضعیت ادغام
برای این کار همانند تصویر زیر عمل نمایید. لایه بالایی (لایه حاوی نقاب) را به حالت “قابل مشاهده” در آورید و در ادامه با انتخاب کادری که حاوی نوشته normal است (در بالای پنل لایهها) وضعیت را به overlay تغییر دهید.
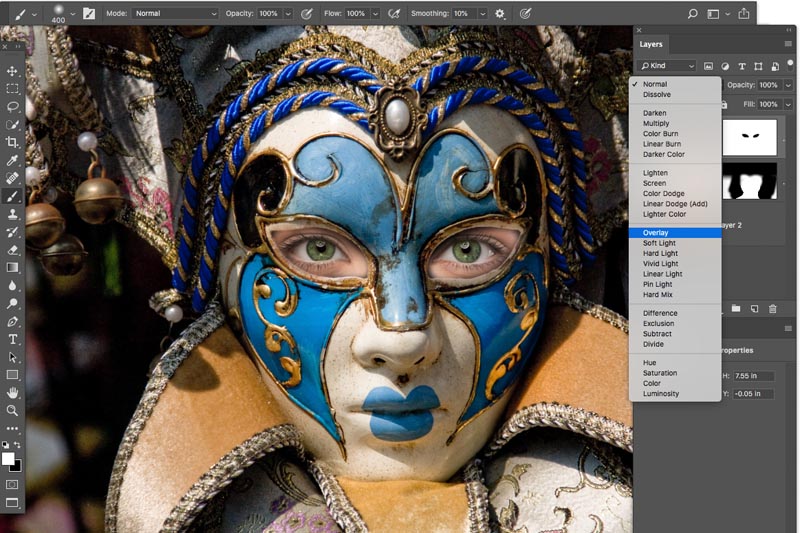
خواهید دید که نتیجه کار به شکل زیر خواهد بود:
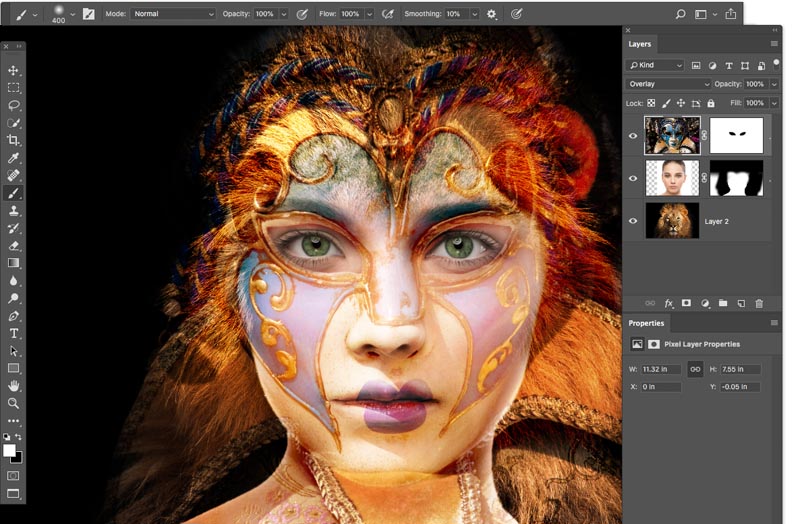
برای این که به هدف رسیده باشیم، در انتها یک براش مشکی رنگ انتخاب کنید. بر روی ماسکی که در تصویر نشان داده شده کلیک نماید و حالا مناطقی که قصد دارید پنهان شود را براش بزنید.
در نهایت امر باید به چنین تصویری دست پیدا کرده باشید:
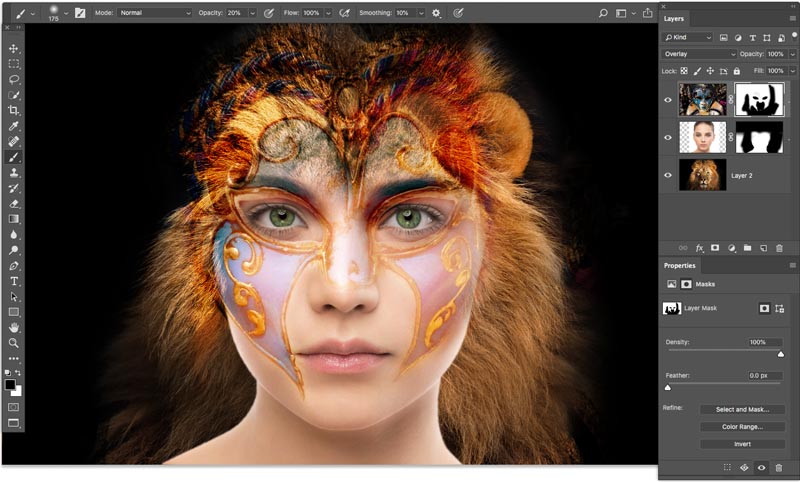
سخن آخر
بدیهی است که این پایان ماجرا نیست و شما هنوز احتیاج به آموزشهای بیشتر و صد البته تمرین و تلاش بیشتر دارید. به عنوان مثال در همین مثال بالا، نیاز است که ماسک کمی به سمت چپ انتقال داده شود؛ اما فارغ از هر چیز دیگر این یک شروع بسیار خوب و گامی موثر برای رسیدن به موفقیت است…
امیدوارم که از این آموزش بهره برده باشید… پیشنهاد میکنیم ساخت گیف در فتوشاپ و اکشن فتوشاپ را نیز در ستاره بیاموزید.
برگرفته از: photoshopcafe.com

















