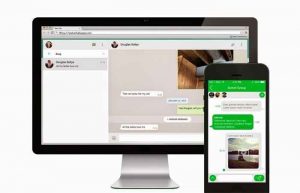در این نوشتار سعی کرده ایم تا شما را با نحوه کوچک کردن بینی در فتوشاپ به دو طریق متفاوت آشنا کنیم. این آموزشها شامل چند گام ساده است که با اجرای مو به موی آنها، به این هدف دست پیدا خواهید کرد.
ستاره | سرویس تکنولوژی – باز هم ستاره و باز هم یک آموزش دیگر، من ایمان آقایی میزبان شما هستم و شما را به فراگیری آموزش جذاب این مطلب دعوت میکنم…این بار به سراغ فتوشاپ، برنامه جذاب و فوق العاده کاربردی، در طراحی و ایجاد تصاویر رفتم؛ اما اگر اجازه بدهید در همین ابتدای بحث تکلیف را معلوم کنم، آموزش امروز از جهاتی با آموزشهای سابق کمی متفاوت است و تا حدودی جنبه سرگرمی و تفریح دارد؛ البته نباید از کاربرد آن در زمینه تبلیغات پیشرفته و بهروز دنیا غافل شد… بحث جالب و جادویی کوچک کردن بینی در فتوشاپ!

پس از پایان مطالعه این نوشتار، خواهید دید که میتوانید خطرناکترین عملهای جراحی دنیا را با چند کلیک ساده و در کوتاه ترین زمان ممکن انجام دهید؛ پس بیش از این شما را معطل نمیگذارم و به سراغ بحث اصلی میروم…با ستاره، مجله اینترنتی فارسی زبانان همراه باشید…
۱) عمل پیوند بینی در فتوشاپ!
شاید کمی عجیب به نظر برسد اما با انجام مو به موی گامهای زیر، در انتها از حیرت شما کاسته خواهد شد:
گام اول: عکس های خود را در محیط فتوشاپ باز کنید
لازم به یادآوری نیست که این کار را میتوانید از مسیر File و سپس Open انجام دهید. در واقع با این کار بیماران نیازمند به دماغ را آماده کرده اید…!!!
گام دوم: به سراغ عکس اول بروید
در این مرحله میبایست بینی زیبای نفر اول را برش دهید و از صورت او جدا کنید. برای این کار روی Edit in Quick Mask Mode در نوار ابزار استاندارد کلیک کنید. سپس از ابزار براش (سخت) را بردارید و عمل را شروع کنید.
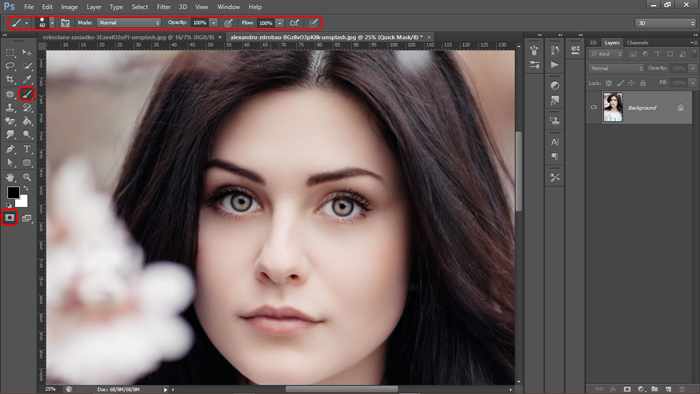
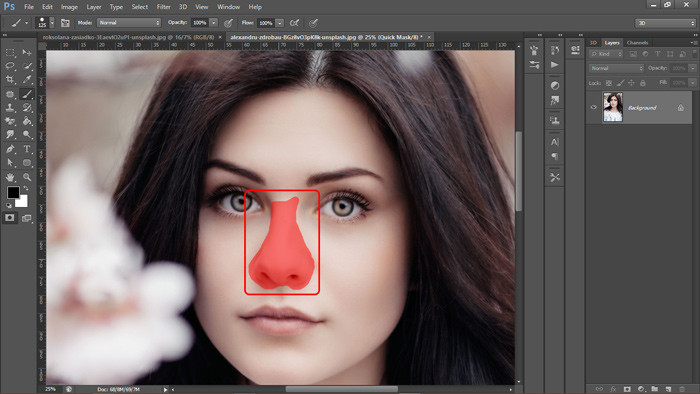
گام سوم: قسمت انتخابی را برش دهید
مجددا بر روی Edite in Quick Mask Mode کلیک کنید. به سربرگ select رفته و مسیر زیر را دنبال کنید.
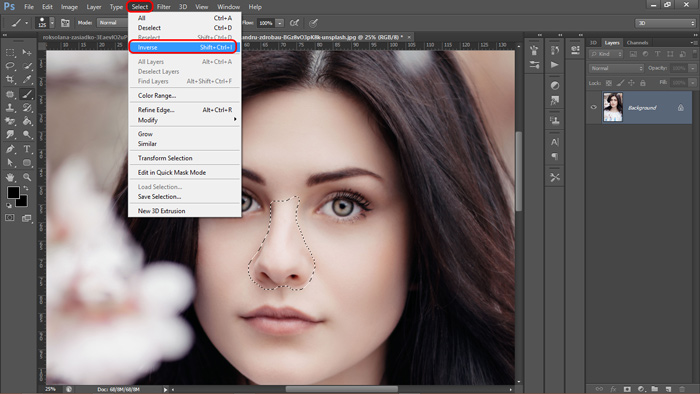
Select > Inverse
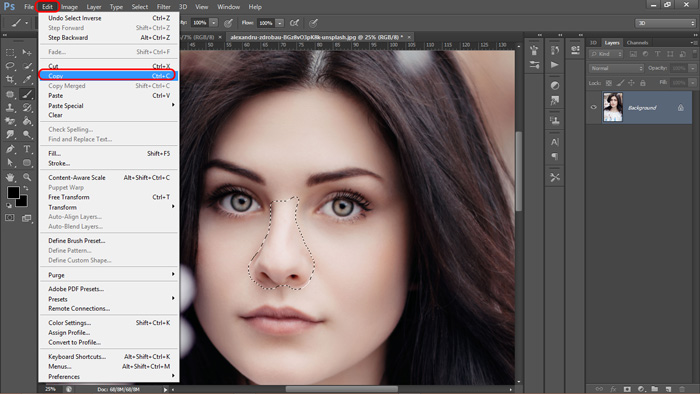
Edite > Copy
گام چهارم: به تصویر فرد دوم بازگردید
در این مرحله می بایست قسمت برش خورده بینی فرد اول را به تصویر فرد دوم اضافه نمایید. این کار را میتوانید با فشردن گزینه Paste از سربرگ Edit انجام دهید.
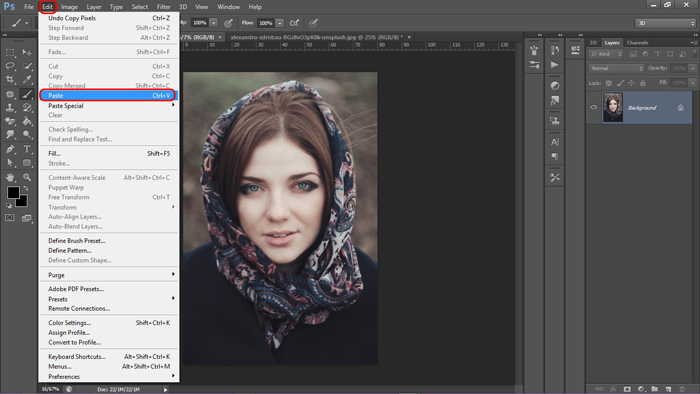
گام پنجم: بینی برش خورده را سر جای خودش قرار دهید
در ضمنِ انجام این مراحل، میتوانید با کم کردن میزان شفافیت (Opacity) مکان دقیقتر و بهتری برای قسمت برش خورده بیابید. فراموش نکنید که در این مرحله میتوانید با ظرافت خاصی، فرآیند کوچک کردن بینی در فتوشاپ را نیز انجام دهید.
توجه: در هر مرحله میتوانید با فشردن کلیدهای پیمایشی ‘+’+Ctrl و ‘-‘ +Ctrl بزرگنمایی تصویر را تغییر داده و عملیات را با دقت بیشتری انجام دهید.
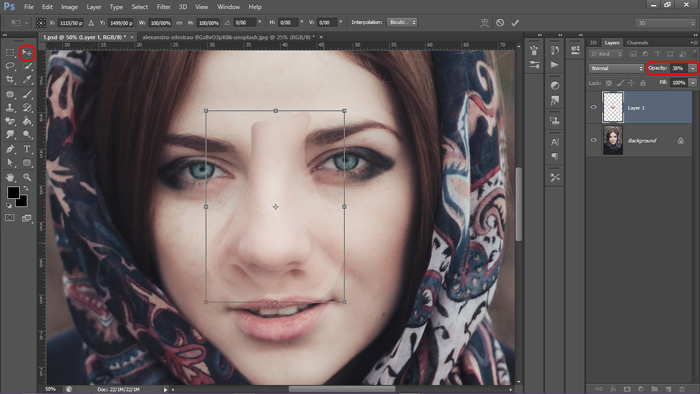
توجه: بعد از فشردن کلید پیمایشی Ctrl+T و جابجایی مورد نظر خود، میبایست کمی به جزئیات بپردازید. این کار را میتوانید با راست کلیک کردن درون کادری که قسمت برش خورده را محصور کرده انجام دهید.

در نهایت بعد از تغییرات به چنین تصویری دست پیدا کردم.
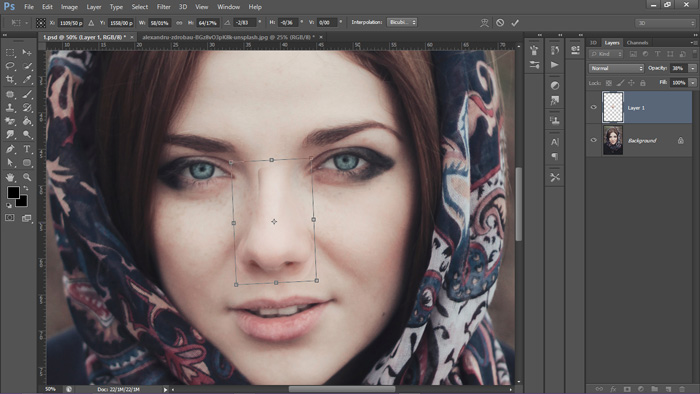
گام ششم: برای جاگذاری بینی جدید، فضا ایجاد کنید
روی لایه Background در پانل لایهها بروید و با راست کلیک کردن آن را Duplicate کنید.

کلید کنترل را نگه دارید و در پانل لایهها روی لایه برش خورده (مستطیل حاوی لایه دماغ در پانل لایه ها) کلیک کنید. سپس مسیر زیر را دنبال کنید.
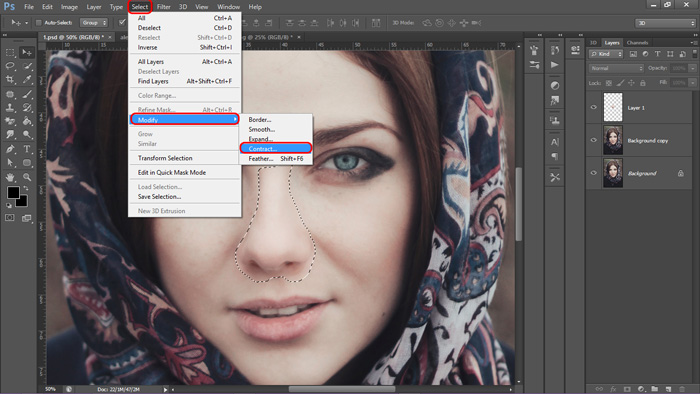
Select > Modify > Contract
در کادر باز شده، مقدار عدد را عددی بین ۵ تا ۷ وارد کنید.
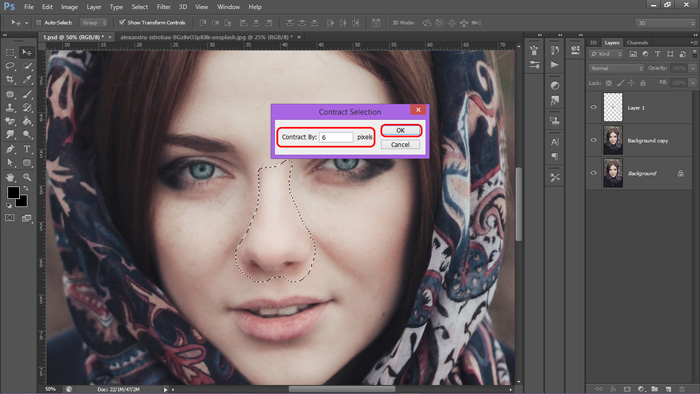
لایه Background Copy را انتخاب کنید و سپس مسیر زیر را دنبال کنید. خواهید دید که دماغ فرد دوم حذف خواهد شد.

Edit > Clear
گام هفتم: لایه ها را ترکیب کنید
قبل از هر چیز لایه ها را در هم ادغام کنید. (Convert to Smart Object)
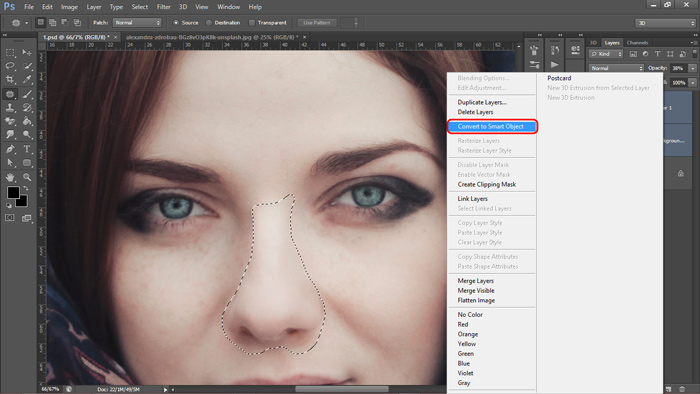
با فشردن کلید Ctrl و لایه دماغ و لایه Background Copy ، مسیر زیر را دنبال کنید.
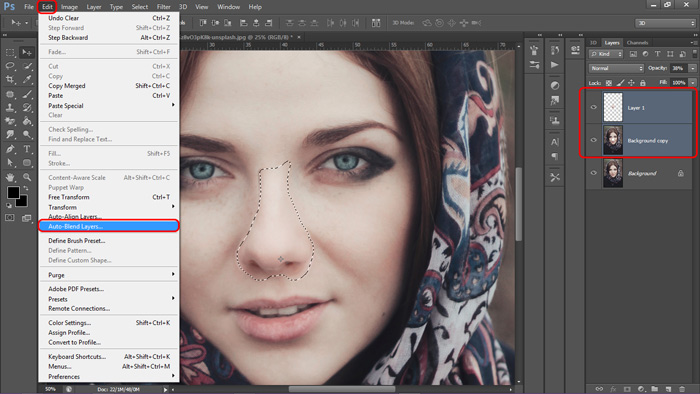
Edit > Auto Blend Layers
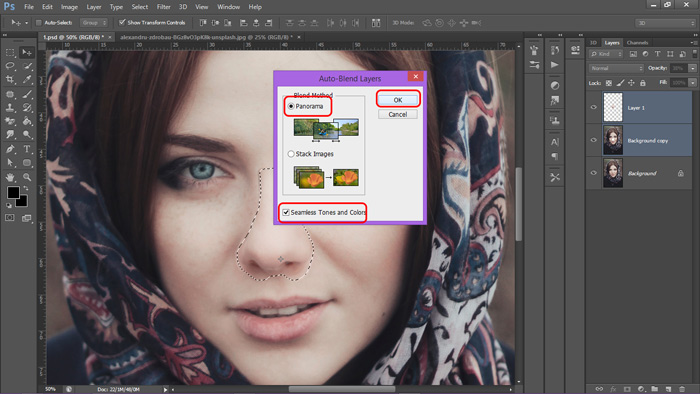
تغییرات اعمال شده به صورت زیر است:
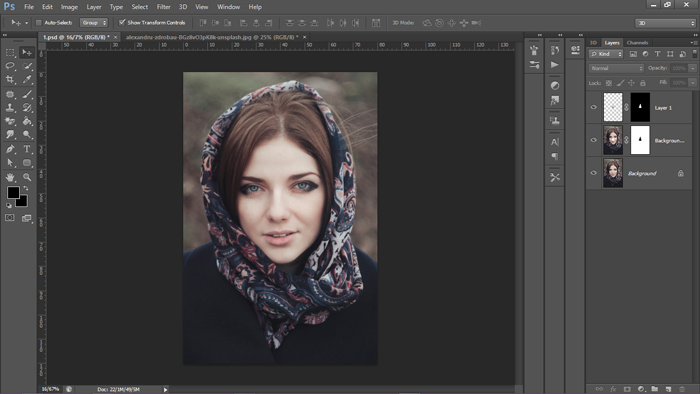
حال برای از بین بردن جزئیات اضافه، می توانید ابزار Patch Tool را انتخاب کرده و با انتخاب نواحی مذکور و سپس جابجایی موس به نواحی که شما را به رنگ دلخواه میرساند، جزئیات اضافه را پاک نمایید.
در ضمن میتوانید برای اطلاعات بیشتر در این رابطه آموزش روتوش عکس در فتوشاپ (کک و مک، رنگ لب، گونه و چشم) را نیز مطالعه بفرمایید.
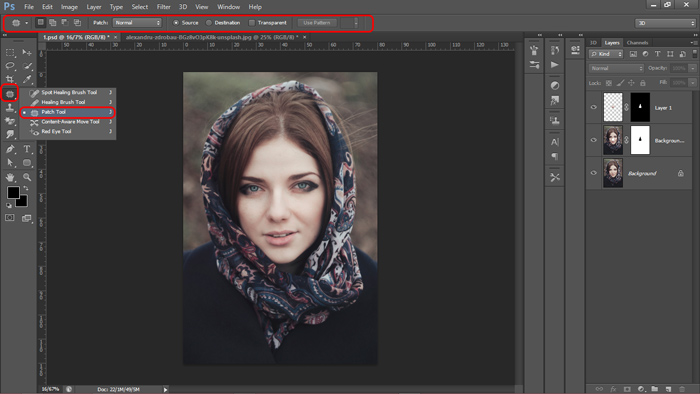
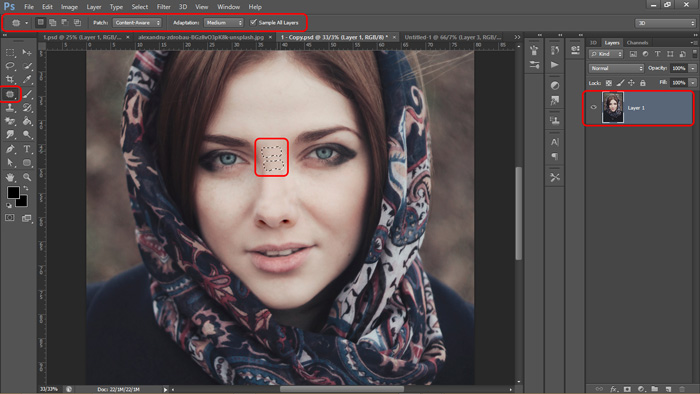

۲) روتوش و کوچک کردن بینی در فتوشاپ
در این بخش خواهید دید که چگونه میتوانید بدون ایجاد اختلال در صورت یک شخص، عمل روتوش کوچک کردن بینی در فتوشاپ را به راحتی انجام دهید. به تصاویر دقت کنید.
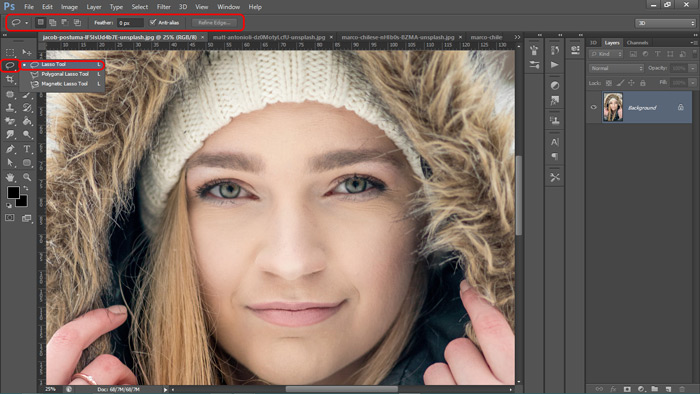
Lasso Tool
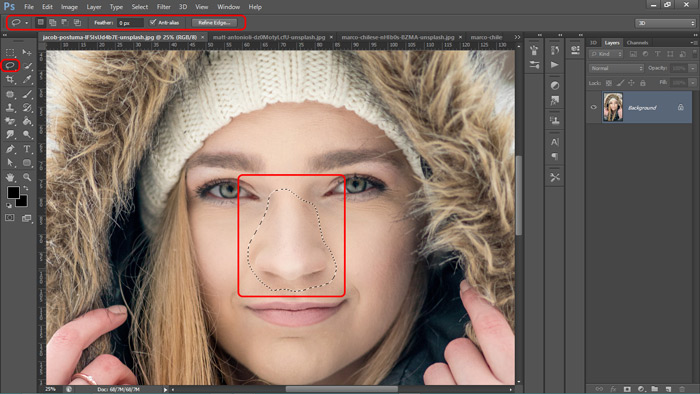
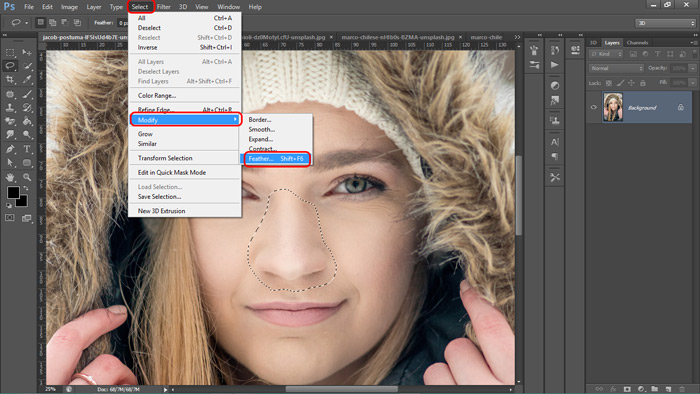
Select > Modify > Feather
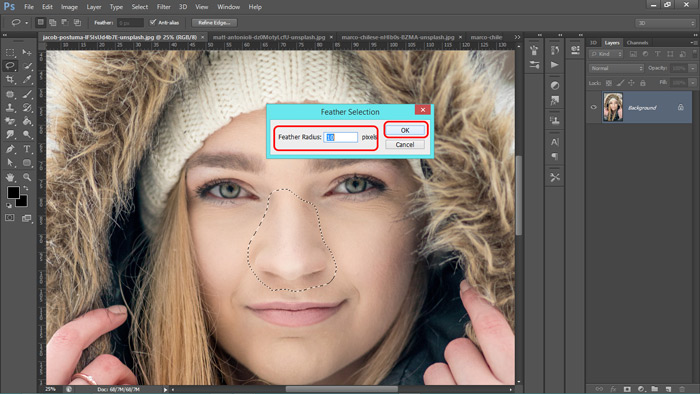
در این مرحله بر روی ناحیه انتخاب شده راست کلیک کنید
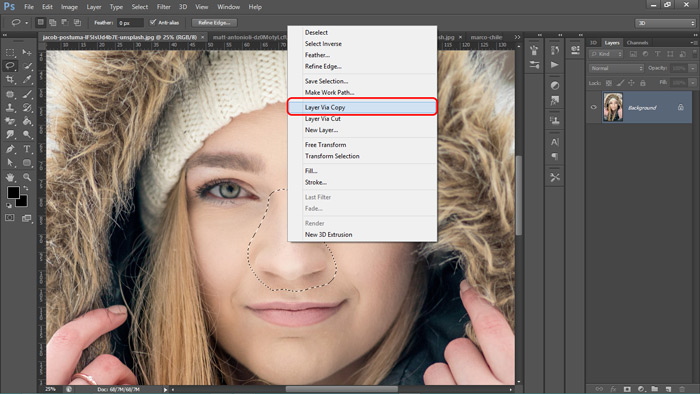
در پانل لایه ها، بر روی لایه جدید کلیک کرده و کلید پیمایشی Ctrl+T را بفشارید. پس از آن روی ناحیه انتخاب شده راست کلیک کنید، گزینه موجود در تصویر را نتخاب کنید و از نقطه مشخص شده تغییر را اعمال کنید تا مسیر کوچک کردن بینی در فتوشاپ را به نیمه خود رسانده باشید.
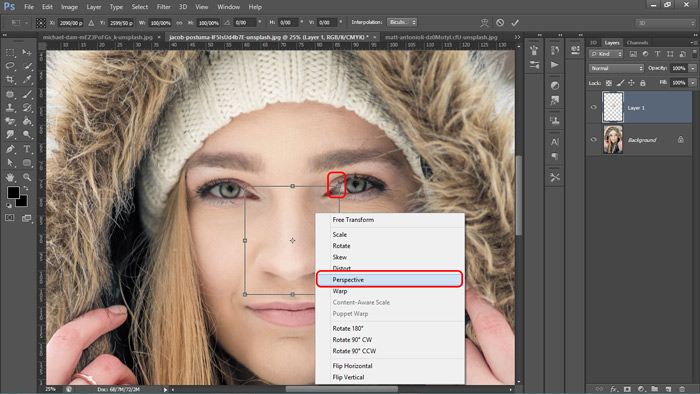
باv دیگر عملیات بالا را با دستور دیگر و از نقطه دیگر انجام دهید
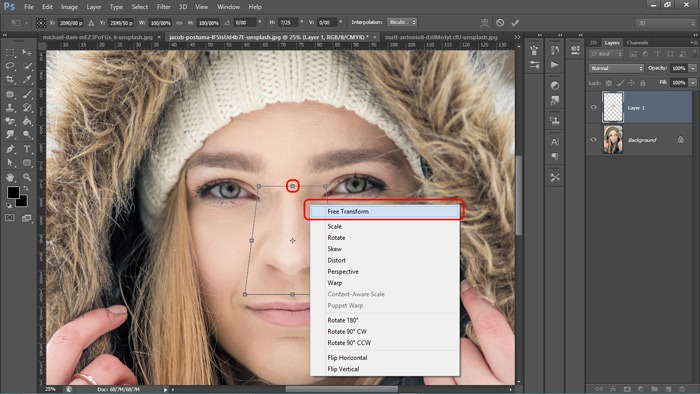
همانند گام هفتم در بخش، قبل عملیات روتوش را با استفاده از ابزار مشخص شده در تصاویر انجام دهید
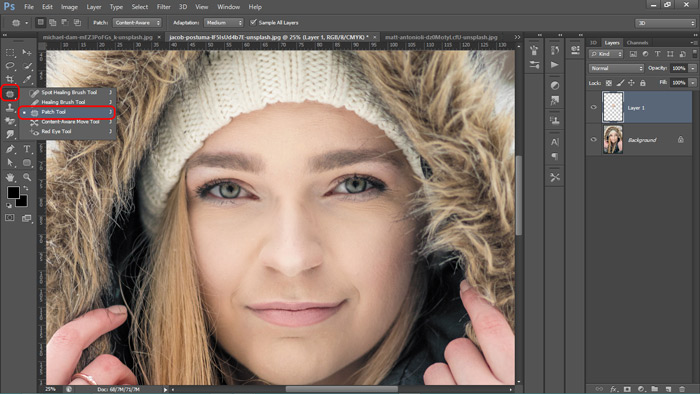
در پایان تغییرات اعمال شده چنین است:

یک مثال دیگر:

سخن آخر
در انتها میبایست این نکته را یادآوری کنم که تغییر ابعاد اشیا و اجزا در فتوشاپ منحصر به بینی و جنبههای سرگرمی آن نبوده و گستردگی آن در موارد و کاربردهای دیگر نظیر کوچک کردن شکم یا پهلو به منظور استفاده در تبلیغات و تیزرهای تبلیغاتی مشهود است. در آموزشهای دیگر شما را با این موارد آشنا خواهم کرد. شما میتوانید آموزش روتوش عکس در فتوشاپ (انحراف بینی، قرینه کردن چشمها) را نیز در ستاره مشاهده کنید. فراموش نکنید که نظرات و پرسشهای خود را با ما و کاربران ستاره مطرح کنید و در کمترین زمان منتظر پاسخ باشید.