برای چاپ یک بنر باکیفیت در فتوشاپ، باید با تنظیمات فتوشاپ برای چاپ بنر، فرمتهای قابل قبول برای چاپ، رنگ و وضوح بهکار گرفته شده در چاپ بنر و … آشنا شوید.
ستاره | سرویس تکنولوژی – یکی از نکات مورد توجه در مورد طراحی بنر تبلیغاتی در فتوشاپ یا انواع دیگر بنرها، تنظیمات فتوشاپ برای چاپ بنر است. نکتهای کلیدی و بسیار حساس که قادر است تمام زحمات شما را نقش بر آب کند و یا حتی بالعکس، تمام آنها را مفید فایده جلوه دهد. در ادامه قصد دارم نکات مهمی را در مورد تنظیمات فتوشاپ برای چاپ بنر خدمت شما عزیزان بازگو کنم.

آشنایی با تنظیمات چاپ در فتوشاپ
۱. باز کردن کادر پرینت
برای انجام پرینت در فتوشاپ، پس از بازکردن فایلی که قرار است آن را چاپ کنید به سربرگ فایل رفته و یا کلیدهای پیمایشی Ctrl+P را بفشارید.
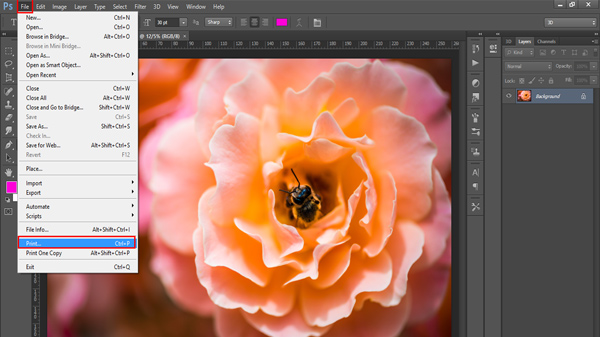
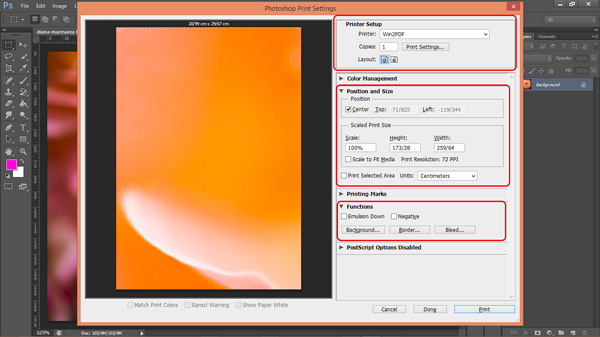
۲. انجام تنظیمات مناسب
پنجرهای با ۳ کادر مختلف تنظیمات برای شما باز میشود.
- کادر نخست: تنظیمات مربوط به چاپگر
در این کادر میتوانید چاپگر مورد نظر خود، تعداد کپی، افقی یا عمودی شدن چاپ تصویر و دیگر تنظیمات مربوط به چاپ را مشاهده کنید. - کادر دوم: موقعیت و ابعاد
در تنظیمات موقعیت و اندازه، از کادر بالا (Top) و چپ (Left) در قسمت موقعیت استفاده کنید تا مکان عکس در صفحه را تغییر دهید.
برای انتخاب مرکز تصویر، Center Image را انتخاب کنید. همچنین میتوانید تصویر را در پنجره پیشنمایش کلیک کرده و بکشید تا موقعیت آن تغییر کند.
با استفاده از Scale میتوانید مقیاس تصویر خود را تغییر دهید. همچنین میتوانید در کادر پیشنمایش با کلیک کردن و کشیدن گوشه های تصویر مقیاس را تغییر دهید. توجه داشته باشید که افزایش مقیاس ممکن است کیفیت چاپ کمتری به شما بدهد. در ضمن به مقدار وضوح (Resolution) چاپ توجه داشته باشید و مطمئن شوید که برای هدف شما کافی است. - کادر سوم: توابع
این گزینه ها، تنظیمات دیگری مربوط به ظاهر چاپ شما هستند. با استفاده از گزینه Background قادر خواهید بود تا رنگ پس زمینه را تغییر دهید. با گزینه Border میتوانید یک کادر برای تصویر خود تعبیه کنید…
پرینت بدون حاشیه در فتوشاپ
اما گزینه مهم و اساسی گزینه Bleed است. این گزینه به شما کمک میکند یک تصویر را تا لبه صفحه بسط و گسترش بدهید و مانع از ایجاد یک نوار سفید در اطراف تصویر خود شوید. مقدار آن را می توانید ۸/۱ اینچ یا ۲ تا ۵ میلیمتر تعیین کنید.
افزون بر موارد گفته شده Bleed یک حاشیه امن برای شما ایجاد خواهد کرد تا تمام طراحی شما در چاپ ظاهر شود؛ چرا که در بعضی از موارد هنگام چاپ، کاغذ در زیر صفحه لغزیده و لبهها را تراز شده و صاف تحویل نمیدهد!
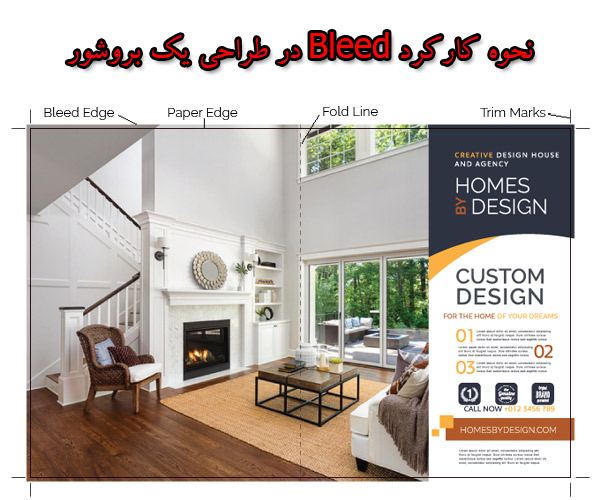
۳. چاپ کردن
در نهایت بر روی گزینه Print کلیک نمایید.
تنظیمات فتوشاپ برای چاپ بنر
در ادامه، در مورد ضروریات و ویژگیهای یک فایل برای چاپ صحبت خواهم کرد و رفته رفته مبحث تنظیمات فتوشاپ برای چاپ بنر را کامل میکنم.
فرمتهای قابل قبول برای چاپ
- PSD یا (Adobe PhotoShop)
- EPS یا (Encapsulated PostScript)
- AI یا (Adobe Illustrator)
- PDF یا (Portable Document Format)
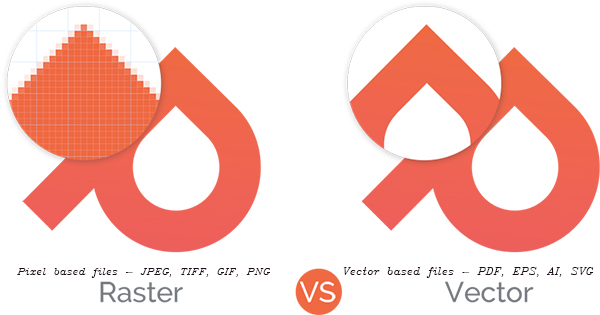
توجه: قالب ترجیحی برای طراحی بنرها، PSD است که تمام لایه ها در خود جای می دهد. به عنوان یک قاعده کلی، فایلهای PSD با اندازه کمتر از ۱ مگابایت قابل چاپ نیستند. در ضمن فایلهای PSD را با کیفیت ۱۰۰٪ ذخیره کنید.
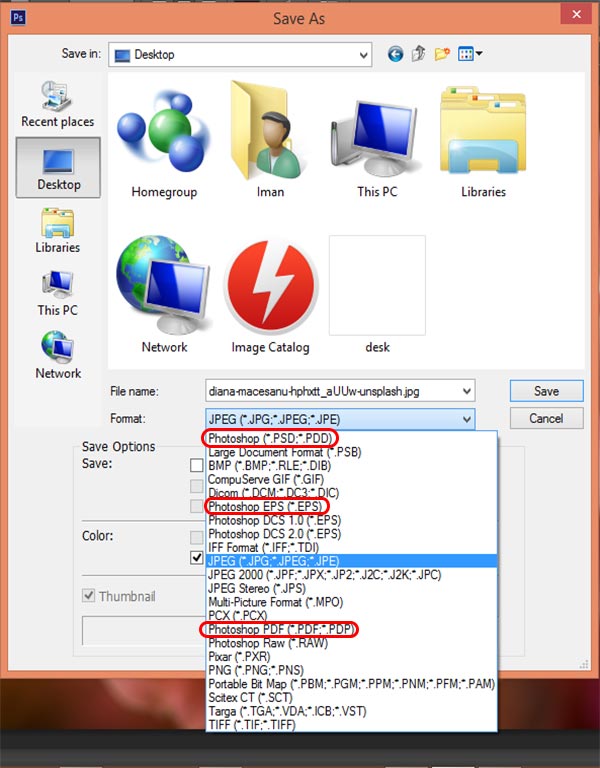
انتخاب حالت رنگ برای چاپ بنر
بحث بسیار مهم و کلیدی در تنظیمات فتوشاپ برای چاپ بنر، رنگها هستند که قبلا در طراحی کارت ویزیت با فتوشاپ به طور مختصر به آن اشاره کردم.
اگر بخواهم به طور خلاصه بیان کنم، بهتر است حالت رنگی خود را از RGB یا (Red Green Blue) به حالت CMYK یا (Cyan Magenta Yellow Key) انتقال دهید. RGB و CMYK دو سیستم رنگی کاملاً متفاوت هستند.
- رنگهای RGB، بدون استفاده از جوهرهای خاص، در چاپ قابل تولید نیستند. به جهت اطلاع بیشتر باید بدانید که صفحههای رایانه، تلویزیونها، تلفنهای همراه ، تبلتها و بازیهای ویدیویی همه از سیستم رنگی RGB برای ایجاد رنگهایی که میبینید استفاده میکنند.
- CMYK یک سیستم رنگی کاهشی است و بیشترین کاربرد را در صنعت چاپ دارد. این رنگها هنگامی ایجاد میشوند که یک شیئ، طول موج خاصی از نور سفید را جذب کرده و بقیه را منعکس کند. هر رنگ در “زندگی واقعی” نتیجه این روند کاهشی است.
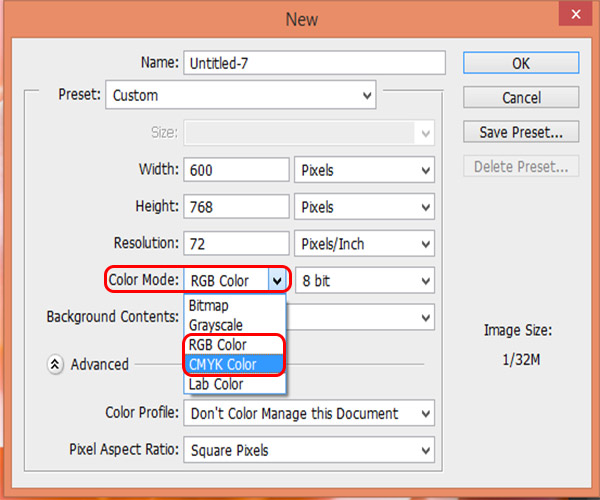
وضوح مناسب برای چاپ بنر
انتخاب وضوح مناسب، برای چاپ ضروری است. در اغلب موارد حداقل وضوح تصویر برای تصویر DPI 150 میباشد.
آیا میدانستید DPI در فتوشاپ مخفف (dots per inch) و PPI مخفف (pixels per inch)، یکسان نیستند؟
- DPI به معنی “نقاط در هر اینچ” است و اندازه گیری چند قطره جوهر است که یک چاپگر مصرف میکند تا یک اینچ از تصویر را تشکیل دهد. dpi منجر به وضوح بیشتر تصویر میشود.
- PPI به معنی “پیکسل در هر اینچ” است و تعداد پیکسلهای تصویر اصلی را که توسط چاپگر برای چاپ یک اینچ کاغذ استفاده خواهد شد، توصیف میکند.
با این وجود، صنایع چاپ گاهی این دو را یکسان در نظر میگیرند. شما نیز اگر مطمئن نیستید که پرونده های شما با این معیارها مطابقت دارند یا خیر، باید قبل از ارسال فایل، با شرکت چاپ تماس بگیرید تا هرگونه تصحیح از قبل انجام شود.
نکته مهم: فاصله دید شما تا هر چیزی که چاپ کرده اید نقش اساسی در تغییر مقدار dpi بازی میکند.
به طور مثال برای تصاویری که در دست شما قرار میگیرد همانند جزوات، عکسها یا مجلات ۳۰۰ dpi یا بیشتر ایدهآل به نظر میرسد و در این مورد ۲۵۰ dpi کمی شما را به زحمت خواهد انداخت.
اما در مورد بیلبوردها و بنرهای تبلیغاتی که آنها را از فاصلههای دورتری تماشا میکنید مسلما مقدار dpi مورد نیاز کاهش مییابد به طوری که این مقدار به ۲۰ dpi میرسد!
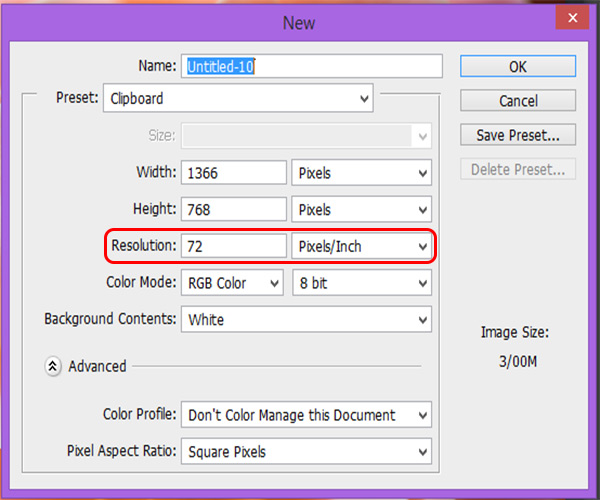
نکات پایانی
اما در پایان قصد دارم چند نکته بسیار مهم قبل از چاپ را متذکر شوم:
- از فایل خود یک تصویر وکتور (vector) تهیه کنید. اگر در ایجاد یک فایل، از فایلهای متفرقه دیگری نظیر فونتها یا براشها در فتوشاپ استفاده کرده اید آن ها را ضمیمه کنید و سپس برای چاپ ارسال کنید.
- از Flattening (ادغام همه لایه ها در یک لایه) به شدت پرهیز کنید؛ چرا که قابل ویرایش نیستند و فایل از لحاظ کیفی در رتبه پایینتری قرار میگیرد.
- همچنین از rasterize کردن لایه های حاوی فونت، که فونتها را به یک طرح کلی تبدیل میکند پرهیز کنید.
- بعد از انجام همه مراحل طراحی و قبل از چاپ، کلمات و جملههای خود را دقیق بررسی کنید.
پیشنهاد میکنم روش های رفع مشکلات پرینت در فتوشاپ را نیز در ستاره بخوانید. اگر با سوالی مواجه شدید یا اطلاعات بیشتری درباره تنظیمات فتوشاپ برای چاپ بنر دارید، حتما آن را با ما و سایر کاربران در میان بگذارید. پیروز و سربلند باشید…








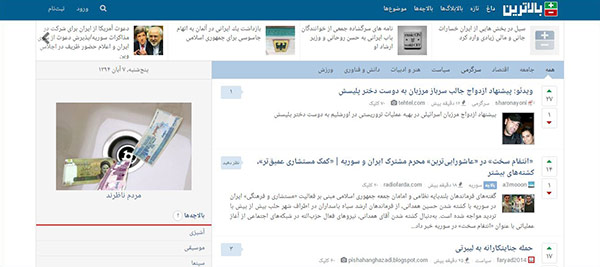









مطلب خوبی بود اما نیاز من رو برای طراحی یک بنر خیلی بزرگ در حد یک پل عبر پباده برطرف نکرد. تنظیمات رزولیشن و … رو برای فایل های خیلی بزرگ رو چند باید تنظیم کرد که هم سایز تصویر حفظ شه و حجم زیادی نداشته باشه و هم بیکیفیت نیفته تو چاپ و…
درود. قاعده استاندارد این است که باید ۳۰۰ dpi را هدف قرار دهید. فاصله دید شما تا هر چیزی که چاپ کرده اید نقش اساسی در تغییر این مقدار بازی میکند. به طور مثال برای تصاویری که در دست شما قرار میگیرد همانند جزوات، عکسها یا مجلات 300 dpi یا بیشتر ایدهآل به نظر میرسدو در این مورد 250 dpi کمی شما را به زحمت خواهد انداخت.اما در مورد بیلبوردها و بنرهای تبلیغاتی که آنها را از فاصله های دورتری تماشا میکنید مسلما مقدار dpi مورد نیاز کاهش مییابد به طوری که این مقدار به 20 dpi میرسد.