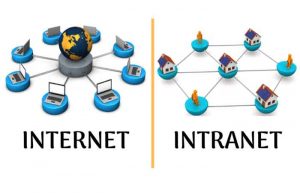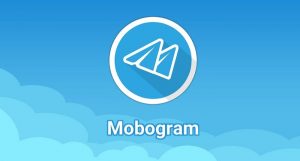برداشتن لوگو در فتوشاپ روش های ساده و متنوعی وجود دارد. در این مطلب شما را با ۲ ابزار ساده و کاربردی برای حذف لوگو و واترمارک در فتوشاپ آشنا خواهیم کرد.
ستاره | سرویس تکنولوژی – در دنیای پررونق وب، هر روزه تصاویر بیشماری بارگذاری و دانلود میشود. خیلی از طراحان تمایل دارند تا بعد از خلق تصویر جدید لوگوی خود را روی تصویر قرار دهند. البته بسیاری از سایتها نیز تصاویر موجود روی سایتشان را با قرار دادن لوگو، منحصر به خود میکنند. اما وقتی میخواهیم از تصاویر برای خودمان استفاده کنیم، این لوگو ها بلا استفاده و بعضاً آزاردهنده هستند. در ادامه به معرفی روشهایی میپردازیم که بدون افت کیفیت تصویر بتوان به برداشتن لوگو در فتوشاپ اقدام کرد.

۱. استفاده از ابزار جادویی Content Aware Fill برای برداشتن لوگو در فتوشاپ
برای برداشتن لوگو به کمک این ابزار، مراحل زیر را دنبال کنید:
گام اول
تصویر را در فتوشاپ بازکنید. سپس لوگو یا واترمارک را انتخاب کنید. برای انتخاب لوگوی مورد نظر چندین ابزار و روش در فتوشاپ وجود دارد؛ برای این منظور می توانید از ابزار Pen، ابزار Quick Selection یا Magic Wand استفاده کنید. از هر روشی که برای انتخاب استفاده میکنید، انتخاب لوگو باید مثل این باشد:


برای آنکه انتخاب شما دقیق تر باشد، بهتر است همزمان با نگه داشتن دکمه آلت (Alt) صفحه کلید و اسکرول کردن به سمت بالا به کمک موس، روی قسمت مورد نظر دقیق تر شوید.
گام دوم
در این مرحله باید بهطور دقیقتر و جزئی تر نواحی لوگو یا واتر مارک را انتخاب کنیم. کمی روی تصویر زوم کنید تا بتوانید نواحی انتخابشده را با گنجاندن چند پیکسل از پسزمینه، گسترش دهید.
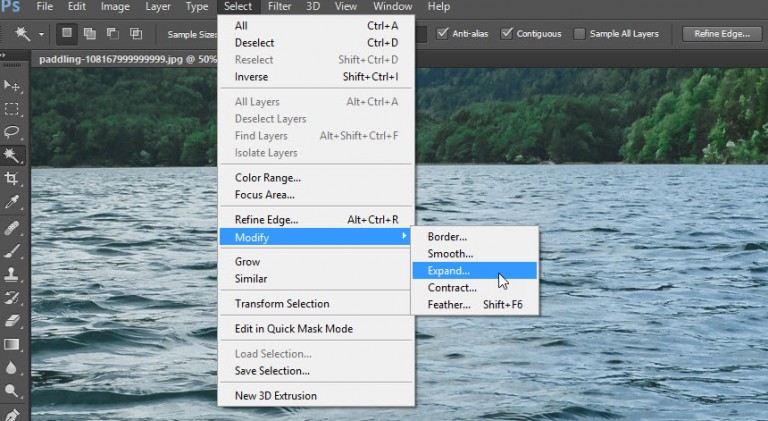
در این مرحله میخواهیم تنظیمات جزئی را در ناحیه انتخابشده انجام دهیم، بهطور دقیقتر آن را گسترش میدهیم تا برخی پیکسلهای پسزمینه را در خود گنجانده باشیم. منوی Select > Modify > Expand را بازکنید. در کادر بازشده، ناحیه انتخابشده را بر اساس تعداد پیکسلهای موردنظر خود گسترش دهید و OK را بزنید.
گام سوم
حالا از ویژگی بینظیر فتوشاپ برای حذف اشیاء استفاده میکنیم. این ویژگی تحت نام Content Aware Fill در فتوشاپ گنجاندهشده است. از طریق منوی Edit برای روی دکمه Fill کلیک کیند (Edit>Fill). در کادر بازشده، در بخش Content گزینه Content Aware را انتخاب کنید و گزینه Color Adaptation را مطابق تصویر زیر بدون علامت باقی بگذارید؛ در ادامه تنظیمات، حالت یا Mode را روی Normal و Opacity بر روی ۱۰۰٪ قرار دهید و بر روی دکمه OK کلیک کنید.
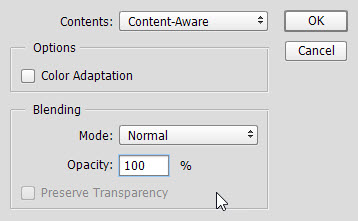
بهاینترتیب تصویر شما باید بعد از اعمال گزینه Content-Aware به این صورت تغییر پیدا کند:
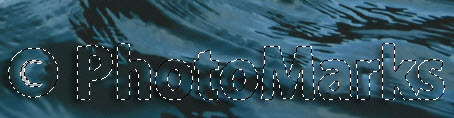
گام چهارم
با فشار دادن Ctrl + D روی صفحهکلید، لوگو یا واترمارک را از حالت انتخابشده درآورید. همانطور که میبینید حالت لوگو یا واترمارک تغییر پیداکرده، درواقع بسیار شبیه پسزمینه شده اما هنوز قابلتشخیص بوده و حالت برجسته پیداکرده است.

گام پنجم
برای از بین بردن طرح محو و برجسته باقیمانده میتوانیم از ابزار Clone Stamp استفاده کنیم. کلید s را روی صفحهکلید فشار دهید یا از نوارابزار سمت چپ انتخابش کنید. پس از اینکه ابزار را فعال کردید دکمه ‘Alt’ را نگهدارید، در این صورت علامت موس به حالت هدف تبدیل میشود. خب حالا همانطور که کلید ‘Alt’ را نگهداشتهاید از اطراف لوگو یا واتر مارک نمونهبرداری کنید. روی حاشیه واتر مارک یا لوگو کلیک کنید و به سمت داخل بکشید، به این صورت لبهها حذف میشوند و با کمی دقت طرح مرتب و یکدستی به دست میآورید. همین کار را تا جایی ادامه دهید که اثری از لوگو یا واتر مارک باقی نماند.
۲. استفاده از ابزار Clone Stamp و Healing Brush Tools
در اینجا روش دیگری نیز برای حذف واتر مارک یا برداشتن لوگو در فتوشاپ آموزش میدهیم تا درصورتیکه یک روش کمی پیچیده به نظر آمد، بتوانید از روش دیگر نیز بهره ببرید. در این روش از ابزارهای Clone Stamp و Healing Brush Tools بهصورت زیر استفاده میکنیم:
گام اول
عکس دلخواه را در فتوشاپ بازکنید، از نوارابزار سمت چپ گزینه Clone Stamp را انتخاب کنید. روی عکس کلیک راست کنید تا صفحه تنظیمات Clone Stamp ظاهر شود. در این صفحه اندازه و درجه سختی براش Clone Stamp را بسته به نوع نیازتان تنظیم کنید. اگر تا بحال این کار را نکردهاید، با آزمون و خطا طی یک یا دو مرحله این اندازه را به دست خواهید آورد.
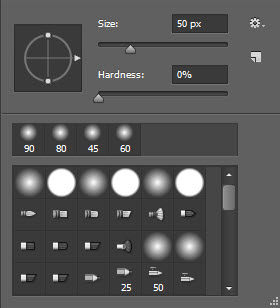
گام دوم
مکاننما را درجایی قرار دهید که لوگو یا واتر مارک وجود دارد. سپس کلید ‘Alt’ را نگهدارید تا مکاننما به هدف تبدیل شود و پسازآن، پیکسلهایی در اطراف لوگو یا واتر مارک که با پیکسلهای مجاورشان و پیکسلهای داخل واترمارک یا لوگو که با زمینه یکدست شدهاند، تفاوت دارند را انتخاب کنید.
گام سوم
پس از اینکه نمونهها را گرفتید، کلید ‘Alt’ را رها کنید و دکمه چپ موس را نگهداشته و رنگآمیزی را آغاز کنید.

گام چهارم
ابزار Healing Brush برای پاک کردن نقاط و آثار مختلف و همچنین از بین بردن لوگو استفاده میشود. از نوار ابزار سمت چپ انتخابش کنید و سپس روی تصویر کلیک راست کرده و تنظیمات دلخواه را برای اندازه و درجه سختی براش انتخاب کنید.
گام پنجم
در این مرحله با نگهداشتن کلید ‘Alt’ نمونههایی از اطراف لوگو بگیرید و سپس کار را با کلیک کردن روی نقاطی که میخواهید از بین بروند ادامه دهید. این کار را تا جایی تکرار کنید که تمام نقاط شوند.
سخن آخر
در دنیای پرهیاهوی وب، طراحان پس از خلق یک تصویر، از لوگو یا واترمارک مخصوصی برای نشانگذاری استفاده میکنند که درواقع حکم امضای کاری را برایشان دارد. اما این امضای کاری برای ما که استفاده معمولی و روزمره از تصاویر داریم کمی ناخوشایند است. در این مقاله آموختیم که با دو روش بسیار آسان چگونه لوگو یا واتر مارک روی عکسهای دلخواهمان را حذف کنیم.
شما نیز اگر روشی برای حذف واترمارک یا برداشتن لوگو در فتوشاپ میشناسید، لطفا آن را در بخش نظرات با ما و سایر مخاطبان ستاره به اشتراک بگذارید.