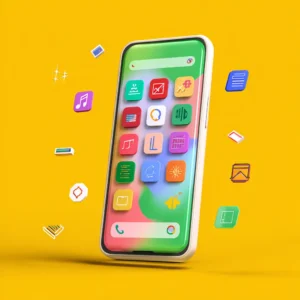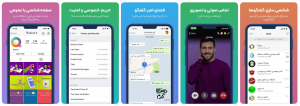همانطور که میدانید فتوشاپ یک نرم افزار قوی در زمینه خلق و ویرایش تصاویر است، اما این نرم افزار مشکلات متعددی در زمینه پرینت گرفتن دارد. خوشبختانه برای رفع مشکلات پرینت در فتوشاپ راه حلهای ساده و کارآمدی وجود دارد.
ستاره | سرویس تکنولوژی – فتوشاپ یکی از توانمندترین نرم افزارها در زمینه ویرایش و ایجاد تصاویر است، بهطوری که اغلب حرفهایها روتوش تصاویر را با این نرم افزار انجام میدهند. اگرچه نرمافزار فتوشاپ یکی از بهترین ویرایشگرهای تصویر است، اما در هنگام پرینت گرفتن اغلب با مشکلاتی روبرو میشود که پرینت گرفتن را برای کاربران خود دشوار میسازد. اگر شما هم از برای پرینتر گرفتن تصاویر از طریق این نرم افزار دچار مشکل شدهاید، با ما همراه باشید. در این مطلب قصد داریم با ارائه راهحلهای اصولی و تنظیمات صحیح، رفع مشکلات پرینت در فتوشاپ را شرح دهیم.

تعیین علت پرینت نگرفتن
به منظور رفع مشکلات پرینت در فتوشاپ ابتدا باید علت عدم پرینت شدن تصویر مورد نظر را مشخص کنید.
۱. یک تصویر در ابعاد ۲x۲ اینچی، با رزولوشن ۷۲ و مود RGB ایجاد کنید، یک خط بر روی تصویر بکشید و آن را چاپ کنید. اگر آن تصویر بهدرستی چاپ شود، ممکن است فایل قبلی شما آسیبدیده باشد. اگر تصویر بهدرستی چاپنشده باشد، به مرحله ۲ بروید.
۲. فایل دیگری بهعنوانمثال، یک فایل متنی ساده را از برنامه دیگری مانند Microsoft Word یا Text Edit چاپ کنید. اگر آن فایل بهدرستی چاپ شد، مشکل مربوط به گستره سیستمی نیست و مربوط به نرمافزار فتوشاپ است. اگر فایل بهدرستی چاپ نشد، مشکل از سیستم است و مربوط به فتوشاپ یا فایلهای شما نیست. مشکل میتواند منابع کم سیستم، عدم وجود حافظه کافی در پرینتر یا ارتباط ضعیف بین کامپیوتر و پرینتر باشد. برای رفع برخی از دلایل احتمالی این مشکل، به مرحله بعدی بروید.
۳. کامپیوتر خود را ریستارت و بعد از بالاآمدن سیستم و اجرای مجدد فتوشاپ، تصویر خود را چاپ کنید. اگر تصویر بهدرستی چاپ شد، سیستم شما ممکن است دچار کمبود حافظه باشد. اگر تصویر بهدرستی چاپ نشد، به مرحله بعدی بروید.
۴. پرینتر خود را حداقل ۱۵ ثانیه خاموشکنید تا حافظه و محتویات آن ریکاوری و خالی شود، سپس دوباره آن را روشن کنید و تصویر خود را چاپ کنید. اگر تصویر بهدرستی چاپ شد، نشان از این بوده که حافظه پرینتر خیلی پر بوده است. اگر تصویر بهدرستی چاپ نشد، به مرحله بعدی بروید.
۵. اگر از پرینتر شبکه استفاده میکنید، از یک رایانه دیگر برای چاپ استفاده کنید. اگر تصویر بهدرستی چاپ شد، رایانهای که برای اولین بار سعی کردید از آن چاپ کنید، نمیتواند بهدرستی به پرینتر یا شبکه وصل شود. با سرپرست شبکه خود تماس بگیرید و با وی مشورت کنید یا با سازنده پرینتر تماس بگیرید تا در رفع مشکل به شما کمک کند. اگر پرونده بهدرستی چاپنشده بود، به مرحله بعد بروید.
۶. تصویر خود را با پرینتر دیگری چاپ کنید. اگر تصویر بهدرستی چاپ شد، مشکل از پرینتر یا عدم اتصال رایانه شما به پرینتر است. مشکلات ارتباطی، سختافزاری یا کمبود حافظه میتوانند مانع از اتصال رایانه به پرینتر شوند. همچنین اطمینان حاصل کنید که پرینتر روشن است و درست به سیستم متصل شده است یا خیر. اگر فایل مورد نظر بهدرستی چاپ نشد، به رفع مشکلات پرینت فایلهای مربوط به برنامههای مختلف این متن مراجعه کنید.
رفع مشکلات پرینت یک تصویر خاص با فتوشاپ
اگر در چاپ یک تصویر مجزا از تصویری که در فتوشاپ طراحی و ایجاد کردهاید مشکلدارید، برای رفع مشکلات پرینت در فتوشاپ مراحل زیر را به ترتیب انجام دهید. سپس در پایان هر مرحله عمل پرینت را انجام دهید.
بازنمایی تنظیمات preferences
۱. برای انجام این کار، اگر برنامه فتوشاپ شما در حال اجرا میباشد آن را ببندید و مجدد راهاندازی کنید.
۲. سپس از منو File و از طریق گزینه Open (کلید میانبر: Ctrl+O) فایل یا تصویری که قصد پرینت آن را دارید را بازکنید.
۳. مجدد از منوی File نشانگر موس را روی گزینه Printببرید، اما کلیک نکنید، فقط ماوس را روی این گزینه به حالت معلق نگهدارید.
۴. کلید فاصله کیبورد (Spacebar) را برای چند ثانیه فشار داده و نگهدارید.
۵. سپس هنگام فشار دادن Spacebar روی گزینه Print کلیک کنید.
با این امر تنظیمات پرینتر بازنشانی و مجدد تنظیم میگردد. پس از بازنشانی موفقیتآمیز، کادر تنظیمات پرینت باز میشود.
۶. حالا تصویر یا فایل موردنظر خود را پرینت بگیرید و بررسی کنید که آیا مشکل برطرف شده است یا خیر.
حذف تنظیمات Preference
قبل از اینکه از این روش استفاده کنید، پروژه کنونی خود در فتوشاپ را ذخیره کنید. سپس مراحل زیر را برای رفع مشکلات پرینت در فتوشاپ دنبال نمایید:
۱- هنگامیکه فتوشاپ را اجرا کردید بلافاصله کلیدهای Alt+Ctrl+Shift را با هم بگیرید.
۲- پیغامی مبنی بر اینکه مایل به حذف تنظیمات مربوطه هستید یا خیر نشان داده میشود. در اینجا گزینه Yes را انتخاب کنید.
ذخیره تصویر فتوشاپ بهصورت یک فایل جدید
از طریق منوی File و گزینه Save As و اختصاص دادن یک نام و یک فرمت جدید به فایل خود، آنها را ذخیره کنید. دستور Save As باعث میشود که فتوشاپ مجدداً فایل را بازنویسی کند.
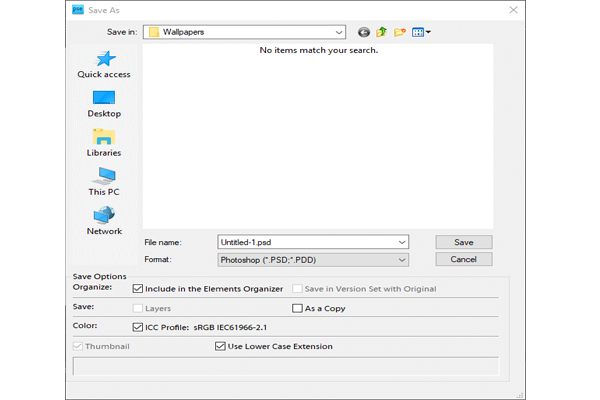
اگر بعد از انجام مراحل فوق همچنان در پرینت تصویر خاص شما مشکل وجود داشته باشد، احتمالاً فایل شما دچار آسیب شده است. همچنین احتمال دارد شیوه تعامل فتوشاپ با سیستم شما باعث ایجاد مشکل شود. در ادامه اقدامات لازم برای رفع این مشکل را شرح خواهیم داد.
رفع مشکلات پرینت فایلهای مربوط به برنامههای مختلف
اگر با چاپ هر فایلی از طریق هر نرم افزاری دچار مشکل هستید، اطمینان حاصل کنید که آیا پرینتر روشن است یا خیر و اتصالات فیزیکی بین پرینتر و کامپیوتر خود را بررسی کنید. راهحل میتواند بهسادگی اتصال مجدد کابل سست شده باشد.
علاوه بر موارد بالا به هرگونه تغییر اخیر در سیستم کامپیوتری خود که میتواند بر چاپ تأثیر بگذارد، توجه کنید، این موارد عبارتاند از:
- بهروزرسانیهای سختافزار یا نرمافزار
- نصب سختافزار یا نرمافزار جدید
- بهروزرسانی و ارتقاء سیستمعامل
- حذف نرمافزار
- نصب یا حذف فونتها
- اتصال به یک شبکه یا تغییرات دیگر در پیکربندی شبکه خود
- طبقهبندی مجدد یا پاک کردن فایلهای موجود بر روی هارد
بررسی تغییرات ایجادشده در سیستم، به شما در رفع مشکلات پرینت در فتوشاپ کمک خواهد کرد.
رفع مشکلات مرتبط با پرینتر در فتوشاپ
بهروزرسانی سیستم
بررسی کنید که آیا حداقل سیستم موردنیاز نرمافزار فتوشاپ را فراهم کردهاید یا خیر، در غیر این صورت سیستم خود را بهروزرسانی کنید تا مشکل شما در ارتباط با عدم پرینت فایل در فتوشاپ حل شود.
بهروزرسانی درایور پرینتر
سعی کنید درایور را از بخش Device Manager بهروز کنید و سپس بررسی کنید که آیا مشکل پرینت برطرف شده است یا خیر؟
۱. به منو start ویندوز رفته و Device Manager را در نوار جستجو تایپ کرده و روی آن کلیک کنید.
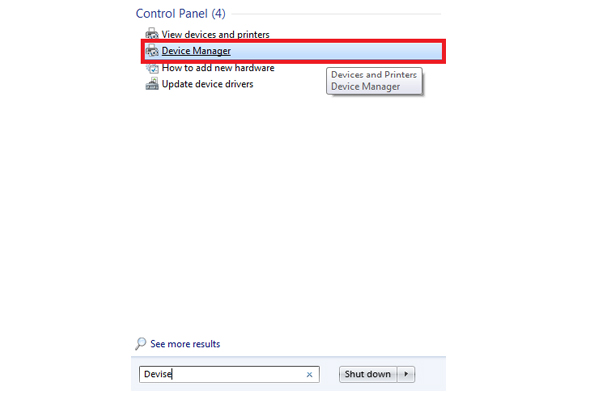
۲. در قسمت Device Manager گزینه Print Queues را انتخاب کرده و منو کرکرهای آن را بازکنید.
۳. روی پرینتر مشکلدار کلیک راست کرده و گزینه Update Driver را انتخاب کنید.
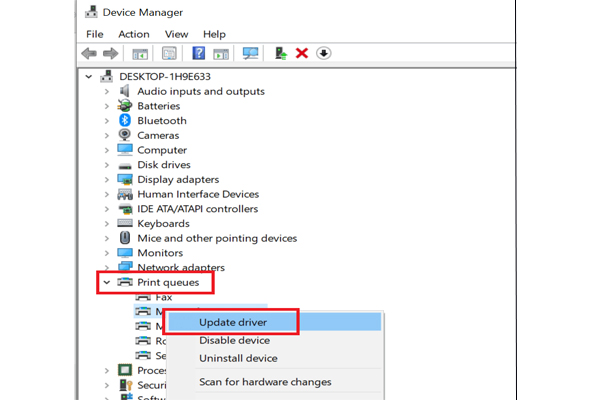
۴. سپس گزینه Search automatically for updated driver software را انتخاب کنید. در این حالت ویندوز به دنبال بهروزرسانیهای جدید میگردد و بهصورت خودکار آن را نصب میکند.
۵. سیستم خود را Restart کرده و بعد از بالا آمدن سیستم، برنامه فتوشاپ را اجرا کنید و در گزینههای مربوط به پرینتر، پرینتر که درایو آن آپدیت شده را بهعنوان پیشفرض انتخاب کنید.
اگر مشکل همچنان ادامه داشت، سعی کنید درایور را بهصورت دستی دانلود و نصب کنید که در این حالت میتوانید آخرین درایور را از وبسایت سازنده پرینتر خود بارگیری و نصب کنید.
حذف فایلهای موقتی سیستم
در هر درایو فایلهای موقتی و فایلهای دانلود شده بسیاری وجود دارد که میتوانند باعث شوند که فتوشاپ هنگام پرینت مسدود شود و هنگ کند. برای حذف این فایلها میتوان از ابزار Disk Cleanup استفاده کرد:
۱. در ویندوز ۷ شما میتوانید که تمامی برنامههای نصبشده و پیشفرض را در منوی استارت ببینید پس آن را بازکرده و روی گزینه All Programs کلیک کنید.
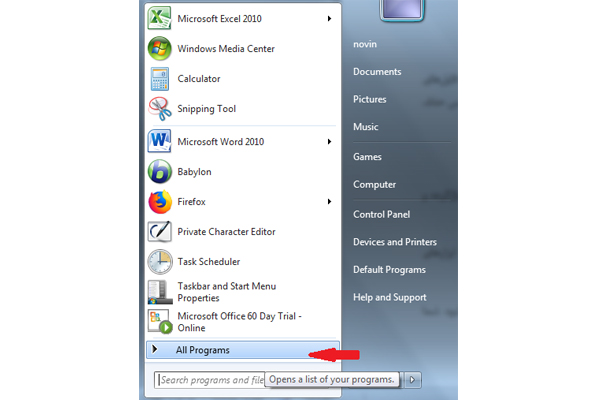
۲. در بخش All Programs روی Accessories کلیک کرده و پسازآن روی System Tools کلیک کنید حال ابزارهای سیستمی شما مشاهده میشوند.
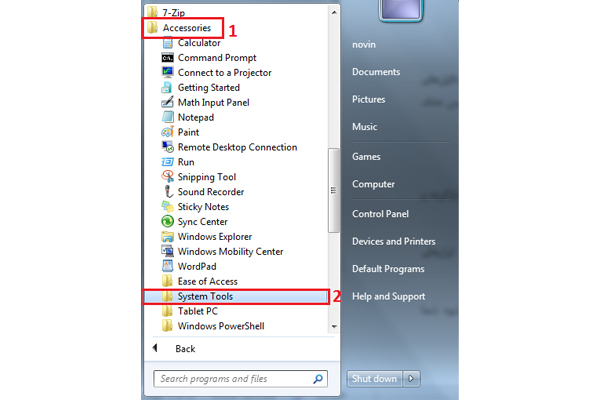
۳. اکنون از System Tools برنامه Disk Cleanup را انتخاب کنید تا باز شود. در پنجره بازشده درایو مورد نظر را انتخاب کنید تا پاکسازی شود.
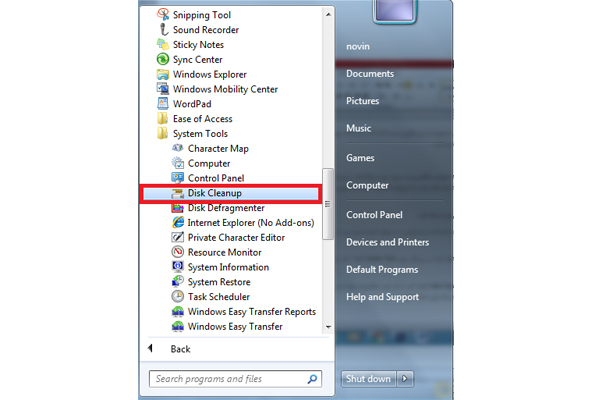
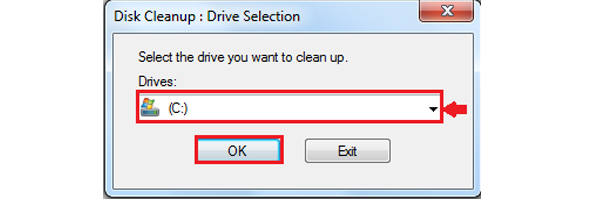
۴. پس از آنالیز کردن، دادهها را برای حذف کردن انتخاب و روی دکمه OK کلیک کنید.
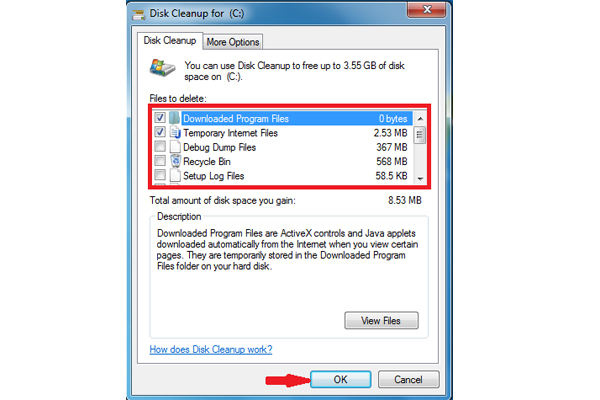
۵. درنهایت پنجرهای مانند آنچه در تصویر زیر مشاهده میکنید، برای شما نمایش داده میشود. Delet Files را انتخاب کنید.
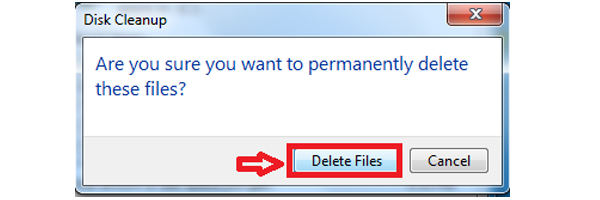
اطمینان از حافظه پرینتر
پرینتر باید برای انجام کارهای خود و چاپ تمام عناصر صفحه از حافظه کافی برخوردار باشد. برای پرینت صفحه با رزولوشن ۳۰۰، پرینتر باید حداقل ۲ مگابایت رم برای چاپ با رزولوشن ۶۰۰، پرینتر حداقل باید ۴ الی ۶ مگابایت رم در دسترس داشته باشد. این مقدار با افزایش کیفیت تصاویری بیشتر خواهد شد. مقدار حافظه در پرینترهای مختلف باهم فرق دارد.
ایجاد مجدد فایل Preference
ابتدا تنظیمات Preference را حذف و مجدد آن را ایجاد کنید. روش حذف و بازنشانی آن در پیشتر توضیح داده شد.
انتقال فایل به حافظه داخلی سیستم
یکی از روشهای رفع مشکلات پرینت در فتوشاپ انتقال فایل به حافظه داخلی سیستم است. اگر فایل شما روی یک درایو قابل جابجایی یا درایو شبکه قرار دارد، بهتر است آن را حافظه داخلی سیستم منتقل کنید. سپس اقدام به پرینت کردن فایل نمایید.
ایجاد فضای خالی اضافی در درایوها
حتماً یک فضای خالی اضافی برای ذخیرهسازی در درایو سیستمی یا درایوی که فایلهای فتوشاپ را در آن ذخیره میکنید در نظر بگیرید. این فضای خالی باید حداقل بهاندازه سه تا پنج برابر حجم فایل ذخیرهشده ظرفیت داشته باشد. برای راهنمایی در مورد پاک کردن فایلهای موقت اینترنتی به راهنمای مربوط به مرورگر اینترنت خود و برای حذف برنامهها، به راهنمای مربوط به هر برنامه مراجعه کنید.
استفاده از یک پرینتر محلی
اگر از شبکه استفاده میکنید و به پرینترهای شبکه دسترسی دارید، سعی کنید فایل خود را از طریق یکی از کامپیوترهایی که مستقیماً به یکی از پرینترهای موجود در شبکه (پرینتر محلی) متصل است پرینت نمایید. اگر از این طریق فایل شما بهدرستی پرینت شد؛ احتمالاً مشکل از اتصال کامپیوتر شما به پرینتر است یا ممکن است مربوط به پرینتر یا درایور آن باشد.
عدم اجرای همزمان برنامه فتوشاپ با سایر برنامهها
برخی از برنامهها یا سرویسها در صورت اجرای همزمان با فتوشاپ میتوانند باعث بروز مشکل شوند. قبل از پرینت گرفتن بهوسیله فتوشاپ، از غیرفعال بودن و عدم اجرای برنامههای دیگر اطمینان حاصل کنید.
نصب مجدد پرینترها
ابتدا بهتر است پرینترهای نصبشده را حذف نموده و مجدداً آنها را نصب کنید. برای این منظور طبق مراحل زیر پیش بروید:
۱. در نوار جستجو منو استارت ویندوز، عبارت printer را تایپ و دکمه enter را بزنید.
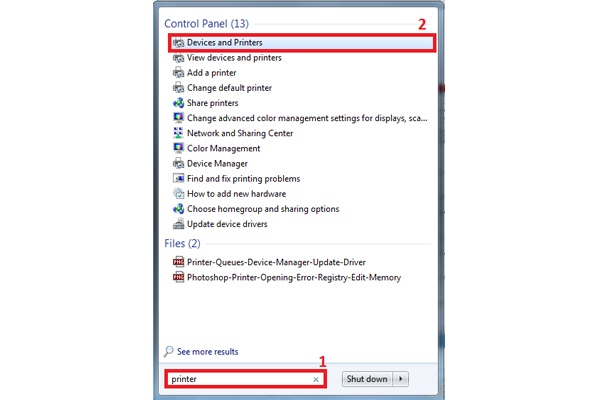
۲. همچنین میتوانید از طریق کنترل پنل و در بخش Hardware and Printers به پرینترهای نصبشده روی سیستم خود دسترسی داشته باشید.
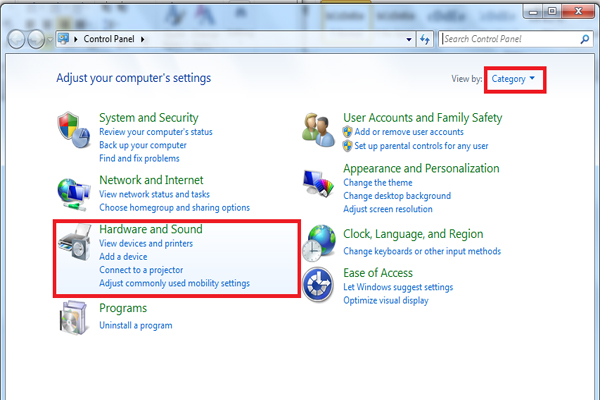
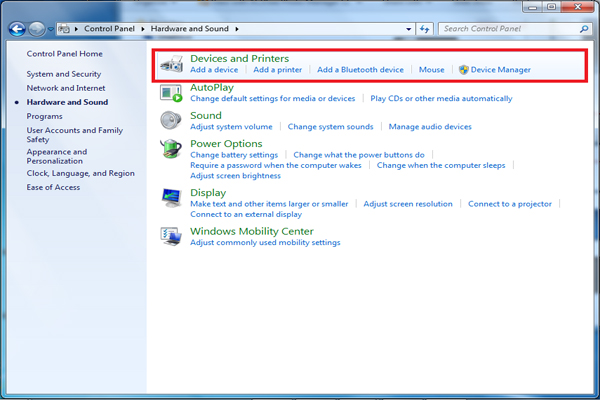
۳. روی هرکدام از پرینترها کلیک راست نموده و با انتخاب گزینه remove device آنها را پاککنید.
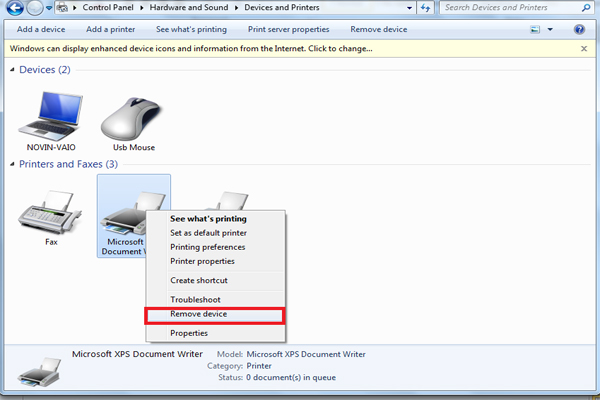
۴. حالا در باکس جستجو عبارت APPWIZ.CPL را تایپ کنید. لیستی از برنامهها باز میشود. آن دسته از برنامههایی را که مربوط به پرینترها هستند پاککنید.
همچنین میتوانید تمام زیرشاخهها و فولدرهایی را که بهنوعی به پرینترهای نصبشده روی سیستم مرتبط هستند به روش زیر پاک نمایید:
۱. به آدرس زیر بروید و در پنجره بازشده روی همه فولدرها کلیک راست کرده و نام آنها را تغییر دهید.
c:windowssystem32spooldriversw32x86
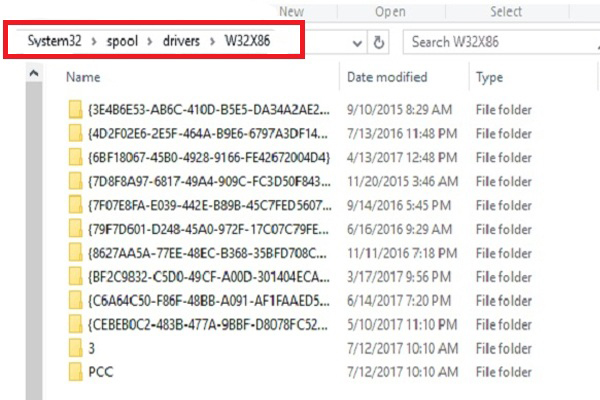
۲. کلیدهای Win+ R را همزمان بفشارید تا پنجره Run باز شود سپس کلمه regedit را تایپ کرده و ok را بزنید تا پنجره رجیستری باز شود.
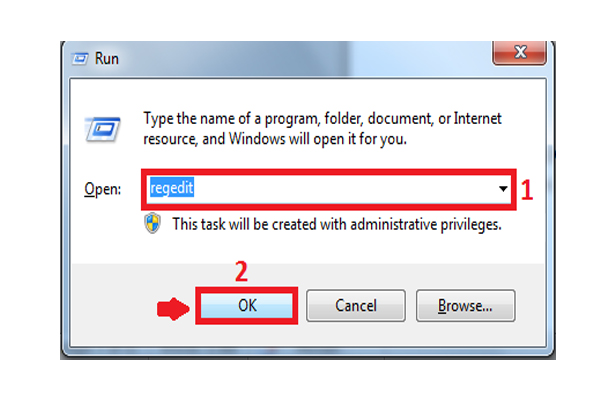
۳. اکنون مسیر زیر را دنبال کنید:
HKEY_LOCAL_MACHINE->SYSTEM->CurrentControlSet->Control->Print->Environment->Windows NT x86
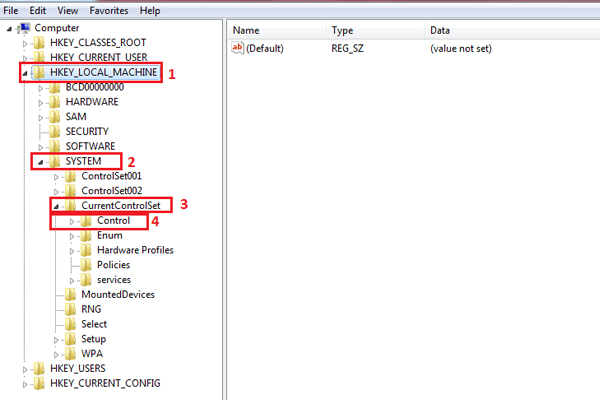
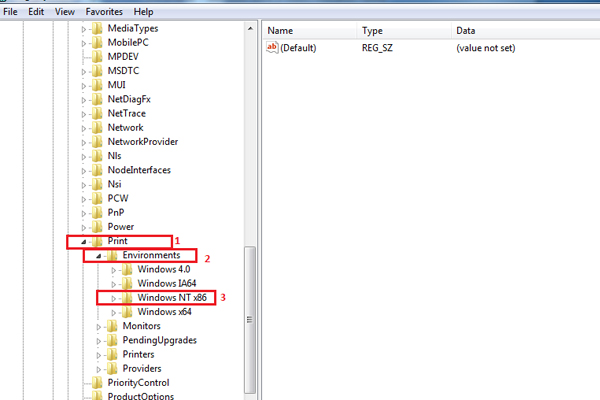
۴. تمام فایلها با نام Drivers and Print Processors را حذف کنید.
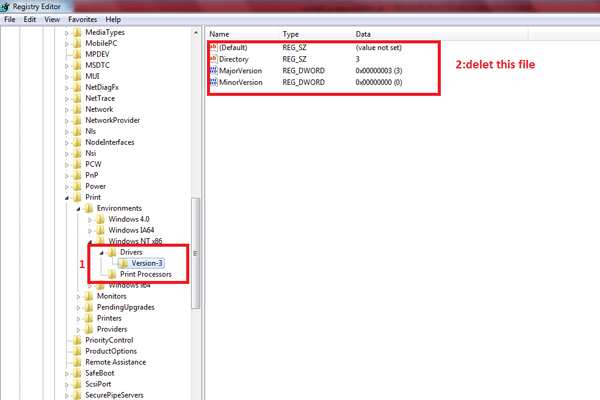
۵. پس از انجام این کارها، حالا مجدداً به نصب پرینترها بپردازید.
رفع مشکلات پرینت در پرینتر با کد دستوری PostScript
اگر با پرینت فتوشاپ بهوسیله پرینتر PostScript دچار مشکل هستید، کارهای زیر را به ترتیب ارائهشده انجام دهید و بعد از هر یک از آنها اقدام به چاپ کنید.
تنظیم خروجی درایور پرینتر روی حالت PostScript code
این کار باید در تنظیمات خود پرینتر انجام شود:
۱. از طریق کنترل پنل و در بخش Hardware and Printers به پرینترهای نصبشده روی سیستم خود دسترسی پیدا کنید.
۲. روی پرینتر موردنظر کلیک راست کرده و Properties را انتخاب نمایید.
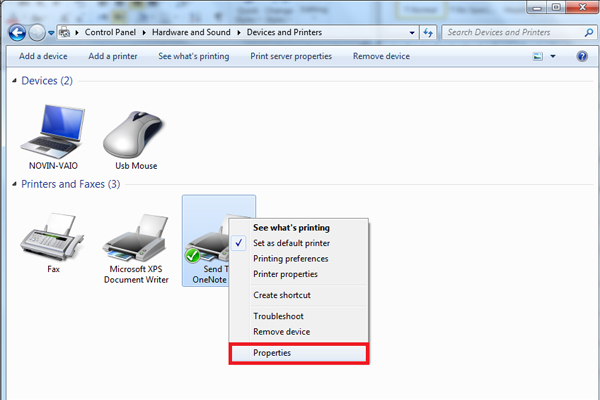
۳. سربرگ General را انتخاب کنید.
۴. حالا Printing Preferences و سپس Advanced را انتخاب کنید.
۵. از بخش Document Options، گزینه PostScript Options را انتخاب نمایید.
۶. درنهایت، PostScript Output را روی Optimize For Portability قرار دهید.
اگر خروجی پرینتر خود را روی حالت PostScript code تنظیم کنید، میزان مقیاسگذاری درایور به حداقل میرسد، درنتیجه از حذف و از میان رفتن بخشی از تصاویر جلوگیری به عمل میآید.
نصب درایور پرینتر سازگار با سیستم عامل
برای نصب درایور پرینتری که با سیستمعامل شما سازگار باشد به شیوه زیر عمل کنید:
۱. در نوار جستجو منو استارت ویندوز عبارت printer را تایپ و دکمه enter را بزنید، البته از طریق کنترل پنل و در بخش Hardware and Printers نیز میتوانید به پرینترهای نصبشده روی سیستم خود دسترسی داشته باشید.
۲. روی پرینتر شبکه کلیک راست نموده و با انتخاب گزینه remove device، آن را پاککنید.
۳. حالا روی Add Printer دو بار کلیک کنید.
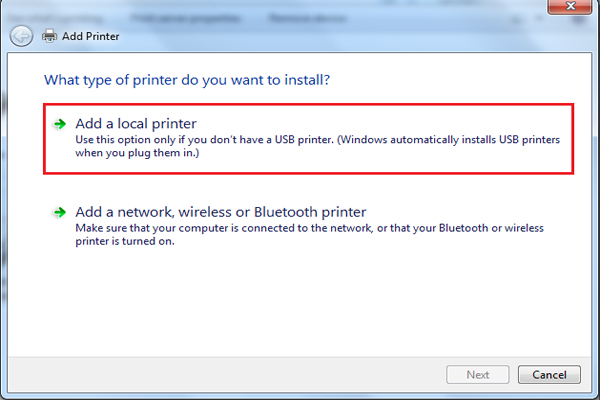
۴. گزینه Add a local printer را انتخاب کرد و در پنجره بازشده روی گزینه Create A New Port کلیک کنید.
۷- از منوی Type Of Port گزینه Local Port را انتخاب و سپس روی Next کلیک کنید.
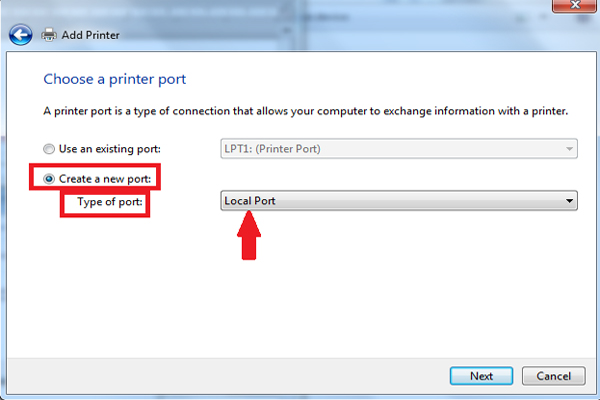
۸- در کادر Port Name، مسیر مربوط به پرینت سرور و پرینتر را تایپ کنید برای مثال printservernameprintername\ و سپس بر روی OK کلیک کنید.
رفع مشکلات پرینت در پرینتر غیر PostScript
اگر در زمینه پرینت در فتوشاپ بهوسیله یک پرینتر غیر PostScript دچار مشکل شدهاید، ابتدا از حافظه کافی پرینتر اطمینان حاصل کنید و سپس مراحل زیر را در پیش بگیرید.
فعالسازی حالت VGA برای کارت گرافیک (فقط مختص سیستمعامل ویندوز)
۱. از همه برنامههای اجراشده روی سیستم خود خارج شوید.
۲. به منو Start رفته، کلمه msconfig را در کادر جستجو تایپ کنید و Enter را فشار دهید. از طریق فشار دادن همزمان کلیدهای Win+R (دستور اجرای پنجره Run) و تایپ msconfig در کادر بازشده نیز میتوان به این پنجره دستیافت.
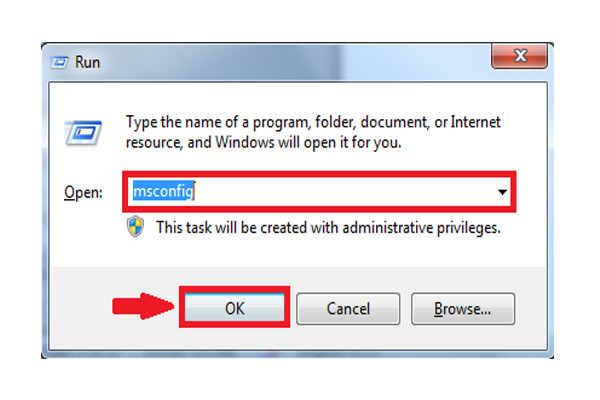
۳. روی تب Boot کلیک کنید.
۴. در بخش Boot Options گزینه Base Video را انتخاب کرده و روی ok کلیک کنید.
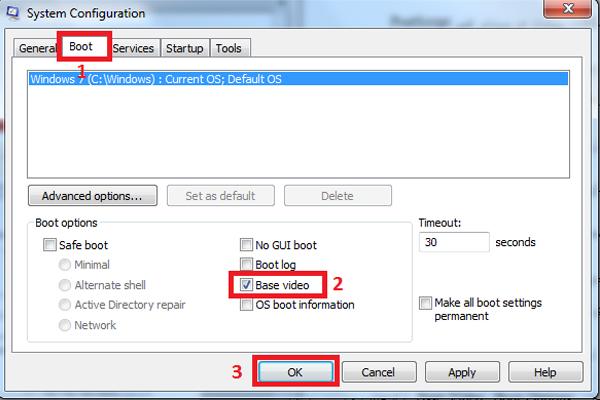
۵. درنهایت ویندوز را ریسارت کنید.
توجه: پس از راهاندازی مجدد، بررسی نمایید که ابزار تنظیمات سیستم، نحوه شروع و استارتآپ ویندوز را تغییر داده است یا خیر. اگر چنین بود، OK را کلیک کنید و هنگامیکه برنامه تنظیمات سیستم ظاهر میشود، برای خروج از برنامه، روی Cancel کلیک کنید.
برای فعال کردن مجدد درایور اصلی کارت گرافیکی سیستم خود مراحل زیر را در پیش بگیرید:
۱. به منو Start رفته، کلمه msconfig را در کادر متن جستجو تایپ کنید و Enter را فشار دهید.
۲. روی تب Boot کلیک کنید.
۳. در بخش Boot Options، Base Video را لغو انتخاب و سپس بر روی ok کلیک کنید
اگر میتوانید بهدرستی و با استفاده از درایور ویندوز VGA از فتوشاپ پرینت بگیرید، به معنی این است که درایور کارت تصویر شما ممکن است آسیبدیده، منسوخ یا ناسازگار با درایور پرینتر یا Photoshop شما باشد. برای به دست آوردن درایور کارت تصویر بهروز شده، با سازنده کارت تصویر خود تماس برقرار کنید (از طریق ایمیل، وبسایت).
استفاده از نرمافزار FlightCheck (مختص فتوشاپ نسخه CC)
نرمافزار FlightCheck ابزاری باارزش در زمینه پرینت و چاپ بهحساب میآید، چراکه مشکلات اسناد را قبل از اینکه منجر به بروز مشکل در حین پرینت شوند، شناسایی و کشف میکند. به منظور استفاده از این نرم افزار برای رفع مشکلات پرینت در فتوشاپ مراحل زیر را دنبال کنید:
۱. نرمافزار FlightCheck را نصب و فعال کنید.
۲. روی کادرها و چک باکسهای Preferences و Ground Controls کلیک کنید.
برحسب نیاز موارد Ground Control را روی Off (خاموش)، Warning (هشدار یا اخطار) یا Error (خطا) تنظیم کنید.
فایل Photoshop CC خود را به درون FlightCheck بکشید و رها کنید (Drag & Drop)
FlightCheck حالت پیش پرواز را شروع کرده و مشکلات فایل مشخصشده را بهصورت لیست ارائه میدهد.
حرف آخر
اکنون رفع مشکلات پرینت در فتوشاپ دیگر برای شما چالش نیست و به سادگی میتوانید آن را انجام دهید. اگر دائما از طریق این نرم افزار فایلهای خود را پرینت میکنید، به شما توصیه میکنیم مطلب آموزش تصویری پرینت در فتوشاپ همراه با تنظیمات بخش پرینت را از دست ندهید. نظر شما در مورد حل مشکل پرینت گرفتن در فتوشاپ چیست؟ آیا راه حل دیگری را برای این موضوع میشناسید؟ آیا با انجام مراحلی که ذکر شد، توانستید مشکل خود را رفع کنید؟ فراموش نکنید نظرات و پرسشهای خود را در این رابطه با ما و سایر همراهان ستاره به اشتراک بگذارید.