فتوشاپ یک ویرایشگر حرفهای و قدرتمند در زمینه کار با تصاویر است که امکانات بسیار زیادی دارد، یکی از این امکانات آمادهسازی تصاویر برای پرینت روی کاغذ است، اما نکتهای که باعث مطلوبتر شدن نتیجه پرینت میشود، آشنایی با تنظیمات پرینت در فتوشاپ است.
ستاره | سرویس تکنولوژی – یکی از بخشهای مهم فتوشاپ که تنظیمات متنوع و مفیدی دارد بخش Print است. شما برای استفاده اصولی از پرینتر و چاپ تصاویر خود به این بخش احتیاج دارید. شاید به دلیل نداشتن پرینتر یا عدم نیاز به چاپ، کمتر بخش پرینت با فتوشاپ موردتوجه عموم قرار بگیرد، اما شما باید برای پرینت عکسهای خود آشنایی کاملی با این بخش داشته باشید و بدانید که صرفاً با فشار دادن کلید میانبر Ctrl + P و کلیک روی دکمه پرینت، نتیجه کاملاً مطلوبی حاصل نمیشود، در حقیقت اگر با تنظیمات پرینت متن یا عکس آشنایی داشته باشید، ممکن است دیگر نیازی به سعی و خطا و چند بار پرینت گرفتن نباشد و با یکمرتبه پرینت گرفتن، نتیجه کار برای شما رضایتبخش باشد. بنابراین در این مطلب از ستاره قصد داریم ضمن آموزش نحوه پرینت گرفتن در فتوشاپ و تنظیمات مربوطه، به تنظیمات تصویر قبل از پرینت و پرینت بدون حاشیه هم بپردازیم.

تنظیم اولیه تصویر قبل از پرینت
بهتر است قبل از اینکه وارد بخش پرینت با فتوشاپ شویم، ابعاد عکس را به کمک فتوشاپ تنظیم و حالت آن را تعیین کنیم. البته با فرض اینکه عکس نیازی به ویرایش ندارد و آماده پرینت است، برای این کار اینگونه عمل میکنید:
۱. از منوی Image گزینه Image Size را انتخاب کنید یا کلید میانبر Alt + Ctrl + I را همزمان فشار دهید.
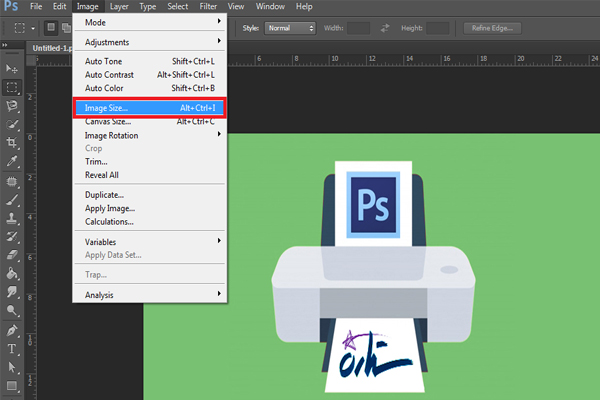
۲. در پنجره بازشده از لیست واقع در بخش Document Size گزینه inches را انتخاب و سپس ابعاد موردنظر خود را در فیلدهای Height و Width وارد کنید.
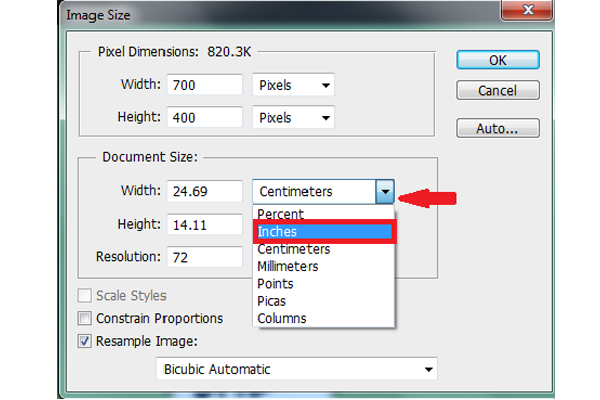
نکته ۱: اگر قصد پرینت روی کاغذهای استاندارد مانند A4 را دارید، استفاده از واحد Centimeters (سانتیمتر) و همینطور میلیمتر مناسبتر است.
نکته ۲: برای واردکردن عرض و ارتفاع بدون اینکه تناسب حفظ شود، روی آیکون قفل که Width و Height را به هم مربوط کرده کلیک کنید یا تیک گزینه constrain proportions را بردارید تا غیرفعال شود. از اینپس اگر عددی برای عرض یا ارتفاع تایپ کنید، بعد دیگر تصویر بهصورت خودکار تغییر نمیکند.
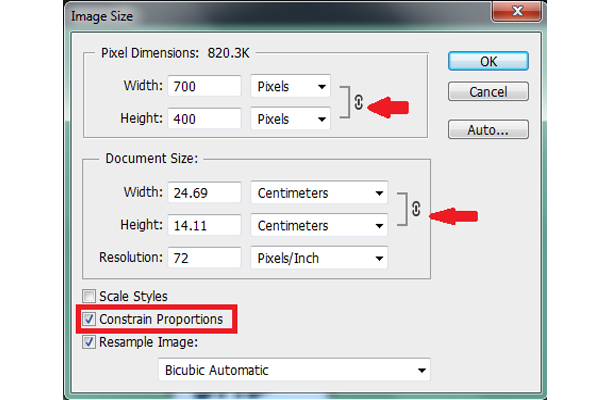
۳. در قسمت بعد پرینت با فتوشاپ، گزینه Resolution را روی ۳۰۰ تنظیم کنید که رزولوشن استانداردی برای پرینت روی کاغذ است، اما اگر میخواهید تصاویر وب را پرینت کنید یا پرینتر خانگی شما قدرت پردازش تصاویر با حجم بالا را ندارد، بهتر است مقدار آن را روی ۷۲ تنظیم نمایید و سپس بر روی ok کلیک نمایید.
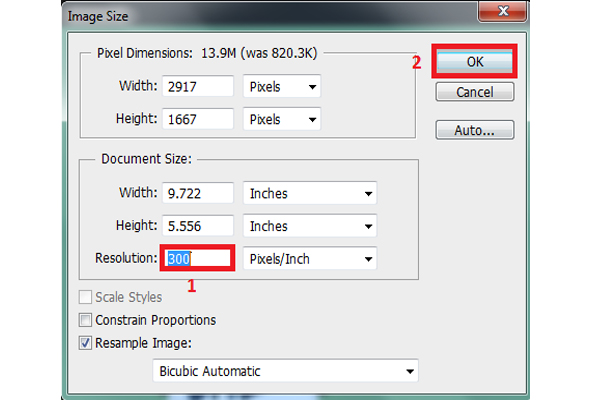
۴. حالا از منو Image و از قسمت Mode، حالت تصویر را بر روی RGB تنظیم کنید و اگر مود عکسی که دارید RGB است، بههیچوجه آن را برای چاپ به CMYK تبدیل نکنید.
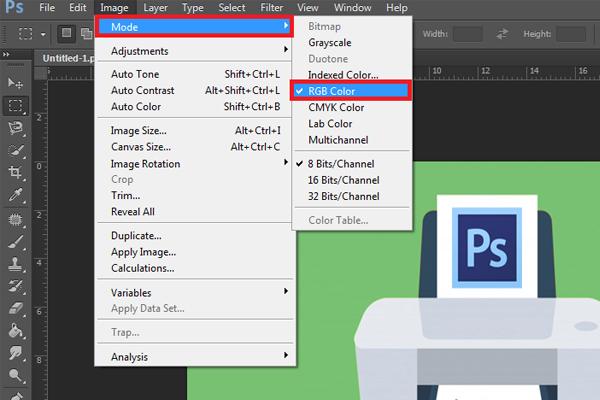
نکته: پرینترهای رومیزی بهطور خودکار تبدیل RGB به CMYK را برای کسب نتیجه بهتر انجام میدهند و اگر شما مود عکس رو به CMYK تغییر دهید نتیجهی کار، از دقت کمتری برخوردار خواهد بود.

آموزش گام به گام پرینت در فتوشاپ
ابتدا کلیدهای میانبر Ctrl+P را همزمان فشار دهید یا از منوی File گزینه Print را انتخاب کنید تا پنجره پرینت با فتوشاپ باز شود. سپس مراحل زیر را انجام دهید.
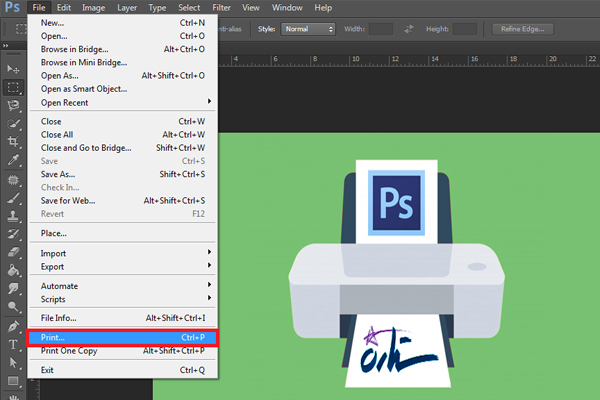
۱- از گزینه Printer، پرینتر موردنظر خود را انتخاب کنید.
۲- تعداد کپیهای موردنیاز خود را نیز در فیلد Copies بهصورت دستی وارد کنید.
۳- در قسمت print setting، بسته به نوع پرینتر انتخابی شما، صفحهای باز میشود که برای هر نوع پرینتر متفاوت است و در آن میتوان اندازه کاغذ پرینت، عمودی و افقی بودن تصویر برای چاپ، رزولوشن، نوع کاغذ و نوع پرینت (سیاهوسفید یا رنگی) را مشخص میکنید.
۴- در قسمت Color Management، کیفیت رنگها را برای پرینت تنظیم میکنید.
۵- با استفاده از بخش Rendering Intent، اولویت و نوع چاپ رنگی را برای مقاصد مختلف تعیین کنید. این گزینه کنترل میکند که چگونه سیستم مدیریت رنگ، رنگها را از یک فضا به فضای رنگی دیگر مثلاً از مانیتور به پرینتر تبدیل نماید. انتخاب این گزینه بستگی به این دارد که چه رنگهایی در تصویر شما اهمیتی حیاتی دارند و کلاً تمایل شما برای ظاهر کلی رنگها در تصویر چاپشده، چیست.
۶- موقعیت و ابعاد عکس در حین پرینت را در بخش and Size Position مشخص کنید.
۷- در پنجره Preview که در سمت چپ قرارگرفته است میتوانید پیشنمایشی از خروجی چاپ از فتوشاپ را نیز مشاهده کنید.
۸-۹- در نهایت روی دکمه Print کلیک کنید.
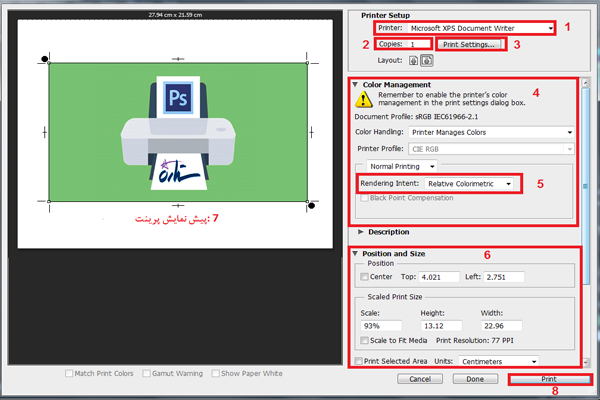
توضیحات تکمیلی بخش پرینت فتوشاپ
بعد از فشردن همزمان کلیدهای Ctrl+P یا انتخاب گزینه Print از منوی File، پنجره پرینت برای شما باز میشود که برای آشنایی با زیر بخشها و تنظیمات این پنجره، در ادامه با ما همراه باشید.
تنظیمات پرینتر
۱- همانطور که گفتیم بخش اول پنجره بازشده، مربوط به انتخاب نام پرینتر و تنظیمات آن است که اول باید از منو کرکرهای، پرینتر موردنظر خود را انتخاب کنید، اگر چند تا پرینتر دارید، پرینتری را انتخاب کنید که قصد دارید با آن عکس را چاپ کنید و اگر پرینتر را هنوز نصب نکردهاید، ابتدا آن را نصب کنید و سپس به فتوشاپ برگردید و مراحل پرینت عکس را دنبال کنید.
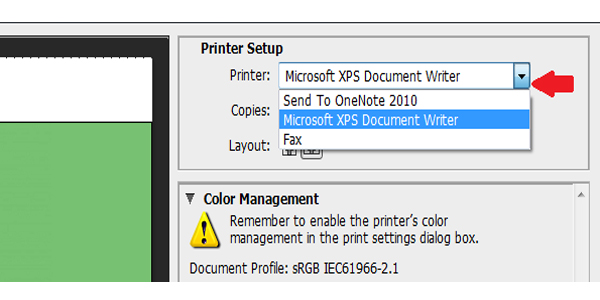
۲- در فیلد بعدی یعنی Copies، تعداد پرینتهای موردنظر خود را تایپ کنید. البته اگر بار اول است که پرینت میگیرید بهتر است تنها ۱ نمونه چاپ کنید و اگر دچار اشکال بود آن را برطرف کرده و سپس به تعداد زیاد پرینت بگیرید.
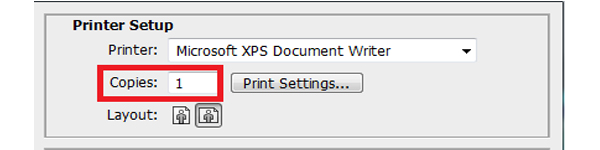
۳- اگر روی دکمهی Print Settings که روبروی Copies است، کلیک کنید. بسته به مدل پرینتر شما، پنجرهای متفاوت باز میشود که در حقیقت پنجره تنظیمات پرینتر است و مختص نرمافزار فتوشاپ نیست، تنظیمات این پنجره بهدقت و حوصله نیاز دارد.
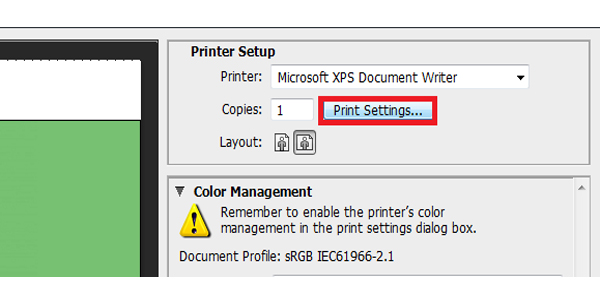
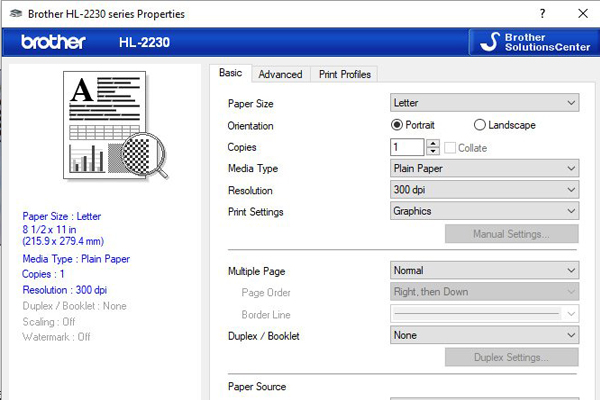
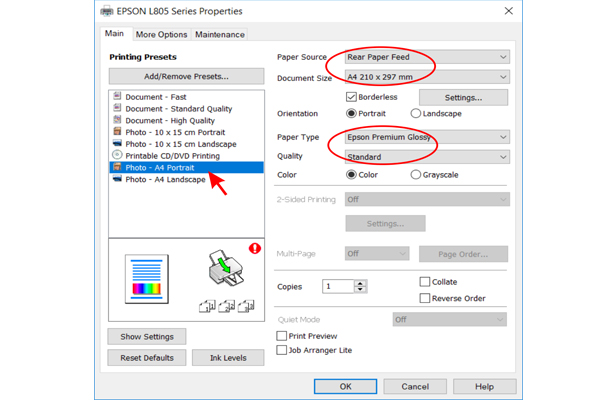
موارد مهمی که در این پنجره بسته به نوع پرینتر متفاوت است، عموماً عبارتاند از:
- Document Size (اندازه کاغذ): در این قسمت باید سایز کاغذ مدنظر خود برای پرینت مانند A4 یا A5 یا A3 را از منوی کرکرهای انتخاب کنید. سایز Letter شبیه به A4 است که در کشور ما کاربرد چندانی ندارد.
- Orientation (جهت صفحه): معمولاً بهتر است برای عکسهای عریض جهت افقی یا Landscape و برای عکسهایی که ارتفاعشان بیشتر از عرض باشد، حالت عمودی یا Portrait را انتخاب کنید.
- Print quality (کیفیت پرینت)
- Resolution (رزولوشن یا وضوح تصویر)
- paper Type (نوع کاغذ)
- Print type (نوع پرینت): که برحسب نیاز یکی از دو حالت رنگی (Color) و سیاهوسفید (Black & White) را انتخاب میکنید.
۴- تنظیمات بعدی که درست زیر فیلد copies قرار دارد و بهصورت تصویر مشخصشده است تنظیمات صفحه پرینت یا Layout میباشد که شما میتوانید تعیین کنید که صفحهای که قرار است چاپ شود افقی باشد یا عمودی. مثلاً اگر قصد پرینت عکسی را دارید که عرض آن بیشتر از عرض صفحه پرینت است، باید landscape یا همان حالت افقی را انتخاب کنید تا تمام تصویر در برگه پرینت چاپ شود.
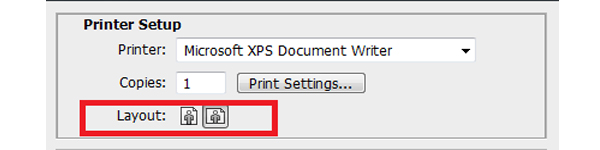
تنظیمات مرتبط با کیفیت رنگها
این تنظیمات برای این هستند که مطمئن شویم چاپی که توسط پرینتر انجام میشود درست همانند چیزی است که در مانیتور میبینیم.
۱- بخش دوم پنجره، مربوط به Color Management یا مدیریت رنگها است؛ که بهتر است از فتوشاپ استفاده کنید چراکه همیشه تمام مراحل ویرایش و تغییرات رنگ را در Photoshop انجام میدهیم، بنابراین از منوی کرکرهای Color Handling گزینهی Photoshop Manages Colors را انتخاب کنید.
یا در حالت کلی، اگر از قبل حالت رنگ را تعیین نکردهاید در منو Color Handling میتوانید گزینهی Printer Manages Colors را انتخاب نمایید، اما درصورتیکه حالت رنگ را تعیین کردهاید، بهتر است که گزینهی Photoshop Manages Colors را انتخاب نمایید.
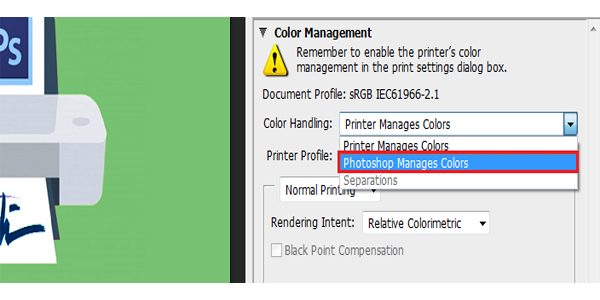
۲- گزینه بعدی Printer Profile است که تا در قسمت Color Handling گزینه پیشفرض تغییر نکند این قسمت فعال نمیشود. در قسمت Printer Profile میتوانید مواردی مانند نوع چاپگر، نوع کاغذ و نوع جوهر را برای چاپ تعیین کنید.
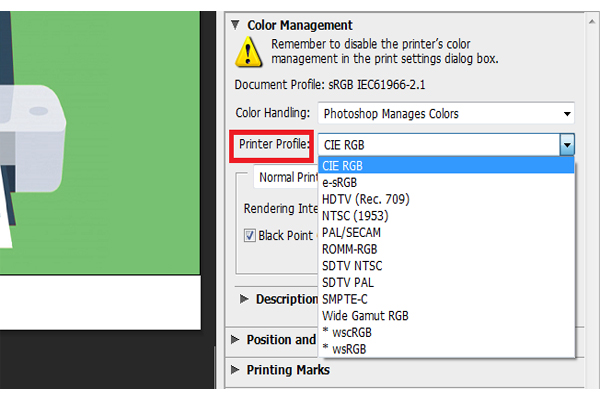
۳- قسمت بعدی، منوی کرکرهی Rendering Intent دیده میشود. چون پرینترها رنگها را با ترکیب جوهرها تولید میکند ولی مانیتور، رنگها را با نور تولید میکند، بنابراین نمیتوان از پرینتر انتظار داشت که دقیقاً همان رنگهایی را که شما در صفحه مانیتور میبینید چاپ کند، اما میتوان با رعایت اصول مدیریت رنگ و ترکیب آن با فضای کاری خود، چاپهایی با رنگهای قابلانتظار داشته باشیم.
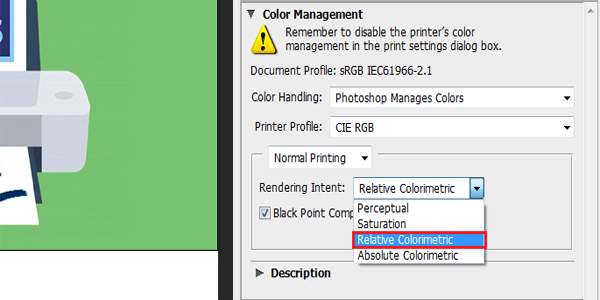
در منو Rendering Intent گزینههای زیر وجود دارد:
- Perceptual یا حالت بصری: سعی میکند ارتباط رنگها را با چشم انسان حفظ نماید و تصویر نهایی برای چشم طبیعی به نظر برسد. این گزینه برای چاپ عکسهای رنگی دوربینها و عکسهایی که سایهها و بخشهای تیره آن زیاد است، توصیه میشود چراکه این نواحی را کمی روشنتر میکند تا کاملاً سیاه به نظر نرسند.
- Saturation یا حالت اشباع رنگها: عکسهایی که از نظر طراوت رنگها، کمی کدر و کمرنگ به نظر میرسند، با این حالت رنگسنجی بهینه و درخشانتر میشوند تا رنگها تندتر و زندهتر به نظر برسد. این گزینه برای چاپ نمودارها و علائم گرافیکی تجاری مناسب است. چراکه در اینجا درخشندگی و جذابیت رنگها، مناسبتر از حفظ ارتباط بین رنگها است.
- Relative Colorimetric یا رنگسنجی نسبی: این گزینه نسبت به گزینه Perceptual رنگهای بیشتری را حفظ مینماید. برای پرینت کردن اغلب عکسها، بهترین گزینه است و همهچیز بهصورت نسبی و متناسب با عکس تنظیم میشود.
- Absolute Colorimetric یا رنگسنجی مطلق: مشابه رنگسنجی نسبی است با این تفاوت که رنگهایی که خارج از گستره رنگ است را به مرزها جابجا کرده و رنگهای داخل گستره رنگ را تغییر نمیدهد. بنابراین این گزینه فقط رنگهای اشباع را تغییر میدهد. در این مورد رنگها به همان صورت اولیه به فضای کاری پرینتر تبدیل میشوند و انتخاب این گزینه در مواردی مناسب است که میخواهیم نوع چاپ رنگی را بدون تبدیل رنگ ببینیم تا به رفع عیبهای خاص بپردازیم.
تنظیمات موقعیت و ابعاد عکس
۱- بخش بعدی از پنجره پرینت با فتوشاپ، Position and Size است که مربوط به تنظیمات موقعیت عکس و ابعاد آن است، که در حالت پیشفرض در قسمت Position تیک گزینهی Center زدهشده است، یعنی موقعیت عکس در وسط کادر است.
اگر تیک این گزینه را حذف کنید، دو فیلد Top و Left که به ترتیب فاصلهی عکس از بالای صفحه و ضلع سمت چپ صفحه را مشخص میکنند، فعال میشوند.
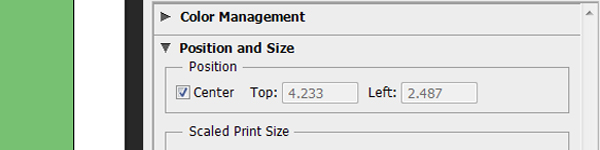
۲- در بخش Scaled Print Size میتوانید ابعاد عکس را بسته به نیاز خود، بزرگ و کوچک کنید. میتوانید تیک گزینهی Scale to Fit Media را بزنید تا عکس تا اندازهای که امکان دارد و کاغذ را پر میکند، بزرگ شود و اگر ابعاد عکس را قبل از پرینت کردن تنظیم نکردهاید، میتوانید در فیلد Height و Width ابعاد را بهصورت دلخواه و دستی وارد کنید.
در بخش پایینی تنظیمات Scaled Print Size گزینهای به نام Print Resolution را میبینید، که با تغییر مقادیر Height و Width، مقدار Print Resolution نیز بهطور خودکار تغییر مییابد.
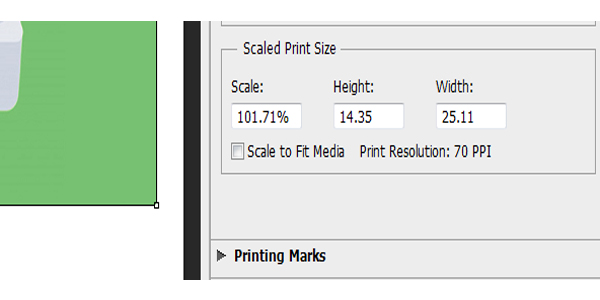
۳- بخش بعدی، تنظیمات بخش Printing Marks است. با تیک زدن در گزینههای این بخش، علائمی بهعنوان راهنمای برای پیدا کردن وسط عرض یا وسط ارتفاع و گوشهها روی عکس اضافه میشود که برای مواردی است که مثلاً قصد تا کردن عکس از وسط بهعنوان کارتپستال یا کارت دعوت را دارید. در این تنظیمات دو مورد زیر کاربرد بیشتری دارند:
- Corner Crop Marks برای اضافه کردن علامت گوشهها.
- Center Crop Marks برای علامت زدن وسط عرض و ارتفاع عکس.
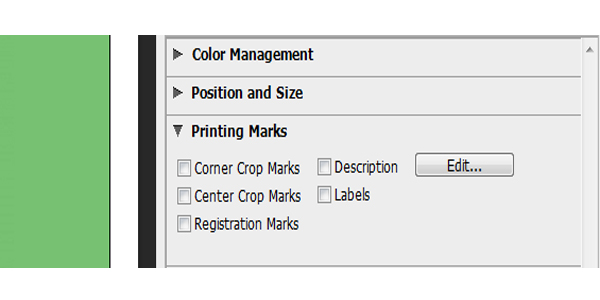
۴- بخش بعدی مربوط به تنظیمات function است که بیشتر برای تنظیمات حرفهای کاربرد دارد و شامل تغییر رنگ پسزمینه، افزودن حاشیه و مرز تفکیکشده با ضخامت مشخص و قابل تنظیم میشود. البته بهتر است به تنظیمات این بخش کاری نداشته باشید.
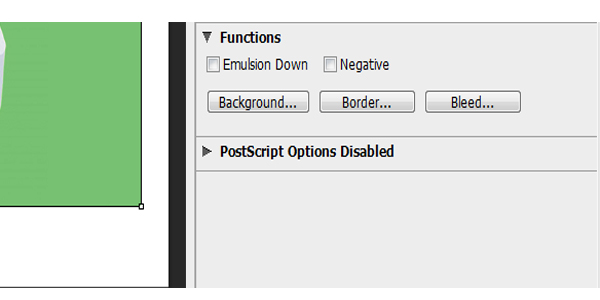
تنظیمات پیشنمایش پرینت
در سمت چپ و در زیر تصویر، سه گزینه وجود دارد که دو گزینه اولیه به شما در مشاهده کردن پیشنمایش حاصل از پرینت تصویر کمک میکند:
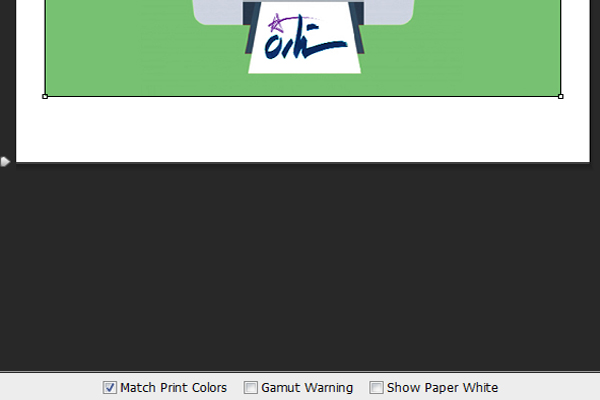
- Match Print Colors: این گزینه عکس را شبیه به نتیجهی پرینت، نمایش میدهد.
- Gamut Warning: این گزینه بخشهایی از تصویر که خارج از گستره رنگ باشد را بهصورت خاکستری نمایش میدهد، مثلاً رنگهایی مانند سرخ آبی روشن که ممکن است بهوسیلهی چاپگر شناسایی نشود بهوسیلهی یکلایهی خاکستری بر روی تصویر مشخص میشود.
پرینت بدون حاشیه
پرینت بدون حاشیه تکنیکی است که بعضی از پرینترها توانایی چاپ آن را دارند و مختص فتوشاپ نیست. برای این نوع پرینت باید پرینتر شما قابلیت borderless را داشته باشد، در این صورت میتوانید بعد از رفتن به بخش print فتوشاپ، از قسمت print settings (تنظیمات پرینتر)، تیک چاپ borderless را بزنید تا هیچ حاشیه سفیدرنگی در هیچ قسمت چاپ قرار نگیرد.
وگرنه در حالت عادی، پرینترهای فاقد این قابلیت، همیشه (بسته به جهت ورود کاغذ به درون چاپگر) قسمتی از حاشیههای کاغذ رو نیاز دارند تا بتوانند آن را رو به درون خود کشیده، جلو ببرند و چاپ کنند.
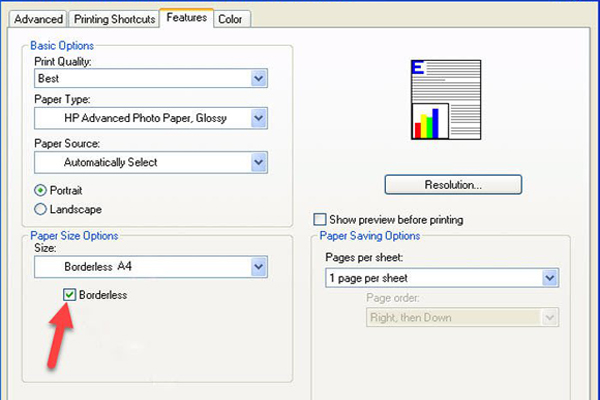
سخن آخر
همانطور که گفته شد، فتوشاپ نرمافزار قدرتمندی است که امکان ویرایش، ساخت و پرینت تصاویر را فراهم میکند. شما در این نوشته با چگونگی پرینت با فتوشاپ و تنظیمات آن بهطور کامل آشنا شدید و امید بر این است که ازاینپس پرینت گرفتن تصاویر به کمک فتوشاپ، با نتیجه مطلوبتر و واقعیتر و جذابتری همراه باشد. اگر علاقهمند به مباحث آموزشی فتوشاپ هستید توصیه میکنم تکنیک بالا بردن کیفیت عکس در فتوشاپ را از دست ندهید و نظرات، پیشنهادها و تجربیات خود در زمینه پرینت با کمک فتوشاپ را از طریق بخش نظرات و پرسشها با ما و سایر همراهان ستاره به اشتراک بگذارید.




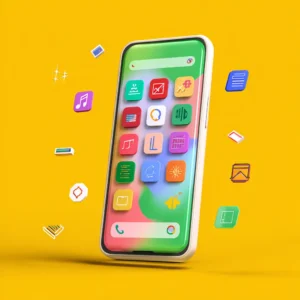

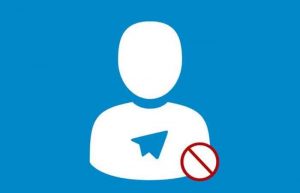











توضیحاتتون بسیار عالی و کاربردی بود.من خیلی سرچ زدم ولی توضیحات شما بسیار جامع بود.با تشکر فراوان
تشکر