اکثر ما هنگام کار با فتوشاپ با پیام پر بودن رم مواجه شدهایم، این پیام نشان دهنده پر شدن حافظه موقت رم و عدم توانايي ادامه کار است. البته میتوان با دو روش ساده از طریق فتوشاپ یا ویندوز این مشکل را حل کرد.
ستاره | سرویس تکنولوژی – فتوشاپ را میتوان حرفهایترین نرم افزار گرافیکی دانست، اما کار با این نرم افزار مشکلات خاص خود را نیز دارد. یکی از این مشکلات، زمانی پیش میآید که شما بعد از اتمام کارتان، قصد دارید تا فایل و تصویر مدنظر خود را ذخیره کنید، اما با پیغام پر بودن رم (Not Enough Memory) روبهرو میشوید. اگر شما هم با این مشکل مواجه شدهاید و به دنبال راه چاره میگردید، به خواندن این مطلب ادامه دهید. در ادامه دو روش برای رفع ارور پر بودن رم در فتوشاپ را معرفی میکنیم.

رفع ارور پر بودن رم در فتوشاپ از طریق تنظیمات فتوشاپ
اولین کاری که میتوانید برای رفع خطای There is Not Enough Memory انجام دهید از طریق خود نرمافزار فتوشاپ است. برای این منظور مراحل زیر را دنبال کنید.
۱. ابتدا برنامه فتوشاپ را باز کنید و زبانه Edit را انتخاب نمایید. سپس Preferences را انتخاب و از لیست باز شده، روی گزینه Performance کلیک کنید.
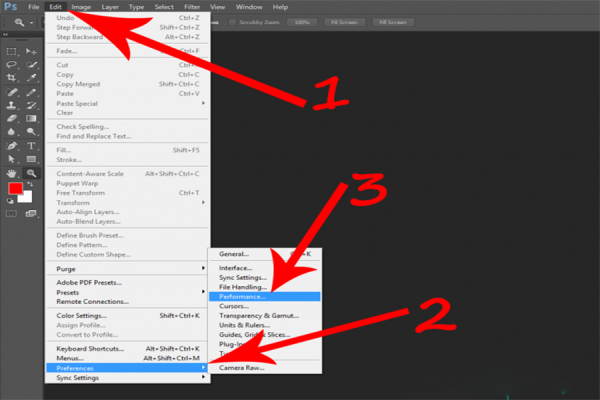
۲. بعد از رفتن به بخش Performance، پنجرهای با عنوان Memory Usage باز میشود، در این پنجره، سه قسمت وجود دارد:
- Available RAM؛ مقدار کل حافظه رم را نمایش میدهد
- Ideal Range؛ مقدار حافظه ایده آل برای اختصاص دادن به نرمافزار را نشان میدهد
- Let Photoshop Use؛ در این بخش میتوانید مقدار حافظهی رم موردنظر خود را برای اختصاص به فتوشاپ وارد کنید
۳. قسمت Let Photoshop Use بهصورت پیشفرض روی ۶۰% قرار دارد، روی حداقل ۱۵۰۴ قرار دهید یا با کمک نوار لغزنده، مقدار را روی ۱۰۰% یا مقدار بیشتر از ۱٫۵ گیگابایت بگذارید. سپس روی OK کلیک کنید تا تنظیمات ذخیره شود.
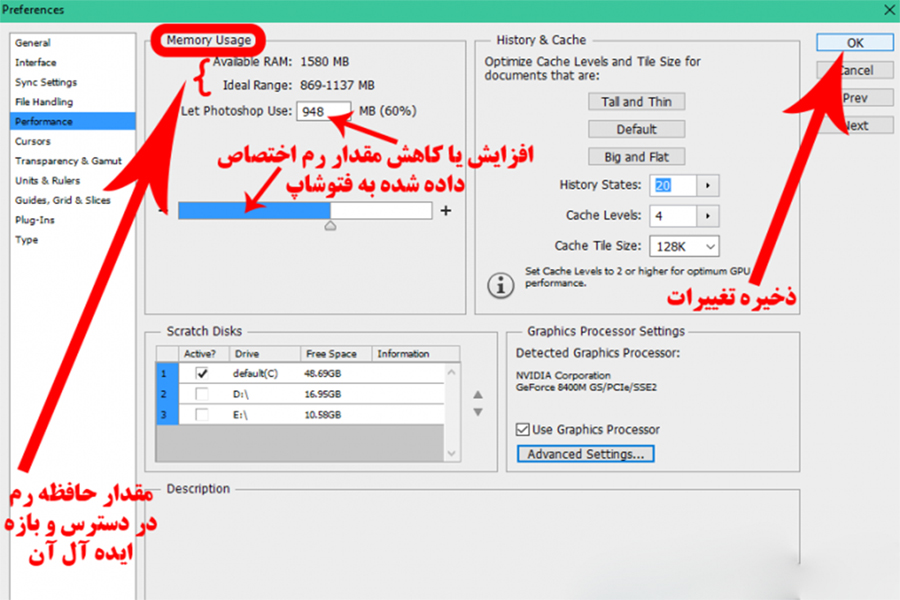
چند نکته:
- اگر با روش فوق خطای مربوطه رفع نشد، مشکل میتواند به فضای درایوری که انتخاب کردید، مربوط باشد. مثلاً درایو D حجم لازم را ندارد که در این حالت در همان پنجره Performance، در تب Scratch Disks باید درایو را عوض کنید و تیک را روی درایو دیگر بزنید.
- اگر مانند تصویر زیر در بخش Scratch Disks چندین دیسک رو بهعنوان حافظه فتوشاپ انتخاب کنید، احتمال رؤیت این خطا کمتر میشود.
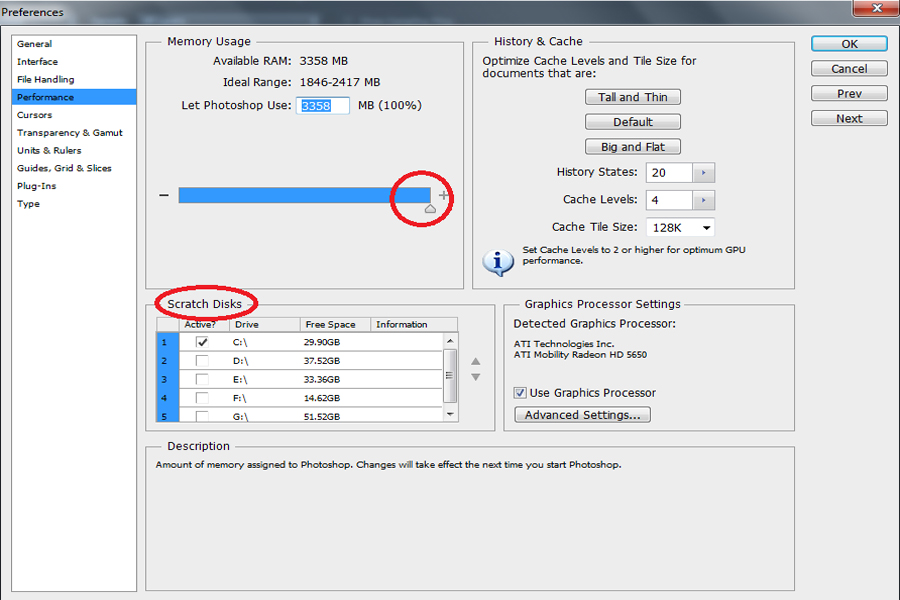
- اگر دو مورد بالا هم جواب ندارد، اول به منوی Edit بروید و سپس گزینه Purge را انتخاب کنید و گزینه All را بزنید. در این صورت، تمام حافظههای مربوط به نگهداری Undo و حافظه موقت Clipboard آزاد خواهد شد. رفع ارور پر بودن رم در فتوشاپ به این روش فقط در صورت وجود مشکلاتی مانند کمبود فضای فتوشاپ برای ذخیره کردن فایل و عدم وجود فضای کافی در درایو فتوشاپ جوابگو است و برای مشکل فضای رم، انجام روش اول کفایت میکند.
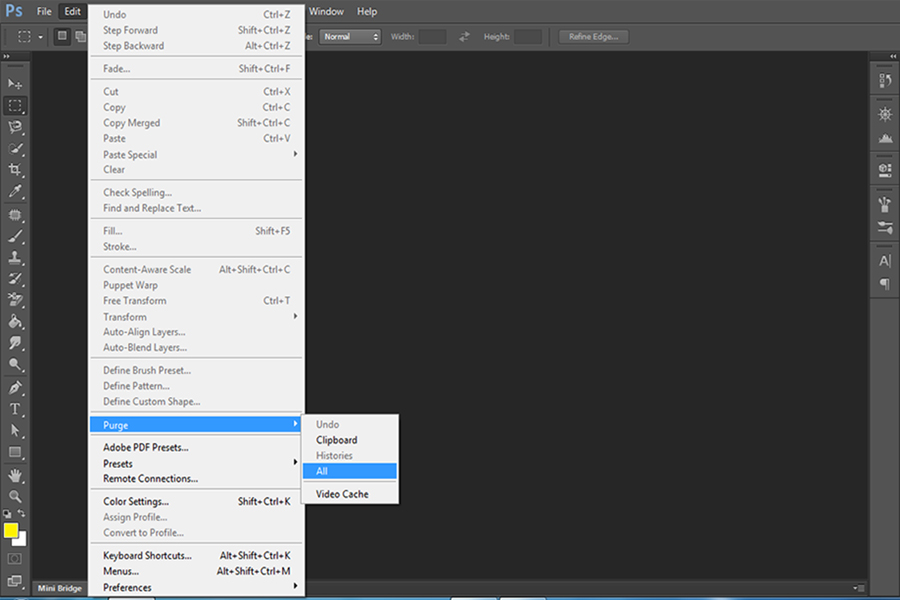
حل مشکل جدا نوشتن حروف در فتوشاپ را به سادگی حل کنید!
رفع ارور پر بودن رم در فتوشاپ از طریق ویندوز
اگر با خطای پر بودن و کمبود حافظه رم در فتوشاپ بهویژه در ویندوز ۱۰ روبهرو شدید یا با انجام روش قبلی، برنامه فتوشاپ شما هنگ کرد و خطای An Integer Between 96 and 8 is Required نمایش داده شد، باید برنامه فتوشاپ را با Task Manger ببندید. برای این منظور مراحل زیر را در پیش بگیرید.
۲. سپس دستور Regedit را وارد کنید و OK را برای باز شدن ویرایشگر رجیستری بزنید. شما همچنین میتوانید در سرچ ویندوز نیز Regedit را سرچ کنید.
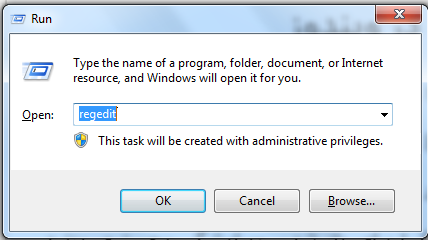
۳. حال دایرکتوری HKEY_CURRENT_USER را انتخاب کنید.
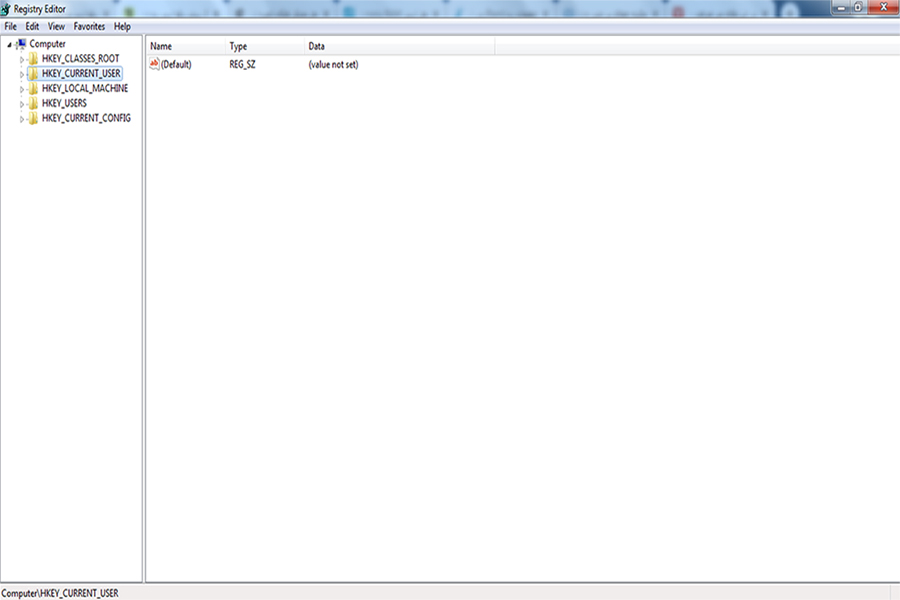
۴. در زیر دایرکتوریها به قسمت Software و بعد Adobe بروید و Photoshop را انتخاب کنید.
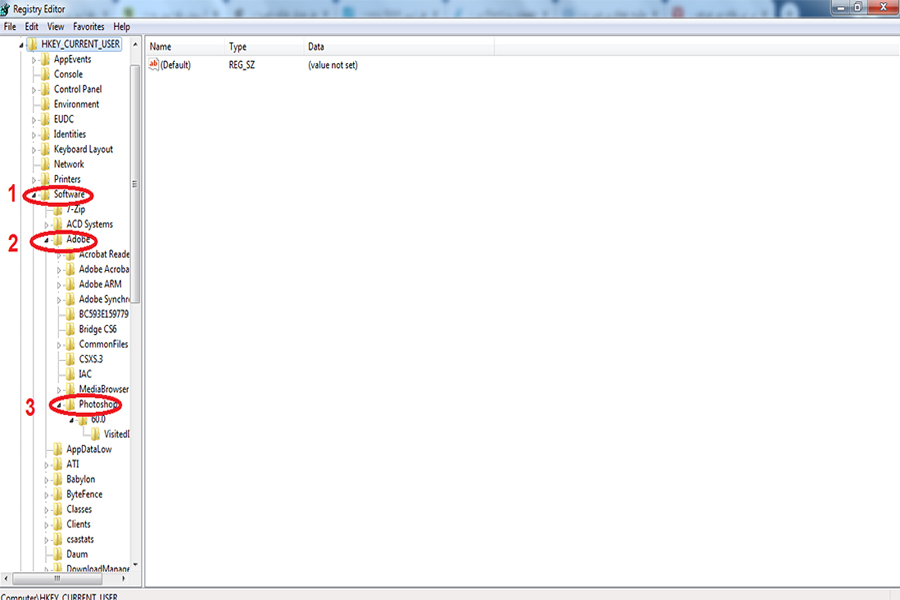
۵. سپس زیرپوشه فتوشاپ با شماره نسخه آن را انتخاب کنید.
۶. پس از انتخاب آن روی قسمت خالی سمت راست پنجره، کلیک راست کنید و New را بزنید. در گزینههای موجود DWORD (32-bit) Value را انتخاب کنید.
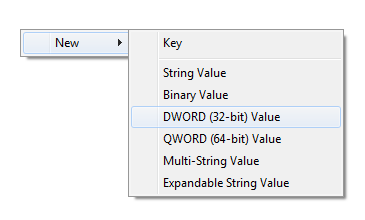
۷. بعد از انتخاب گزینه مربوطه، نام آن را به OverridePhysicalMemoryMB تغییر دهید. سپس روی OverridePhysicalMemoryMB دابل کلیک کنید و Hexadecimal را انتخاب و در باکس آن مقدار Value data را روی ۲۴۰۰ قرار دهید.
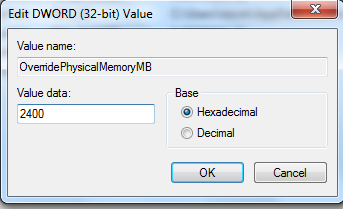
۸. در نهایت روی OK کلیک کنید تا تنظیمات ذخیره شود.
۹. اکنون فتوشاپ را باز کنید. در این حال باید مشکل شما رفع شده باشد.
حرف آخر…
فتوشاپ یک ویرایشگر قدرتمند و درعین حال یک برنامه سنگین است که به فضای رم زیادی نیاز دارد. از اینرو گاهی هنگام ذخیره کردن خروجی این برنامه با پیام پر بودن حافظه مواجه میشویم، اما اکنون دیگر میدانید چگونه این مشکل را حل کنید. اگر از علاقهمندان به فتوشاپ هستید مطلب آموزش روتوش عکس در فتوشاپ نیز میتواند برای شما جذاب باشد. شما چه روش دیگری برای رفع ارور پر بودن رم در فتوشاپ میشناسید؟ آیا روشهای ذکر شده در مقاله برای شما مفید بود؟ فراموش نکنید، پیشنهادات و نظرات خود را با ما و سایر همراهان ستاره از طریق بخش ارسال نظر در میان بگذارید.






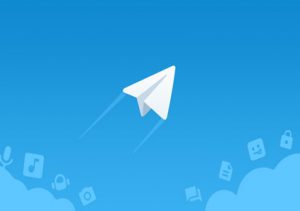











واقعا ممنون
مشکلم حل شد
من همه راه هارو مو به مو انجام دادم فرقی نکرد