نمایش صفرهای ابتدایی در اکسل یکی از دغدغههای مهم برای افرادی است که با اکسل به طور منظم کار دارند. شما میتوانید با تغییر فرمت صفرها را نمایش دهید.
ستاره | سرویس تکنولوژی – همانطور که میدانید، فایل اکسل به صورت خودکار عددهای صفر پیش از اعداد مندرج در هر یک از سلولها را حذف میکند. برای مثال وقتی عددی همچون ۰۰۰۳۲۴۲۳ را در یکی از سلولهای اکسل مینویسیم، به صورت خودکار سه عدد صفر پیش از عدد مذکور حذف شده و در قالب عدد ۳۲۴۲۳ نمایش داده میشود. در این مقاله به روشهای جلوگیری از حذف صفر پیش از اعداد و نیز حذف صفرهای پیش از اعداد در سلولهای اکسل میپردازیم.
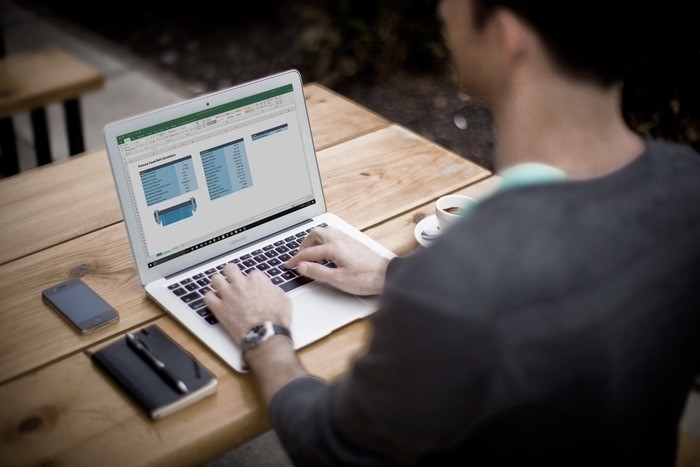
نحوه نمایش صفرهای ابتدایی در اکسل
در این قسمت، روشی برای غیرفعال کردن ویژگی حذف خودکار اعداد صفر را مورد بررسی قرار میدهیم. در واقع به منظور نمایش اعداد صفر پیش از اعداد مورد نظر در اکسل، ابتدا نیاز است تا فرمت سلولهای مد نظر را به فرمت متنی تبدیل کرده و سپس دادههای خود را داخل سلولهای مذکور تایپ کنید. در ادامه، نحوه تغییر فرمت سلولهای مورد نظر از اکسل را به صورت مرحلهبهمرحله بررسی میکنیم. برای این کار مراحل زیر را دنبال کنید:
مجموعه سلولهایی که قصد دارید در آنها اعدادی به همراه چند صفر پیشین بنویسید را انتخاب کرده و با راستکلید روی آنها، آیتم Format Cells را انتخاب کنید. برای مثال، در تصویر زیر داریم:
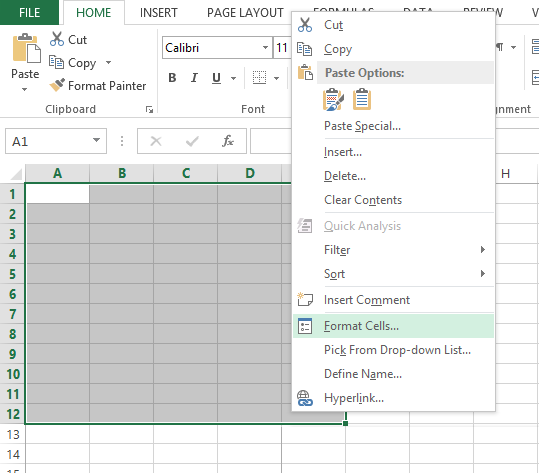
در ادامه، در پنجره بازشده وارد تَب Number شده و از منوی Category مورد Text را انتخاب کنید. در نهایت، دکمه OK را زده و پنجره را ببندید. همانطور که مشاهده میکنید، در تصویر زیر داریم:
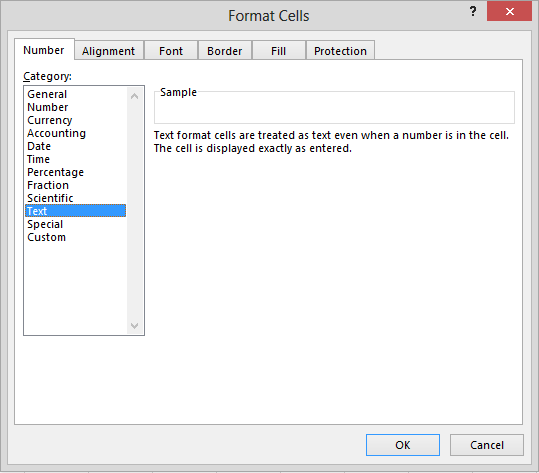
حال چنانچه اعدادی دلخواه به همراه چند صفر پیش از آنها در سلولهای مذکور وارد کنید، میبینید که پیش از اعداد مورد نظر عدد صفر درج میشود. برای مثال، در تصویر زیر چند عدد را به همراه صفرهای ابتدایی آنها در سلولهای اکسل وارد کردهایم:
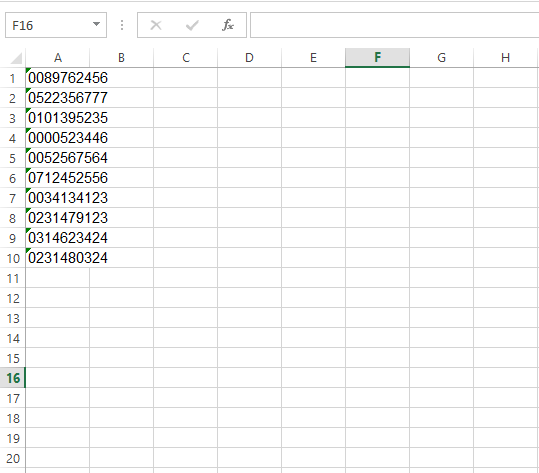
نکته مهم
به خاطر داشته باشید که در این مورد باید حتماً پیش از تایپ اعداد مورد نظر نسبت به تغییر فرمت خانههای اکسل اقدام کنید.
با ساخت جدول در اکسل به همراه قابلیتهای کاربردی آن آشنا شوید.
نحوه حذف اعداد صفر پیش از اعداد درجشده در اکسل
برای این منظور، روشهای مختلفی مورد استفاده قرار میگیرد که در ادامه هر یک از آنها را مورد بررسی قرار میدهیم.
۱. تغییر فرمت خانههای اکسل
در روش اول، میتوانید برعکس روش نمایش صفر که در بالا به آن پرداخته شد، فرمت خانههای اکسل را به عدد تغییر دهید. برای این منظور، ابتدا تمام سلولهایی که قصد دارید تا در آنها، اعدادی بدون صفرهای ابتدایی درج کنید را انتخاب کرده و با راستکلیک در آن قسمت، آیتم Format Cells را انتخاب کنید. سپس در پنجره بازشده و در قسمت Category، مورد Number را انتخاب کرده و در نهایت دکمه OK را بزنید. در این مورد نیز به خاطر داشته باشید که نمیتوان فرمت سلولها را پس از تایپ عددی در آنها تغییر داد.
۲. استفاده از فرمول
در این روش، از فرمول نویسی در اکسل برای حذف صفرهای ابتدایی اعداد استفاده میکنیم. برای این منظور، در ابتدا در یک سلول خالی کلیک کرده و فرمولی به صورت (VALUE(A1= در آن مینویسیم. سپس با یک اینتر میتوانیم صفرهای پیش از عدد درجشده در سلول مورد نظر از اکسل را حذف کنیم. توجه داشته باشید که المان A1، نام سلولی دلخواه در فایل اکسل را نشان میدهد که در آن عددی به همراه صفرهای ابتدایی درجشده است. در واقع، با استفاده از این فرمول میتوان صفرهای پیش از عدد درجشده در سلول مورد نظر از فایل اکسل را حذف کرده و آن را به صورت عددی ساده مشاهده کرد.
۳. استفاده از قابلیت Convert to Number در اکسل
در این روش، مجموعهای از سلولهایی که در آنها اعدادی به همراه صفرهای ابتدایی درج شدهاند را انتخاب کنید. سپس روی آیکون هشداری به رنگ زرد در کنار سلولهای انتخابشده کلیک کرده و قابلیت Convert to Number را انتخاب کنید. بدین ترتیب میتوانید اعداد صفر ابتدایی مربوط به مجموعهای از اعداد مندرج در سلولهای انتخابشده را حذف کرده و آنها را به فرمت اعدادی معمولی برگردانید. برای مثال، در تصویر زیر داریم:
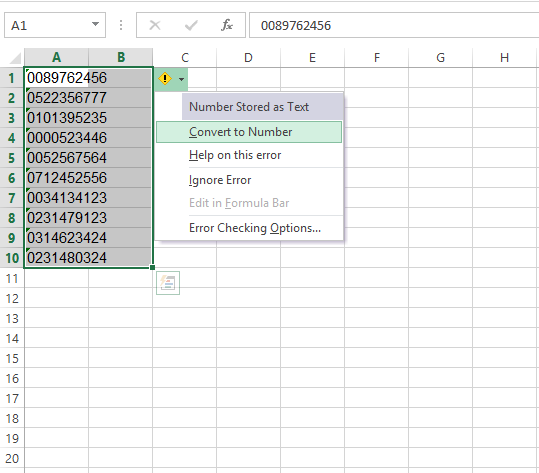
جمعبندی
در این مقاله به بررسی قابلیت حذف خودکار اعداد صفر پیش از هر یک از اعداد مندرج در اکسل پرداخته و دیدیم که چگونه میتوان در صورت نیاز اعداد مورد نظر را به همراه صفرهای ابتدایی آنها نمایش داد. در ادامه، به تشریح انواع روشهای حذف صفرهای ابتدایی از اعداد مذکور پرداخته و آنها را به صورت گامبهگام مورد بررسی قرار دادیم. یکی دیگر از مشکلاتی که افراد در کار با اکسل با آن مواجه میشوند، ثابت کردن سطر و سطون است. در صورتیکه شما نیز با این مشکل مواجهید، مطالعه مطلب “ثابت کردن سطر و ستون در اکسل” را از دست ندهید. آیا شما روش دیگری را برای حذف یا نمایش صفر پیش از اعداد در سلولهای اکسل می شناسید؟ کارشناسان بخش تکنولوژی ستاره مشتاق دریافت سوالات و دیدگاههای شما در این خصوص هستند.

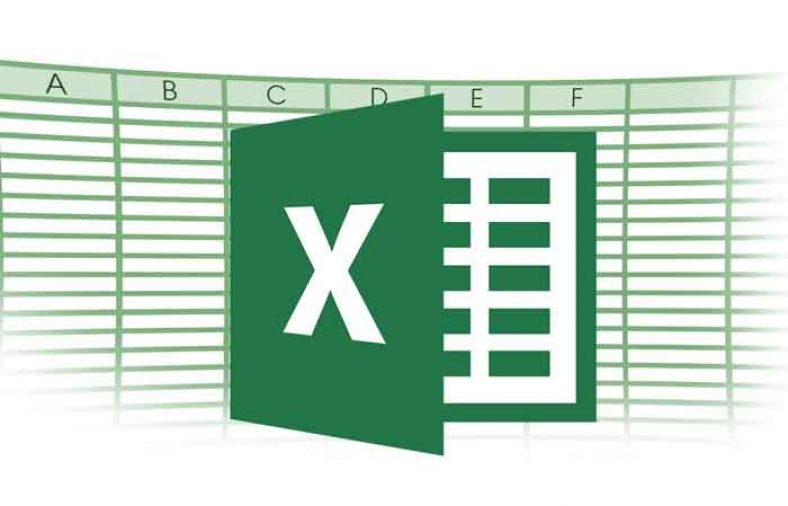


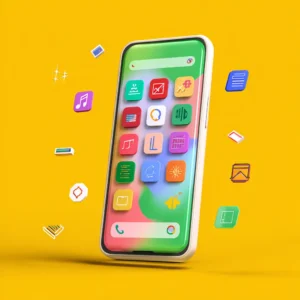













این روش عالی تر و راحت تر هست مخصوصا وقتی میخواهیم شماره هایی را از فایلی دیگر کپی کنیم
https://officebaz.ir/zero-exce