با آموزش ثابت کردن سطر و ستون در اکسل یاد میگیرید چگونه میتوان سطرها و ستونهای دلخواه را در اکسل ثابت یا فریز کرد و آنها را همیشه جلو چشم نگه داشت.
ستاره | سرویس تکنولوژی – زمانی که در اکسل با دادههای زیادی کار میکنید، ممکن است بخواهید بعضی از ستونها یا ردیفها را قفل کنید تا بتوانید در حین کار روی بخشهای دیگر ورک شیت، محتوای آنها را تحت نظر داشته باشید. آموزش ارائه شده در این مقاله ثابت کردن سطر و ستون در اکسل را به شما یاد میدهد تا زمانی که روی دیگر بخشهای ورک شیت خود کار میکنید بتوانید آنها را ببینید.

برای ثابت کردن سطر و ستون در اکسل چه کاری انجام دهیم؟
علاوه بر ثابت کردن جداگانهی ستونها و ردیفها، اکسل به شما اجازه میدهد که ردیفها و ستونها را با هم همزمان ثابت کنید. برای این کار باید مراحل زیر را انجام دهید:
۱. یک سلول پایین آخرین ردیف و سمت راست آخرین ستونی که میخواهید ثابت کنید را انتخاب کنید.
۲. در بخش View tab روی Freeze Panes > Freeze Panes کلیک کنید.
بله، به همین سادگی!
به عنوان مثال، برای ثابت کردن ردیف بالایی و اولین ستون با هم دریک مرحله، سلول B2 را انتخاب کرده و روی Freeze Panes کلیک کنید.
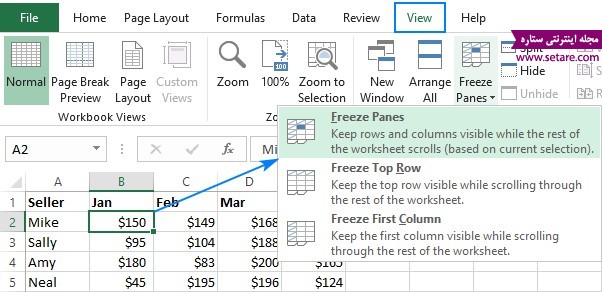
این گونه، اولین ردیف از بالا و اولین ستون از سمت چپ، در هر کجای صفحه که باشید در معرض دید شما خواهند بود.
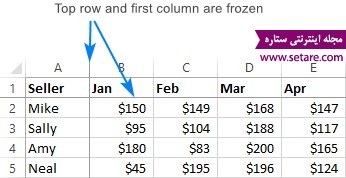
با همین روش میتوانید هر تعداد ردیف و ستون را که بخواهید با شروع از اولین ردیف از بالا و اولین ستون از سمت چپ ثابت کنید. به عنوان مثال، برای قفل کردن ردیف بالایی و اولین دو ستون از سمت چپ، باید سلول C2 را انتخاب کنید، یا برای ثابت کردن دو ردیف بالایی و دو ستون اول از سمت چپ باید سلول C3 را انتخاب کنید.
چگونه ردیفها را در اکسل ثابت کنیم؟
ثابت کردن ردیفها با چند کلیک ساده قابل انجام است. تنها باید در تب View روی Freeze Panes کلیک کنید و یکی از گزینههای زیر را بسته به تعداد ردیفهایی که میخواهید ثابت کنید انتخاب نمایید:
- Freeze Top Row برای قفل کردن اولین ردیف
- Freeze Panes برای قفل کردن چند ردیف
برای آموزش با جزئیات بیشتر مراحل زیر را انجام دهید.
۱. ثابت کردن ردیف بالایی
برای قفل کردن ردیف بالایی در اکسل، به View tab > Window group بروید و روی Freeze Panes > Freeze Top Row کلیک کنید.
با این کار اولین ردیف ورک شیت شما قفل میشود و اگر بخواهید دیگر بخشهای صفحه را ببینید در دیدرس شما باقی خواهد ماند.
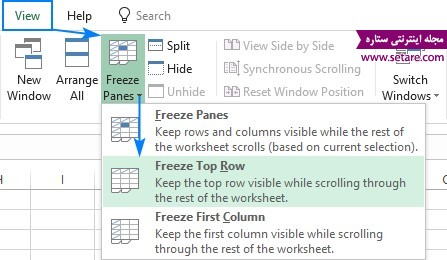
یک خط خاکستری رنگ زیر ردیف بالایی نشان میدهد که این ردیف قفل شده است:
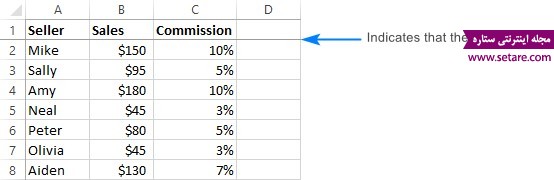
۲. ثابت کردن چند ردیف در اکسل
اگر میخواهید چند ردیف را ثابت کنید (با شروع کردن از ردیف شماره ۱)، این مراحل را انجام دهید:
۱. ردیفی که دقیقا زیر آخرین ردیفی است که میخواهید قفل شود (یا اولین سلول درون آن ردیف) را انتخاب کنید.
۲. در View Tab روی Freeze Panes کلیک کنید و Freeze Panes را انتخاب کنید.
به عنوان مثال، برای ثابت کردن دو ردیف بالایی در اکسل، ما سلول A3 یا کل ردیف ۳ را انتخاب کرده و Freeze Panes را انتخاب کردیم.
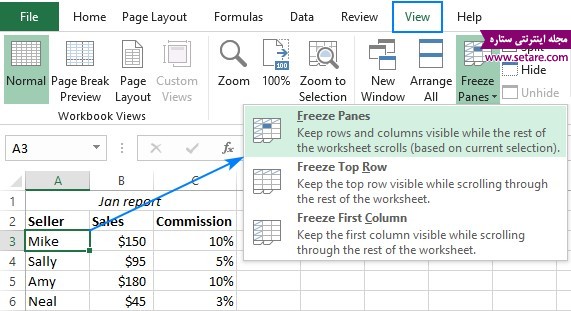
در نتیجه، شما میتوانید محتوای بخشهای دیگر صفحه را ببینید، اما دو ردیف اول که ثابت شده اند همانجا در معرض دید شما باقی خواهند ماند.
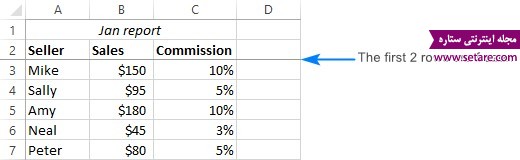
نکات:
- برنامهی اکسل مایکروسافت تنها اجازه میدهد ردیفهای بالایی درون صفحه را ثابت کنید. امکان ثابت کردن ردیفهای وسط صفحه وجود ندارد.
- مطمئن شوید که همهی ردیفهایی که میخواهید قفل کنید در هنگام ثابت کردن قابل دیدن هستند. اگر بعضی از آنها خارج از دید باشند، بعد از ثابت کردن پنهان باقی میمانند.
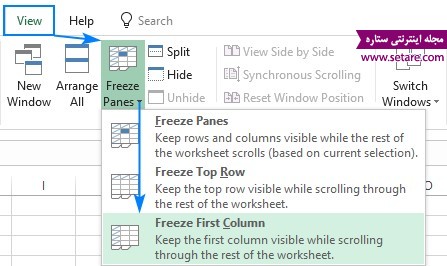
چگونه ستونها را در اکسل ثابت کنیم؟
ثابت کردن ستونها در اکسل روش مشابهی دارد و با دستورهای Freeze Panes انجام میشود.
۱. ثابت کردن اولین ستون
برای ثابت کردن اولین ستون درون صفحه روی View tab> Freeze Panes > Freeze First Column کلیک کنید.
این کار باعث میشود اولین ستون از سمت چپ ثابت شود و زمانی که در حال کار در بخشهای دیگر صفحه هستید در معرض دید شما قرار بگیرد.
۲. ثابت کردن چند ستون
اگر میخواهید چند ستون را ثابت کنید، باید این مراحل را انجام دهید:
۱. ستون سمت راست آخرین ستونی که میخواهید ثابت کنید (یا اولین سلول در آن ستون) را انتخاب کنید.
۲. به View tab بروید و روی Freeze Panes > Freeze Panes کلیک کنید.
به عنوان مثال: برای ثابت کردن دو ستون اول، کل ستون C یا سلول C1 را انتخاب کنید و روی Freeze Panes کلیک کنید.
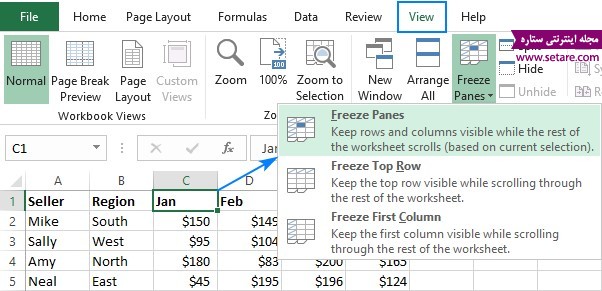
این باعث قفل شدن دو ردیف اول میشود. این مرز ضخیمتر و تیرهتر نشان دهندهی همین است. با این کار در حالی که در دیگر بخشهای صفحه حرکت میکنید، میتوانید دو ردیف اول را همیشه زیر نظر داشته باشید.
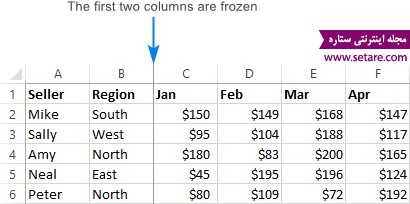
نکات:
- شما تنها میتوانید ستونهای سمت چپ صفحه را ثابت کنید. امکان ثابت کردن ستونهای وسط صفحه وجود ندارد.
- همهی ستونهایی که قفل میکنید باید قابل دیدن باشند، هر ستونی که در هنگام ثابت کردن خارج از دید قرار داشته باشد، پس از ثابت شدن پنهان باقی خواهد ماند.
چگونه قفل ردیفها و ستونها را در اکسل باز کنیم؟
برای باز کردن قفل ردیفها یا ستونهای ثابت شده، به View tab، Window group بروید و سپس روی Freeze Panes > Unfreeze Panes کلیک کنید.
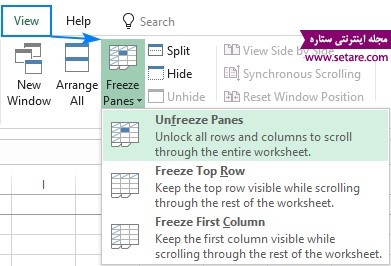
اگر دستور ثابت کردن سطر و ستون در اکسل کار نمیکرد چه کار کنیم؟
اگر دکمهی Freeze Panes در صفحه شما غیر فعال شده است (رنگ آن خاکستری شده است)، احتمالا دلیل آن یکی از موارد زیر است:
- شما در حالت cell editing قرار دارید، به عنوان مثال در حال وارد کردن یک فرمول یا ویرایش دادههای سلولها هستید. برای خارج شدن از این حالت یکی از دکمههای Enter یا Esc را فشار دهید.
- ورک شیت شما محافظت شده است. لطفا Workbook protection را ابتدا از بین ببرید و سپس به ثابت کردن سطر و ستون در اکسل بپردازید.
دیگر روشهای ثابت کردن سطر و ستون در اکسل
علاوه بر ثابت کردن پنجرهها، روشهای دیگری هم در مایکروسافت اکسل برای قفل کردن بخشهایی از صفحه وجود دارند.
۱. پنجرهها را از هم جدا کنید
یک روش دیگر برای ثابت کردن سطر و ستون در اکسل، تقسیم کردن ورک شیت به چند بخش مجزاست. ثابت کردن پنجرهها به شما اجازه میدهد تا در زمان حرکت در دیگر بخشهای صفحه بعضی از ستونها یا ردیفها را ببینید و تحت نظر داشته باشید. با جدا کردن پنجرهها، صفحهی اکسل به دو یا چهار بخش تقسیم میشود که میتوانید جداگانه در آنها بالا و پایین بروید. زمانی که درون یک منطقه بالا و پایین میروید، سلولهای دیگر مناطق بی حرکت باقی میمانند.
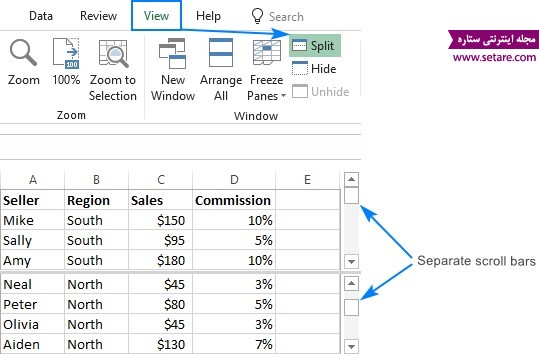
برای تقسیم کردن صفحهی اکسل، یک سلول پایین ردیف یا سمت راست ستونی که میخواهید از آنجا صفحه را تقسیم کنید را انتخاب نمایید، سپس روی دکمهی Split در تبView در گروه Window کلیک کنید. برای بازگرداندن صفحه به حالت قبل، دوباره روی Split کلیک کنید.
۲. از جدولها برای قفل کردن ردیف بالایی در اکسل استفاده کنید
اگر میخواید بالاترین ردیف در حالی که شما پایین میروید همیشه ثابت باقی بماند، یک بازه را به یک جدول با کارایی کامل اکسل تبدیل کنید. سریع ترین راه برای ساخت جدول در اکسل فشار دادن همزمان دکمههای ctl+T است.
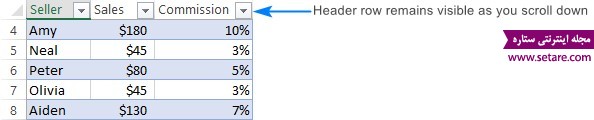
۳. ردیفهای بالایی را در هر صفحه چاپ کنید
اگر میخواهید یک یا چند ردیف بالایی را در همهی صفحهها چاپ کنید، به تب Page Layout، گروهPage Setup بروید، روی Print Titles کلیک کنید، به تب Sheet بروید و Rows to Repeat at top را انتخاب کنید.
سخن آخر
همانطور که مشاهده کردید میتوانید به سادگی با دستور Freeze Panes و چند گزینهی دیگر ثابت کردن سطر و ستون در اکسل را انجام دهید. اگر تمایل داشتید بیشتر در مورد اکسل بدانید خواندن مقاله آموزش جامع فرمول نویسی در اکسل (فیلم + آموزش تصویری) را به شما پیشنهاد میکنیم. میتوانید سوالات خود در این زمینه را نیز برای ما ارسال نمایید تا کارشناسان ما به شما پاسخ دهند. از شما برای خواندن این مطلب تشکر کرده و منتظر نظراتتان هستیم.




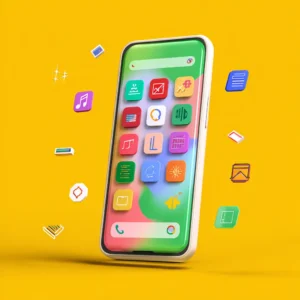













بله، به همین سادگی!(واقعا مراحل رو رفتم جلو متعجب شدم بعد گفتم به همین سادگی،اومدم ادامه متن شما رو بخونم دیدم نوشتید بله به همین سادگی…).دمتون گرم