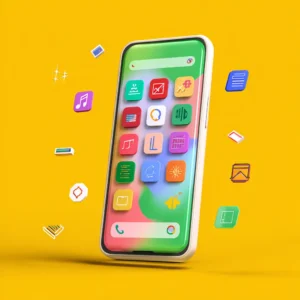برای روتوش عکس در فتوشاپ میتوان از تکنیکهای زیادی بهره برد. آنچه مهم است این است که عکس از نظر یک بیننده تغییرات بزرگ و مشخصی نکرده باشد. در آموزش امروز به اصلاح فرم بینی و چشمها در فتوشاپ با کمک فیلتر liquify میپردازیم.
ستاره | سرویس تکنولوژی – اگر قسمت قبلی آموزش روتوش عکس در فتوشاپ را مطالعه کرده باشید میبینید که در آنجا فقط روی بهبود ظاهر پوست، تغییر رنگ لب و چشمها و رنگ و لعاب دادن به چهره تمرکز داشتهایم. در این قسمت میخواهیم بیشتر در مورد عیوب چهره و نحوه برطرف کردنشان در فتوشاپ صحبت کنیم. عیوبی مانند انحراف بینی یا افتادگی پلک که موجب از دست رفتن قرینگی چهره میشود.

روتوش عکس در فتوشاپ (روتوش بینی و چشم)
۱- قرینه کردن چشمها در فتوشاپ
همانطور که میدانید در روتوش نباید چهره خیلی تغییرات محسوسی کند. استفاده از فیلتر liquefy میتواند به ما امکان ایجاد تغییرات ظریف در چهره را بدهد. مثلا این عکس که در آن چشمها قرینه نیستند را ببینید:

وقتی این عکس را در فتوشاپ باز کنیم، به سراغ منوی Filter برویم و گزینه liquefy را انتخاب کنیم، در میان ابزارهای صفحه باز شده همان Forward warp tool که اولین ابزار است میتواند در اینکه چشم کمی بسته را بازتر کنیم به ما کمک کند.
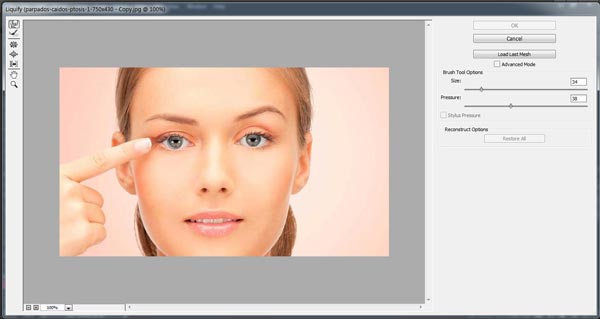
باید دقت داشته باشید که سایز این ابزار را متناسب با تغییراتی که میخواهید ایجاد کنید تغییر بدهید. برای باز کردن چشمی که کمی بسته است کافی است سایزش اندازه چشم باشد، ولی اگر بخواهید همانند کاری که ما کردیم، گوشه لبها را کمی بالا بدهید تا یک لبخند ملیح مهمان چهره شخص شود اندازه را میتوان کوچکتر انتخاب کرد.

شاید بتوان حتی کمی برای اصلاح فرم ابروها هم به همین طریق اقدام کرد:

با آموزش حذف قسمتی از عکس در فتوشاپ با ستاره همراه شوید.
۲- اصلاح فرم بینی در فتوشاپ
دقیقا از همین ابزار میتوان برای روتوش جزئی بینی هم بهره برد. انحراف بینی از روبرو شاید خیلی در عکس محسوس نباشد، اما شما به عنوان یک روتوش کار احتمالا متوجه نوری که روی تیغه بینی میافتد میشوید. این نور را با همان ابزار میتوانید کمی به چپ یا راست جا به جا کرده و انحراف بینی را اصلاح کنید. مثلا این عکس را ببینید:

شما میتوانید علاوه بر اصلاح تیغه بینی پرههای بینی را کمی ببندید، نوک بینی را هم کمی بالا ببرید. همانطور که میبینید شاید تغییرات خیلی مشخص نباشند و دقیقا به همین خاطر است که از فیلتر liquefy استفاده میکنیم. این تصویر نهایی پس از اصلاح جزئی فرم بینی است:

این یک نمونه دیگر از اصلاح تیغهی بینی است که شاید مشخصتر باشد:

برای اصلاح این انحراف بینی در فتوشاپ همان مراحل را برایش تکرار میکنیم:
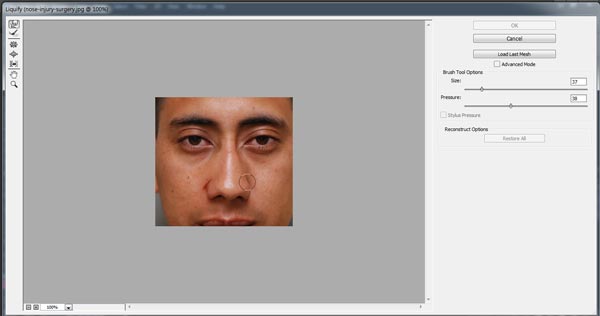
پس از روتوش بینی به این شکل در میآید.

با تکنیک بالا بردن کیفیت عکس در فتوشاپ آشنا شوید.
۳- باز کردن چشم نیمه بسته در فتوشاپ
حال اگر چهرهای برای روتوش داشتیم که در قرینه کردن چشمهایش فیلتر liquefy هم به کارمان نمیآمد و چشم خیلی بسته بود چه کار میتوان کرد؟ چشمی مانند چشم این آقا:

یک راه حل خلاقانه که برای این عکس وجود دارد این است که چشم سالم که کاملا باز است را کپی کنیم به جای چشم نیمه بسته. برای این کار ابتدا باید چشم باز را با lasso tool انتخاب کنیم.
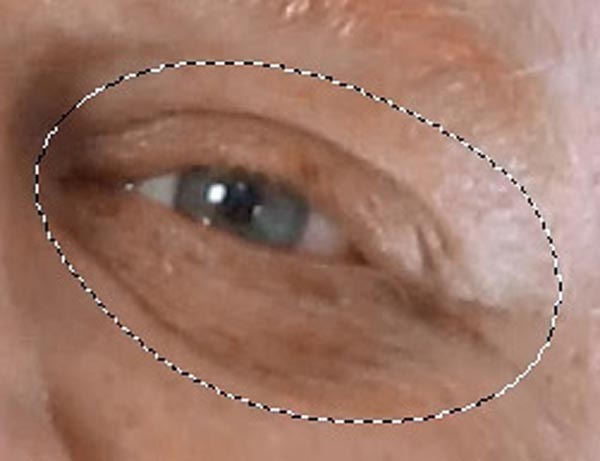
بعد با فشردن کلید Ctrl + j این قسمت انتخاب شده را در یک لایه جدید کپی میکنیم. حالا کار بعدی این است که این چشم را قرینه کنیم که این کار با فشردن کلید Ctrl + T انجام میشود. وقتی این میانبر را فشار میدهیم کادر transform ایجاد میشود، بعد با کلیک راست در این کادر و انتخاب گزینه flip horizontal تصویر ما کاملا قرینه میشود.
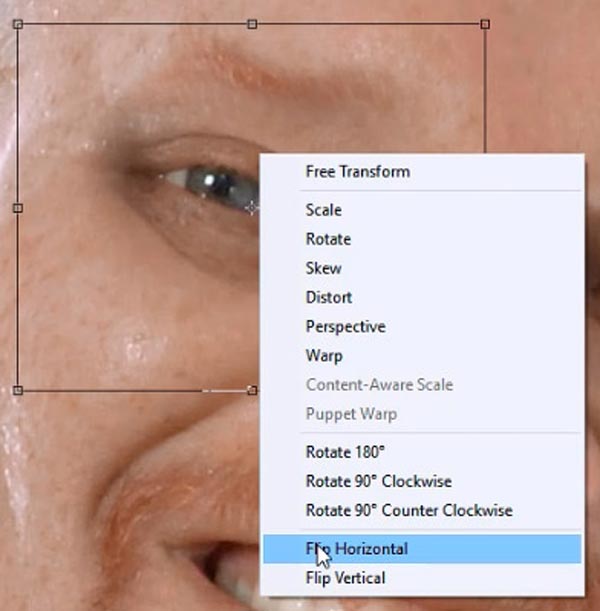
بعد از این میتوانید متناسب با چهره شیب تصویر را تغییر دهید. وقتی موس را ببرید اطراف همین کادر transform اگر به شکل فلش L شکل دو طرفه درآمد میتوانید شکل را دوران بدهید. پس از به اتمام رساندن کار با زدن کلید Enter کادر transform هم محو میشود.

در نهایت پس از قرینهسازی تصویر شما به این شکل درمیآید:

با ابزارهای تنظیم نور در فتوشاپ بیشتر آشنا شوید.
شما چگونه عکسها را با فتوشاپ روتوش میکنید؟ ابزارهای مورد علاقه شما برای روتوش چهره چه ابزارهایی هستند؟ تجربیات و نظراتتان را میتوانید از طریق بخش نظرات با ما و سایر کاربران در میان بگذارید.