پاک کردن کش کروم آموزشی است که در ادامهی متن پیش رو به آن خواهیم پرداخت. آموزشی که شاید هنوز برخی از کاربران اینترنت از دلیل یا چگونگی انجام آن بیخبر باشند.
ستاره | سرویس تکنولوژی – پاک کردن کش کروم را میتوان از طریق چند روش مختلف به انجام رساند. با این حال سادهترین و دم دستیترین روش موجود برای انجام این کار پاک کردن کش از طریق خود مرورگر کروم است. البته باید به این نکته توجه داشت که پاک کردن کش مرورگر تنها به مرورگر کروم اختصاص ندارد و در سایر مرورگرهای اینترنتی نیز میتوان از طریق انجام روشهای مشابهی اطلاعات ذخیره شد در مرورگر را زدود. اما کش یک مرورگر چیست و چرا باید هرازگاه اطلاعات ذخیره شده در آن را پاک کرد؟

ماهیت کش مرورگر
کش یک مرورگر در واقع فایلهای موقتی است که از اینترنت گرفته شده و در حافظهی مرورگر ذخیره میشود تا فرایند مرور اینترنت یا همان عملیات وبگردی راحتتر و سریعتر از حالت عادی دنبال شود. به عنوان مثال هنگامی که شما برای نخستین بار از یک وبسایت بازدید میکنید، با بارگذاری تصاویر وبسایت مورد نظر برخی از این تصاویر به عنوان کش یا فایل موقت اینترنتی در حافظهی مرورگر کامپیوتر یا موبایل و تبلت شما ذخیره میشود. به این ترتیب هنگامی که شما برای بار دوم به همان وبسایت مراجعه کنید دیگر نیازی به بارگذاری مجدد تصاویر نخواهد بود. از همین رو فرایند بازدید از وبسایت مذکور سریعتر و با دردسر کمتری به انجام خواهد رسید.
در واقع میتوان گفت که کش کروم یا هر مرورگر دیگری توسط آن مروگر به شکل محلی ذخیره خواهد شد تا پس از بازدید مجدد از آدرسهای اینترنتی تکراری، این کش توسط الگوریتمهای از پیش طراحی شده جایگزین اطلاعات منبع اصلی شود و دیگر نیازی به بارگذاری مجدد اطلاعات تکراری نباشد. عملی که موجب افزایش سرعت بازدید از آدرسهای اینترنتی تکراری میشود. حال شاید این پرسش به میان بیاید که چرا باید این فایلهای موقت اینترنتی را از حافظهی مرورگر زدود و دلیل اصلی پاک کردن کش کروم یا کش هر مرورگر اینترنتی دیگری چیست؟
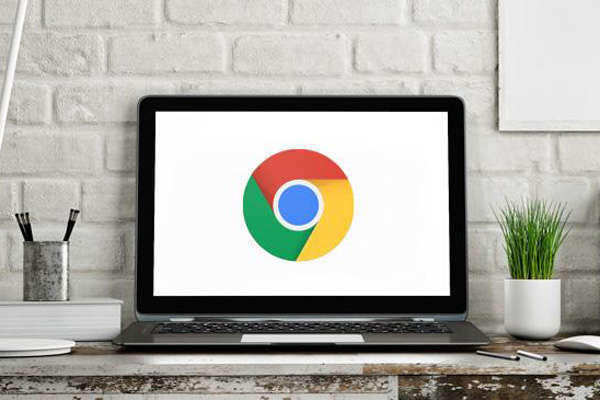
دلیل پاک کردن کش کروم
کشها یا اطلاعاتی که در مرورگرهایی نظیر کروم ذخیره میشوند اگرچه سرعت گشت و گذار کاربران در وب را افزایش میدهند اما حاوی اطلاعاتی هستند که گاه میتواند قدیمی و تاریخ مصرف گذشته باشد. به عنوان مثال در برخی از وبسایتها تعدادی از تصاویر به کار رفته در مطالب گوناگون به فراخور زمان تغییر میکند. یا این که ممکن است در متن خبری که در یک وب سایت خبری درج شده است از یک تصویر اشتباه استفاده شده باشد و این تصویر پس از مدت زمان کوتاهی اصلاح گردد.
در این حالت چون اطلاعات همان تصویر قدیمی به صورت کش در مرورگر کروم یا سایر مرورگرهای مشابه ذخیره شده است، تصویر جدید یا اصلاح شده برای کاربر به نمایش در نخواهد آمد. از همین رو بهتر است هر چند وقت یک بار کش مرورگر گوگل کروم یا سایر مرورگرهای مشابه را پاک کرد تا اطلاعات جدید و به روز جایگزین موارد قدیمی و تاریخ مصرف گذشته گردد. حال باید دید که در عمل چگونه و از طریق انجام چه روشی میتوان پاک کردن کش کروم را به اجرا در آورد.

چگونگی پاک کردن کش کروم
همان گونه که به آن اشاره شد میتوان از طریق به کار بستن روشهای متعدد و گوناگونی کش مرورگر گوگل کروم یا سایر مرورگرهای مشابه را پاک کرد. به عنوان مثال برای انجام این کار میتوان از وجود برنامهها و نرمافزارهای مختلفی که به همین منظور طراحی شدهاند بهره گرفت. با این حال سادهترین روش ممکن برای پاک کردن کش کروم استفاده از تنظیمات همین مرورگر برای انجام این کار است.
برای شروع مراحل پاک کردن کش کروم باید ابتدا این مرورگر را باز نمود و وارد محیط اصلی آن شد. همان گونه که در تصویر زیر مشاهده میشود در گوشهی بالا و سمت راست مرورگر گوگل کروم سه خط افقی موازی وجود دارد. البته تصویر زیر اندکی قدیمی است و در نمونههای جدید مرورگر گوگل کروم به جای سه خط افقی، سه نقطه که در زیر یکدیگر به شکل عمودی قرار گرفتهاند مشاهده میشود. با این حال این تفاوت ظاهری تاثیر چندانی در اصل ماجرا ندارد.
در صورت برگزیدن سه خط عمودی یا سه نقطهی اشاره شده لیستی از گزینههای قابل انتخاب مشاهده میشود که در میان آنها گزینهی تنظیمات یا Settings نیز به چشم میخورد. البته پس از باز کردن مرورگر گوگل کروم، توسط فشردن کلید Alt و پس از آن کلید E نیز میتوان لیست مذکور را بدون انتخاب سه خط موازی یا سه نقطهی عمودی یاد شده نمایان ساخت. با انتخاب بخش تنظیمات مرورگر کروم میتوان به مرحلهی بعدی از مراحل پاک کردن کش کروم وارد شد.
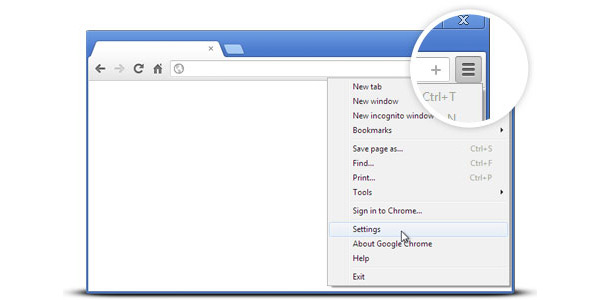
پس از انتخاب گزینهی تنظیمات یا Settings همان گونه که در تصویر زیر مشخص شده است، صفحهی جدیدی در مرورگر گوگل کروم باز میشود. در انتهای این صفحه عبارت Advanced به چشم میخورد. با انتخاب عبارت مذکور لیست جدید و نسبتا بلندبالایی از گزینههای قابل انتخاب در اختیار کاربر قرار میگیرد. در انتهای بخش Privacy and security گزینهای با نام Clear Browsing Data به چشم میخورد. برای تکمیل مراحل پاک کردن کش کروم باید این گزینه را انتخاب کرد.
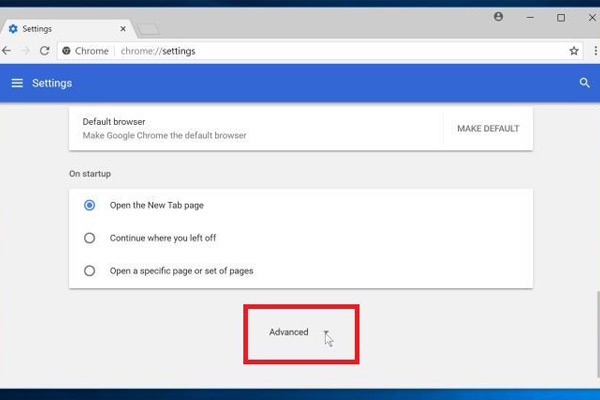
پس از انتخاب گزینهی مذکور لیستی شبیه به شکل زیر در اختیار کاربر قرار میگیرد که موارد متعددی را برای انتخاب در اختیار او قرار میدهد. با انتخاب هر کدام از گزینههای موجود در لیست و فعال ساختن تیک مربوط به آنها میتوان عمل خاصی را به انجام رساند. به عنوان مثال با فعال کردن تیک مربوط به گزینهی Browsing History و Download History میتوان اطلاعاتی که در تاریخچه یا History مرورگر گوگل کروم به ثبت رسیدهاند را پاک کرد. همچنین با فعال ساختن تیک مربوط به گزینهی Cookies and other site data میتوان اطلاعاتی نظیر کوکی و موارد مشابهی که وبسایتها مختلف روی حافظهی مرورگر گوگل کروم کاربران ذخیره میکنند را به طور کامل زدود.
اگر قصد اصلی شما از ورود به بخش تنظیمات پیشرفتهی مرورگر گوگل کروم تنها پاک کردن کش کروم است نباید به سایر گزینههای موجود در لیست یاد شده کاری داشته باشید و بهتر است تنها تیک گزینهی Cashed images and files را فعال کنید. پس از انجام این کار با انتخاب گزینهی Clear Browsing Data که در انتهای لیست قرار گرفته است میتوان مراحل پاک کردن کش کروم را به پایان رساند.
مراحلی که به آن اشاره شد به پاک کردن کش کروم در نسخهی دسکتاپ این مرورگر اشاره دارد. مرورگری که برخی از کاربران آن را در کامپیوترهای خانگی خود مورد استفاده قرار میدهند. با این حال نظیر همین مراحل را میتوان در نسخههایی از مرورگر کروم که توسط کاربران در ابزارهای دیگری نظیر موبایل یا تبلت مورد استفاده قرار میگیرد نیز انجام داد تا کش حافظهی این مرورگر را پاک کرد. در بخش پایانی متن پیش رو مراحل پاک کردن کش کروم در نسخهی موبایل این مرورگر اینترنت را به شکل مختصر توضیح خواهیم داد.
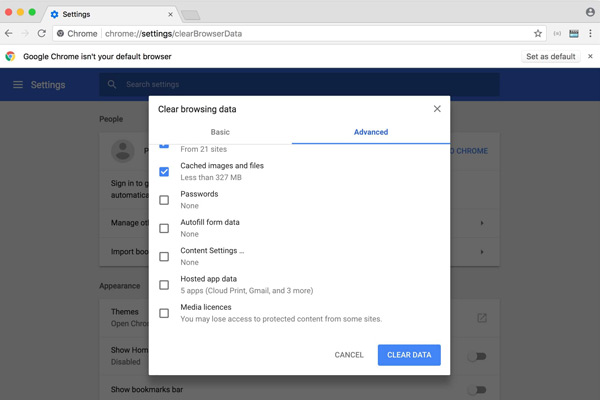
چگونگی پاک کردن کش کروم در موبایل
برای زدودن اطلاعاتی که به صورت کش در نسخهی موبایل مرورگر گوگل کروم ذخیره شده است ابتدا باید این مرورگر را باز کرد و وارد محیط اصلی آن شد. همان گونه که به آن اشاره شد در گوشهی بالا و سمت راست محیط این مرورگر سه نقطه مشاهده میشود که به شکل عمودی در زیر هم قرار گرفتهاند. با لمس کردن این سه نقطه لیستی از گزینههای قابل انتخاب در اختیار کاربر قرار میگیرد. در بخش پایانی لیست مذکور گزینهی تنظیمات یا Settings به چشم میخورد که باید آن را برگزید.
پس از انتخاب گزینهی تنظیمات صفحهی جدیدی در برابر کاربر باز میشود که گزینههای قابل انتخاب فراوانی را در اختیار او قرار میدهد. در میان این گزینهها و در اواسط صفحهی باز شده گزینهای به نام Privacy به چشم میخورد. با انتخاب گزینهی مذکور صفحهی جدیدی در برابر مخاطب باز میشود که خود شامل گزینههای متعددی است. در انتهای این صفحه گزینهای به نام Clear browsing data وجود دارد که کاملا مشابه گزینهی هم نام در نسخهی دسکتاپ مرورگر گوگل کروم است. برای نهایی کردن عملیات تخلیه کش مرورگر باید این گزینه را انتخاب کرد و عبارت مربوط به زدودن کش کروم را که در سطور بالا به آن اشاره شد از میان لیست گزینههای موجود برگزید.
در واقع مراحل پایانی پاک کردن کش مرورگر گوگل کروم در نسخهی موبایل این مرورگر کاملا شبیه به نسخهی دسکتاپ آن است و تفاوت قابل توجهی با آن ندارد. در مجموع پاک کردن کش سایر مرورگرهای وب نیز از طریق انجام مراحل مشابهی امکانپذیر خواهد بود. در فرصتهای بعدی شاید چگونگی پاک کردن کش سایر مرورگرهای شناخته شده را هم به تفصیل و همراه با شکلهای مربوطه توضیح دهیم.
















