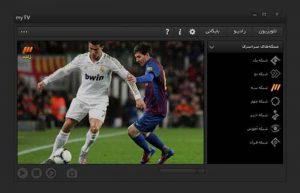این بخش از آموزش روتوش عکس در فتوشاپ سایت ستاره شامل مواردی، چون حذف لکهها، تغییر رنگ لبها، جلوه دادن به گونهها و تغییر رنگ چشمها میشود که البته بسته به سلیقه و سبک هر کس میتواند متفاوت انجام شود. بیایید ببینیم در فتوشاپ چگونه میتوان این کارها را انجام داد.
ستاره | سرویس تکنولوژی – حتما شما هم شده که عکسی گرفته باشید که خیلی برایتان خاطرهانگیز باشد، ولی چهرهتان در آن عکس را دوست نداشته باشید. برای بهتر کردن چهره و اصلاح عیوب آن چه چیز بهتر از فتوشاپ؟ مطمئن باشید که بدون هیچ پیشزمینه خاصی در فتوشاپ میتوانید به کمک آموزشی که دادهایم موفق شوید.

روتوش عکس در فتوشاپ
برای روتوش عکس یکی از اصلیترین دغدغههای افراد پوست صورت است. اما ممکن است شخص بخواهد با تغییر رنگ لبها یا پر رنگ کردن گونهها یا حتی تغییر رنگ چشم جلوه متفاوتی به چهرهاش بدهد. تمامی این موارد سلیقهای هستند و یکی یکی به آنها میپردازیم. ابتدا عکس مورد نظرمان را در فتوشاپ باز میکنیم. عکس انتخابی ما این عکس است:

شما میتوانید این عکس را ذخیره کرده و تمامی تغییرات را قدم به قدم با ما انجام دهید. به شما توصیه میکنیم حتما نگاهی هم به مقاله ابزار های رنگ کردن در فتوشاپ هم داشته باشید.
روتوش پوست صورت در فتوشاپ
حذف لکهای صورت با clone stamp tool با میانبر S صورت میگیرد. به این شکل که باید پس از انتخاب استامپ، اول کلید Alt را همزمان با کلیک کردن بر روی ناحیهای که دوست دارید آن ناحیه استامپ شود (کپی شود) فشار دهید. وقتی که Alt را فشار میدهید نشانگر شما به یک شکل دیگر درمیآید. دستتان را روی Alt نگه دارید و بعد بر روی قسمتی که رنگش به رنگ پس زمینه لک صورت نزدیک است کلیک کنید. سپس موس را بر روی لک صورت ببرید و بر روی آن لک کلیک کنید. آن قسمتی که اول با Alt انتخابش کردهاید کپی میشود در همان ناحیه لکدار.

ببنید پوست یکنواختتر میشود در عین حال که تفاوت خیلی زیادی نکرده است در حدی که به چشم بیاید:

از یک روش دیگر نیز میتوانید استفاده کنید. آن هم استفاده از فیلتر Camera raw filter… است که از منوی Filter میتوانید پیداش کنید و میانبرش Shift + Ctrl + A است. شما پس از کلیک کردن بر روی آن گزینه یا فشردن دکمههای میانبر این صفحه را مشاهده خواهید کرد:
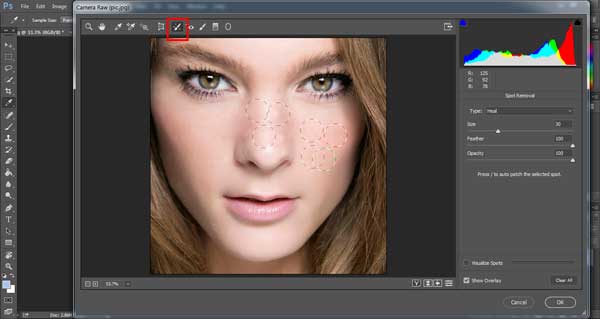
باید بر روی گزینه Spot removal کلیک کنید و بعد بر روی لکهها یا کک مکها کلیک کنید. مزیت این روش این است که دیگر لازم نیست به دنبال قسمتی شبیه به همان قسمت پوست بگردید. خودش میداند کدام قسمت را کپی کند.
حالا اگر دقت کنید پوست کمی غیر طبیعی نشان میدهد. اگر کسی زوم کند به سادگی متوجه روتوش کردن شما خواهد شد. چون یک بافت را میبیند که در جای دیگر تکرار شده است. برای اینکه این مشکل را حل کنیم باید قبلش آن نواحی خاص که ادیت زدیم را انتخاب کنیم که این کار با ابزار Brush به سادگی قابل انجام است فقط باید اول بر روی گزینه Edit in quick mask mood (گزینهای که در منوی ابزار زیر رنگهاست و میانبرش دکمه Q است.) کلیک کنیم تا به حالت Edit in standard mood در بیاید و سپس Brush را انتخاب میکنیم و بعد از تعیین سایز آن (با کلیک راست صفحهای باز میشود که میتوانید در آن سایز براش را کم یا زیاد کنید.) نواحی که لکه داشت و لکههایش حذف شده بود را انتخاب میکنیم:
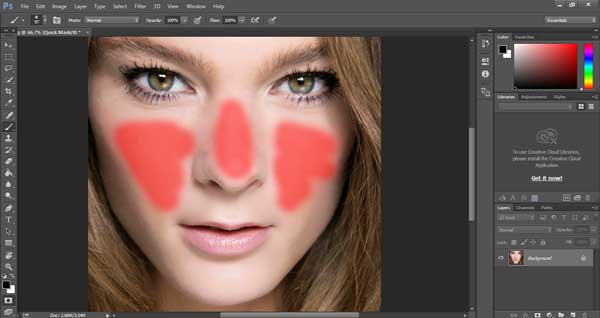
حالا دوباره بر روی Edit in quick mask mood کلیک میکنیم. ببینید کل عکس انتخاب شده به جز ناحیهای که ما انتخابش کردهایم:
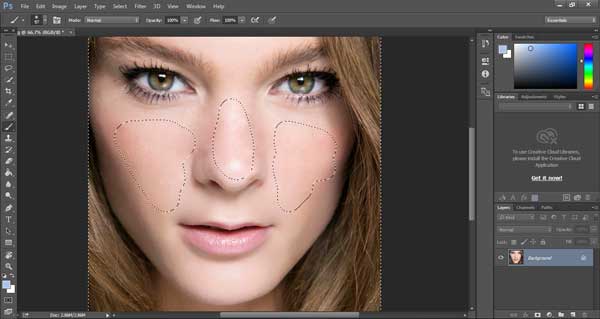
پس باید برعکس انتخاب کنیم. به سادگی اینورسش میکنیم. یعنی از منوی Select گزینه Inverse را انتخاب میکنیم. حالا فقط همان نواحی ادیت شده انتخاب شدهاند.
برای یکنواخت کردن از گزینه Blur استفاده میکنیم. این گزینه را میتوانید در منوی Filter پیدا کنید. ما اینجا از منوی Blur گزینه Gaussian Blur را انتخاب کردهایم. سپس Radius را تا ۱۵ پیکسل افزایش داده و ok را میزنیم:
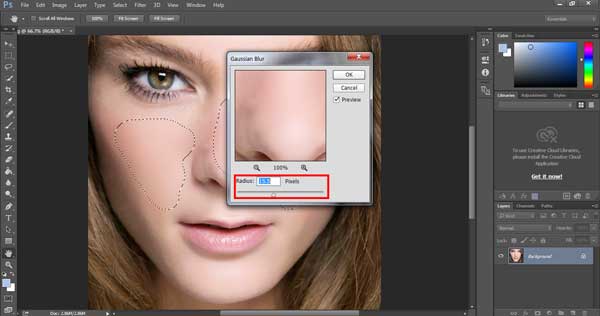
اگر پس از انجام دادن این کار حس کردید پوست خیلی غیرطبیعی شفاف شده میتوانید به عقب برگردید و Radius را کمتر کنید مثلا ۴ یا ۵ و حتی به تصویرتان Noise اضافه کنید به این صورت که از همان منوی Filter گزینه Noise و سپس add noise را انتخاب کنید:
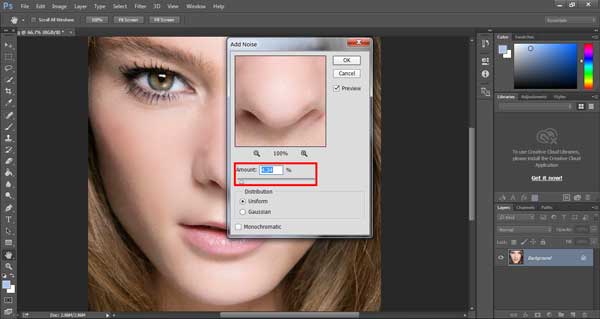
همانطور که در تصویر میبینید برای Amount مقدار ۴ یا ۵ مناسب است.
تغییر رنگ لبها در فتوشاپ
حالا به سراغ تغییر رنگ لبها میرویم. برای این کار به همان شیوه که نواحی لکدار پوست را با براش انتخاب کردیم لبها را انتخاب میکنیم. یعنی اول بر روی ابزار Edit in quick mask mood کلیک کرده و سپس Brush را انتخاب میکنیم. برای انتخاب کردن لبها صفحه را بیشتر زوم کنید و براشتان را کوچکتر کنید:

بعد دوباره Edit in quick mask mood را زده و اینورسش میکنیم. حالا فقط لبها انتخاب شدهاند:
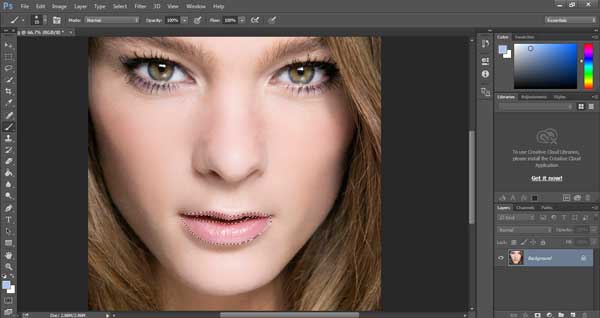
الان میخواهیم تغییراتی که بر روی تصویر ایجاد میکنم فقط روی لبها اعمال شوند؛ بنابراین یک لایه جدید درست میکنیم (گزینه creat a new layer سمت راست صفحه پایین) و لبها را رنگ میکنیم (رنگ دلخواهمان را برای براشمان انتخاب میکنیم.):

میبینید؟ هر چه از خط بیرون بزنید فقط لبها رنگ میشوند؛ و این از مزیتهای کار کردن در لایههای مختلف است. اما این لب غیر طبیعی است. خود فتوشاپ اینجا برای شما فکری کرده است. همانجا در تنظیمات لایه شما میتوانید حالات مختلف را انتخاب کنید تا ببینید کدامشان طبیعیتر هستند:

مثلا ما با توجه به تصویر اصلی حالت Saturation را انتخاب کردهایم.
اما فرض کنید Color Burn را انتخاب میکردیم. همانطور که میبینید لب خطوط بیرون زده دارد.

برای ویرایش لبها در چنین حالتی از پاککن یا Eraser Tool استفاده میکنیم. یعنی پس از انتخاب پاککن دور لب را تمیز میکنیم. باز هم به خاطر حضور در لایهای که در آن جداگانه کار کردهاید فقط رنگی که بیرون زده پاک میشود نه مثلا خود لبها یا پوست اطراف.
برای طبیعیتر شدن لبها باز میشود به سراغ Blur Gaussian رفت و همینطور که Radius را کم و زیاد میکنید ببینید کدام حالت بهتر و طبیعیتر میشود:
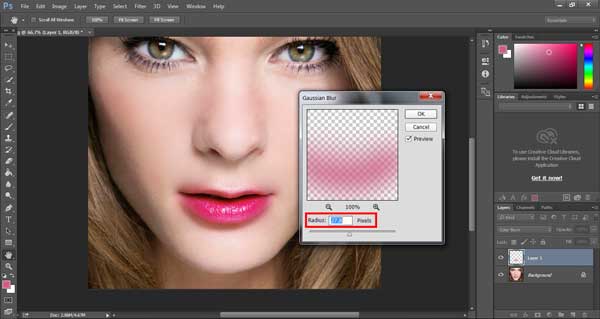
جلوه دادن به گونهها در فتوشاپ
به سراغ گونهها میرویم. یک لایه جدید باز میکنیم، سایز براش را زیاد میکنیم (درست اندازه فرچه یک رژ گونه!) و یک بار روی گونهها میزنیم. رنگ انتخابی ما در اینجا همان رنگیست که برای لبها انتخاب کردهایم و در آرایش هم رعایت این تناسب مهم است:
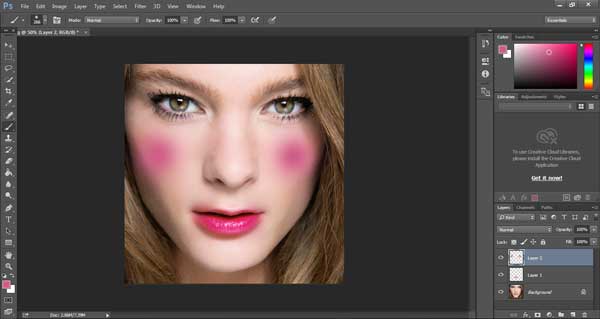
بعد از همان قسمت تنظیمات لایه همانند زمانی که حالت رنگ روی لبها را تغییر دادیم رنگ گونهها را هم تغییر میدهیم که در اینجا انتخاب ما گزینه Soft light است:
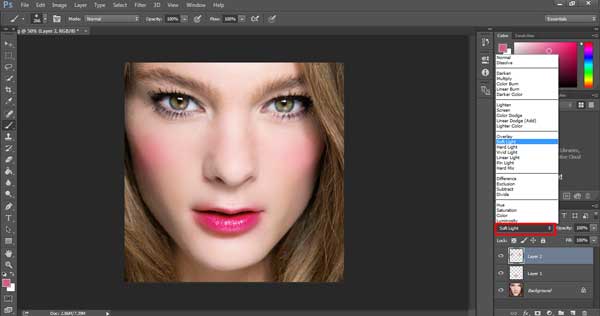
فرض کنید میخواستیم رنگ گونهها پررنگتر یا رنگ لبها پررنگتر میشد. یک روش خیلی ساده این بود که لایه مربوط به هر یک را Duplicate کنیم. به این صورت که روی لایه کلیک راست میکردیم و گزینه Duplicate layer را میزدیم. ولی فعلا در تصویر ما نیازی به انجام این کار احساس نمیشود.
با تکنیک بالا بردن کیفیت عکس در فتوشاپ آشنا شوید.
تغییر رنگ چشمها در فتوشاپ
اول باید چشمها را انتخاب کنیم. برای انتخاب چشمها به جای استفاده از براش یک ابزار دیگر انتخاب میکنیم. در لایه جدید روی ابزار Rectangular marquee Tool کلیک راست کرده و گزینه Elliptical maquee Tool را انتخاب میکنیم:
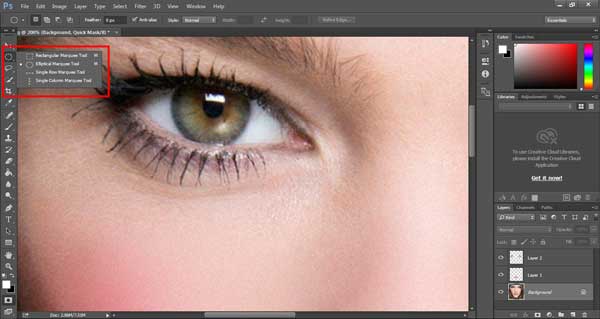
حالا به چشمها به سادگی قابل انتخاب هستند:
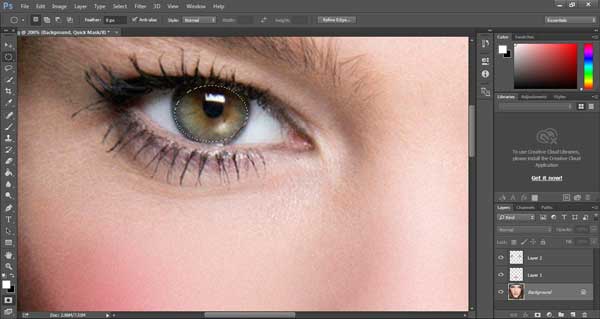
اول آن را رنگ میکنیم (با براشی که رنگش را انتخاب کردهایم) بعد رنگ را محو میکنیم یا حالتهای مختلفش را میسنجیم. این قانون رنگ آمیزی چهره در فتوشاپ است:
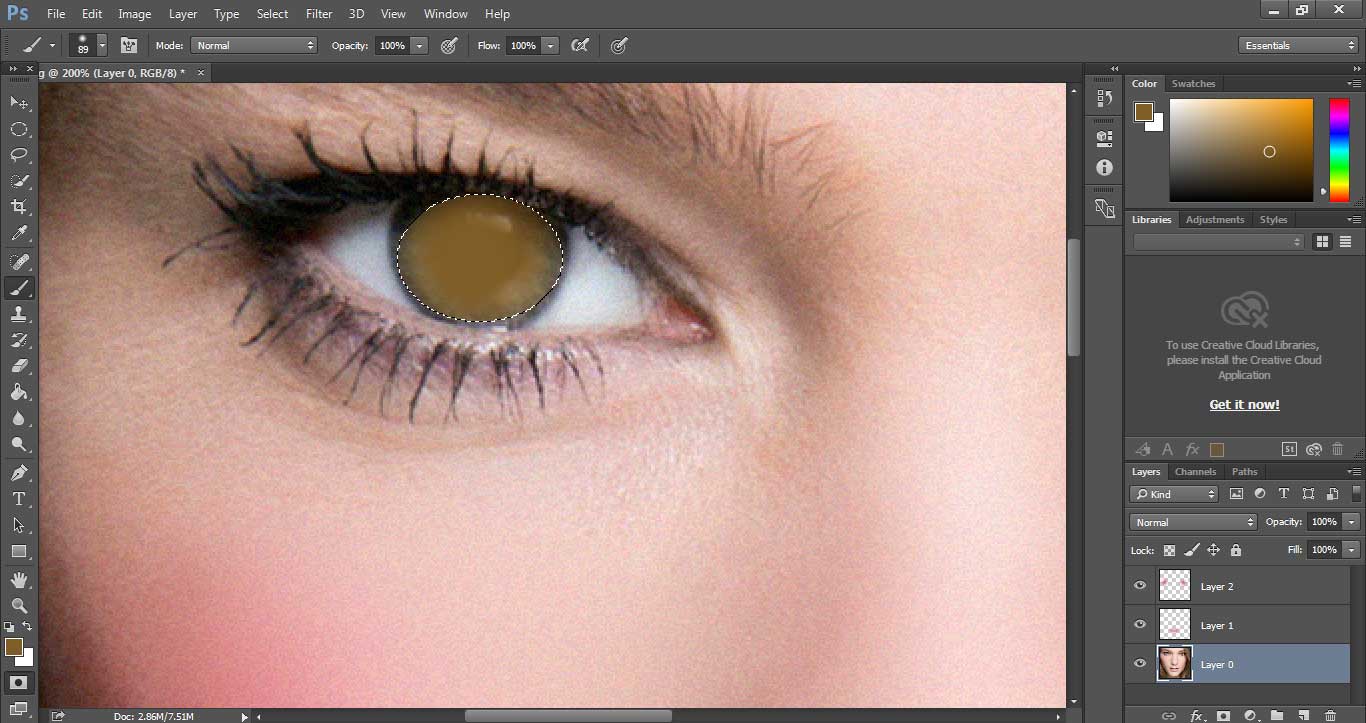
برای محو کردن باز به سراغ Blur میرویم:
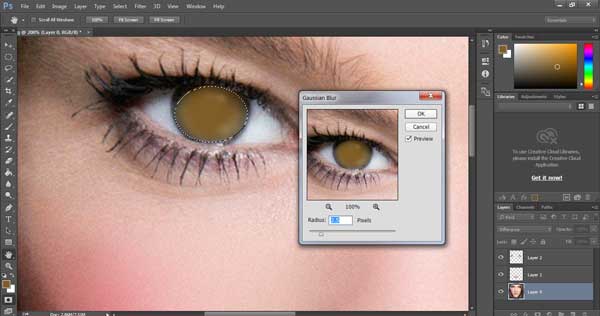
میتوانیم از تنظیمات لایه Opacity را کم کنیم، چون مقدار کمی رنگ میخواهیم و بعد حالات مختلف رنگ را میسنجیم:
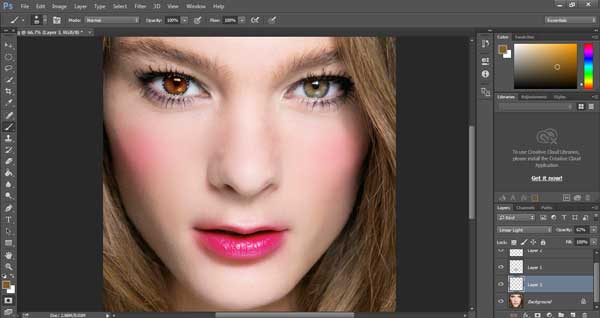
بعد هم همان دایره را کپی میکنیم و بر روی چشم دیگر میگذاریم، تمام مراحل گفته شده را تکرار میکنیم به اینصورت که همان Opacity و همان حالت رنگ را انتخاب میکنیم:
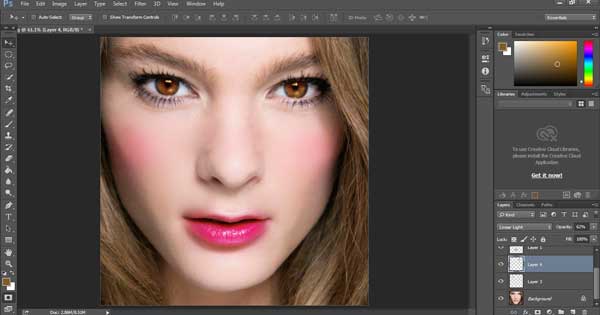
کار را در همین مرحله میتوانیم به اتمام برسانیم. این تصویر نهایی ما میشود که میتوانید آن را با تصویر ابتدایی مقایسه کنید. امیدواریم که از حاصل کار راضی باشید:

نظر شما در مورد روتوش عکس چیست؟ به نظرتان این تغییرات طبیعی هستند؟ امیدواریم شما هم بتوانید این تغییرات را بر روی عکسهای خودتان اعمال کنید. نظرات و سوالات خودتان را در بخش نظرات سایت ستاره با ما در میان بگذارید.