پارتیشن بندی هارد اکسترنال شاید برای برخی از کاربران کامپیوترهای خانگی یا لپتاپها نکتهی مهمی قلمداد شود. به همین دلیل احتمالا این دسته از کاربران به دنبال چگونگی انجام آن هستند. با توجه به نیاز برخی از کاربرانی که از هارد اکسترنال استفاده میکنند، در مطلب پیش رو به چگونگی پارتیشن بندی هارد اکسترنال خواهیم پرداخت.
ستاره | سرویس تکنولوژی – پارتیشن بندی هارد اکسترنال به روشهای مختلفی امکان پذیر است. نکتهای که در همین ابتدا باید به آن توجه داشت این است که از یک سو میتوان این کار را به کمک نرم افزارهای مختلف مربوطه و امکاناتی که در اختیار کاربران قرار میدهند انجام داد یا این که به سراغ روشهای دیگری نظیر استفاده از امکانات مهیا شده توسط سیستم عامل ویندوز رفت.

نسخههای مختلف از سیستم عامل ویندوز همواره امکانات مناسبی را برای پارتیشن بندی هارد اینترنال یا داخلی در اختیار کاربران خود قرار دادهاند. امکاناتی که میتوان از وجود آنها برای پارتیشن بندی هارد اکسترنال نیز استفاده کرد. در واقع از آنجایی که بسیاری از کاربران ایرانی از سیستم عامل ویندوز به عنوان سیستم عامل اصلی کامپیوتر یا لپتاپ خود استفاده میکنند، ما نیز تمرکز اصلی بحث را بر روی استفاده از قابلیتهایی که ویندوز برای انجام این کار در نظر گرفته است قرار خواهیم داد.
در حال حاضر سیستم عامل ویندوز ۱۰ جدیدترین نسخه از سیستم عامل اختصاصی شرکت مایکروسافت به شمار میرود. بنابراین ما نیز بحث پارتیشن بندی هارد اکسترنال را با توجه به قابلیتهای ارائه شده توسط ویندوز ۱۰ در این زمینه ادامه خواهیم داد. البته باید به این نکته توجه داشت که انجام این کار در نسخههای قدیمیتر ویندوز، با فرآیند مشابه نیز قابل انجام است.
به این معنی که اگرچه نکات گفته شده در این متن به چگونگی پارتیشن بندی هارد اکسترنال توسط امکانات موجود در سیستم عامل ویندوز ۱۰ اختصاص دارد، اما شما میتوانید با اتخاذ همین روش و انجام موارد یکسان، هارد اکسترنال خود را توسط امکانات مشابهی که در ویندوزهای قدیمیتری نظیر ویندوز ۷ مهیا شده است نیز پارتیشن بندی کنید. اما پیش از آن بد نیست تا نگاهی به دلایل و لزوم انجام پارتیشن بندی هارد اکسترنال داشته باشیم.

دلایل پارتیشن بندی هارد اکسترنال
در فرایند پارتیشن بندی هر گونه حافظهای که برای ذخیرهسازی اطلاعات مختلف مورد استفاده قرار میگیرد، فضای موجود در آن حافظه به یک یا چند قسمت مختلف تقسم میشود. قسمتهایی که میتوانند مساوی یا غیر مساوی از یکدیگر شکل بگیرند و در ظاهر امر، هر کدام از آنها به صورت یک فضای ذخیرهسازی مستقل از یکدیگر به فعالیت بپردازند.
با توجه به افزایش روزافزون گنجایش هارد دیسکهای خارجی یا اکسترنال و رشد تدریجی استفاده از این حافظهها توسط کاربران، لزوم پارتیشن بندی هارد اکسترنال بیش از پیش احساس میشود. چرا که اکثر کاربران اطلاعات متنوعی را روی هاردهای اکسترنال خود ذخیره میکنند و ترجیح میدهند که این اطلاعات به تفکیک ماهیتی که بر اساس آن طبقهبندی میشود روی فضای حافظه خارجی ذخیرهسازی گردد.
به عنوان مثال بسیاری از کاربران ترجیح میدهند که تصاویر و ویدیوهای مختلف خود را روی یک پارتیشن جداگانه روی حافظهی خارجی ذخیره سازند و در کنار آن فایلهای مهم مربوط به کار یا تحصیل خود را هم در پارتیشنی جدا از آن طبقهبندی کنند. در واقع همان گونه که در یک اتاق خواب لباسها درون کمد و کتابها در کتابخانه جای میگیرند، در یک فضای ذخیره سازی دیجیتال نیز وجود ویژگی مشابهی انتظار میرود. به بیان دقیقتر کاربران ترجیح میدهند که در یک هارد اکسترنال نیز همچون فضای اتاق خواب خود فایلها و اطلاعات غیر مشابه را در پارتیشنهای مجزا قرار دهند.

به بیان دیگر بسیاری از کاربران دوست دارند فضای هارد اکسترنال خود را درست مشابه با هارد کامپیوتر خانگی یا لپتاپ خود آرایش داده و تنطیم نمایند. تجربه نشان داده است که درون هارد داخلی کامپیوترها یا لپتاپها معمولا سیستم عامل ویندوز و فایلهای مربوط به آن روی یک پارتیشن مجزا قرار میگیرد و سایر فایلها یا اطلاعات مورد نیاز بنا به نظر و سلیقه شخصی کاربران در پارتیشنهای مختلف طبقهبندی میشود. به همین دلیل بسیاری از کاربرانی که با کامپیوتر خانگی یا لپتاپ مشغول به کار هستند، ترجیح میدهند با پارتیشن بندی هارد اکسترنال فضایی مشابه با فضای کامپیوتر یا لپتاپ خود را تدارک ببینند.
به این ترتیب با پارتیشن بندی هارد اکسترنال شاهد تقسیمبندی فضای آن به چند قسمت مختلف خواهیم بود. قسمتها یا بخشهای مجزایی که میتوانند از گنجایش مساوی برخوردار بوده یا از نظر حجم کلی با یکدیگر متفاوت باشند. موضوعی که علاوه بر طبقهبندی کردن بهتر و منظمتر فایلهای موجود روی هارد خارجی، موجب میشود که پس از به وجود آمدن اشکال یا ایراد در یک پارتیشن معین یا خراب شدن برخی از فایلهای موجود در آن، سایر پارتیشنهای تعیین شده برای آن حافظهی خارجی به شکل کاملا عادی به کار خود ادامه دهند. در واقع میتوان دلایل اصلی پارتیشن بندی هارد اکسترنال را دقیقا همان دلایلی برشمرد که موجب میشود کاربران ترجیح دهند درون هارد داخلی کامپیوتر یا لپتاپ خود نیز به جای یک پارتیشن واحد، از وجود چندین پارتیشن مجزا با حجمهای مختلف استفاده کنند.

نحوه پارتیشن بندی هارد اکسترنال
همان گونه که در ابتدای این متن نیز به آن اشاره شد، برای پارتیشن بندی هارد اکسترنال از قابلیتها و امکانات پیش فرض سیستم عامل ویندوز استفاده میکنیم. پیشنهاد میشود که پیش از شروع عملیات، اگر درون پارتیشن یا پارتیشنهای پیش فرض حافظهی خارجی خود فایل یا اطلاعات مهم و ارزشمندی ذخیره کردهاید، حتما از آنها یک کپی یا نسخهی پشتیبان تهیه کنید. به این دلیل که اگر حین عملیات پارتیشن بندی خدشه یا آسیبی به فایلهای شما رسید آنها را به طور کامل از دست ندهید.
افزون بر آن پس از پارتیشن بندی، اطلاعات موجود در حافظهی خارجی به طور معمول فرمت میشود. بنابراین بهتر است از تمام آنها یک نسخهی پشتیبان تهیه کرد. پس از انجام این کار و خاطرجمع شدن از حفظ اطلاعات مهم موجود در یک حافظهی خارجی میتوان عملیات پارتیشن بندی را آغاز کرد و وارد نخستین مرحله از آن شد.
در صورتی که عملیات پارتیشن بندی هارد اکسترنال خود را در ویندوز ۱۰ به انجام میرسانید برای شروع این کار و در گام نخست باید به بخش مدیریت دیسک یا Disk Management وارد شوید. به منظور انجام این کار میتوانید با فعال ساختن گزینهی شروع و نوشتن عبارت diskmgmt.msc در نوار جستجو، بخش مدیریت دیسک را فعال ساخته و وارد آن شوید. برای آگاهی از این موضوع که شکل و شمایل ظاهری بخش Disk Management به چه ترتیبی است، میتوانید به تصویر زیر رجوع کنید. در واقع شما با ورود به بخش Disk Management با محیطی شبیه به آنچه در تصویر زیر میبینید رو به رو خواهید شد. محیطی که در آن مشخصات کلی هارد اکسترنال شما به همراه گنجایش آن به نمایش در آمده است.
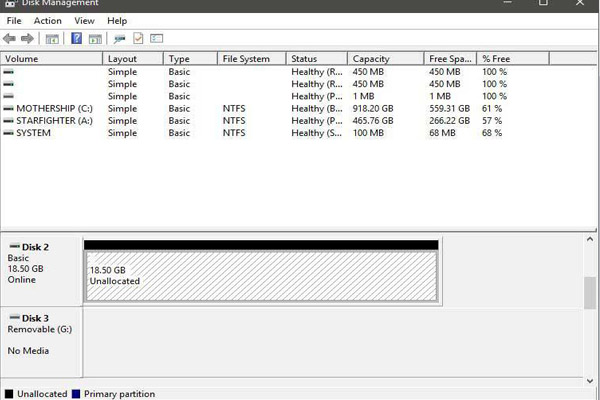
همان گونه که در تصویر مشاهده میشود، درایو مربوط به هارد اکسترنال شما با یک نوار سیاه رنگ در بالای آن مشخص شده است. وجود این نوار سیاه رنگ به آن معنی است که شما میتوانید عملیات پارتیشن بندی هارد اکسترنال خود را بدون مشکل خاص و انجام فعالیتهای پیش فرض دنبال کنید. اما در پارهای اوقات شما به جای نوار سیاه رنگ با یک نوار آبی رنگ در بخش بالایی درایو مورد نظر خود رو به رو خواهید شد. این نوار آبی رنگ به شما میگوید که هارد اکسترنال شما به نخستین پیش شرط لازم برای انجام عملیات پارتیشن بندی یعنی برخورداری از فضای اختصاص نیافته مجهز نیست. از همین رو باید مانعی که بر سر راه عملیات پارتیشن بندی هارد اکسترنال شما وجود دارد را رفع کنید.
به منظور انجام این کار باید روی درایو مربوط به هارد اکسترنال خود راست کلیک کرده و گزینهی Shrink Volume را انتخاب نمایید. پس از انجام این کار هارد اکسترنال شما به فضای اختصاص نیافته یا همان Unallocated Space مجهز خواهد شد. به این ترتیب شما میتوانید عملیات پارتیشن بندی هارد اکسترنال خود را آغاز نمایید. چرا که حافظهی خارجی شما اکنون برای انجام این کار کاملا مهیا و آماده شده است.
آغاز عملیات پارتیشن بندی هارد اکسترنال
پس از انجام مواردی که به آن اشاره شد، عملیات پارتیشن بندی هارد اکسترنال شما با انجام کلیک راست روی درایو مجهز به فضای اختصاص نیافته و انتخاب گزینهی New Simple Volume آغاز میشود. در واقع اگر روی درایو مورد نظر شما نوار سیاه رنگ مشاهده شود به طور مستقیم به این مرحله وارد میشوید و از انجام مرحلهی Shrink Volume بینیاز خواهید بود. پس از انتخاب گزینهی مذکور یا همان New Simple Volume صفحهای مطابق تصویر زیر در کامپیوتر شما فعال میشود. صفحهای که میتوانید با انتخاب گزینهی Next به مرحلهی بعد آن بروید و مراحل را دنبال کنید.
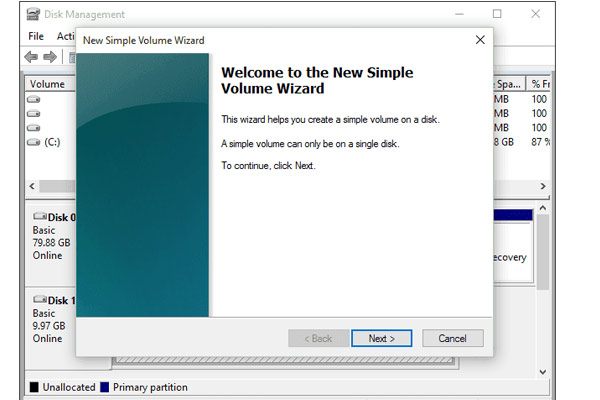
پس از ورود به مرحلهی بعد به محیطی مانند تصویر زیر میرسیم. محیطی که در آن حداکثر گنجایش درایو انتخابی شما برای اجرای عملیات پارتیشن بندی، در قسمت Maximum disk Space in MB و بر اساس شاخص مگابایت به نمایش در آمده است. در واقع شما باید بر اساس حداکثر گنجایش درایو انتخابی خود و همچنین با توجه به حداقل گنجایش درایو یا همان Minimum disk Space in MB میزان گنجایش کلی هر کدام از پارتیشنهای خود را مشخص نمایید.
اگر قصد دارید در فرایند پارتیشن بندی هارد اکسترنال خود تنها یک پارتیشن واحد ایجاد کنید، میتوانید همانند تصویر زیر حداکثر گنجایش درایو خود را که در قسمت Maximum disk Space in MB به نمایش در آمده است، در بخش پایین یعنی Simple volume size in MB وارد نمایید. در غیر این صورت و در شرایطی که قصد دارید از تعداد پارتیشنهای بیشتری با گنجایش مختلف و متفاوت در هارد اکسترنال خود استفاده کنید، میتوانید عدد مورد نظرتان در رابطه با گنجایش پارتیشنهای ساخته شده را در بخش یاد شده وارد نمایید.
همان گونه که در تصویر زیر مشاهده میکنید حداکثر گنجایش درایو به نمایش در آمده رقم ۳۱۹۳۵۷ مگابایت است. حال فرض کنیم شما قصد دارید در جریان انجام عملیات پارتیشن بندی، این درایو را به دو پارتیشن مجزای ۳۰۰۰۰ مگابایتی و ۱۹۳۵۷ مگابایتی تبدیل کنید. در این صورت ابتدا باید برای ساخت پارتیشن ۳۰۰۰۰ مگابایتی، همین عدد را در بخش Simple volume size in MB وارد نمایید و پس از آن نظیر همین کار را برای ساخت پارتیشن ۱۹۳۵۷ مگابایتی نیز انجام دهید. به این ترتیب شما میتوانید پارتیشهای مد نظر خود را با هر اندازهای که در ذهن دارید ایجاد کرده و با انتخاب گزینهی Next عملیات پارتیشن بندی هارد اکسترنال خود را به مرحلهی بعد رهنمون سازید.
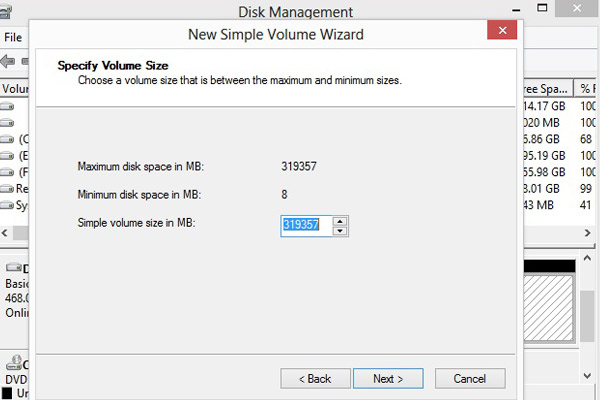
پایان عملیات پارتیشن بندی هارد اکسترنال
در این مرحله از عملیات، باید اطلاعات مربوط به پارتیشن جدید ساخته شده را تکمیل کنید. به عنوان مثال میتوانید در بخش File System فرمت پارتیشن خود را انتخاب کرده و از میان گزینههایی نظیر NTFS یا FAT32 یکی را برگزینید. همچنین در بخش Volume Label نیز میتوانید نامی را برای پارتیشن مد نظر خود برگزینید. در این میان سعی کنید تیک گزینهی Perform a Quick Format را هم حتما بزنید تا پس از تکمیل مراحل پارتیشن بندی هارد اکسترنال، پارتیشنهای ساخته شده توسط شما کاملا برای استفاده آماده باشند. مواردی که به طور کامل در تصویر زیر قابل مشاهده هستند.
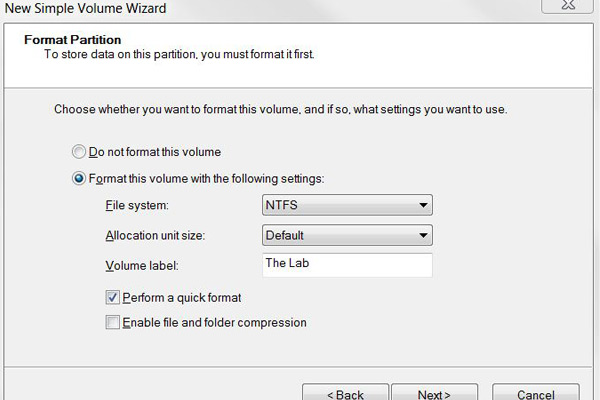
پس از انجام مواردی که به آن اشاره شد میتوانید با کلیک بر روی گزینهی Next به مرحلهی بعدی و پایانی عملیات پارتیشن بندی بروید. مرحلهای که در تصویر زیر میتوانید آن را مشاهده کنید.
در این مرحله نیاز به انجام کار خاصی نیست و تنها باید برای پایان دادن به عملیات پارتیشن بندی هارد اکسترنال خود گزینهی Finish را انتخاب کنید. به این ترتیب شما میتوانید در حافظهی جانبی خود نیز درست مثل حافظهی داخلی کامپیوتر یا لپتاپتان از وجود پارتیشنهای مشابه بهرهمند شوید. پارتیشنهایی که هر کدام از آنها میتوانند به منظور ذخیرهسازی فایلها و اطلاعات جداگانهای مورد استفاده قرار گیرند.
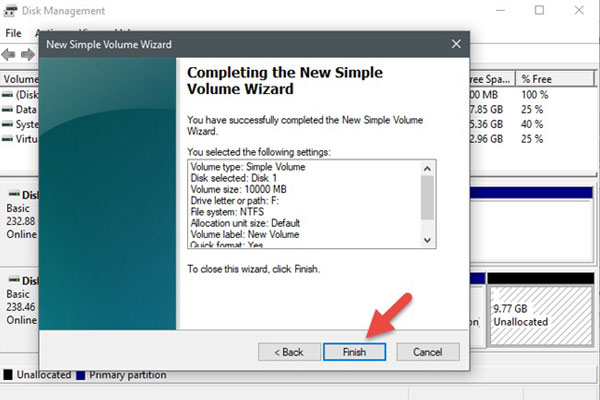
در پایان باید به این نکته اشاره کرد که برای انجام عملیات پارتیشن بندی هارد اکسترنال (خارجی) یا هارد داخلی (اینترنال) به کار رفته در کامپیوترهای خانگی یا لپتاپها میتوان از وجود نرم افزارهای خاصی که برای انجام این کار ساخته شدهاند نیز استفاده کرد. اگرچه برخی از این نرم افزارها از امکانات ویژهای برای انجام این کار برخوردارند، اما شاید نتیجهی نهایی استفاده ار آنها تفاوت چندانی با انجام این فرایند توسط امکانات و قابلیتهای پیش فرض سیستم عامل ویندوز نداشته باشد. به هر حال در صورت تمایل میتوانید علاوه بر امکانات پیش فرض سیستم عامل ویندوز، از وجود نرم افزارهای مختص به این کار نیز بهره بگیرید.

















سلام من یک هارد 2 ترابایت خردیم یکبار به لپتاپ وصل کردم فایل ریختم روش در اوردمش سپس به تلوزیون وصل کردم پیام داد باید هارد به فرمت dvr تبدیل شود فرمت کردم دوباره که وصل کردم به لپتاپ سیستم نشناخت ولی تو disk managment هارد رو نشون میده دوباره پارتیشن بندی میکنم درایور هارد رو نشون میده هارد رو در میارمم و دوباره وصل میکنم بازم نشون نمیده هارد رو و باید دوباره پاتیشنبندی کنم تا نشون بده لطفا کمکم کنید