کلید آندو یا برگشت در فتوشاپ زمانی موردنیاز ما میباشد که در یک طراحی اشتباهی کنیم و بخواهیم به مراحل عقبتر برگردیم و اشتباهات خود را اصلاح کنیم. این کار با دو روش پانل History و Step Backwards قابل انجام است.
ستاره | سرویس تکنولوژی – هر چقدر هم که در طراحی حرفه ای باشیم، گاهی اوقات در یک طرح اشتباهاتی را انجام میدهیم که نیاز به کلید آندو یا برگشت در فتوشاپ است. باید بتوانیم به عقب برگردیم و اشتباهات خود را اصلاح کنیم.

بسیاری از کاربران با کلید های میانبر در نرم افزارها آشنایی دارند. یکی از این کلیدها Ctrl + Z است که برای بازگشت به عقب به کار می آید. اگر با نرمافزار فتوشاپ کار کرده باشید، حتما متوجه شدهاید که این کلید در فتوشاپ عمل بازگشت و حرکت به جلو را انجام میدهد. بهطوریکه با یکبار فشار این کلیدها یک مرحله به عقب برمیگردید و با فشار مجدد آن، یک مرحله به جلو رفته و به عبارت دیگر به همان حالت اولیه بازخواهید گشت! اگر در این نرمافزار بخواهید چند مرحله و بهصورت پشت سرهم به عقب برگردید، باید از گزینه step backward کمک بگیرید که کلیدهای میانبر برای استفاده از آن Ctrl + Alt + Z است.
استفاده از پانل در History فتوشاپ
پانل History که از مجموعه پانلهای سمت راست فتوشاپ بوده و از قسمت MenuWindow قابل فراخوانی و مشاهده میباشد بهمحض باز کردن یک تصویر یا پروژه در محیط فتوشاپ یک Snapshot یا عکس فوری از پروژه گرفته و پس از آن تا ۲۰ مرحله کلیه عملیات انجامگرفته در محیط کاری فتوشاپ و استفاده از ابزارهای مختلف (البته بهجز ابزار بزرگنمایی) را در خود ذخیره کرده و با پر شدن ظرفیت ۲۰ تایی این پانل، بهصورت خودکار از قسمت ابتدایی پانل تاریخچه حذف کرده و عملیات جدید را جایگزین آن مینماید بهصورتی که در هرلحظه امکان بازگشت تا ۲۰ مرحله از آخرین عملیات انجامگرفته وجود خواهد داشت. این کار با فشار دکمههایی از صفحهکلید بهصورت پیدرپی و یا کلیک روی نام هر عمل انجامگرفته در پانل تاریخچه امکانپذیر خواهد بود. ۲۰ مرحله بازگشت در این پانل از قسمت EditPreferencesPerformance تا ۱۰۰۰ مرحله قابلافزایش میباشد که البته این افزایش باعث اشغال فضا و بهمرور کندی سیستم خواهد گردید. بجای افزایش این مقدار میتوانیم از ویژگی پانل تاریخچه استفاده نماییم.
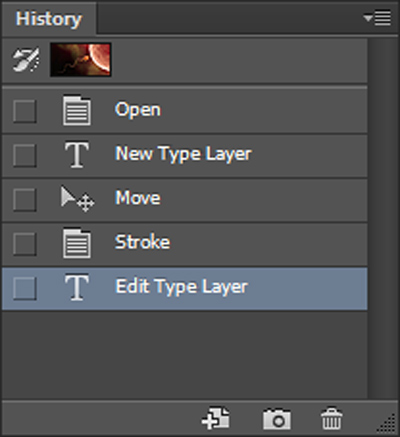
با استفاده از این ویژگی یک عکس از وضعیت موجود پروژه گرفتهشده و در قسمت بالایی پانل ذخیره میگردد که با کلیک روی آن پروژه بهصورت مستقیم به آن حالت بازگشته و میتوانیم بدون ترس از تعداد مراحل نسبت به اعمال تغییرات در پروژه خود اقدام نماییم. فقط لازمه استفاده صحیح از این ویژگی، گرفتن یک عکس قبل از اعمال تغییرات عمده در پروژه میباشد یعنی بهمحض اینکه احساس کردیم پروژه در حد قابل قبولی پیشرفت داشته یا چنانچه بخواهیم تغییرات عمدهای در پروژه اعمال نماییم بهتر است یک تصویر تهیه نماییم تا بدون نگرانی امکان بازگشت و اصلاح پروژه وجود داشته باشد. علاوه بر پانل فتوشاپ ابزار بسیار جالبی را نیز جهت بازگشت به عقب ارائه نموده با این تفاوت که با استفاده از پانل، کل پروژه به عقب برگشته و فرمان اعمالشده حذف میگردد. درصورتیکه به کمک ابزاری که با ویژگیهای یکقلم مو قابلاستفاده است میتوانیم تنها قسمت موردنظر از پروژه را تا مرحله دلخواه به عقب بازگردانده و فرمانها اعمالشده در آن قسمتها را بیتأثیر نماییم به این منظور در پانل سمت چپ فرمانی که قصد داریم ابزار قلمموی تاریخچه تا آن مرحله اعمال شود کلیک مینماییم تا علامت قلممو در آن قسمت ظاهر شود و سپس با انتخاب ابزار و کلیک در قسمتهای دلخواه تصویر، بازگشت در آن قسمتها را به انجام میرسانیم.
آندو یا برگشت در فتوشاپ با استفاده از Step Backwards
برای بازگشت پی در پی در فتوشاپ میتوانید از کلیدهای میانبر استفاده کنید. برای همین منظور، از روش های زیر استفاده کنید.
اگر سیستم عامل شما ویندوز است به روش زیر عمل کنید
- نرمافزار فتوشاپ را اجرا کنید.
- به منوی Edit رفته و گزینه Keyboard Shortcuts را کلیک کنید. (از کلیدهای میانبر Alt + Shift + Ctrl + K نیز میتوانید کمک بگیرید)
- در پنجره به نمایش درآمده روی Edit کلیک کنید تا فهرست میانبرهای موجود نمایش داده شود. از فهرست به نمایش درآمده Step Backwards را انتخاب کرده و کلیدهای Ctrl + Z را از روی صفحهکلید فشار دهید.
- در این مرحله پیغام هشداری را مشاهده میکنید که به شما اطلاع میدهد به علت وجود کلید میانبر تکراری، میانبر قبلی ازکارافتاده و میانبر جدید فعال میشود. با کلیک روی گزینه Accept and Go to Conflict مراحل کار را دنبال کنید.
- درنهایت برای اعمال تغییرات روی OK کلیک کنید.
توجه: برای برگرداندن کلیدهای میانبر به حالت اولیه باید مجدداً به پنجره Keyboard shortcuts بروید و از بخش Set، گزینه Photoshop Defaults را انتخاب کنید.
اگر از سیستم عامل مک استفاده می کنید روش زیر را انجام دهید:
در فتوشاپ نسخه مک کلید میانبری که برای بازگشت پیدرپی تعریفشده option+command+Z است که با طی مراحل زیر این کلید را نیز به command+Z تغییر خواهیم داد:
- نرمافزار فتوشاپ را اجرا کنید.
- از منوی Edit گزینه Keyboard Shortcuts را انتخاب کنید (از کلیدهای ترکیبی option+shift+command+K نیز میتوانید استفاده کنید)
- گزینه Step Backwards را انتخاب کرده و آن را به command+Z تغییر دهید.
- با کلیک روی گزینه Accept and Go to Conflict تغییرات را تأیید کرده و به استفاده از میانبرهای جدید بپردازید.
توصیه می کنیم بالا بردن کیفیت عکس در فوتوشاپ را نیز در ستاره بیاموزید.


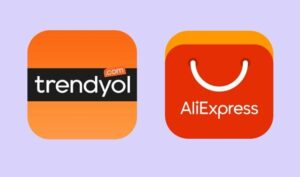
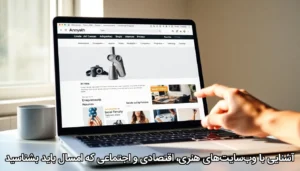


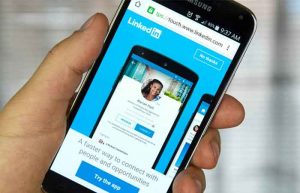
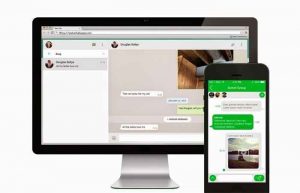









میشه آموزش تایپوگرافی در فتوشاپ بذارید؟
مطلب مورد نظر شما به زودی در سایت ارسال خواهد شد.