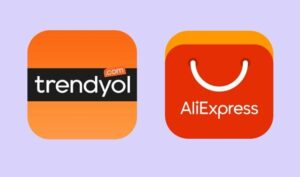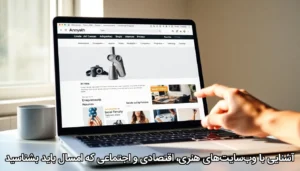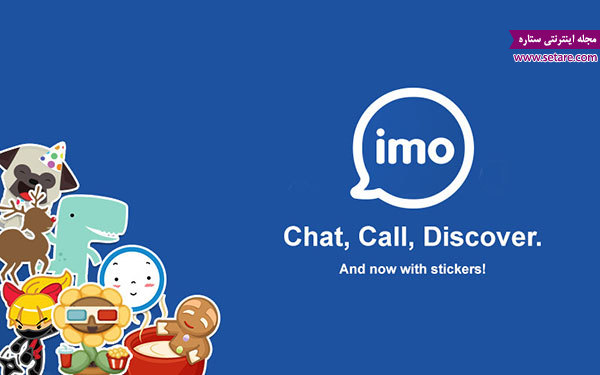فتوشاپ نرم افزاری قدرتمند در زمینه ویرایش تصویر است و ابزارهای مفیدی در زمینه رنگ کردن در فتوشاپ وجود دارد. در مقاله زیر چند ابزار کاربردی رنگ آمیزی را برای شما معرفی میکنیم.
ستاره | سرویس تکنولوژی – فتوشاپ نرم افزاری قدرتمند در زمینه ویرایش تصویر است البته در صورتیکه بدانید چگونه از آن استفاده کنید. یکی از کاربرد های مفید این نرم افزار تغییر رنگ یا رنگ کردن در فتوشاپ است. به کمک فتوشاپ بدون اینکه در سایه ها و برق رنگ اصلی تغییری ایجاد کنید می توانید آن رنگ را با رنگ دلخواه خود عوض کنید یا همچنین به وسیله ابزارهای دیگری مثل Gradient و یا حتی با ابزار قلم مو (Brush) نیز می توانید لایه های خود را رنگ آمیزی نمایید. همانطور که در مقاله قبل ابزارهای تنظیم نور در فتوشاپ را برای شما معرفی کردیم، در این مقاله هدفمان معرفی ابزار های رنگ کردن در فتوشاپ است.
معرفی ابزار رنگ کردن در فتوشاپ
Gradient Tool
در اولین عضو این گروه که با نام Gradient معرفی شده میتوانیم شیب رنگی از رنگهای دلخواه خود را در محدوده مورد نظر تصویر پیاده کنید. روش استفاده از این ابزار به این گونه است که پس از انتخاب ابزار از جعبه ابزار یا با فشار دکمه G از صفحه کلید، در قسمتی از محیط کاری کلیک نکرده سپس با درگ ماوس به مکان دلخواه و رها کردن آن، شیب رنگی که به صورت پیشفرض از رنگ زمینه تا پسزمینه خواهد بود، اعمال خواهد شد.
با تغییر محل کلیک، جهت درگ و محل رهاسازی ماوس حالتهای مختلفی از شیب رنگی را میتوان به وجود آورد. در نوار Option این ابزار ۲ قسمت برای تنظیم این ابزار وجود دارد؛ در قسمت اول با کلیک روی مثلث انتهای این قسمت، انواع شیبهای مختلف رنگی را مشاهده میکنید که با کلیک روی هر یک از آنها میتوانید شیب رنگ انتخاب شده را روی پروژه خود اعمال کنید. اولین عضو این مجموعه شیب رنگی برگرفته از رنگهای زمینه و پسزمینه بوده و با تغییر این رنگها عوض خواهد شد. دومین عضو مجموعه نیز از رنگ زمینه به سمت شفافیت حرکت میکند، یعنی رفتهرفته رنگ زمینه کمرنگتر میشود، ولی رنگ دیگری جایگزین آن نشده و لایه پایینی (در صورت وجود) از زیر آن دیده میشود.
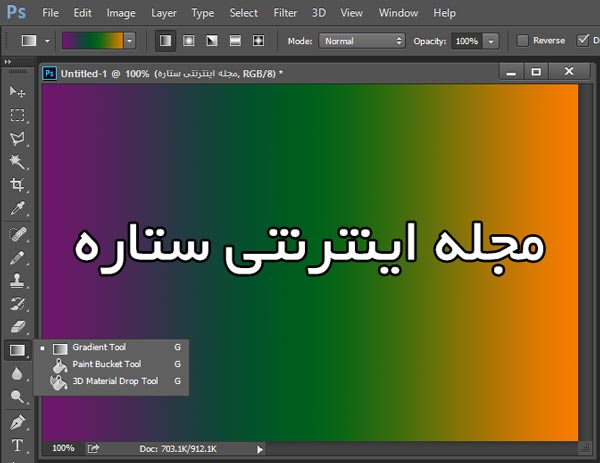
در صورتی که رنگهای موجود در این مجموعه جوابگوی نیازتان نباشد میتوانید گروههای مختلفی از شیبهای رنگی را با کلیک روی علامت مثلث واقع در سمت راست و بالای پنجره انتخاب و فراخوانی کنید. اگر بخواهید خودتان رنگهای دلخواهی را در شیبهای رنگ تعریف کنید کافی است به جای کلیک روی مثلث روی قسمت مستطیلی آن کلیک کنید تا پنجره Gradient Editor باز شود. در این پنجره از دکمه Load جهت فراخوانی شیبهای رنگی ذخیره شده و از دکمه Save برای ذخیرهکردن شیب رنگی ایجاد شده توسط خودتان استفاده کنید. برای ایجاد شیبهای رنگی جدید میتوانید از قسمت پایین پنجره Gradient Editor استفاده کنید. برای این منظور میتوانید با کلیک روی مربعهای کوچک زیر شیب رنگی و فعال کردن انتخاب رنگ، نسبت به تغییر رنگ گرادیان اقدام کنید حتی میتوانید با کلیک در قسمت پایین مستطیل شیب رنگی (هنگامیکه شکل ماوس تبدیل به دست میشود) رنگ جدیدی ایجاد کرده و از قسمت پایین نسبت به تغییر رنگ آن اقدام کرده و در نهایت با کلیک روی دکمه save گرادیان تغییر یافته را ذخیره کنید.
علاوه بر امکان تغییر رنگ گرادیان، با کلیک در قسمت دوم نوار Option این ابزار روی یکی از شکلهای دلخواه میتوان یکی از آنها را انتخاب کرد. در این قسمت ۵ حالت مختلف برای اعمال شیب رنگی وجود دارد که عبارتند از Linear خطی، Radial دایرهای، Angle زاویهای،Reflected انعکاسی، Diamond الماسی.
Paint bucket Tool
به کمک ابزار Paint bucket(سطل رنگ) میتوانیم رنگی را که به عنوان رنگ زمینه انتخاب شده روی محدوده دلخواهی از تصویر خود اعمال کنیم. دقت کنید که این ابزار نیز همانند ابزار
Magic Wand با شناسایی رنگهای مشابه رنگ قسمت کلیک شده در آن محدوده اعمال میشود که با تغییر مقدار Tolerance در نوار Option ابزار سطل رنگ میتوان این محدوده رنگهای مشابه را افزایش یا کاهش داد.
در هفتمین گروه از ابزارهای فتوشاپ ۳ ابزار قرار گرفته که عبارتند از ابزار محو کردن(Blur) ، ابزار افزایش وضوح (Sharpen) و ابزار نقاشی با انگشت (Smudge). هر سه این ابزارها دارای ماهیت قلممویی بوده و با کلیک راست در محیط کاری و بعد از انتخاب آنها میتوان نسبت به تغییر ویژگیهای قلممویی آنها مثل اندازه، سختی و شکل قلممو اقدام کرد.
Blur
به کمک اولین ابزار این مجموعه میتوانید وضوح قسمت دلخواهی از پروژه خود را کاهش داده و آن را محو کنید. در این ابزار با استفاده از ویژگی قلممویی و انتخاب شکلهای مختلف برای نوک قلممو میتوان جلوههای زیبایی در پروژه خود ایجاد کرد.
Sharpen
کار دومین ابزار این گروه درست عکس ابزار قبلی است؛ یعنی میتوانید به کمک آن وضوح قسمت مورد نظر تصویر را تا حدودی افزایش دهید؛ فقط باید دقت کرد که استفاده بیش از حد از این ابزار میتواند باعث پیکسلی شدن تصویر در قسمت مورد نظر شود.
Smudge
زمانی که روی یک نقاشی رنگ روغنی که هنوز خشک نشده باشد انگشت خود را بکشید در قسمتی که انگشت روی آن کشیده شده رنگ جابهجا شده و حرکت میکند و مقدار آن بستگی به فشار انگشتتان خواهد داشت، حال اگر انگشت را با فشار بیشتری حرکت دهیم ممکن است رنگ آن قسمت کاملا جابهجا شود. سومین ابزار این گروه دقیقا عملی مشابه حالت ذکر شده انجام میدهد و با تنظیم اندازه قلممو در کلیک راست و تنظیم مقدار فشار (Strength) از قسمت نوار Option این ابزار میتوان تصاویر جالبی را ایجاد کرد.
برای این که عملکرد این ابزار را کاملا متوجه شوید میخواهیم با هم تمرینی را به ترتیب مراحل زیر انجام دهیم:
- از قسمت File/New پروژه جدید را در ابعاد ۶۰۰×۸۰۰ پیکسل و رزولوشن ۷۲ تعریف کنید.
- با زدن دکمه D از صفحه کلید رنگهای پیشفرض سیاه و سفید را به عنوان رنگهای زمینه و پسزمینه برگزینید.
- با فشار دادن همزمان دکمههای Alt+Delete از صفحه کلید، رنگ لایه موجود را به سیاه تغییر دهید.
- کلید F7 را جهت مشاهده پانل لایهها فشار داده و با فشار دادن همزمان دکمههای Alt+Shift+Ctrl+N از صفحه کلید یک لایه خالی جدید ایجاد کنید.
- با زدن دکمه X از صفحه کلید جای رنگهای زمینه و پسزمینه را عوض کرده و رنگ سفید را به عنوان رنگ زمینه تعریف کنید.
- با زدن دکمه B از صفحه کلید ابزار قلممو را انتخاب سپس با راست کلیک در محیط کاری و انتخاب اندازه ۳۰ پیکسل و سختی صفر درصد خطی را مطابق شکل از بالا به پایین ترسیم کنید.
- حال با انتخاب ابزار Smudge و تنظیم اندازه ۱۲۰ پیکسل برای آن و Strength، ۵۰ درصد در قسمت پایین تصویر کلیک کرده وماوس را به صورت زیگزاگ به سمت بالای خط ترسیم شده حرکت دهید تا خط مورد نظر شکل دود به خودش بگیرد.
درباره فتوشاپ
فتوشاپ یک نرم افزار جهت ویرایش عکس، ترکیب عکس و همینطور ساختن عکس از ابتدا می باشد. تولید کننده این نرم افزار شرکت ادوبی است که یکی از بزگترین شرکت های تولید کننده نرم افزاری و بهترین شرکت تولید کننده نرم افزار های گرافیکی است. در کل فتوشاپ کاربرد های بسیار زیاد و مختلفی دارد و قطعا هر کسی که به انجام کارهای گرافیکی کامپیوتری می پردازد به این نرم افزار احتیاج دارد. از کاربردهای آن می توان استفاده در چاپخانه ها، طراحی وب، طراحی دیجیتال، متحرک سازی و تمامی کارهایی که به گرافیک مربوط می شود نام برد.