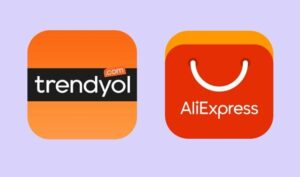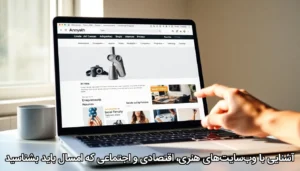ابزار پاک کن در فتوشاپ به نامهای eraser و magic eraser به شما اجازه میدهد تا ناحیه ای نقاشی یا لایه مورد نظر خود را بصورت transparency یا به رنگ background پاک کنید.
ستاره | سرویس گردشگری – ابزار پاک کن در فتوشاپ را در این مطلب بهتر بشناسید.

ابزار پاک کن در فتوشاپ
ابزار Eraser رنگ پیکسل هایی که بروی آن درگ می کنید را تغییر می دهد . اگر شما در Background یا در لایه ای که با Transparency قفل شده کار می کنید رنگ پیکسل ها به رنگ Background تغییر پیدا خواهد کرد .
برای بکار گیری ابزار Eraser به صورت زیر عمل کنید:
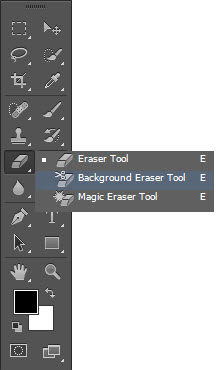

- نوع قلم(Brush) و Optionهای مربوط به آن را انتخاب کنید.
- مدی را برای پاک کن انتخاب کنید که عبارتند از Pencil, Brush یا Block
- Opacity مورد نظر را تنظیم کنید.
- Flow rate را تنظیم کنید.
- در مد Brush می توانید Airbush را فعال کنید.
3.در ناحیه ای که می خواهید پاک شود درگ نمایید.
اگر با استفاده از ابزارEraser قسمتی را پاک کرده باشید و سپس از نوار Option گزینهEraser to History را روشن کنید در این صورت با درگ بر روی نواحی پاک شده ، اثر ابزار Eraser از بین خواهد رفت.
آموزش استفاده از ابزار Magic Eraser
اگر شما در لایه ی جاری ابزار Magic Eraser را بروی یک رنگی از یک تصویر کلیک کنید، تمام پیکسل هایی که دارای رنگ یکسان هستند پاک خواهد شد. اگر شما در لایه ای کار می کنید که Transparency آن قفل شده باشد و یا اینکه بروی لایه Background کار می کنید رنگ پیکسل ها به رنگ Background تغییر خواهد کرد. به عبارت دیگر پیکسل ها به صورت Transparency پاک می شوند.
برای پاک کردن با ابزار Magic Eraser به روش زیر عمل کنید:
1.بروی ابزار Eraser کلیک راست کرده و از منوی باز شده ابزار Magic Eraser را کلیک کنید.
۲.در نوار Option موارد زیر را انجام دهید :
– مقدار تلرانس را جهت مشخص کردن رنج رنگی که حذف خواهد شد تعیین نمایید. مقدار کم تلرانس باعث می شود که رنگهایی که کمی نیز به هم شبیه هستند پاک گردند.
– اگر می خواهید که لبه های قسمت پاک شده صاف باشد گزینه Anti-aliased را انتخاب نمایید.
– اگر می خواهید که تنها پیکسل های هم رنگ چسبیده بهم پاک شوند گزینه Contiguous را انتخاب نمایید و اگر می خواهید کلیه ی پیکسل های هم رتگ هم در تمام نواحی تصویر پاک شوند آن را انتخاب نکنید.
– اگر می خواهید رنگ انتخاب شده برای پاک سازی از ترکیب اطلاعات کلیه لایه های قابل مشاهده استفاده کند گزینه Sample all layers را انتخاب نمایید.
-Opacity مورد نظر را جهت قدرت پاک سازی تعیین نمایید. Opacity برابر ۱۰۰% پیکسل ها را به صورت کامل پاک می کند اما Opacity کمتر ، قسمتی از پیکسل ها را پاک خواهد کرد .
۳- بر روی قسمتی از لایه یا تصویر که شما می خواهید پاک کنید کلیک نمایید.


آموزش استفاده از ابزار Background Eraser
ابزار Background Eraser به شما اجازه می دهد تا با درگ کردن، پیکسل های روی لایه را پاک کرده و آن را تبدیل به Transparency کنید. به عبارت دیگر به شما اجازه می دهد تا Background را پاک کنید و لبه های Foreground را نگه دارید. با تعریف Sampling ها و تلرانس های مختلف می توانید رنج Transparency و تیزی محدوده های پاک سازی را مشخص کنید. ابزار Background Eraser رنگ موجود در مرکز Brush را نمونه برداری می کند که آن Hotspot یا نقطه گرم نامیده می شود و رنگ هایی که داخل Brush قرار می گیرند را پاک می کند.
توجه: ابزار Background Eraser قفل Transparency را نادیده می گیرد.
برای بکار گیری ابزار Background Eraser به صورت زیر عمل نمایید:
-
در پالت لایه ها، لایه ای را که می خواهید نواحی را از آن پاک کنید انتخاب نمایید.
-
ابزار Background Eraser را انتخاب کنید.
-
نوع قلم مو را از نوار Option انتخاب نمایید.
موارد زیر را در نوار Option می توانید انجام دهید:
-
Limits mode را برای انجام عمل پاک سازی انتخاب نمایید. انتخاب Discontiguous برای پاکسازی رنگ نمونه برداری شده ، باعث می شود که رنگهای زیر قلمو پاک شوند. انتخاب Contiguous ، رنگ نمونه برداری شده و رنگ های متصل به آن را پاک می کند و انتخاب Find Edgesرنگ نمونه برداری شده و رنگ های متصل به آن را تا زمانی که تیزی لبه های شکل حفظ شود پاک می کند.
-
مقدار تلرانس را تعیین کنید.
-
برای اینکه رنگ مشابه با رنگ تعیین شده در نوار ابزار برای Foreground پاک نشود گزینه Protect foreground color را انتخاب کنید.
-
نوع نمونه برداری را از فهرست Sampling انتخاب نمایید. انتخاب Contiguous باعث نمونه برداری رنگ ها به صورت پیوسته در هنگام درگ می شود، انتخاب Once تنها قسمتهایی را پاک می کند که در هنگام اولین کلیک با رنگ نمونه برداری شده مشابه هستند و انتخاب Background swatch تنها نواحی را پاک می کند که دارای رنگ Background جاری هستند.
برای پاک سازی ، بر روی نوار مورد نظر درگ نمایید.