ستاره | سرویس تکنولوژی – نصب سیستمعامل ویندوز از طریق فلش درایو یا حافظه جانبی، مزایای بسیاری نسبت به نصب از روی دیسک فشرده دارد که برای بسیاری از کاربران به ویژه آن دسته که از درایو اپتیکال محروم هستند، یک ضرورت محسوب میشود. سرعت بالا و اطمینان از کامل بودن فرایند نصب سیستمعامل و احتمال ناچیز از بین رفتن اطلاعات به مرور زمان از مزایای این روش میباشد.
در این روش به یک فلش مموری با حداقل ظرفیت ۸ گیگابایت نیاز است.
مادر بورد دستگاهی که خواهان نصب ویندوز از طریق این روش بر روی آن هستید، حتماً بایستی قابلیت بوت فلش درایو را در هنگام شروع به کار داشته باشد.
حداقل سختافزار مورد نیاز برای اجرای ویندوز ۱۰ عبارت است از:
- پردازنده با سرعت یک گیگاهرتز و یا بیشتر
- حافظه رم یک گیگابایت
- حافظه خالی ذخیرهسازی ۶ گیگابایتی برای نسخه ۳۲ بیتی
- حداقل ۱۶ گیگابایت فضای خالی در کنار حافظه رم دو گیگابایتی برای نسخه ۶۴ بیتی
- کارت گرافیکی که از دایرکس ۹ با درایور WDDM پشتیبانی کند.
ساخت فلش بوت برای نصب ویندوز ۱۰
در مقاله آموزش بوت كردن فلش برای نصب ويندوز ۱۰ بصورت کامل به این موضوع پرداختیم ولی شما با روش زیر هم میتوانید فلش خود را برای نصب ویندوز بوت کنید
۱- ابتدا برنامه Rufus را دانلود و برنامه را اجرا کنید.
2- تنظیمات برنامه را مشابه تنظیمات تصویر زیر انجام دهید.
3-روی گزینه ای که در عکس مشخص شده کلیک کنید و فایل ISO که دانلود کردید را به آن آدرس بدید.
۴- بر روی گزینه Start کلیک کنید و منتشر بمانید تا برنامه فلش شما را به بوت تبدیل کند!
آموزش نصب ویندوز ۱۰ با فلش
حالا وقت آن رسیده که نصب ویندوز ۱۰ با فلش را آغاز کنید؛
۱- ابتدا، در حالی که فلش بوت به سیستم متصل است، سیستم را ریستارت کنید.
۲- در صفحه اول (صفحه BIOS) بوت را روی بوت از فلش تنظیم کنید.
توجه: روش انجام اینکار در مادربرد های مختلف، متفاوت است و نمی توان روش یکسانی برای آن گفت. معمولا در مادربرد های گیگابایت، با زدن کلید F12 لیست بوت ظاهر می شود و شما می توانید بوت از روی فلش را انتخاب کنید.
۳- بعد از بوت سیستم از روی فلش، ابتدا لوگو ویندوز نمایش داده می شود و بعد از چند دقیقه وارد صفحه اول نصب می شود.
۴- در صفحه اول که مربوط به تنظیمات زبان و کشور است، مطابق عکس زیر انجام دهید و بر روی Next کلیک کنید.
6- بعد از چند دقیقه وارد صفحه شرایط و قوانین می شود که با تایید و قبول شرایط روی گزینه Next کلیک کنید.
۷- در این قسمت، گزینه Custom: Install Windows Only (advanced) را انتخاب کنید.
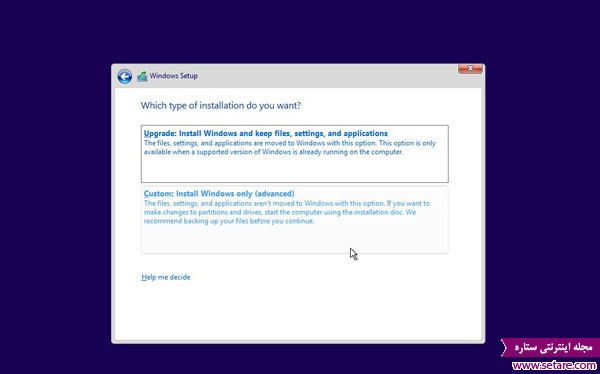
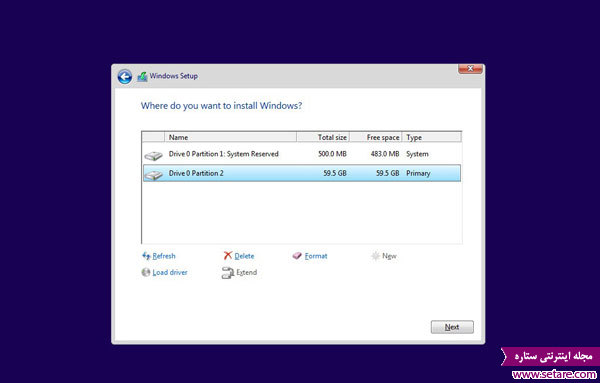
– بعد از اتمام این مرحله، سیستم یکبار ریستارت می شود و پنجره لوگو نمایش داده می شود و ادامه نصب را انجام می دهد.
– بعد از تمام شدن نصب در این مرحله، سیستم یکبار دیگر ریستارت می شود و صفحه ای ظاهر می شود که مربوط به تنظیمات اولیه ویندوز است. در این مرحله گزینه Use Express setting را انتخاب کنید. (تقریبا تمام تنظیمات اولیه ویندوز باید در حالت پیش فرض باشند)
۱۲- در مرحله بعد، ویندوز تلاش می کند که به اینترنت متصل شده و در صورت اتصال به اینترنت شما می توانید حساب مایکروسافت خود را وارد کنید و با حساب خود وارد ویندوز شوید. در بیشتر مواقع، ویندوز موفق به اتصال به اینترنت نمی شود و پیغام زیر را نشان می دهد. در این صفحه گزینه Skip را انتخاب کنید. (شما می توانید بعدا حساب خود را وارد کنید.)
۱۳- در این مرحله، باید برای سیستم خود اسم انتخاب کنید.(فیلد اول که ما در این مثال نام Coral Assist را نوشته ایم) و در دو فیلد بعدی رمز عبور برای سیستم خود و در فیلد آخر راهنمایی برای رمز عبور خود وارد کنید.
۱۴- بعد از این اطلاعات، تنظیمات ویندوز تمام می شود و ویندوز ۱۰ برنامه های اولیه ویندوز را نصب می کند.
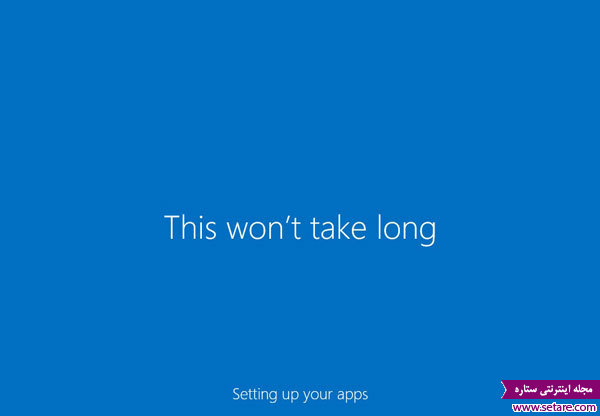
در آخر ذکر کنم که : مزایای زیادی در مورد نصب ویندوز ۱۰ با فلش USB وجود دارد که میتوان به موارد زیر اشاره کرد:
- سرعت در نصب و راهاندازی به مراتب افزایش پیدا میکند
- تهیه نسخه پشتیبان بسیار راحت میشود.
- نصب ویندوز از روی فلش مموری فرآیندی یکبار مصرف نیست و تا زمان فرمت کردن فلش مموری میتوان بر روی دستگاههای مختلف ویندوز نصب کرد.
- میتوان تنها بر روی یک درایو یو اس بی، شرایط نصب چندین سیستم عامل را به صورت همزمان فراهم کرد.


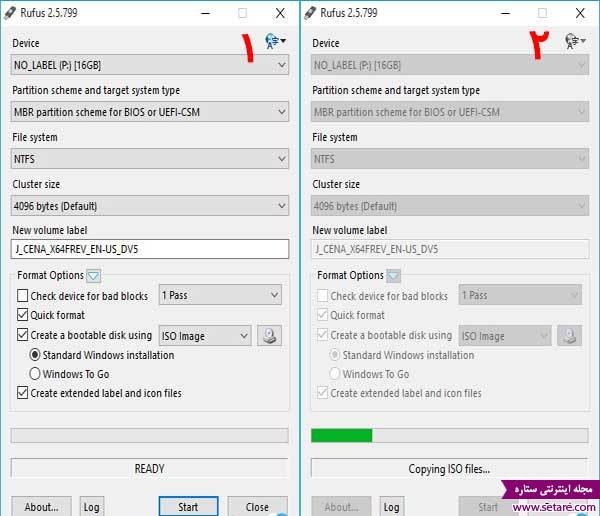
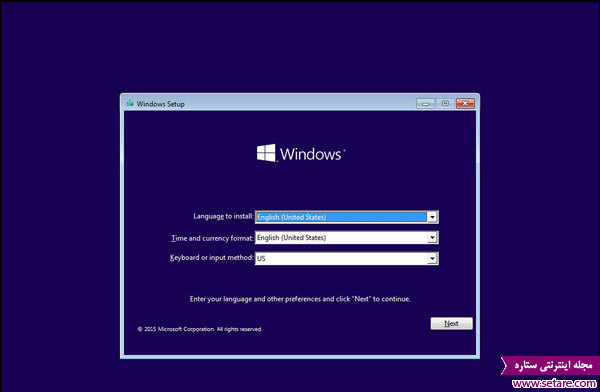
Amir
♥️ Slm,Mrc az amoozesh kameleton
kb
سلام من قبل نصب ویندوز رو کامپیترم یه ویندوز نصب بود بعد نصب خودش پاک میشه یا پاک کردن اون جداست
مدیر سایت
در صورتی که ویندوز جدید در پارتیشن جدیدی نصب گردد ویندوز قبلی باقی می ماند.
اشکان
سلام
مگه برنامهrufusخودش فلش مجازی درست نمی کنه لازمه خودم فلش به لپ تاب وصل کنم ممنون میشم جواب بدین ؟
امیر
سلام
نه حتما باید فلش بزنید
محمد
سلام ایا نصب ویندوز از فلش معایبی نسبت به dvd داره؟؟؟
مدیر سایت
خیر تفاوت عمدهای بین این دو روش نیست.