ساخت فهرست در ورد به صورت خودکار در برنامه ورد (Word) وجود دارد و برای نوشتن فهرست نیازی نیست که این کار را به صورت دستی انجام دهید.
ستاره | سرویس تکنولوژی – اگر در حال تهیه مقاله، کتاب، آماده کردن گزارش (کنترل پروژه یا فروش و…) هستید، قطعا به ساخت فهرست در ورد نیاز خواهید داشت. فهرست نویسی باعث خواهد شد که مخاطب به سرعت به مطلب مورد نظر خود دست پیدا کند.
پیش نیاز فهرست نویسی آشنایی با Style می باشد.

آموزش ساخت فهرست در ورد
فهرست نویسی به صورت خودکار یکی از قابلیت های برنامه وُرد میباشد. شما در این نوع فهرست نویسی نیازی نخواهید داشت تا مانند روش دستی، اقدام به وارد نمودن عناوین و شماره صفحه بصورت دستی کنید. بلکه برنامه وُرد این کار را بصورت خودکار برای شما انجام میدهد! از مزایای این نوع فهرست نویسی این است که در کمترین زمان و با حداکثر دقت این کار انجام پذیر میباشد.
نکته : در این آموزش برای عناوین از سبک های پیش فرض برنامه استفاده خواهد شد.
چگونه این فهرست را بسازیم ؟
مثال: شما میخواهید در مورد بورس مطلبی بنویسید. عنوان این مطلب اطلاعات لازم برای سرمایهگذاری در بورس است و اولین مبحث اصلی این عنوان گام های سرمایه گذاری در بورس میباشد که با سبک heading 1 نوشته شده است و زیر مجموعه های این مبحث که گامهای آن هستند با سبک heading 2 نوشته شده است.
برای نوشتن یک فهرست اتوماتیک، برای مبحث اصلی در تمامی صفحات سند میباید از سبک Heading1 استفاده کنید و برای مبحث دوم که زیر مجموعه آن نیز هست از Heading2 . این ترتیب انتخاب سبک ها برای نشان دادن عنوان اصلی و زیر مجموعه ساخته میشود.
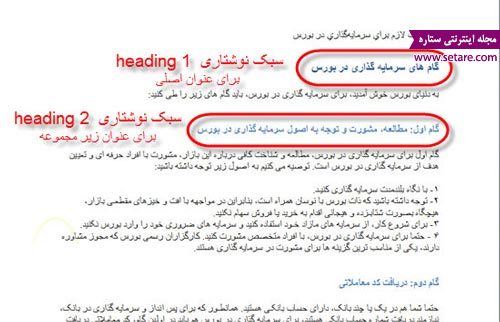
برای دسترسی به سبک های نوشتاری (Style) از سربرگ Home به کادر گروه Styles مراجعه کرده و اقدام به انتخاب سبک مورد نیاز خود کنید.
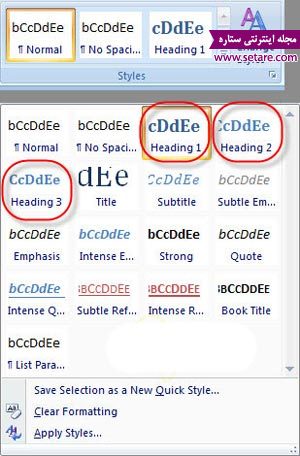
پس از تایپ متن با سبکهای ( Heading (1,2,3 ، اقدام به ساخت فهرست خودکار به روش زیر کنید:
ابتدا مکان نما را به ابتدای صفحه منتقل کنید.
سپس از سربرگ References به کادر گروه Table of contents مراجعه کرده و از این کادر گروه گزینه Table of content را انتخاب نمایید.
با کلیک بر روی این گزینه کادری در زیر آن باز خواهد شد که شامل انواع پیش فرض فهرست نویسی میباشد. و ترتیب نوشتاری Heading1 و heading2 و Headin3 در این فهرست ها اولویت بندی سبک های عناوین را مشخص میکند. به این صورت که جمله های نوشته شده با سبک heding1 در اولویت اول و نوشته ها با سبک heding3 در اولویت آخر فهرست نویسی قرار دارند و نوشته های سبک heding2,3 زیر مجموعه heding1 هستند.
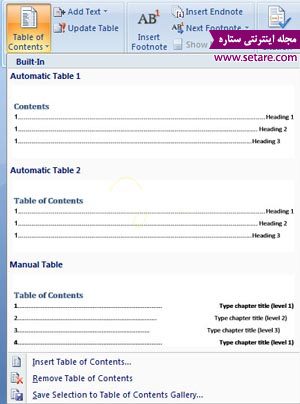
اکنون با کلیک بر روی فهرست بندی مناسب، برنامه وُرد بصورت خودکار فهرست نویسی (با اولویت عنوان (Heading1) و زیر مجموعه های آن که با سبک Heading2,3 و غیره تعریف شده اند) را انجام خواهد داد و شما نتیجه آن را مشاهده خواهید کرد:
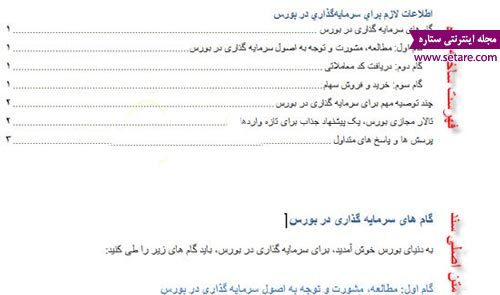
ممکن است در فهرست ساخته شده دو اشکال وجود داشته باشد. یکی اینکه ابتدای فهرست ساخته شده کلمه Content درج شده باشد و دیگری اینکه متن اصلی در ادامه فهرست نوشته شده است، در صورتی که متن اصلی باید از ابتدای صفحه ای دیگر (صفحه بعد) شروع شود.
برای حل مشکل اول کلمه را انتخاب کنید و عنوان مقاله و یا هر نوشته ای را که میخواهید درج شود را وارد کرده و جمله را راست چین کنید.
برای حل مشکل دوم فلش ماوس را به ابتدای جایی که متن اصلی شروع شده است ببرید و کلیک کنید تا مکان نما به آنجا انتقال داده شود. حال از سربرگ page Layout به کادر گروه page setup بروید و بر روی گزینه Page Break کلیک کنید و از کادر باز شده آن گزینه Next page را انتخاب کنید تا متن شما به صفحه بعد انتقال داده شود.
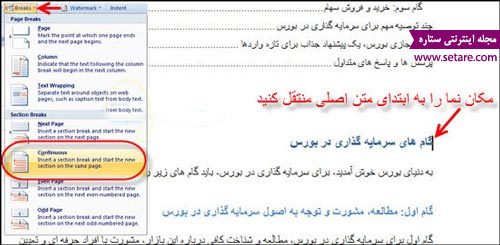


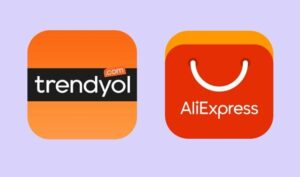
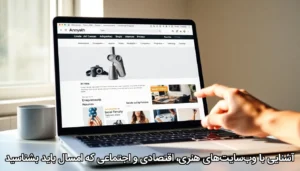



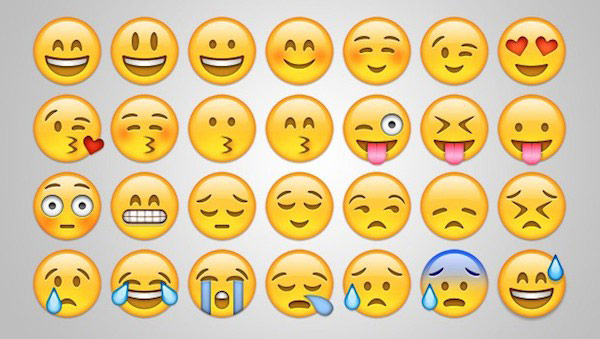









هنوز دیدگاهی ثبت نشده است.