ایجاد پاورقی در ورد و اعمال ویرایشهای مربوط به آن از ملزومات تایپ یک تحقیق دانشگاهی یا پایاننامه است که میتواند دردسرهای زیادی برای شما ایجاد کند. مقاله امروز به همه این دردسرها برای شما پایان میدهد!
ستاره | سرویس تکنولوژی – از بعد از آمدن نسخههای جدید Word که رابط کاربری بهتری دارند، درج پاورقی شکل سادهتری به خودش گرفته است. اگرچه برای این کار از میانبر هم میتوان استفاده کرد. در این مطلب تمام گزینههای مربوط به ایجاد و ویرایش پاورقی در ورد را توضیح دادهایم و سعی شده به تمامی سوالات احتمالی شما در این زمینه پاسخ داده شود.

ایجاد پاورقی در ورد
گزینه Insert Footnote برای شما یک پاورقی ایجاد میکند. به این صورت که باید نشانگر را بعد از لغتی که میخواهید به آن رفرنس بدهید بگذارید، سپس Insert Footnote را بزنید. یک شماره بالای آن لغت ایجاد میشود و سپس نشانگر خودش به انتهای صفحه همانجا که پاورقی باید باشد میرود. حالا میتوانید توضیحات اضافهتان را تایپ کنید.
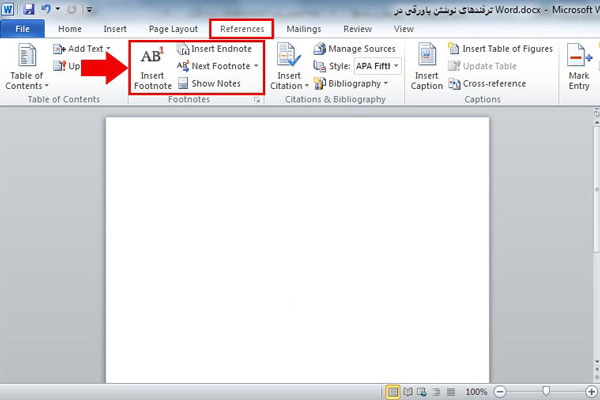
میانبر ایجاد پاورقی در ورد، فشردن همزمان کلیدهای Alt+Ctrl+F است که هم برای شما بدون دردسر پاورقی اول را ایجاد میکند هم برای ساخت پاورقیهای بعدی هم میتوان از آن استفاده کرد (با رعایت ترتیب اعداد).
گزینه Insert Endnote هم همین کار را برای شما میکند با این تفاوت که دقیقا پس از متن شما یک خط برای جدا کردن پاورقی از متن ایجاد میکند (یعنی درست وسط صفحه!) و باید توضیحاتتان را آنجا بنویسید که این کار چندان در متون فارسی رایج نیست.
گزینه Next Footnote شما را به پاورقی بعدی هدایت میکند. استفاده از این گزینه آنجا اهمیت دارد که شما میخواهید پاورقیهای متنتان را به ترتیب مشاهده کنید. البته خودتان میتوانید تعیین کنید که با کلیک کردن بر روی این گزینه کجا بروید. پاورقی بعدی یا قبلی؟
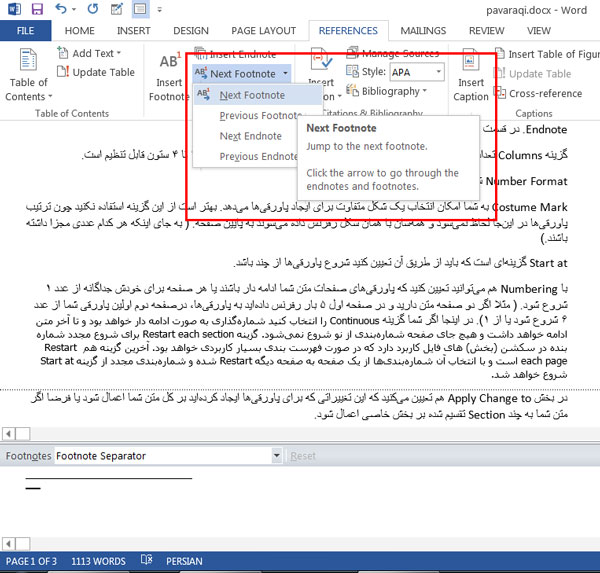
ویرایش تنظیمات پاورقی در ورد
برای ترتیب دادن پاورقیها در متون فارسی اصولا از اعداد استفاده میکنند. اما اگر شما مدل دیگری مدنظرتان است کافی است باکس Footnotes را باز کنید.
- در قسمت Location مشخص کنید که میخواهید تغییراتی که ایجاد میکنید بر روی Footnote اعمال شود یا Endnote.
- در قسمت Format شما میتوانید تنظیمات مربوط به پاورقیتان را تغییر دهید.
- گزینه Columns تعداد Column یا همان ستونهای پاورقیهای شما را نشان میدهد که از ۲ تا ۴ ستون قابل تنظیم است.
- Number Format شکل شمارهگذاری پاورقیها را تعیین میکند. که میتواند اعداد یا حروف باشد.
- Costume Mark به شما امکان انتخاب یک شکل متفاوت برای ایجاد پاورقیها میدهد. بهتر است از این گزینه استفاده نکنید، چون ترتیب پاورقیها در اینجا لحاظ نمیشود و همهشان با همان شکل رفرنس داده میشوند به پایین صفحه. (به جای اینکه هر کدام عددی مجزا داشته باشند.)
- Start at گزینهای است که باید از طریق آن تعیین کنید شروع پاورقیها از چند باشد.
- با Numbering هم میتوانید تعیین کنید که پاورقیهای صفحات متن شما ادامه دار باشند یا هر صفحه برای خودش جداگانه از عدد ۱ شروع شود. (مثلا اگر دو صفحه متن دارید و در صفحه اول ۵ بار رفرنس دادهاید به پاورقیها، درصفحه دوم اولین پاورقی شما از عدد ۶ شروع شود یا از ۱). در اینجا اگر شما گزینه Continuous را انتخاب کنید شمارهگذاری به صورت ادامه دار خواهد بود و تا آخر متن ادامه خواهد داشت و هیچ جای صفحه شمارهبندی از نو شروع نمیشود.
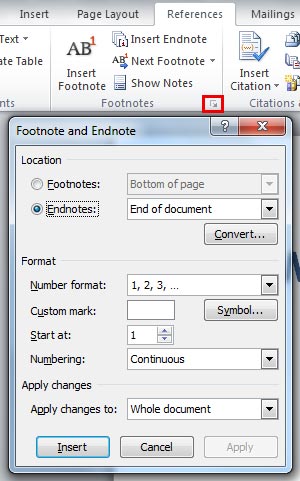
- گزینه Restart each section برای شروع مجدد شماره بنده در سکشن (بخش)های فایل کاربرد دارد که در صورت فهرست بندی بسیار کاربردی خواهد بود.
- آخرین گزینه هم Restart each page است و با انتخاب آن شمارهبندیها از یک صفحه به صفحه دیگه Restart شده و شمارهبندی مجدد از گزینه Start at شروع خواهد شد.
- در بخش Apply Change to هم تعیین میکنید که این تغییراتی که برای پاورقیها ایجاد کردهاید بر کل متن شما اعمال شود یا فرضا اگر متن شما به چند Section تقسیم شده بر بخش خاصی اعمال شود.
راست چین / چپچین کردن پاورقی در ورد
برای راست چین کردن پاورقی، بر روی گزینه Draft مشخص شده در تصویر زیر کلیک کنید و یا از تب View قسمت Document views گزینه Draft را انتخاب نمایید و سپس از تب Refrences گزینه Show notes را انتخاب کنید. در پنجرهای که در پایین صفحه باز میشود متن پاورقی را انتخاب کرده و از تب Home گزینه Right to left Text Direction را انتخاب کنید.
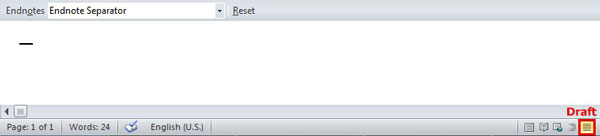
توجه داشته باشید که اگر گزینه Draft ندارید به سادگی میتوانید با زدن بر روی گزینه Customize Quick Access Toolbar که در تصویر مشخص شده به قسمت More Commands بروید و از آنجا گزینه Draft را پیدا کرده و به میانبرهای وردتان اضافه کنید. (از قسمت Choose Commands from گزینه All Commands را انتخاب کنید تا همه دستورات برایتان نمایش داده شود. از آنجایی که ترتیب این دستورات به ترتیب حروف الفبای انگلیسی است کافی است دنبال حرف D بگردید!)
ویرایش خط جداکننده پاورقی در ورد
برای جا به جا کردن خط پاورقی پس از کلیک کردن بر روی Draft (که در بالا در موردش توضیح داده شد) بر روی فلش کوچکی که در قسمت Endnotes قرار دارد کلیک کنید و این قسمت را بر روی Endnote separator قرار دهید.

برای جا به جا کردن خط پاورقی به سمت راست کلیدهای Ctrl و شیفت راست یا (Ctrl+R) و برای جا به جا کردن خط پاورقی به سمت چپ کلیدهای Ctrl و شیفت چپ یا (Ctrl+L) را انتخاب کنید؛ و در صورتی که مایل به حذف خط پاورقی هستید خط پاورقی را انتخاب کرده و دکمه Delete کیبورد را انتخاب کنید. در پایان این مراحل وارد تب View شده و در قسمت Document view حالت نمایش را از Draft به Print layout تغییر دهید یا دکمه print layout را از نوار ابزار پایین انتخاب کنید.
حذف پاورقی در ورد
حذف کردن پاورقی در ورد هم به این صورت است که ابتدا عدد پاورقیتان را انتخاب میکنید و بعد با دکمه Delete کیبوردتان این عدد را حذف میکنید. البته جداگانه باید بروید میان خود پاورقیها و توضیح مربوطه را هم پاک کنید. این روش برای پاک کردن یک پاورقی کاربرد دارد.
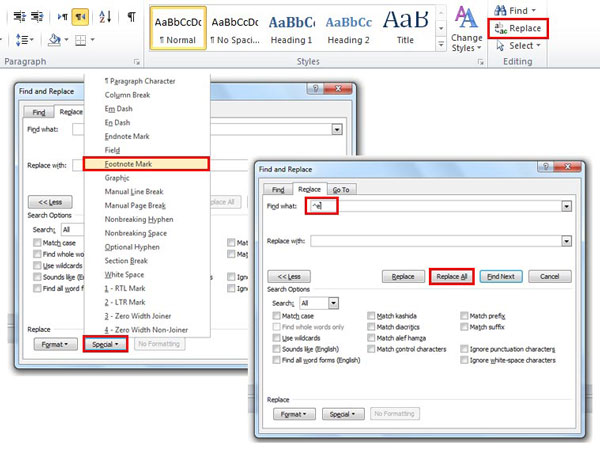
اما اگر بخواهید همه پاورقیها را پاک کنید باید ابتدا درون متن کلیک کنید و از تب Home در قسمت Editing گزینه Replace را انتخاب نمایید. سپس از پنجرهای که باز میشود بر روی دکمه More کلیک کنید و در قسمت Special گزینه Footnote mark را انتخاب نمایید تا کد ” e^ ” در قسمت Find what نمایان شود. قسمت Replace width را خالی گذاشته و بر روی دکمه Replace all کلیک کنید. به این ترتیب همه پاورقیهای موجود در متنتان حذف خواهند شد.
در صورتی که در زمینه گذاشتن پاورقی در ورد هنوز برای شما ابهامی وجود دارد یا دچار مشکل شدهاید نیز میتوانید سوالات خود را در بخش نظرات سایت ستاره از کارشناسان سایت بپرسید.



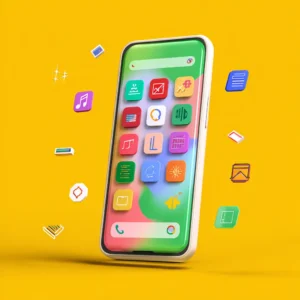













دمتون گرم.
باسلام
من یک سوال ازکارشناسان محترم داشتم من با نسخه ورد ۲۰۱۰ کارمیکنم و در متن خود پاورقی ایجاد کرده ام اما چگونه میتوانم تعداد زیاد پاورقی ها را در دو ستون قراردهم باتشکر
سلام
امکان ایجاد پاورقی با چند ستون از آفیس 2013 در ورد پیش بینی شده و آفیس 2010 این امکان را ندارد
سلام
ممنون از آموزشهای مفیدتون یه سوال داشتم
گاهی در یک مقاله لازم هست غیر از پاورقی های معمول که با اعداد هست توضیحاتی با ستاره در پاورقی بیاید یک ستاره و دو ستاره و سه ستاره …. این کار رو چطور میتونم انجام بدهم
البته یک ستاره رو بلد هستم اما برای دومیش دو ستاره نمیاد و کاراکتر بعد از ستاره میاد ممکنه کمکم کنید؟
با سلام. طبق مراحل اجرا شده، پاورقی ایجاد می شود. اما عدد 1 در بالای خط نیز ایجاد می گردد. و هنگام پاک کردن آن تک عدد، کل خط حذف می شود. چرا؟ با تشکر
با سلام.
من پاورقی ایجاد میکنم ولی بجای قرار دادن عدد در بالای کلمه درمتن عدد در جلوی کلمه قرار می گیرد. درضمن هنگام تبدیل فایل به پی دی اف بعضی از پاورقی ها در جای اصلی خود نیستند. ممنون میشم جواب بدید.
سلام به شما
برای رفع مشکل اول:
ابتدا به سربرگ view رفته و یکی از گزینههای Draft یا Outline را انتخاب نمایید.
سپس به سربرگ references بروید و گزینه Show notes را از قسمت footnote انتخاب کنید.
در انتها به سربرگ Home بروید، پاورقیهای خود را select (انتخاب) کنید و با چپ چین کردن یا راست چین کردن یا الاین کردن (align) موقعیت پاورقی و عدد آن را انتخاب کنید.
برای رفع مشکل دوم:
این مشکل احتمالا به دلیل کرک ناقص برنامه است، برای این کار فایل وُرد خود را یا از طریق Export و یا Save as به پی دی اف تبدیل کنید؛
چنانچه مشکل کماکان وجود دارد فایل وُرد خود را به یک سیستم دیگر منتقل کنید و در آن سیستم به پی دی اف تبدیل کنید. دقت داشته باشید برای انتقال میبایست فایل خود را با روش Embed ذخیره نمایید و سپس فایل را انتقال دهید.
(Embed در قسمت Option در بخش Save قابل دسترس است)