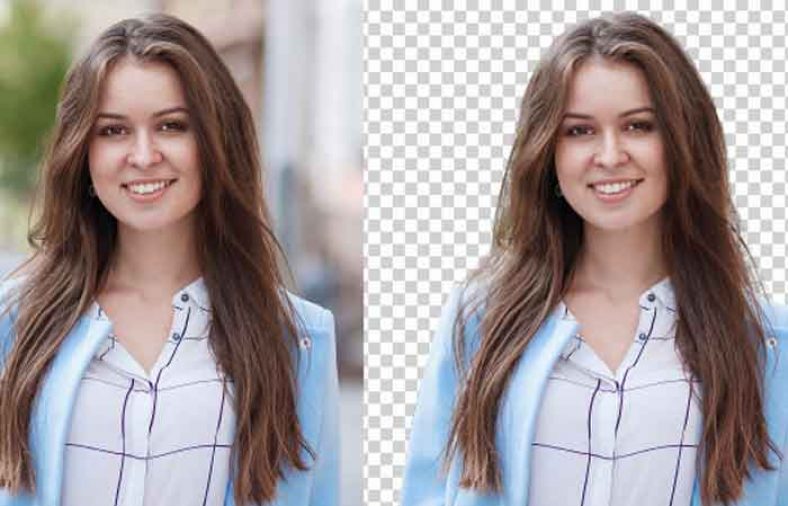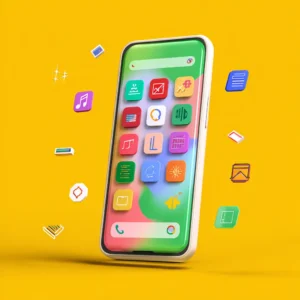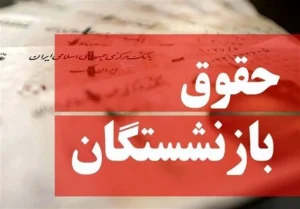در این مقاله سعی شده است اسرار و رموز یک پروسه کارآمد و بسیار سرگرم کننده یعنی حذف پس زمینه عکس در فتوشاپ به شما آموزش داده شود. اگر قصد دارید منظره های پس زمینه را از بعضی تصاویر خود حذف کنید از این نوشتار غافل نشوید.
ستاره | سرویس تکنولوژی – شاید برای شما هم پیش آمده که در یک موقعیت نه چندان جالب عکسی از خود گرفتهاید که در آن جزئیات چهره شما احساس خوبی درون شما ایجاد میکند، اما منظره عکس زیاد چنگی به دل نمی زند! اما چکار باید کرد؟ راه چاره شما اینجاست، با مطالعه نوشتار زیر به توانایی حذف پس زمینه عکس در فتوشاپ در عرض چند دقیقه دست پیدا خواهید کرد… پس بدون معطلی کار را آغاز کنید…

۱) حذف پس زمینه عکس در فتوشاپ با استفاده از ابزار background eraser tool
گام نخست: باز کردن عکس در فتوشاپ
طبق روال همیشگی، اولین قدم، ایجاد یک سند است که در اینجا با باز نمودن عکس در فتوشاپ، برداشته میشود. پس بدون هیچ معطلی به سربرگ File رفته و گزینه Open را بزنید.
تنها کار اضافه ای که نیاز است در این مرحله انجام دهید این است که قفل لایه background در پنل لایه ها را باز نمایید. این کار را می توانید به راحتی با دوبار کلیک بر روی قفل لایه انجام دهید.
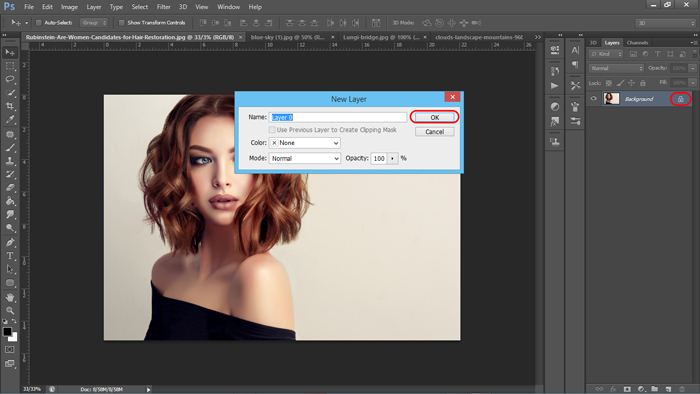
گام دوم: یک لایه جدید ایجاد کنید
همانند تصویر یک لایه جدید ایجاد کنید و آن را به زیر لایه صفر منتقل کنید.
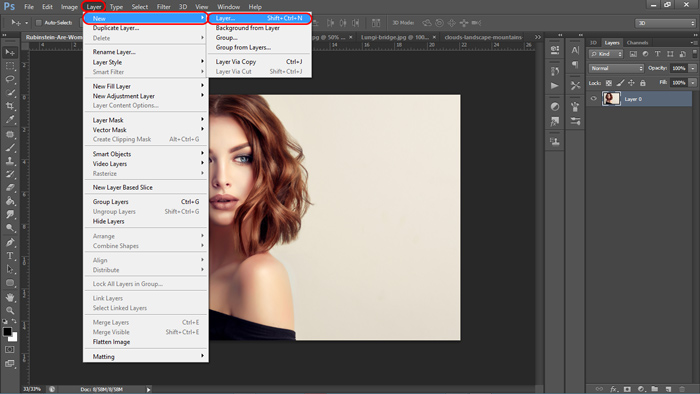
گام سوم: لایه شماره یک را رنگ کنید
با انتخاب ابزار paint bucket tool و ایجاد یک رنگ روشن به عنوان رنگ پس زمینه (یا همان foreground color)، لایه شماره ۲ را رنگ کنید.
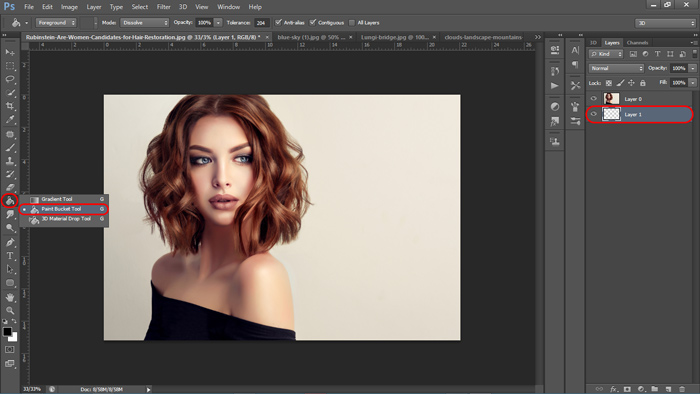
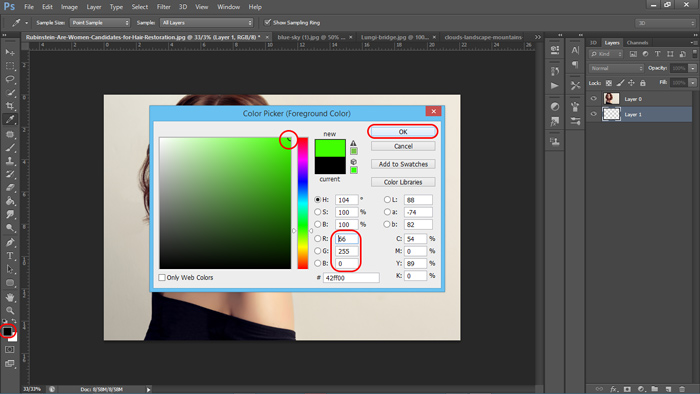
گام چهارم: به سراغ ابزار background eraser tool بروید
برای حذف پس زمینه عکس در فتوشاپ، ابزار background eraser tool را در نوار استاندارد انتخاب کنید.
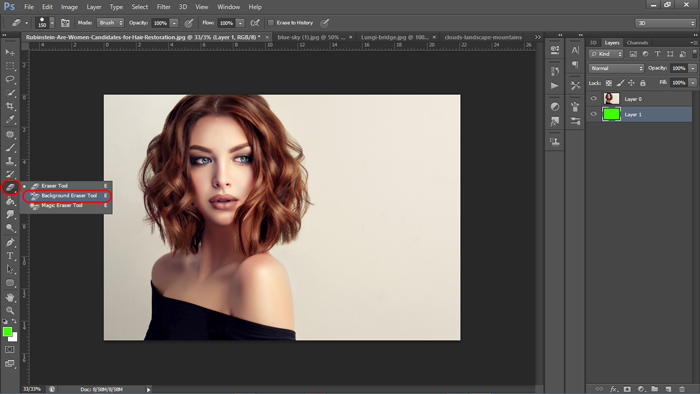
در نوار ابزار باز شده در زیر سربرگها، تنظیماتی وجود دارد که انتخاب آنها بسته به رنگها و لبههای به کار رفته در تصویر شما، تفاوتهایی را ایجاد میکند. ولی به طور معمول تنظیمات این نوار، همانند تصویر زیر تعیین میشود.
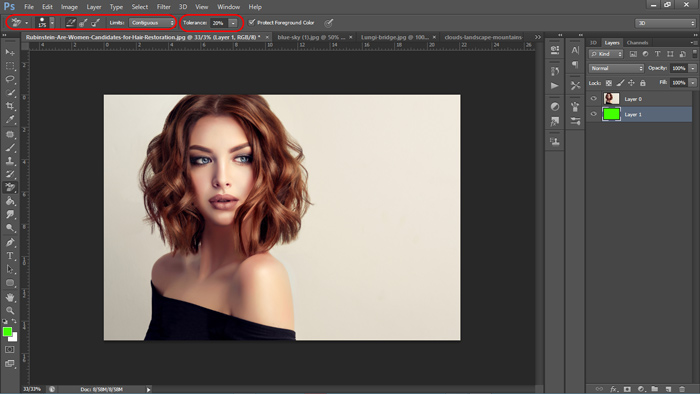
نکته: تنها در مورد مقدار گزینه tolerance کمی وسواس به خرج بدهید. مقادیر این گزینه را ابتدا روی اعداد کوچک تنظیم کنید و با چند بار تغییر آن، ایدهآلترین حالت را به دست آورید.
گام پنجم: لایه شماره صفر را انتخاب کنید
پس از انتخاب لایه صفر و انتخاب سایز مناسب براش، با چپ کلیک کردن روی پس زمینه، فرآیند حذف را به پایان برسانید. در پایان میتوانید برای زدودن نواحی باقیمانده از پس زمینه، ابزار پاک کن در فتوشاپ یا eraser tool را برداشته و کار را به پایان برسانید.
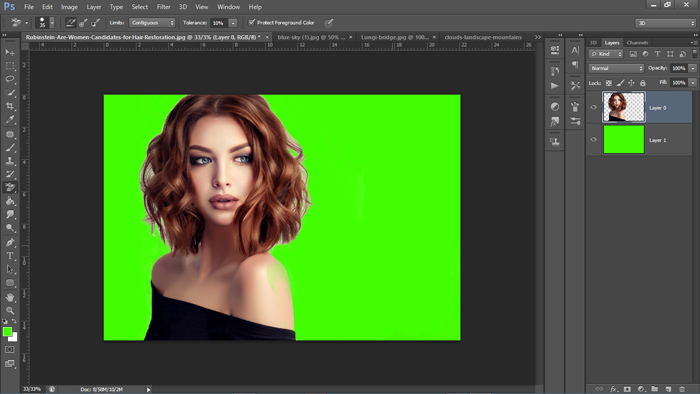
با پنهان کردن لایه شماره ۱ (با خاموش و روشن کردن آیکون چشم در کنار لایه) میتوانید تصویر بدون پس زمینه را برانداز کنید.
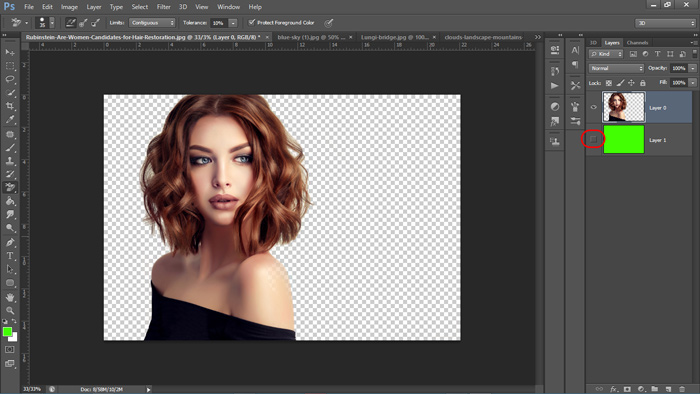
۲) حذف پس زمینه عکس در فتوشاپ با استفاده از ابزار quick selection tool
شاید یکی از راحتترین پروسه های حذف پس زمینه عکس در فتوشاپ، همین بخش باشد.
گام نخست: ابزار quick selection tool را انتخاب کنید
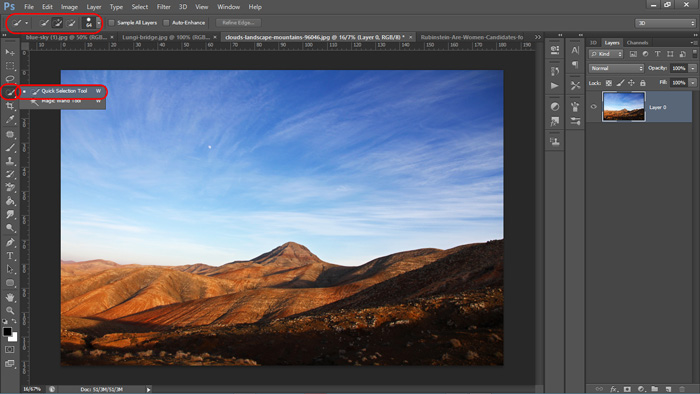
گام دوم: پس زمینه را انتخاب کنید
با استفاده از ابزار add to selection موجود در نوار ابزار (نوار زیر سربرگ ها) ناحیه ای را که میخواهید حذف کنید، انتخاب نمایید.
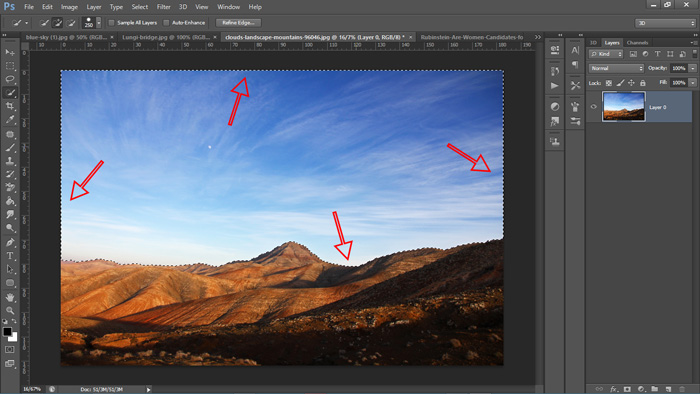
گام سوم: در انتخاب لبه ها دقت کافی داشته باشید
از آنجایی که شاید این ابزار به هر دلیلی نتواند لبه ها را به درستی تشخیص دهد، براش را به بیرون از ناحیه انتخابی منتقل کنید (جایی در نزدیکی ناحیه انتخابی) و با نگه داشتن کلید Alt و زدن چپ کلیک ماوس، لبه ها را اصلاح کنید.
گام چهارم: پس زمینه را حذف کنید
همانند تصویر یک لایه ماسک ایجاد کنید، پس از ایجاد کلید پیمایشی Ctrl+I را فشار دهید. خواهید دید که تصویر پس زمینه حذف خواهد شد.
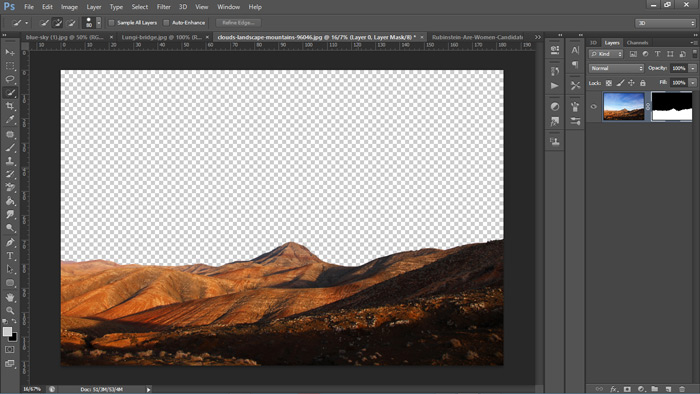
۳) استفاده از channels برای حذف پس زمینه عکس در فتوشاپ
گام اول: بخش channels در پنل لایه ها را باز کنید
بعد از باز نمودن عکس در فتوشاپ، همانند تصویر به سراغ بخش channels بروید.
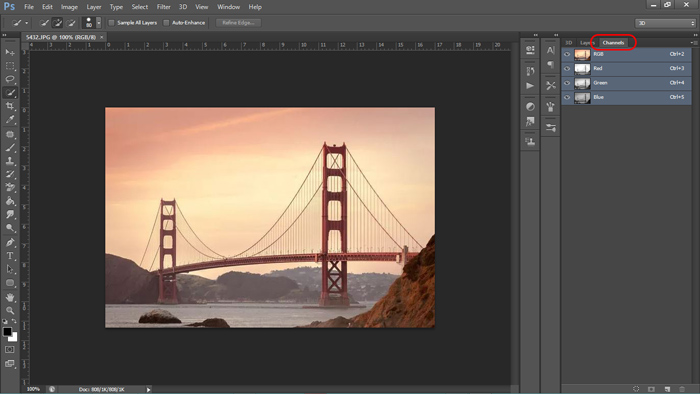
گام دوم: از کانال سبز (green channels) یک کپی تهیه کنید
با کشیدن کانال مورد نظر به انتهای پانل لایه ها، در قسمت create a new layer پروسه کپی کردن را به پایان برسانید.
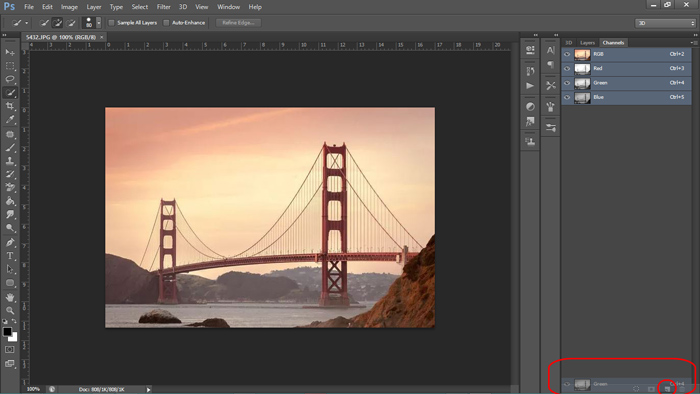
گام سوم: به سراغ ابزار levels بروید
با فشردن کلید پیمایشی Ctrl+l ابزار مورد نظر را باز کنید. نشانک ها را در قسمت input levels به نحوی تغییر دهید که آسمان به طور کلی سفید شود.
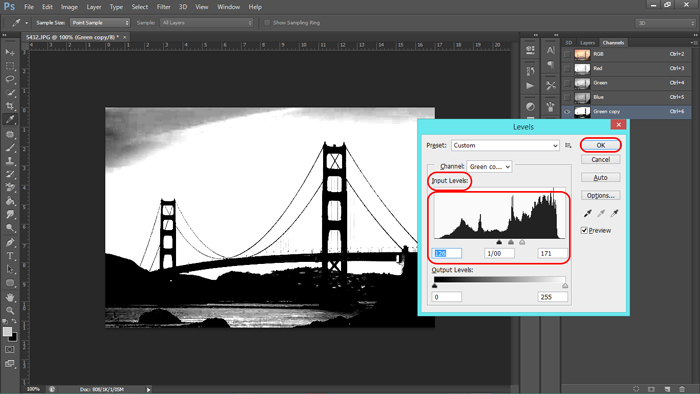
گام چهارم: پس زمینه را حذف کنید
در بخش channels با نگهداشتن کلید Ctrl بر روی کانال کپی شده کلیک کنید. به بخش لایه ها بازگردید و بر روی ماسک کلیک نمایید.
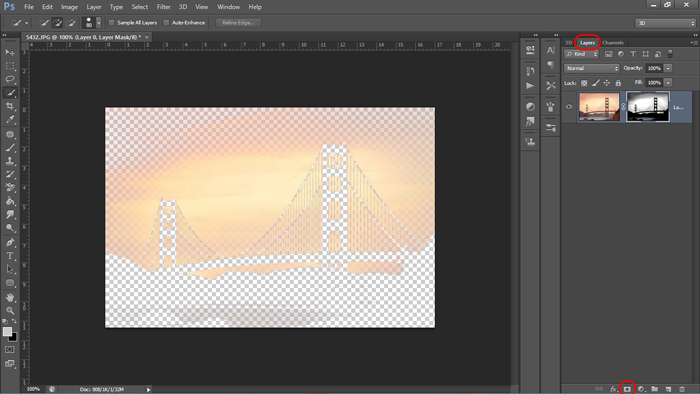
پس از ایجاد ماسک، کلید پیمایشی Ctrl+I را فشار دهید. خواهید دید که تصویر پس زمینه حذف خواهد شد.
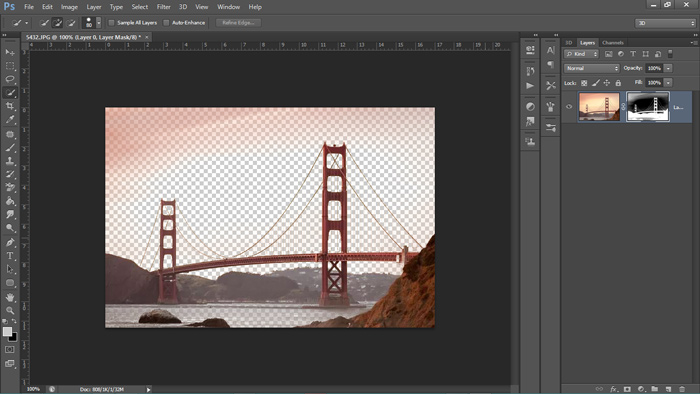
گام پنجم: آسمان دلخواه خودتان را به تصویر اضافه کنید
یک تصویر آسمان از پیش بارگذاری شده را به تصویر پل خود اضافه کنید و در نهایت لایه آسمان را به زیر لایه ابتدایی انتقال دهید.
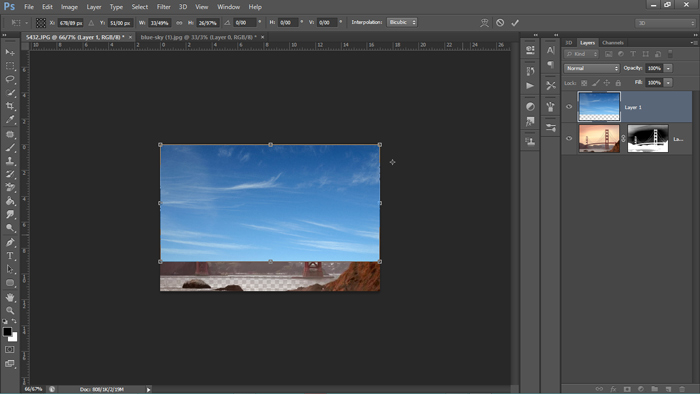
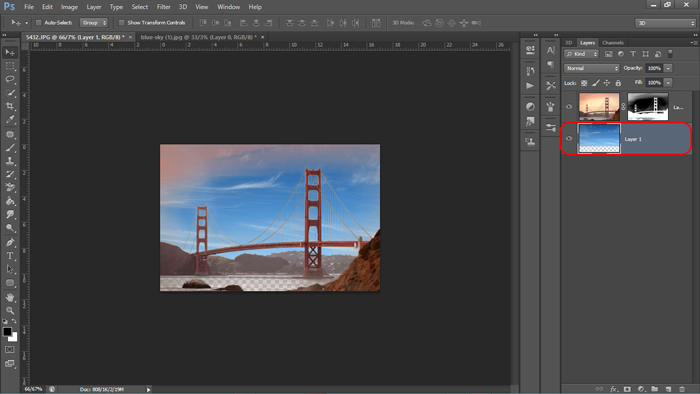
گام ششم: به جزئیات بپردازید
بعد از اضافه نمودن تصویر آسمان، نواحی از تصویر کلی دارای مشکل هستند و به قول معروف توی ذوق م زنند. برای رفع این مشکل کلید پیمایشی Alt را نگه داشته و بر روی ماسک کلیک کنید.
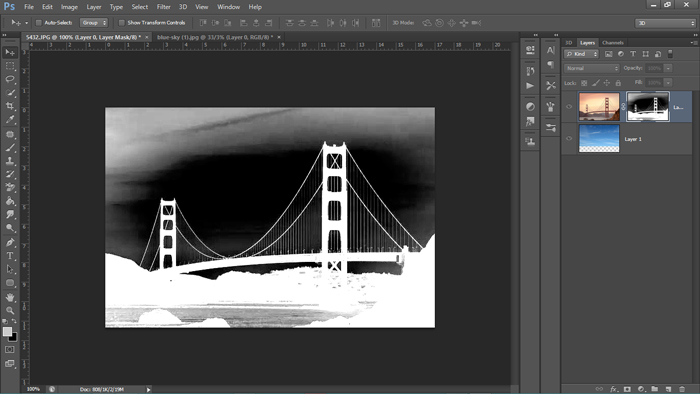
مناطق سیاه در تصویر بالا پنهان و مناطق سفید بر روی بوم فتوشاپ پیدا هستند. حال نواحی را که قصد دارید پررنگتر شود با براش سخت سفید رنگ، براش بزنید. در ادامه با استفاده از یک براش سخت سیاه رنگ پس زمینه را حذف کنید.
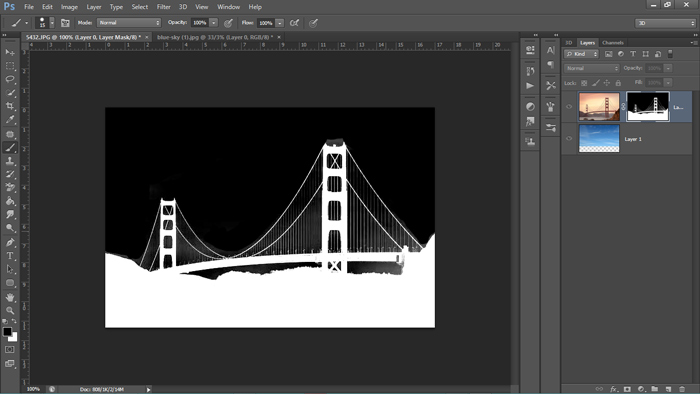
دومرتبه کلید پیمایشی Alt را نگه داشته و بر روی ماسک کلیک کنید.
در مرحله بعد روی لایه ماسک راست کلیک کنید و گزینه Refine mask را انتخاب نمایید.
بدون تغییر در گزینه های ظاهر شده، مناطقی که با ساختار هماهنگ نیستند را براش بزنید.
در پایان گزینه Decontaminate colors را فعال کنید و گزینه New layer with layer mask را انتخاب نمایید. در انتها بهبود در جزئیات را حس خواهید کرد.
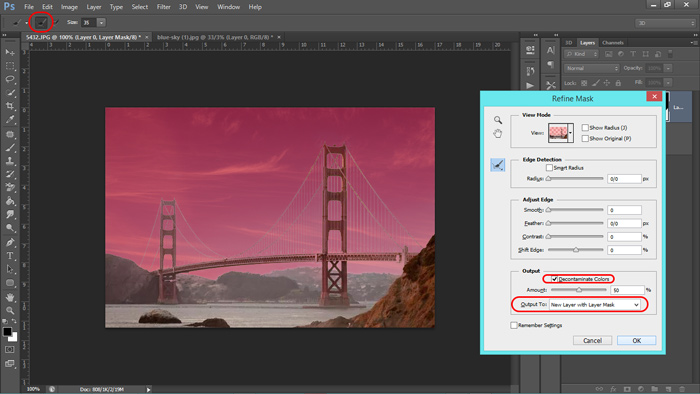
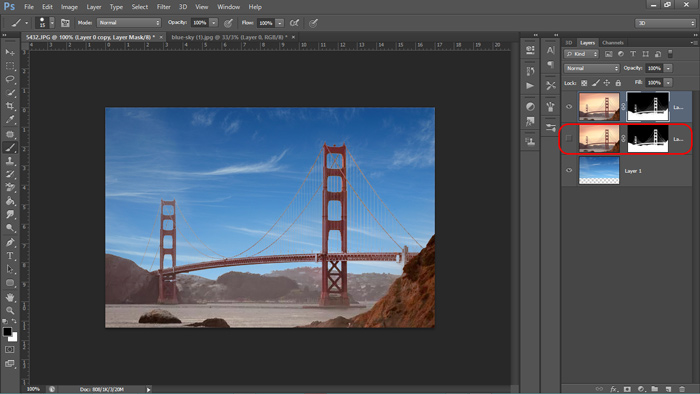
سخن آخر
نرم افزار فتوشاپ از معدود نرم افزارهای قدرتمند در طراحی است که کار با آن حوصله زیادی میطلبد. از این رو هر چقدر زمان بیشتری برای کارهای خود صرف کنید و به جزئیات بیشتری بپردازید نتیجه بهتری خواهید گرفت. کلید موفقیت شما در صبر است…
باعث افتخار خواهد بود اگر تجارب خود را با ما و خوانندگان ستاره در میان بگذارید. شما میتوانید آموزش حذف قسمتی از عکس در فتوشاپ و آموزش تصویری چرخاندن متن و عکس در فتوشاپ را نیز در ستاره بخوانید و با کمی تمرین به راحتی انجام دهید.