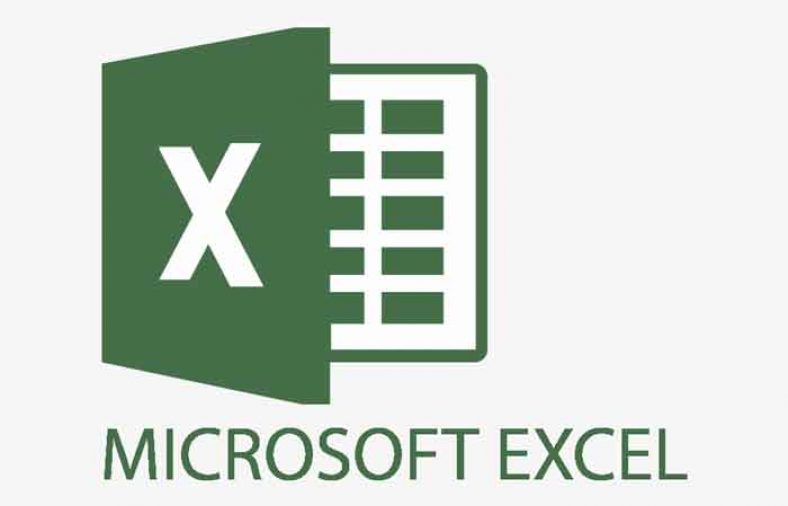قرار دادن علامت تیک و ضربدر در اکسل یکی از امکانات کاربردی این نرم افزار برای انجام کارهایی همچون انباری داری، حسابرسی، تهیه انواع جدول و … است. روشهای بسیاری از ساده تا سخت برای این منظور وجود دارد.
ستاره | سرویس تکنولوژی – نرم افزار آفیس متشکل از برنامههای گوناگونی است که هر کدام برای انجام کاری به صورت تخصصی کاربرد دارد. از جمله شناخته شدهترین این برنامهها میتوان به Word ،Excel و Power point اشاره کرد. در این مقاله ما قصد داریم تا با شیوه قرار دادن علامت تیک و ضربدر در اکسل بیشتر آشنا شویم.
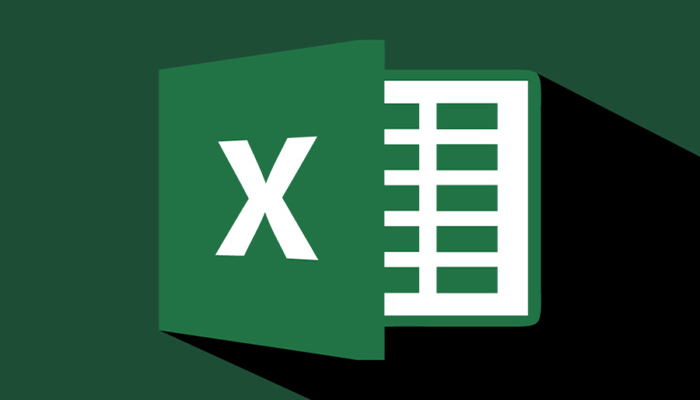
قرار دادن علامت تیک و ضربدر در اکسل
احتمالا تمام افرادی که از اکسل استفاده میکنند با دو گزینه Check Mark و Check Box آشنا هستند. برخی از افراد در ابتدا این دو گزینه را شبیه به یکدیگر فرض میکنند اما وقتی دقیقتر این موضوع را بررسی کنیم متوجه میشویم این چنین نیست.
۱. Check Mark یا علامت گذاری: از این گزینه میتوانید برای علامت گذاری در سلول استفاده کنید. خیلی ساده میتوان مانند دیگر کلمات که در فونت، رنگ و … آن تغییر ایجاد میکنید در علامت گذاری هم این کار را بکنید. حتی در صورتی که سلول را حذف یا کپی هم کنید این علامت گذاری همراه با محتوای داخل سلول خواهد بود.
۲. Check Box یا جعبه علامت: جعبه علامت مانند علامت گذاری بخشی از سلول نیست و ارتباطی با تغییرات درون سلول ندارد. جعبه علامت در بالای سلول قرار میگیرد و شما میتوانید مکان آن را به هر سلول دیگری تغییر دهید. به همین دلیل با حذف یا دیگر تغییرات سلول جعبه علامت تغییری نمیکند.
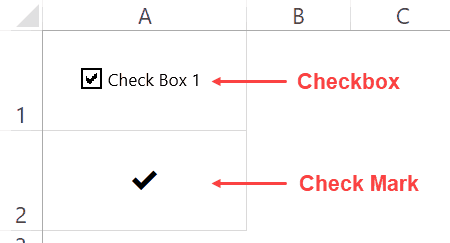
قرار دادن علامت تیک و ضربدر در اکسل به روشهای مختلفی انجام میشود که در ادامه به آنها اشاره میکنیم.
۱. استفاده از میانبرهای Copy و Paste
تقریبا همه کسانی که با کامپیوتر کار میکنند با روشهای کپی کردن آشنا هستند این کار از اصول ابتدایی در ویندوز است و یکی از سادهترین و کاربردیترین روشهای جایگذاری متن، عکس و … است. در اینجا هم سادهترین راه برای قرار دادن علامت گذاری و ضربدر کپی کردن آنها از متن یا هرجای دیگری است.
✓ ✔ ✕ ✖
شما میتوانید با کپی کردن گزینههای بالا و قرار دادن آنها در سلول دلخواه علامت گذاری یا ضربدر مورد نظر را انجام دهید.
۲. از میانبرهای صفحه کلید برای قرار دادن علامت گذاری و ضربدر استفاده کنید.
استفاده از کلیدهای میانبر روی صفحه کلید یکی از روشهای ساده برای قرار دادن علامت گذاری و ضربدر است، اما توجه داشته باشید که قبل از این کار باید فونت اکسل راروی Wingdings 2 قرار بدهید. البته باید گفت که با توجه به میانبرهای صفحه کلید شما این فونت میتواند روی Wingdings قرار گیرد. در زیر ما یک جدول از میانبرهای ضربدر و علامت گذاری قرار دادهایم که برای استفاده از آن باید فونت اکسل را بر روی Wingdings 2 قرار دهید.
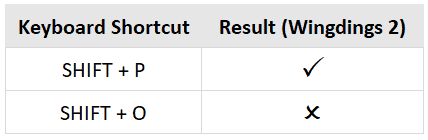
در ادامه یک جدول قرار دادیم که میانبرهای آن با استفاده از کلید Alt برای وارد کردن علامت گذاری و نمادهای متقاطع یا همان ضربدر در سلولهای اکسل مورد استفاده قرار میگیرد. البته باید دقت داشته باشید که فونت اکسل را در چنین حالتی بر روی Wingdings قرار دهید همچنین از صفحه کلید عددی بهجای اعداد بالای صفحه کلید استفاده کنید.
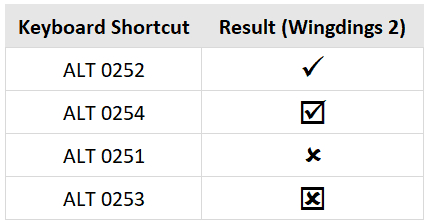
۳. استفاده از Symbol در نوار ابزار Insert برای علامت گذاری و قرار دادن ضربدر
یکی دیگر از راههای قرار دادن علامتگذاری و ضربدر در اکسل رفتن به نوار Insert و باز کردن پنجره Symbol است البته دقت داشته باشید قبل از آن بر روس سلول مورد نظر رفته باشید.
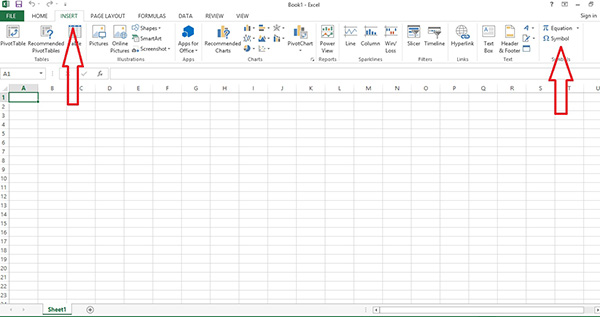
در اینجا دقت داشته باشید که فونت پنجره باز شده باید روی Segoe UI Symbol قرار داشته باشد.
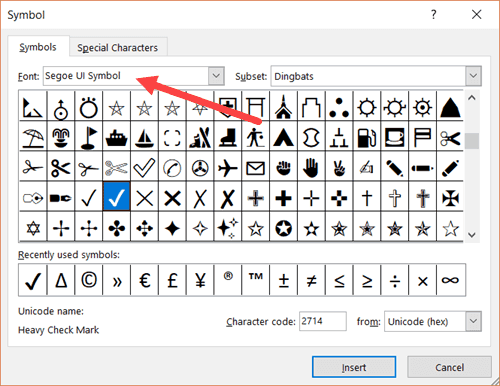
در این پنجره به دنبال علامت مورد نیاز خود بگردید و با دابل کلیک یا استفاده از گرینه اینسرت آن را در سلول مورد نظر قرار دهید.
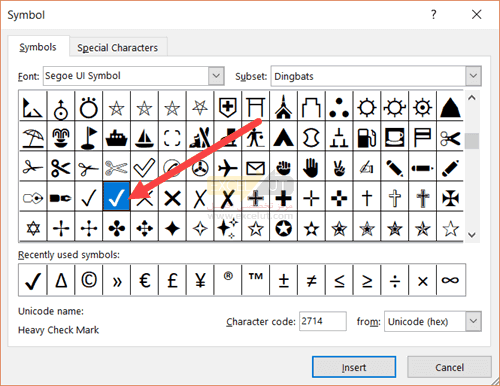
این راه کمی طولانی است اما اگر از یک علامت به تعداد زیادتری نیاز داشتید میتوانید آن را کپی کنید.
۴. استفاده از فرمول CHAR برای علامت گذاری و ضربدر
استفاده از CHAR یکی دیگر از راههای قرار دادن علامت خواسته شده در سلولهای اکسل است. برای این روش هم باید فونت را بر روی Wingdings قرار دهید. علت این کار این است زمانی که فرمول مربوطه را وارد میکنید آن را به شما به شکل کارکتر نشان میدهد و با تغییر فونت علامت مورد نظر را میتوانید ببینید.
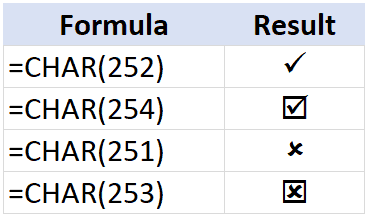
اما این روش کاربرد جالبی دارد و زمانی که شما برای کار مشخصی محدوده تعین میکنید اگر عدد خواسته شده بالاتر یا پایینتر از محدوده باشد میتوانید با استفاده از فرمول CHAR آن را علامت گذاری یا ضربدر کنید.
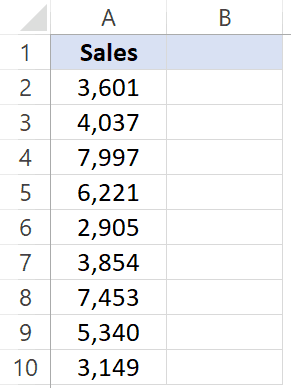
برای مثال تعیین بالاتر یا پایینتر بودن اعداد از محدوده ۵۰۰۰ را میتوانیم با استفاده از دستور CHAR انجام دهیم.
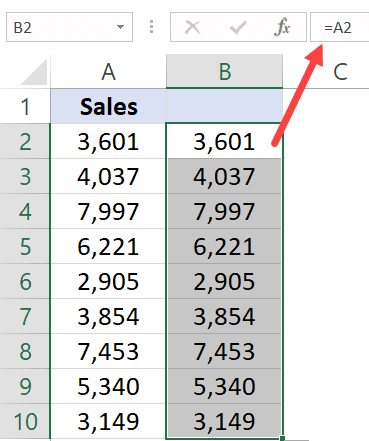
دستور CHAR در قسمت B2 ظاهر میشود و اعداد پایینتر از ۵۰۰۰ را نشان میدهد
۵. استفاده از Autocorrect
اکسل بهطور خودکار بعضی از اشتباهات ما را تصحیح میکند. خیلی از کلمات بهطور علمیانه در تایپ دچار مشکل میشود و اکسل آنها میشناسد حال این یکی از راههایی است که میتوانیم با تعریف علامت گذاری و ضربدر هرگاه نیاز داشتیم آن را در سلول مورد نظر فراخوانی کنیم. روی قسمت File بر روی نوار بالا بروید. گزینه Options را باز کنید.
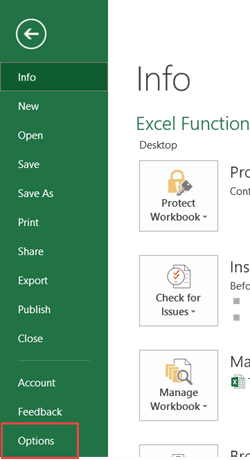
از سمت چپ پنجره Proofing را انتخاب کنید.
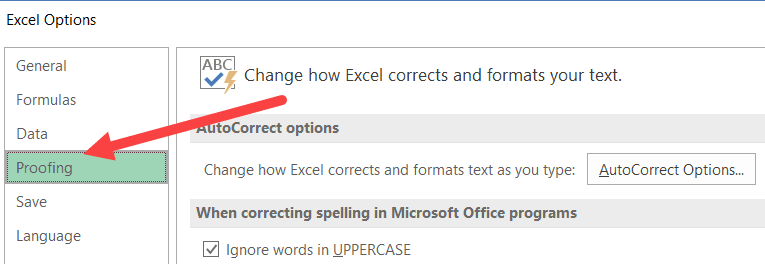
روی کلید AutoCorrect Options کلیک کنید.
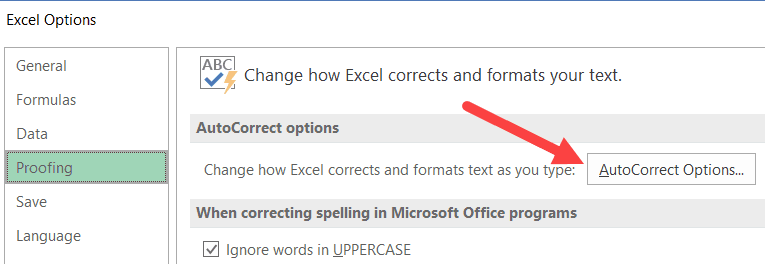
در این قسمت دو گزینه Replace و With داریم در اولی CMARK را تایپ کنید و در دومی ✔ را قرار دهید.
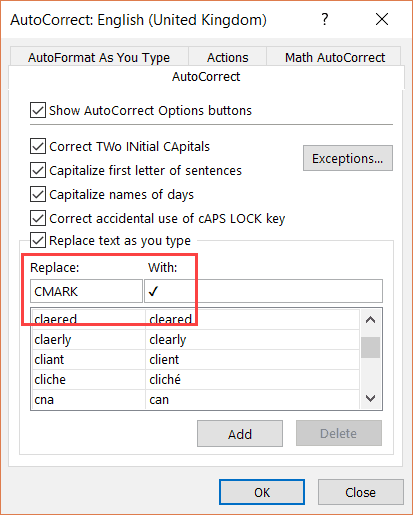
در ادامه هم Add را زده و OK کنید.
۶. استفاده از Conditional Formatting برای قرار دادن علامت گذاری
یکی دیگر از راههای علامت گذاری استفاده از Conditional Formatting است که یکی از کاربردهای آن قرار دادن علامت گذاری برای بالاتر یا پایینتر از محدوده مشخص است. فرض کنید تعدادی داده دارید که برای بالاتر بودن از یک عدد خاص قرار است علامت گذاری شود و پایینتر بودن از همان محدوده قرار است ضربدر بخورد. برای این منظور به مثال زیر توجه کنید.
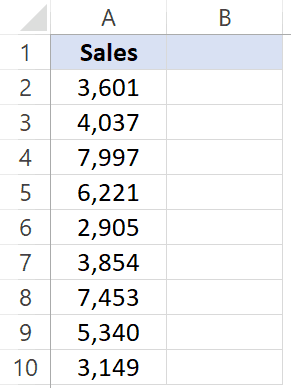
در ابتدا در سلول B2 حرف و عدد A2 را قرار دهید. به این شکل تغییر در هر ستون بهطور اتوماتیک ستون دیگری را هم تغییر میدهد.
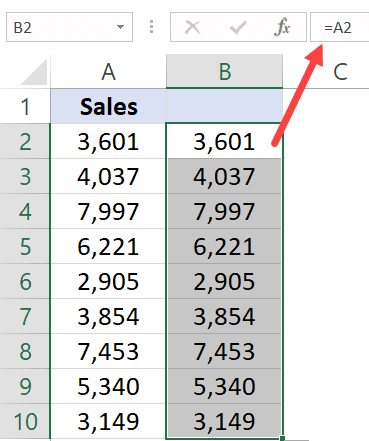
در ادامه باید اتمام سلولهای B مورد نیاز را انتخاب کنید و روی بخش Home رفته و پنجره Conditional Formatting را انتخاب کنید. حالا روی New Rule کلیک کنید.
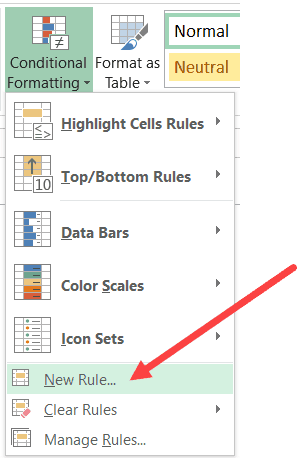
روی Format Style کلیک کنید و Icon Sets را انتخاب کنید.
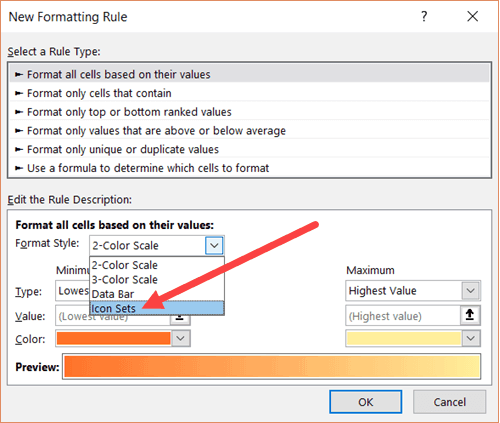
از این منوی کشویی علامت و ضربدر را انتخاب کنید.
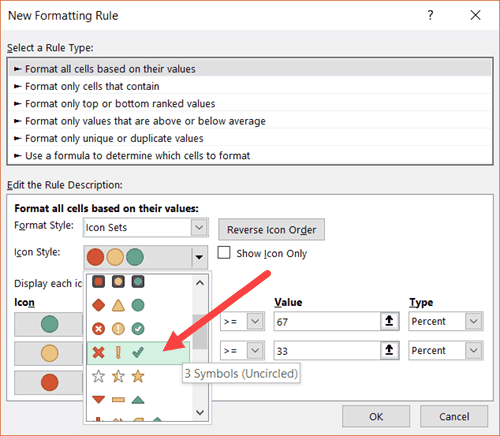
علامت Show Icon only بزنید با این کار فقط علائم به شما نشان داده خواهد شد.
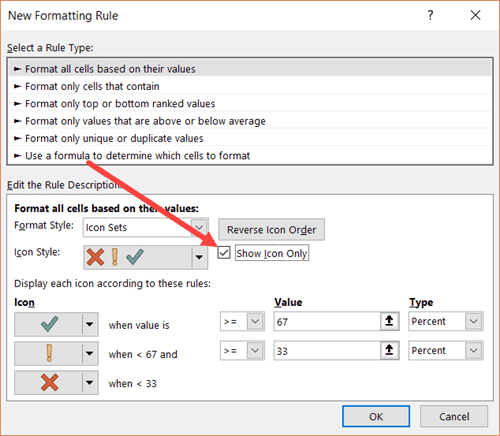
Percent را به number مانند زیر تغییر دهید و OK کنید.
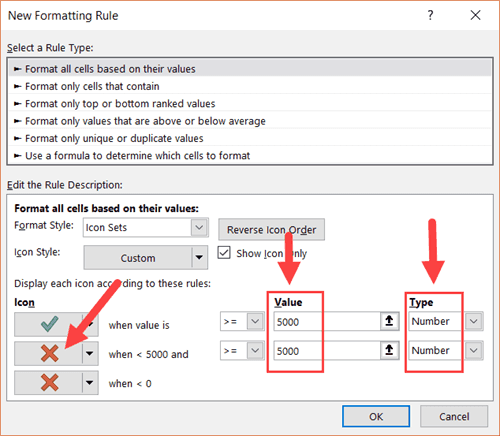
نتیجه حاصل مانند تصویر زیر میشود.
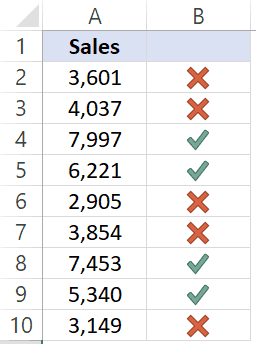
۷. استفاده از دابل کلیک و کد VBA
با استفاده از این کد شما می توانید با دابل کلیک علامت گذاری کنید و با همان دابل کلیک دوباره علامت مورد نظر را از سلول بردارید. ابتدا باید روی نام شیت در زبانهها کلیک راست کرده و گزینه View Code را انتخاب کنید.
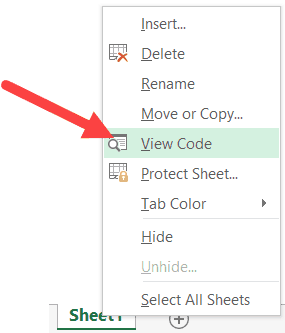
سپس کدهای زیر را در آن قرار دهید:
Sub InsertCheckMark()
Range(“A1”).Font.Name = “Wingdings”
Range(“A1”).Value = “ü”
End Sub
این بخش از کد چگونگی قرار گرفتن علامت در سلول A1 به شما نشان میدهد. در ادامه کد زیر را نیز وارد کنید.
Private Sub Worksheet_BeforeDoubleClick(ByVal Target As Range, Cancel As Boolean)
If Target.Column = 2 Then
Cancel = True
Target.Font.Name = “Wingdings”
If Target.Value = “” Then
Target.Value = “ü”
Else
Target.Value = “”
End If
End If
End Sub
در آخر
استفاده از علامت گذاری و ضربدر در اکسل کاربردهای زیادی دارد و شما میتوانید با روشهای گفته شده کار خود را انجام دهید. به علاوه اگر به فرمول نویسی در اکسل نیز احتیاج دارید، توصیه میکنیم مطلب آموزش جامع فرمول نویسی در اکسل (فیلم + آموزش تصویری) را از دست ندهید. در نهایت اگر شیوه دیگری برای قرار دادن علامت تیک و ضربدر در اکسل سراغ دارید، آن را با ما و سایر همراهان ستاره به اشتراک بگذارید.