گاهی اوقات در هنگام فرمت کردن فلش مموری با مشکل مواجه میشویم. برای رفع مشکل فرمت نشدن فلش مموری ابتدا باید از سالم بودن آن مطمئن شوید و سپس از راهکارهایی مانند نصب مجدد دیوایس، Disk Management و… کمک بگیرید.
ستاره | سرویس تکنولوژی – فلش مموریها کار حمل و نقل فایلها را راحت کردهاند. به علاوه با افزایش سرعت انتقال داده میان این مموریها و کامپیوتر، امکان نصب نرم افزار از روی آنها نیز امکانپذیر است، به طوریکه امروزه بسیاری از ما اقدام به نصب ویندوز از روی فلش مموری میکنیم. این وسایل در عین حال که کارآمد هستند، گاهی با مشکلاتی از قبیل فرمت نشدن مواجه میشوند. اگر شما هم با این مشکل مواجه هستید، با ما همراه باشید. در ادامه روشهایی را برای رفع مشکل فرمت نشدن فلش مموری به شما معرفی خواهیم کرد.

نحوه تشخیص فلش مموری سالم از فلش مموری خراب
یکی از مشکلات عمده فلش مموریها که کاربران این وسیله با آن مواجه هستند فرمت نشدن اطلاعات از روی آن است. برای اکثر ما این مشکل رخ داده زمانی که فلش مموری را به کامپیوتر نصب میکنیم و میخواهیم بخشی یا همه اطلاعات را پاک کنیم با مشکل موجه میشویم و اطلاعات پاک شده دوباره با جای خود باز میگردند.
حال برای اینکه بتوانیم فلش مموری خود را از روشهای مختلف فرمت کنیم در ابتدا باید از سالم بودن آن اطمینان حاصل نماییم. در ابتدا فلش مموری خود را به کامپیوتر خود متصل کنید و پس از اینکار نشانگر موس خود را بر روی منوی استارت برده و راست کلیک کنید. در این وضعیت یک منو برای شما باز میشود که تعدادی گزینه دارد شما بر روی Disk Management کلیک کنید.
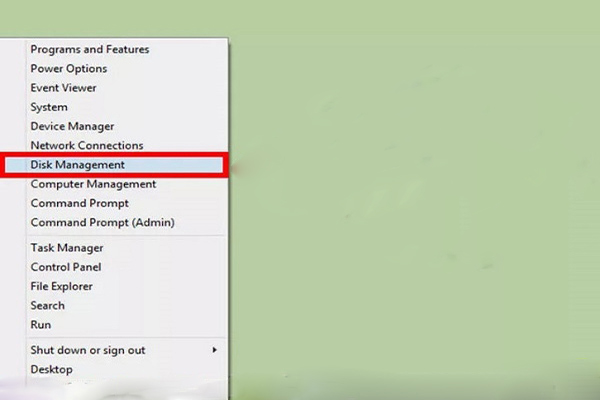
پنجرهای برای شما باز میشود که میتوانید از آن، همه فلشهای متصل به سیستم خود را ببینید البته باید گفت به جزء فلشها همه هارد درایوهای دیگر مانند درایوهای C ،D و … را هم میبینید. این بخش حتی توان نشان دادن فلش مموریهای متصل به سیستم شما که بهطور کامل فرمت نشدهاند را هم دارد.
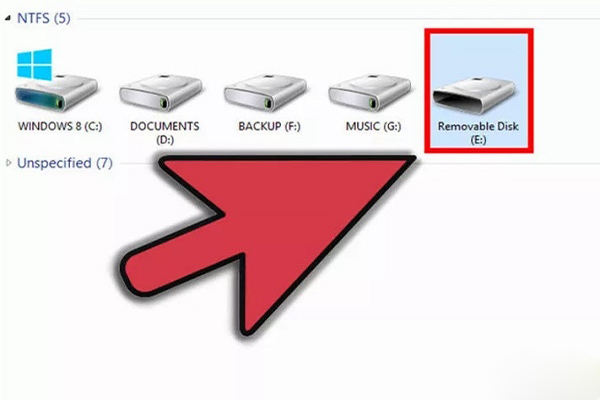
در صورتی که همچنان سیستم شما فلش مموری را نمیشناسد باید فلش مموری را به پورت دیگر USB در کامپیوتر خود متصل کنید. در چنین مواقعی ممکن است سیستم فلش مموری شما را بشناسد و مشکل از پورتی باشد که در گذشته فلش مموری را به آن متصل کردید. در مورد استفاده از USB hub همین امکان وجود دارد و ممکن است پورتهای آن دچار مشکل باشند و توان شناخت فلش مموری شما را نداشته باشد.
اما راه آخر برای اطمینان پیدا کردن از سالم بودن فلش مموری شما امتحان کردن آن با یک سیستم دیگر است. این بار یک کامپیوتر دیگر پیدا کنید و فلش خود را به آن متصل کنید. در صورتی که باز هم فلش مموری شما شناخته نشد این فلش مموری دچار مشکل است.
رفع مشکل فرمت نشدن فلش مموری
۱. درایو فلش مموری مورد نظر را حذف و دوباره نصب کنید
اما یکی از راههای رهایی از ارور windows was unable to complete the format حذف درایو فلش مموری مورد نظر و نصب دوباره آن است. برای اینکار باید از کلید میانبر Windows key + R استفاده کنید تا پنجره Run باز شود. در این بخش باید کلمه devmgmt.msc تایپ کنید و گزینه OK را بزنید پنجره جدیدی به نام Device Manager برای شما باز میشود.
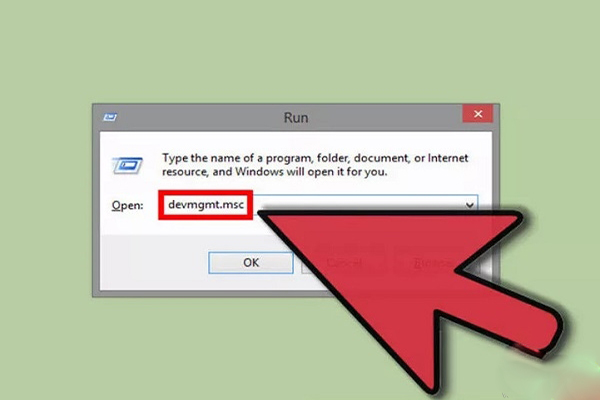
در سمت چپ این پنجره یک لیست وجود دارد که اگر به آن نگاه کنید Disk drives یکی از گزینههای آن است. بر روی آن کلیک کنید تا هارد درایوهای شما در زیر آن به نمایش درآیند.
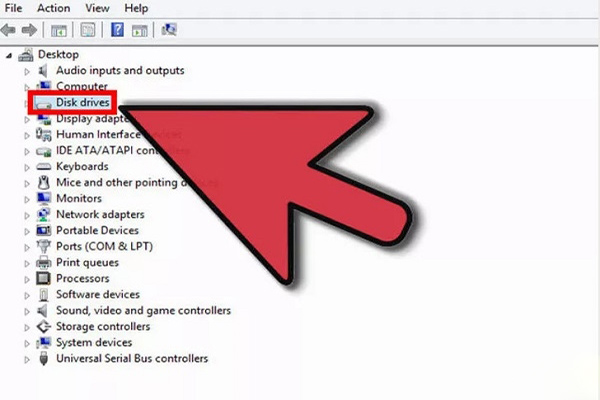
یکی از این درایوها فلش مموری است که به سیستم متصل کردید. بر روی آن دابل کلیک کنید و گزینه Uninstall را انتخاب کنید تا درایو این فلش مموری از روی سیستم شما حذف شود.
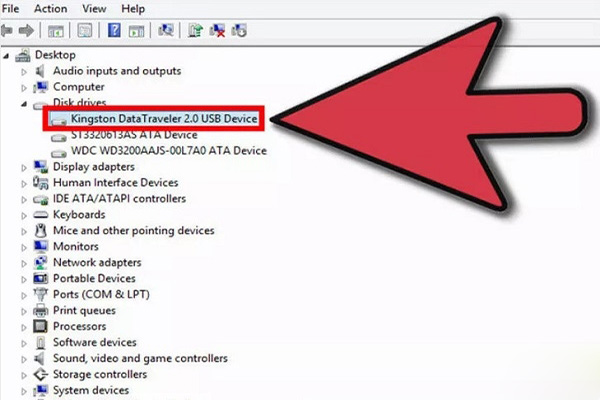
در ادامه برای نصب دوباره آن باید یک بار فلش مموری را از سیستم جدا کنید و دوباره آن را به کامپیوتر خود متصل کنید ویندوز توان شناخت فلش مموری را دارد و دوبار آن را نصب میکند در ادامه اگر فلش مموری شما نیاز به آپدیت داشته باشد با کلیلک راست کردن بر روی آن و انتخاب گزینه Update Driver Software میتوانید آن را آپدیت کنید.
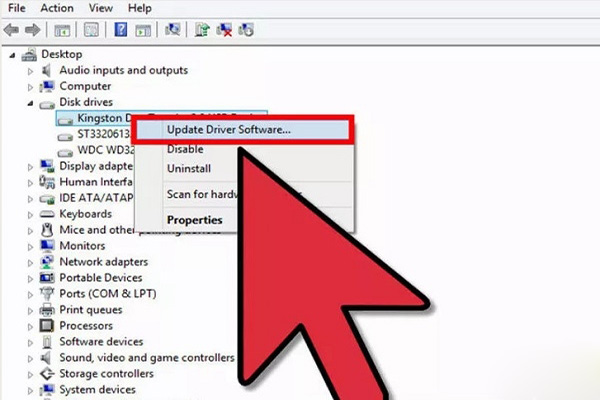
۲. به وسیله Disk Management فلش مموری را فرمت کنید
این بار در پنجره Run باید diskmgmt.msc را وارد کنید و بر روی آن Ok کنید. پنجرهای برای شما باز میشود که میتوانید همه هارد درایوها و پارتیشن بندیهای سیستم خود را در آن ببینید. در آنجا پارتیشن مربوط به فلش مموری شما هم وجود دارد بر روی آن راست کلیک کنید و گزینه فرمت را بزنید.
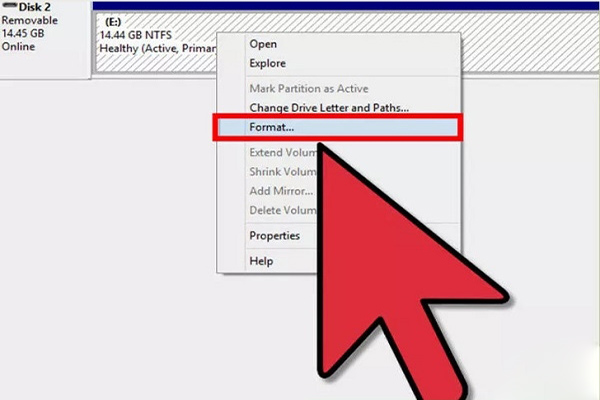
بعد از زدن گزینه فرمت پنجرهای برای شما باز میشود که دارای تعدادی تنظیمات است. یکی از آنها File System است که باید آن را بر روی FAT32 قرار دهید شما این کار موجب میشوید تا اکثر سیستم عاملها و جتی کنسولهای بازی هم فرمت فلش مموری شما را بخوانند.
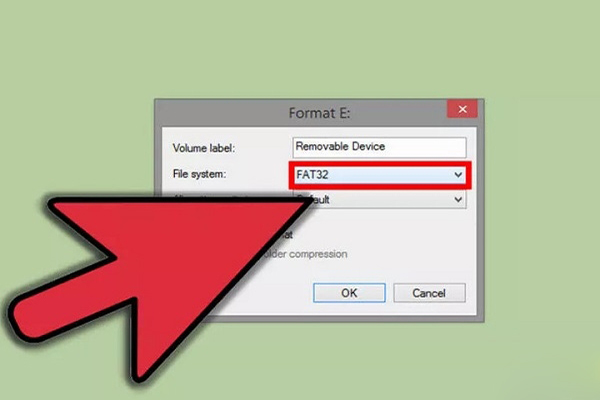
در همین پنجره یک گزینه دیگر وجود دارد به نام Perform a quick format که باید علامت یا همان تیک آن را بردارید تا فلش مموری شما بهطور کاملتری توسط ویندوز بررسی و مشکلات آن بر طرف شود.
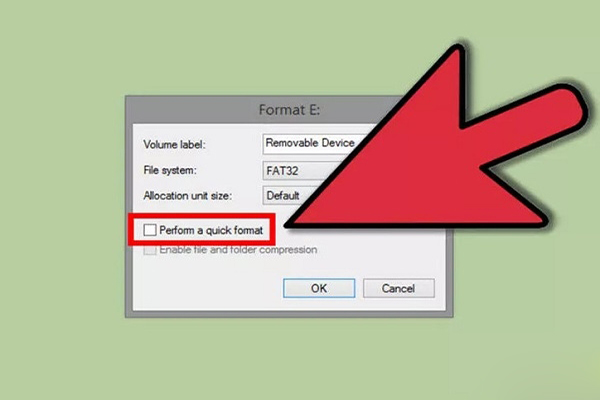
برای شروع عملیات فرمت کردن باید گزینه OK را بزنید و منتظر باشید تا ویندوز کار خود را انجام دهد و تمام اطلاعات شما را از روی فلش پاک کند. اما خوب همچنان درصد کمی امکان دارد که ویندوز به طور کامل قادر به فرمت کردن فلش شما نباشد و ارور windows was unable to complete the format را دوباره به شما نشان دهد. در این صورت همچنان راهی وجود دارد که ما آن را در مرحله بعدی بیان میکنیم.
۳. فلش مموری را به واسطه Command Prompt فرمت کنید
روش دیگری که برای فرمت کردن فلش مموری وجود دارد Command Prompt است. برای شروع دوباره باید به پنجره Run بروید و کلمه cmd را در آن پنجره تایپ کنید و بر روی گزینه OK کلیک کنید.
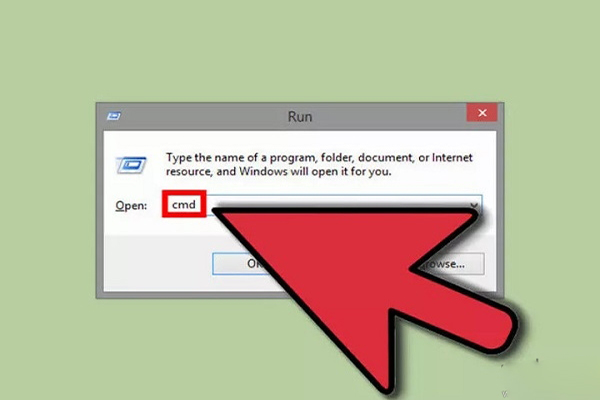
در این هنگام پنجره Command Prompt باز میشود که یک صفحه سیاه است چیزی شبیه به محیط Dos که در آن باید کلمه diskpart را تایپ و بعد از آن Enter کنید، اما قبل از آن دقت داشته باشید که برای این کار باید با User Admin وارد شده باشید. در ادامه بعد از Enter کردن کلمه diskpart به DISKPART تبدیل میشود و برای گرفتن دستور بعدی آماده میشود.
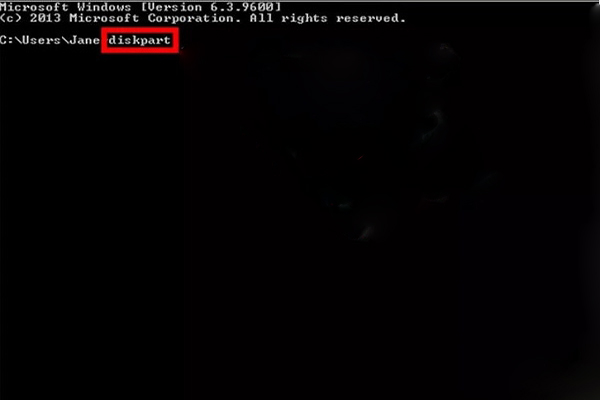
در مرحله بعد شما باشد کلمه list disk را تایپ کنید که همه دیسکهای متصل به کامپیوتر برای شما نشان داده شود.
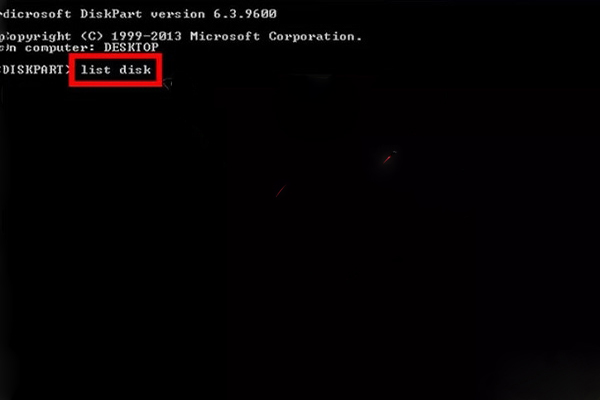
در ادامه شما باید کلمه (شماره مموری دیسک شما در لیست به نمایش درآمده) select disk را وارد کنید تا فلش مموری شما انتخاب و آماده برای فرمت کردن شود.
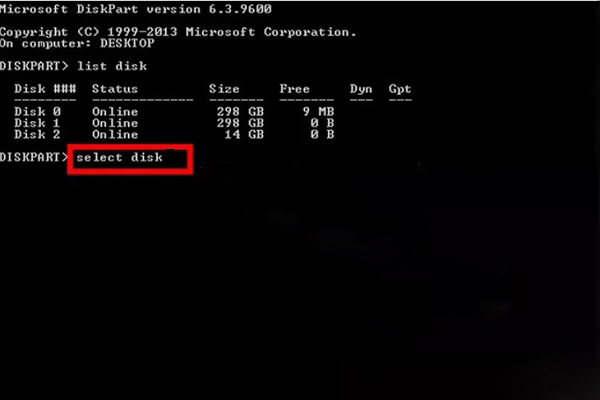
برای تکمیل کردن فرمت فلش مموری باید دستور clean را تایپ کنید و Enter را بزنید. با این کار همه اطلاعات درون فلش مموری شما پاک میشود.
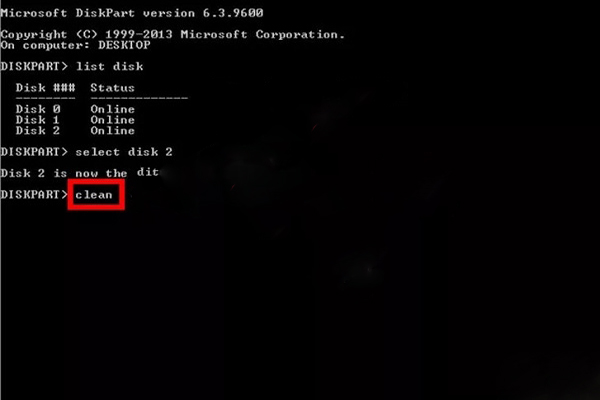
اما در ادامه برای ساختن پارتیشن مربوط به فلش مموری باید create partition primary تایپ کنید و Enter را بزنید.
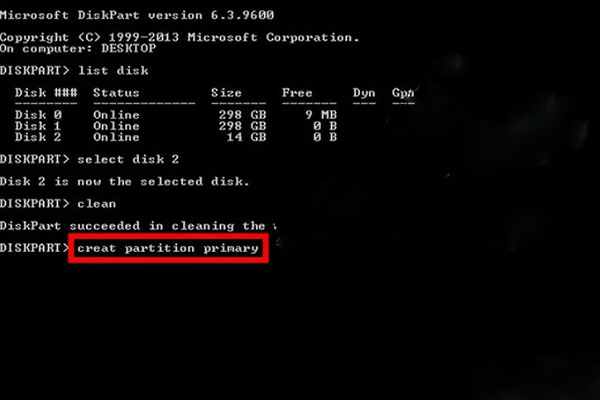
در ادامه برای فعال کردن فلش مموری باید دستور active را وارد کنید و Enter را بزنید.
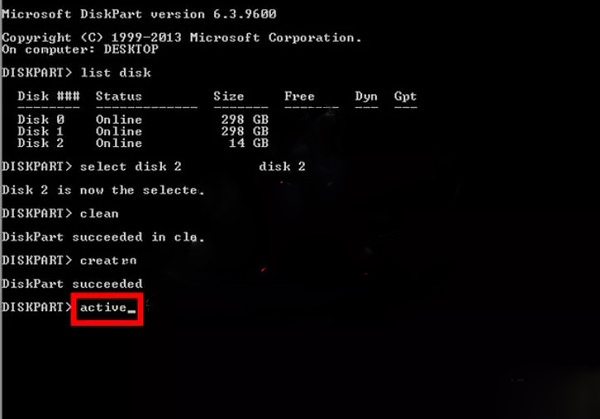
برای اینکه بتوانید پارتیشن فلش مموری مورد نظر را فرمت کنید باید دستور format fs=fat32 تایپ کنید و Enter را بزنید. این کار موجب میشود تا فلش مموری براساس FAT32 فرمت شود و قابلیت اجرا بر روی همه دستگاهها را داشته باشد. در صورت زمان بردن این فرآیند نگران نباشید این امر طبیعی است.
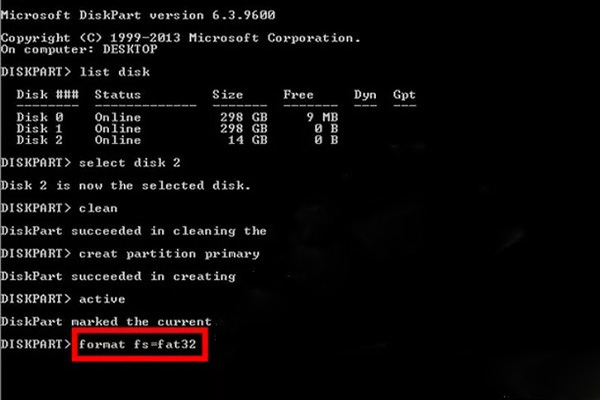
در مرحله آخر شما باید دستور exit را تایپ کنید و Enter را بزنید تا ابزار DISKPART با این دستور بسته شود.
در آخر
فلش مموریها کار جا به جایی و ذخیره اطلاعات رو خیلی راحت تر کردهاند، به شکلی که ما میتوانیم اطلاعات خود را در یک فضای حجمی بالا و اندازه کوچک از نظر فیزیکی حمل کنیم، اما این تجهیزات پر کاربرد بدون ایراد هم نیستند و گاهی ما را دچار مشکل میکنند. مشکلاتی که اغلب در رابطه به این وسایل با آنها مواجه میشویم شامل مشکل فرمت نشدن فلش مموری و مخفی شدن فایلهای موجود روی مموری است. با رفع مشکل اول در این مطلب آشنا شدید، برای حل مشکل مخفی شدن فایلها نیز توصیه میکنیم مطلب بر طرف کردن مشکل مخفی شدن فایل های فلش را مطالعه فرمایید. شما از چه راهکاری برای رفع مشکل فرمت نشدن فلش مموری استفاده میکنید؟ فراموش نکنید نظرات و پیشنهادات خود را با ما و سایر همراهان ستاره به اشتراک بگذارید.





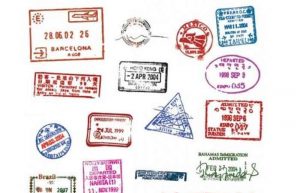










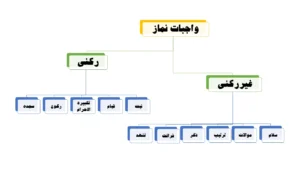
هیچکدوم واسه این فلش کار نکرد