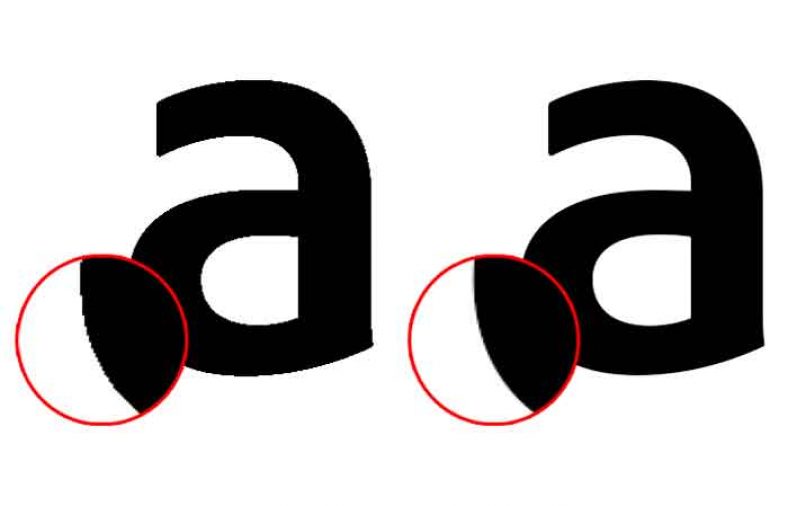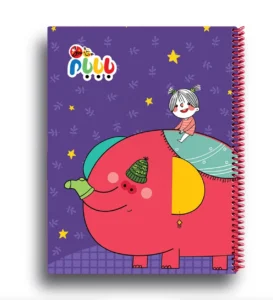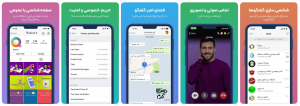در بعضی از موارد هنگام کار با فتوشاپ و در حین ایجاد متون، با نمای شطرنجی و دندانه دندانه حروف روبرو میشوید که در اصطلاح به آن پیکسلی شدن متن در فتوشاپ میگویند. اما دلایل ایجاد آن چیست و چگونه مرتفع میشود؟
ستاره | سرویس تکنولوژی – شاید شما هم در حین کار با فتوشاپ و در زمان ایجاد یک لایه متنی، با مشکل پیکسلی شدن متن در فتوشاپ مشابه تصویر زیر روبرو شده باشید. اما دلیل بوجود آمدن آن چیست؟ چگونه میتوان آن را مرتفع کرد و البته چگونه میتوان از بوجود آمدن مجدد آن جلوگیری کرد؟ در ادامه با ما همراه باشید تا پاسخ همه سوالات خود را دریافت کنید…

چهار دلیل برای پیکسلی شدن متن در فتوشاپ و راه حلها
ما در این مقاله قصد داریم درباره مسئله پیکسلی شدن متن در فتوشاپ (pixelated text) صحبت کنیم. در همین راستا این نوشتار، به چهار دلیل عمده پیدایش این مشکل پرداختهایم.
دلیل اول: بزرگنمایی بیش از حد در محیط برنامه
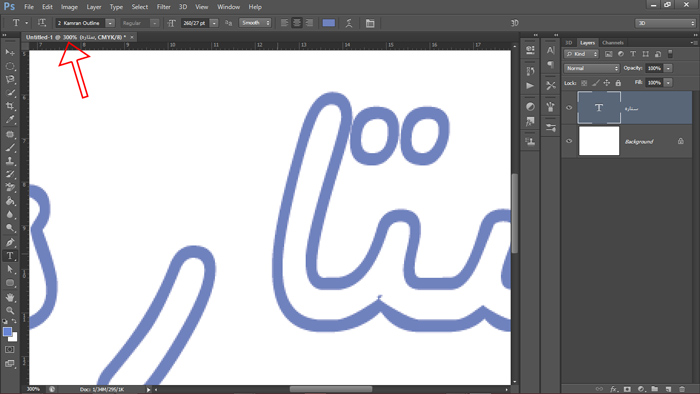
روش اول
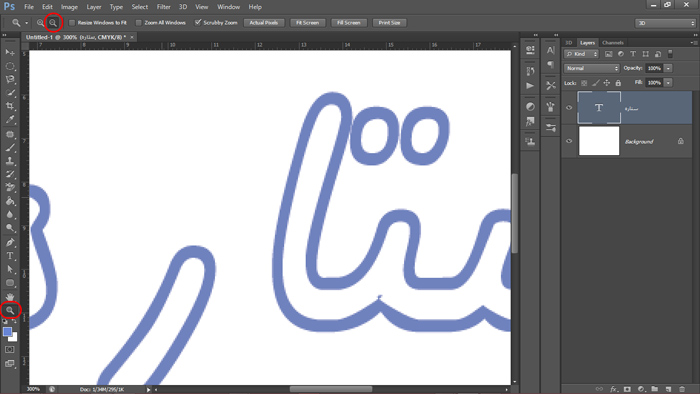
استفاده از ابزار zoom out
روش دوم
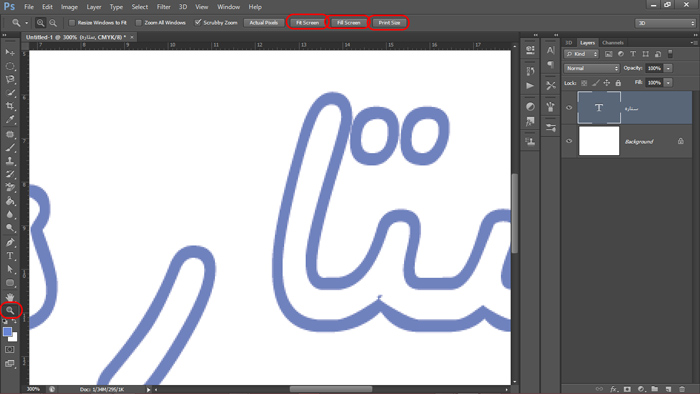
کاهش مقدار بزرگنمایی به ۱۰۰٪
دلیل دوم: AntiAliasing
بر اساس تعاریف موجود، اثرات بصرى نامطلوب در تصاویر تولید شده کامپیوترى، در نتیجه استفاده از روشهاى نادرست، staircasing یا بدنمایی نامیده میشود. در طرف مقابل، antialiasing، تکنیک افزایش دقت نمایش گرافیک کامپیوترى است که موجب ظهور خطها و لبه هاى صاف در شکل میشود. این تکنیک ضدشکستگى یا برطرف کردن بدنمایى کامپیوتری و یا خوشنماسازى نیز نامیده میشود.
AntiAliasing باعث میشود که تصاویر صاف و هموار شوند. همین کار برای فونتها نیز صادق است. شاید یکی از رایجترین دلایل پیکسلی شدن این است که AntiAliasing بر روی حالت None قرار دارد. برای پیدا کردن گزینههای یاد شده، مسیر زیر را طی کنید.
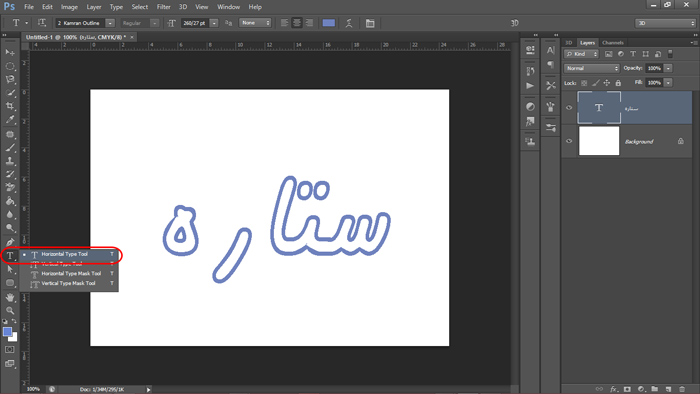
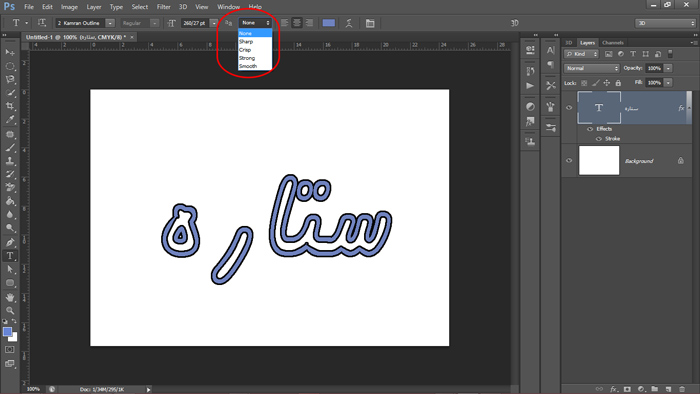
در خصوص AntiAliasing، چهار گزینۀ دیگر غیر از None نیز وجود دارد که هر کدام با توجه به ماهیت عکسها می توانند تاثیر متفاوتی داشته باشند. این چهار گزینه عبارتند از:
- Sharp
- Crisp
- Strong
- Smooth
با هم این چهار گزینه را بررسی میکنیم.
۱. Sharp
در حالت عادی با انتخاب این گزینه لبههای حروف تایپ شده، تیز خواهند شد.
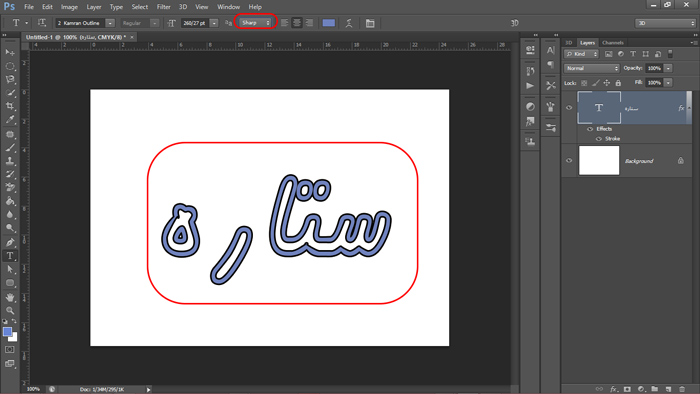
۲. Crisp
در این حالت نوشته، نمایانتر ظاهر میشود.
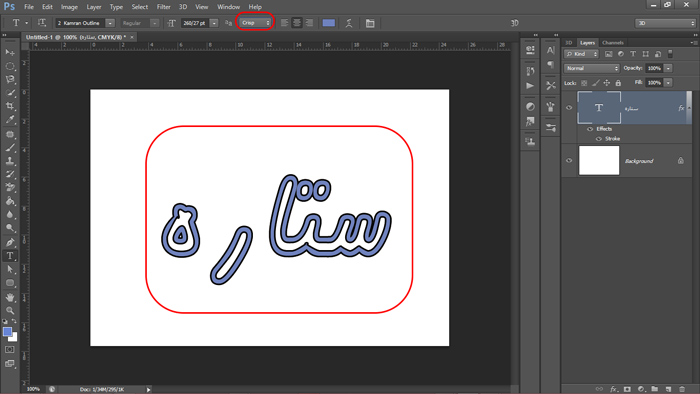
۳. Strong
همانطور که از نام این گزینه میتوان حدس زد، لبههای حروف را با ضخامت بیشتری نشان خواهد داد.
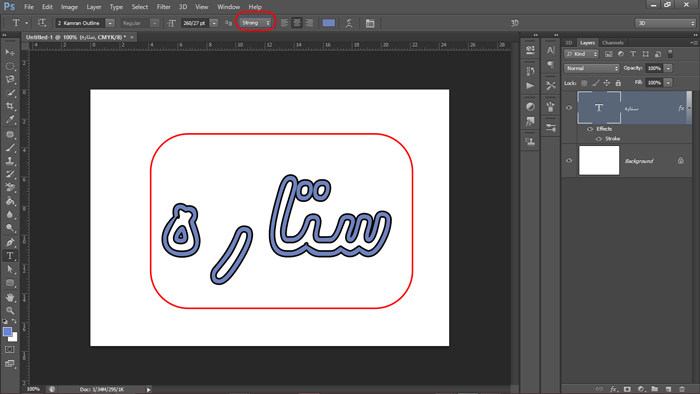
۴. Smooth
این گزینه که بر حسب تجربه، ایده آل ترین گزینه برای رفع مشکل پیکسلی شدن متن در فتوشاپ است، موجب میشود که حروف تایپ شده هموارتر به نظر برسند.
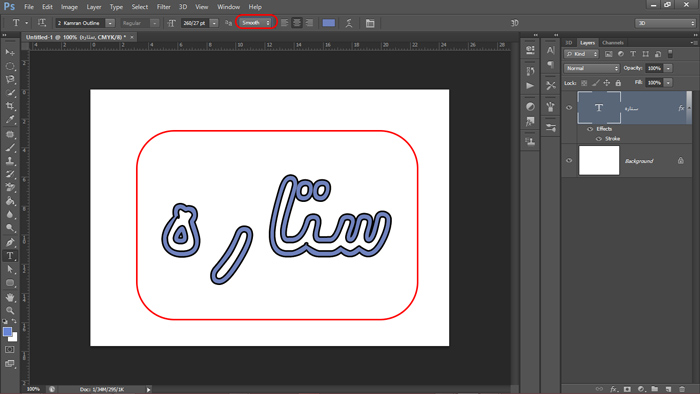
دلیل سوم: ماهیت برخی فونتها
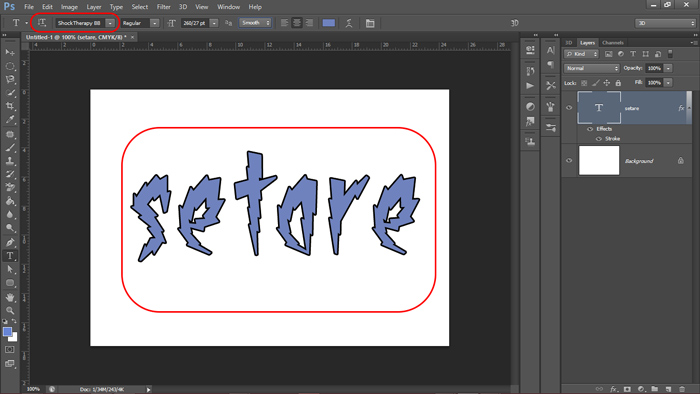
در صورتی که مجبور به استفاده از این نوع فونتها هستید و از طرف دیگر حالت پیکسلی شدن متن، شما را آزار میدهد میتوانید مسیرهای زیر را دنبال کنید.
روش اول: استفاده از فیلتر Gaussian Blur filter
ابتدا لایه خود را Rasterize کنید و سپس همانند تصویر، مقدار Radius را تغییر دهید تا به یک نتیجه مطلوب برسید.
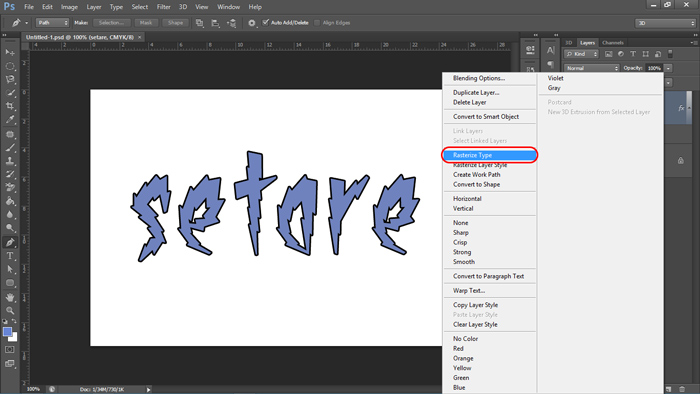
کلیک راست روی لایه متنی مورد نظر > انتخاب گزینه Rasterize
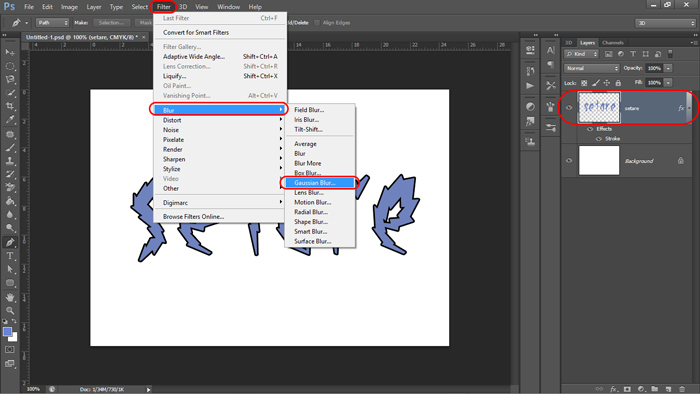
Filter > Blur > Gaussian Blur
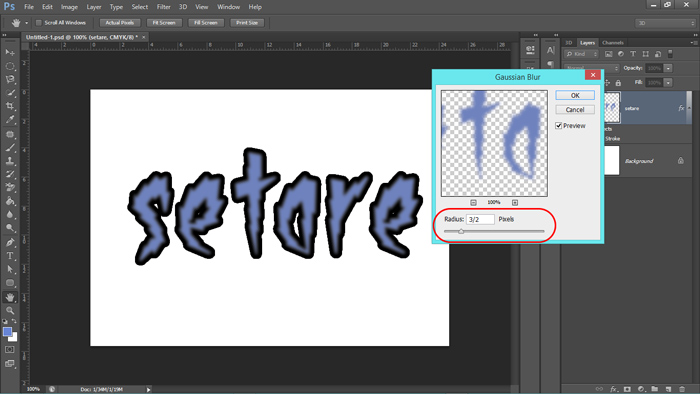
تغییر مقدار Radius
روش دوم: استفاده از ابزار Pen Tool
در این روش میتوانید خطوطی را در حالت مماس بر روی نوشته خود ایجاد کنید و از شر پیکسلهای بدفرم خلاص شوید؛ بعد از انتخاب ابزار Pen Tool، یکبار بر روی یک ناحیه با ماوس کلیک کنید. در مرتبه دوم، کلیک ماوس را همانطور نگه دارید و خط را انحنا بدهید تا روی لبه حروف مماس شود. در انتها به نقطه ابتدایی بازگردید و مسیر را ببندید.
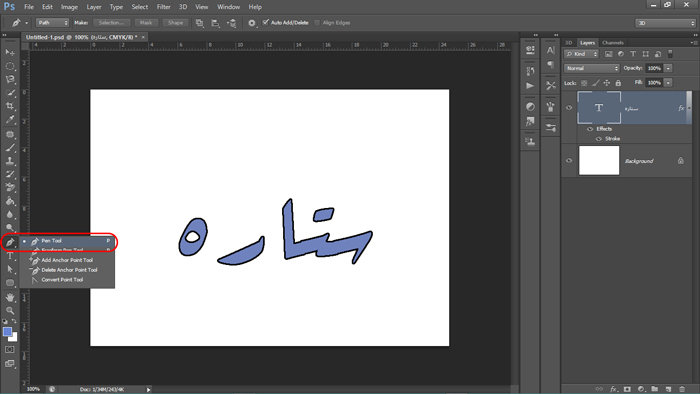
انتخاب ابزار Pen Tool
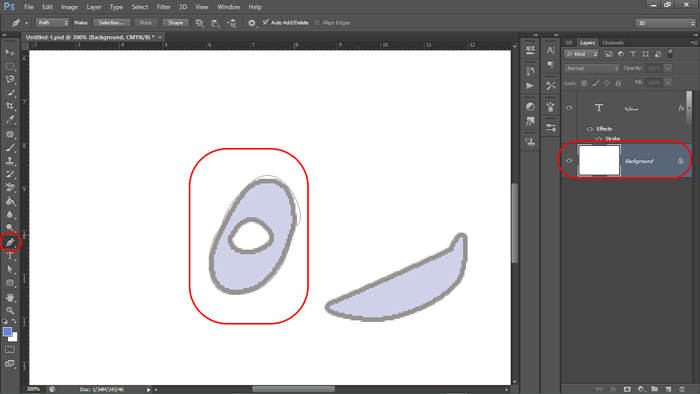
ایجاد خطوط مماس
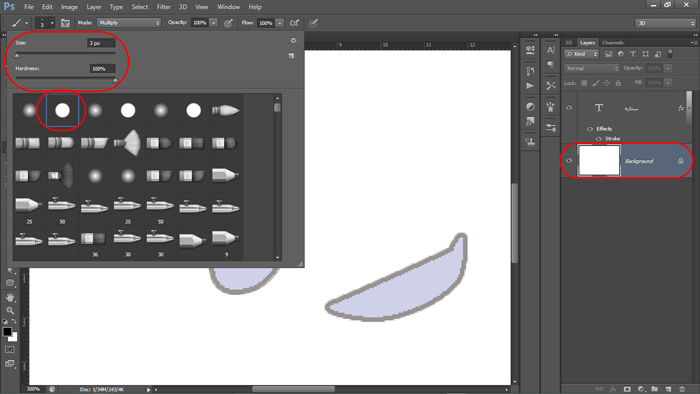
تعیین ضخامت خطوط
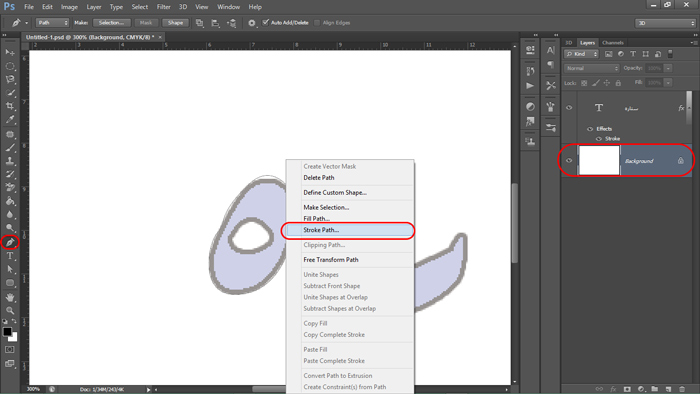
ایجاد ضخامت
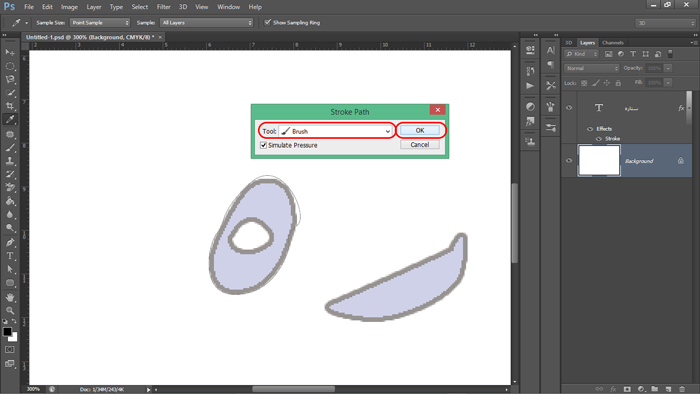
ایجاد ضخامت
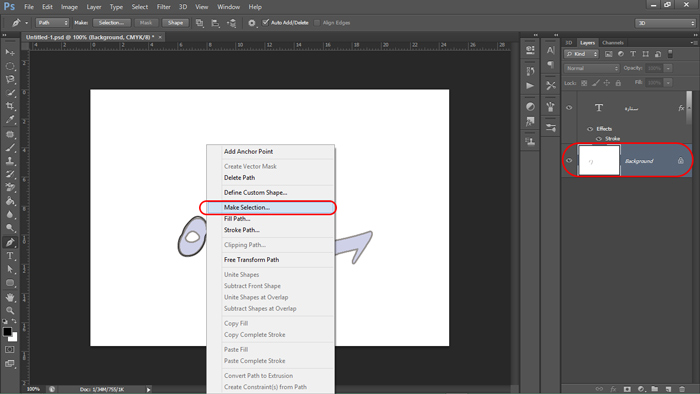
پدیدار کردن خطوط رسم شده
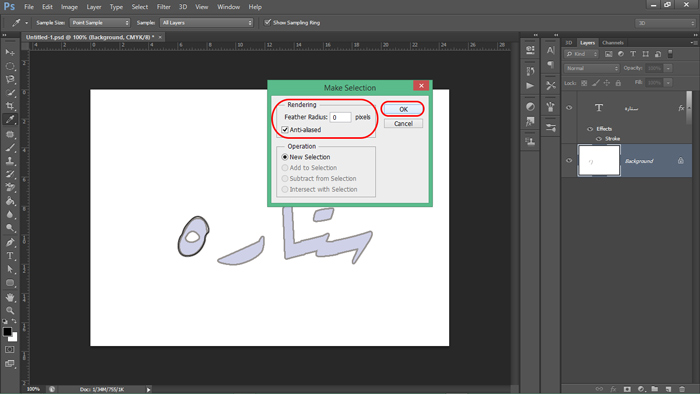
پدیدار کردن خطوط رسم شده
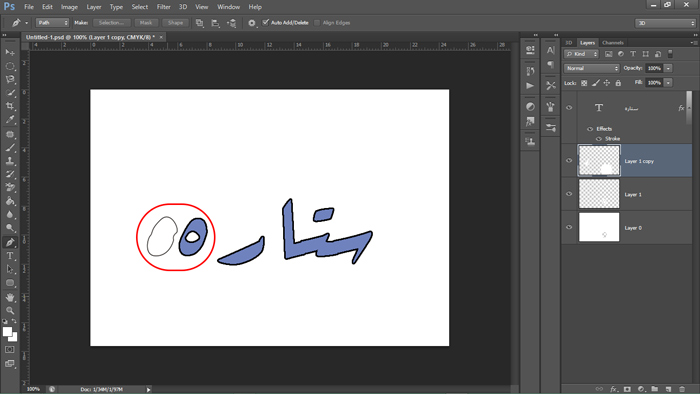
مقایسه خطوط رسم شده با استفاده از ابزار Pen Tool و حروف
خواهید دید که با صرف اندکی حوصله، میتوانید متن مورد نظر خود را دقیقا با این روش کپی کنید و این بار شدت پیکسلی شدن کمتری را متحمل شوید.
دلیل چهارم: فیلترهای شطرنجی (Pixelate Filter)
این دلیل از فیلترهای شطرنجی در سربرگ Filter نشئت می گیرد که اعمال شدن آن ها به ندرت و بر حسب اتفاق می افتد و تا حدودی از موارد دیگر پیکسلی شدن متن در فتوشاپ، قابل تشخیص است. لازم به ذکر است قبل از اعمال این فیلترها بایستی متن شما، rasterize (مانند تصویر اول در روش اول از دلیل قبل) شده باشد. در این مسیر، قبل از هر چیزی شما با پیغام زیر روبرو خواهید شد و به این صورت متوجه تغییرات خواهید شد.
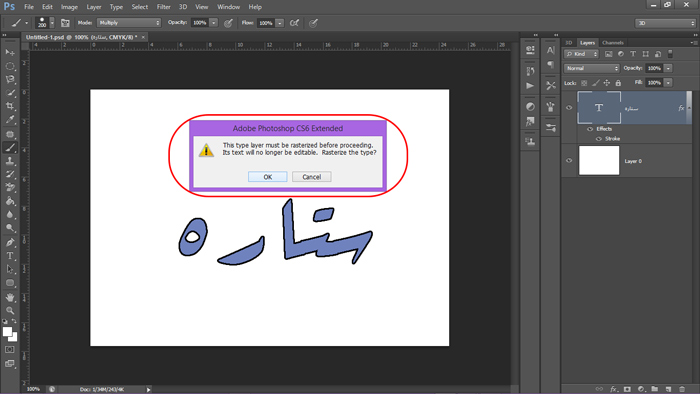
سخن آخر
ادوبی فتوشاپ بهترین نرم افزار ویرایش تصویر است که نزدیک به دو دهه است در صنعت گرافیک رایانه ای حاکم بوده و روز به روز به محبوبیت، کاربرد و همینطور ویژگیهای آن افزوده میشود، پس بهتر است با اصول مقدماتی و البته کاربردی و همچنین مشکلاتی مانند پیکسلی شدن متن در فتوشاپ آشنا باشید و به آنها مسلط گردید. پیشنهاد میکنم برای آشنایی با مشکلات احتمالی دیگر در فتوشاپ و روشهای رفع آن، مقالات «حل مشکل جدا نوشتن حروف در فتوشاپ» ، «رفع ارور پر بودن رم در فتوشاپ» و «روش های رفع مشکلات پرینت در فتوشاپ» را درستاره بخوانید.