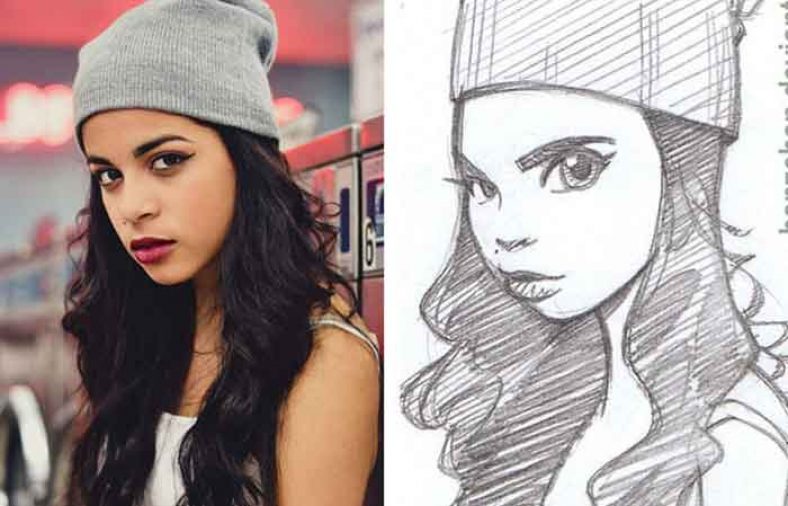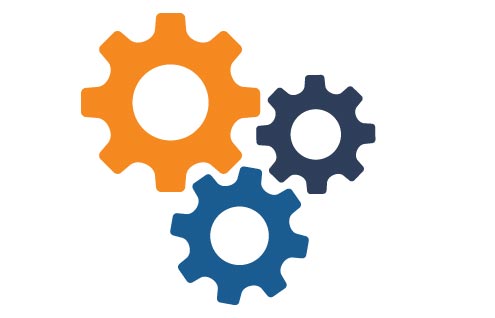تبدیل عکس به نقاشی در فتوشاپ قابل اعتمادتر و امنتر از نرم افزارهای آنلاینی است که چنین قابلیتی دارند. بهعلاوه در فتوشاپ میتوانید سلیقه خود را در جزییات اعمال کنید.
ستاره | سرویس تکنولوژی – در این آموزش قصد دارم شما را با نحوه تبدیل عکس به نقاشی در فتوشاپ آشنا کنم. برای این کار، روشهای زیادی پیش روی شما قرار خواهد داشت؛ اما با روشی که در این آموزش با آن آشنا خواهید شد میتوانید عکس های خود را به یک نقاشی رنگارنگ تبدیل کنید.

همانطور که در گذشته و در آموزش های قبل مثل پیر کردن چهره در فتوشاپ اشاره کردیم، نرم افزارهای زیادی برای انجام چنین پروسه هایی وجود دارد که در اسرع وقت یک عکس را به نقاشی تبدیل میکنند؛ اما چنین نرم افزارهایی برخط (آنلاین) هستند و تا حدود زیادی از لحاظ امنیتی قابل اعتماد نیستند. افزون بر این در فرآیند انجام شده توسط نرم افزارهای مذکور، شما دخالتی ندارید و نمیتوانید به هدف واقعی خودتان دست پیدا کنید. از همین رو کار کردن با نرم افزارهایی همچون فتوشاپ این امکان را به شما میدهد که هر گونه تغییری را در تصاویر خود ایجاد کنید. به طور مثال تصاویر خود را به یک اسکچ تبدیل کنید و آنها را از نوع رنگ آمیزی کنید.
تبدیل عکس به نقاشی در فتوشاپ
گام نخست: باز کردن عکس در فتوشاپ
در این مرحله مانند همه پروسهها باید از سربرگ File، گزینه Open را انتخاب نمایید. به غیر از کلید میانبری که برای این کار تعبیه شده (Ctrl+O)، میتوانید با دوبار کلید کردن روی بوم فتوشاپ نیز، کادر انتخاب تصاویر یا فایلها را در اختیار داشته باشید.
نمای تصویری که قرار است در این آموزش روی آن کار کنیم را میتوانید در قاب پایین مشاهده نمایید:
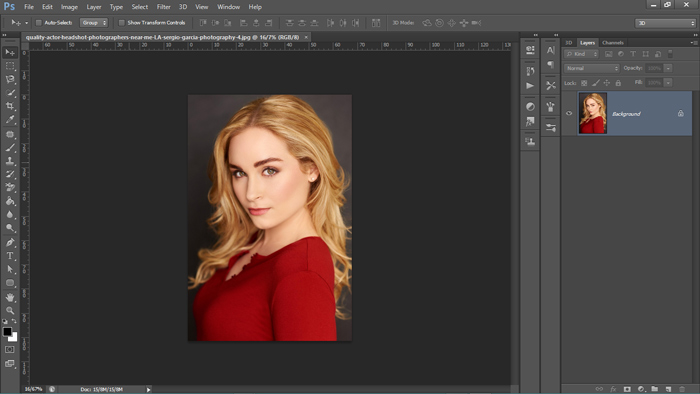
گام دوم: کپی کردن عکس
از این مرحله به بعد لازم است عکس را در هر گام کپی کنیم تا روند کار بیشتر ملموس شود. شما این کار را میتوانید با انتخاب لایه مورد نظر و با کلید میانبر Ctrl+J انجام دهید. روش دیگر کلیک راست روی لایه مورد نظر و انتخاب گزینه Duplicate است که در تصویر زیر ارائه شده است.
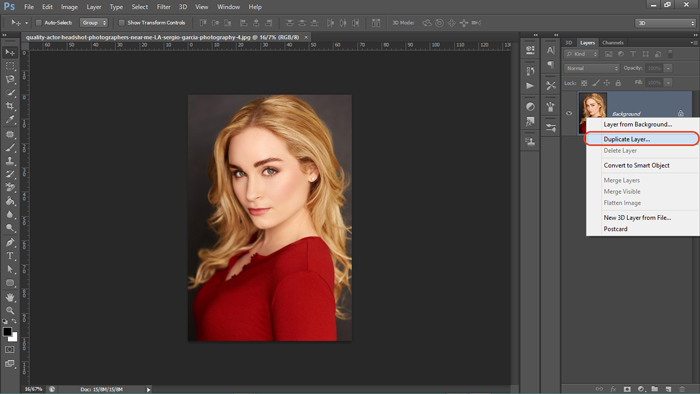
گام سوم: کاهش نویز در فتوشاپ
انجام پروسه گام دوم که بعد از آن در این مرحله میبایست دو مرتبه (بسته به شرایط عکس) عکس را صاف و هموار کنید. این کار از طریق مسیر زیر انجام می شود.
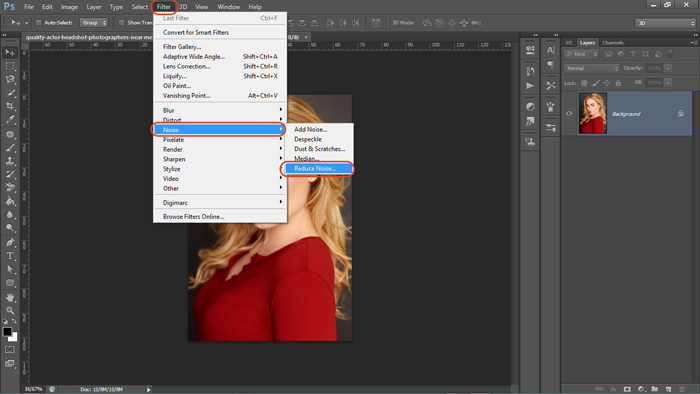
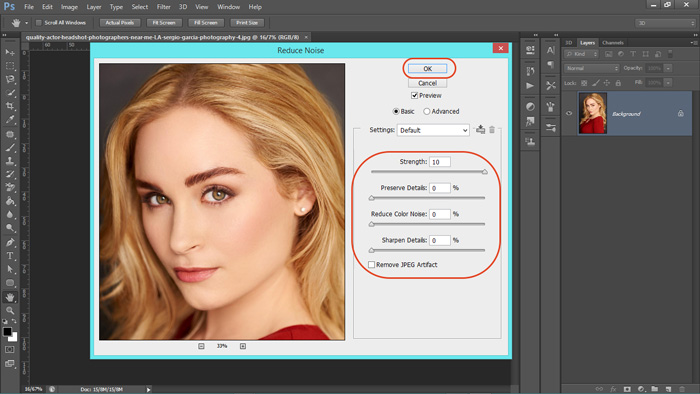
برای اعمال این مسیر برای بار دوم یا احتمالا بیشتر، مسیر زیر را دنبال کنید.
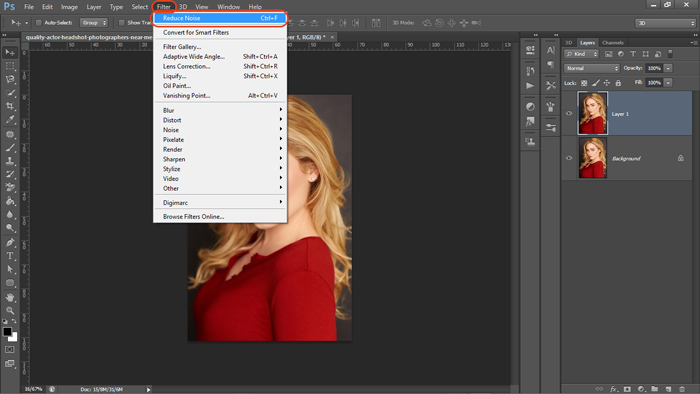
گام چهارم: اعمال سایه روشن در فتوشاپ
گام دوم را اعمال کنید و در ادامه برای این کار مسیر زیر را دنبال کنید.
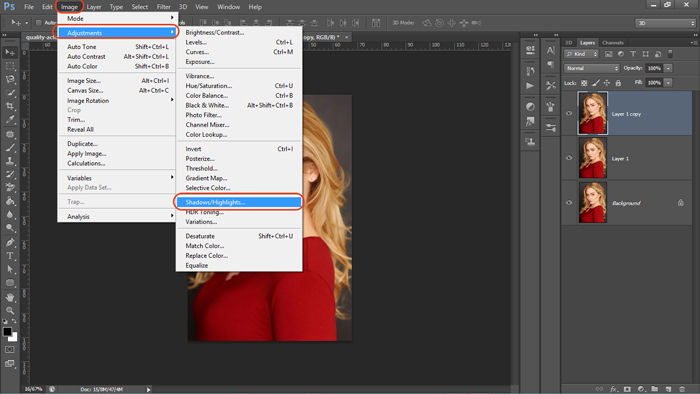
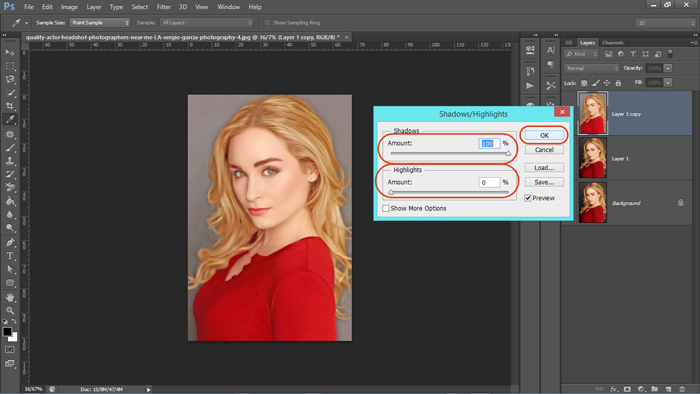
گام پنجم: اعمال فیلتر Film Grain در فتوشاپ
پروسه کپی لایه را در پنل لایه ها انجام دهید و از مسیر زیر فیلتر Film Grain را اعمال کنید.
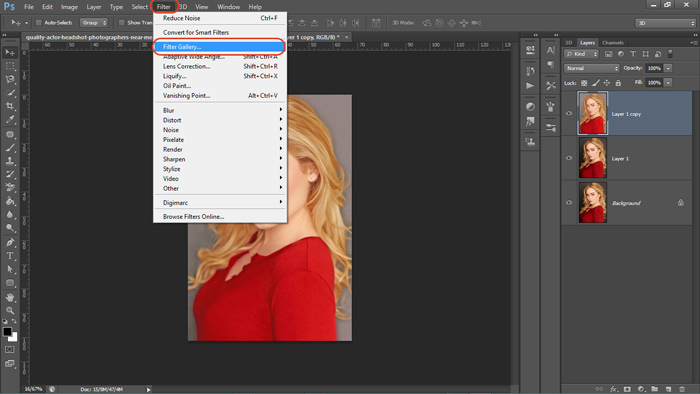
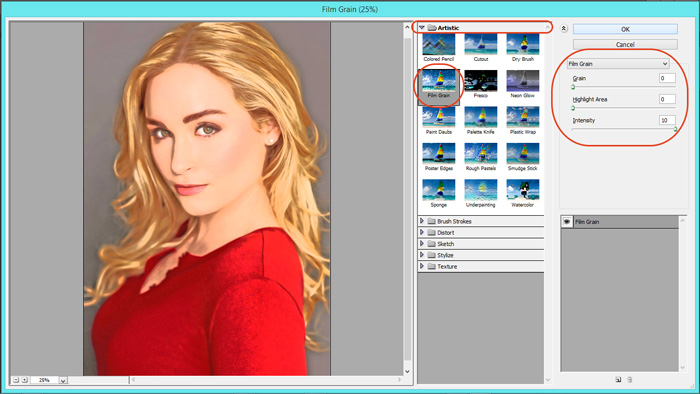
گام ششم: گام سوم را مجددا انجام دهید
پروسه کاهش نویز را دوباره تکرار کنید.
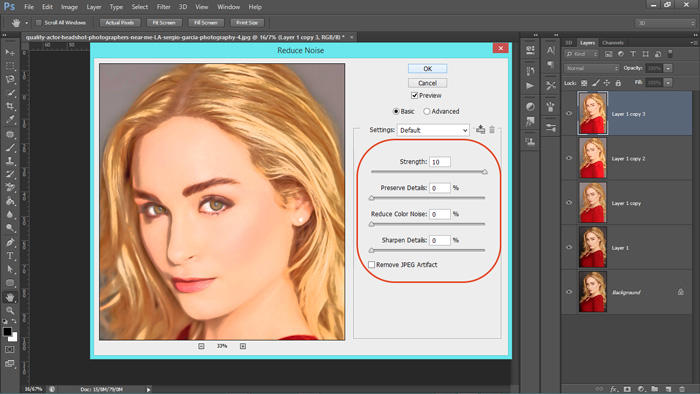
گام هفتم: عمق بخشیدن به نقاشی
آخرین لایه را کپی کنید و فیلتر High Pass را اعمال کنید. این کار به شما این امکان را خواهد داد تا به خطوط و لبه ها عمق ببخشید و مانند یک نقاش حرفه ای رفتار کنید. در این مرحله به کمی آزمون و خطا احتیاج خواهید داشت تا به یک حالت بهینه دست پیدا کنید.
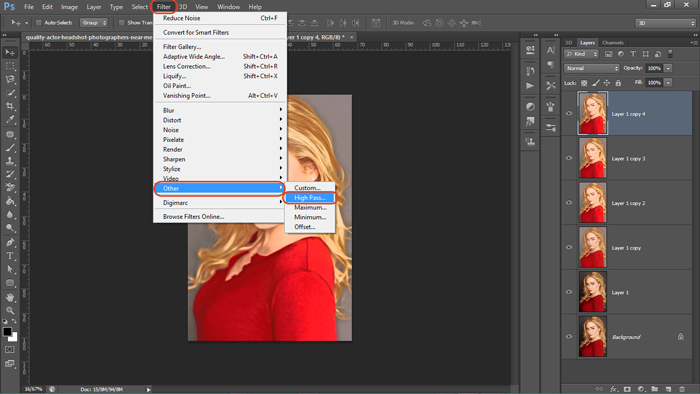
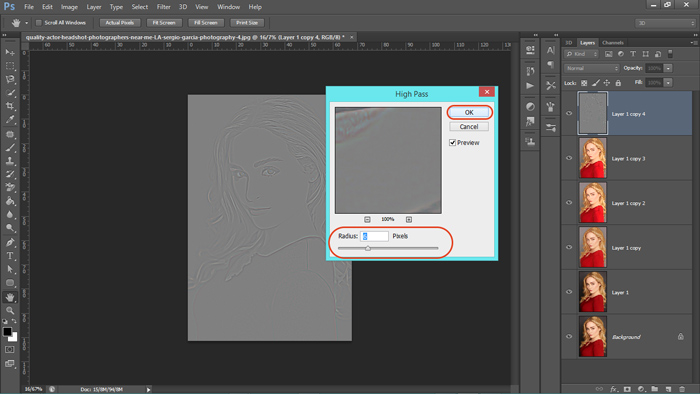
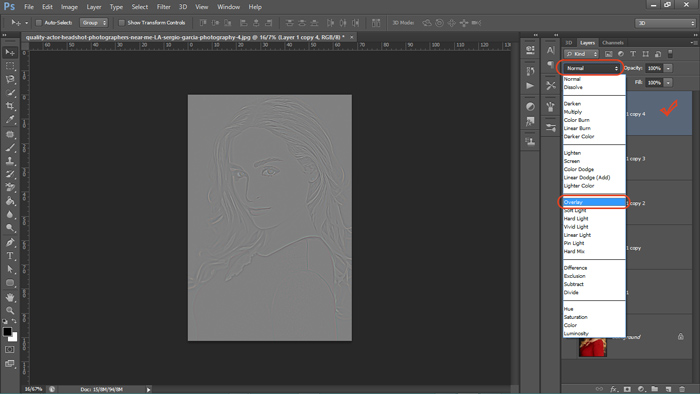
گام هشتم: تنظیم نور و روشنایی در نقاشی
همه اقدامات زیر را مو به مو انجام دهید.
ایجاد لایه جدید
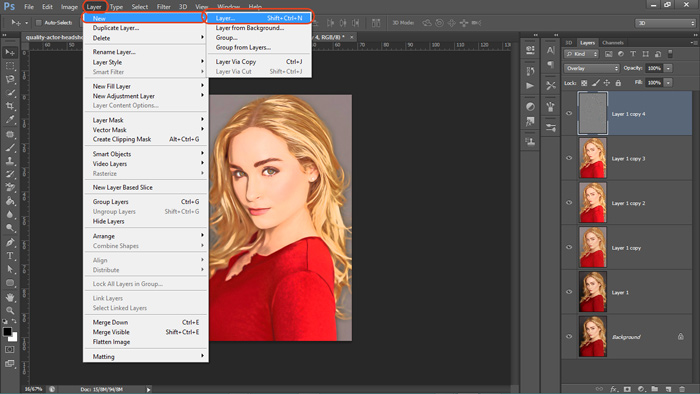
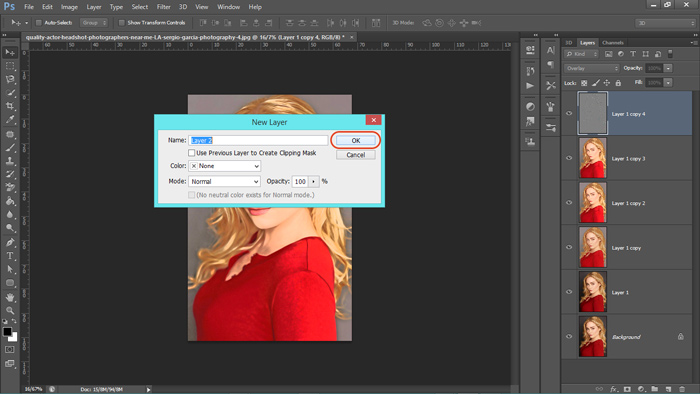
ایجاد نمای خاکستری
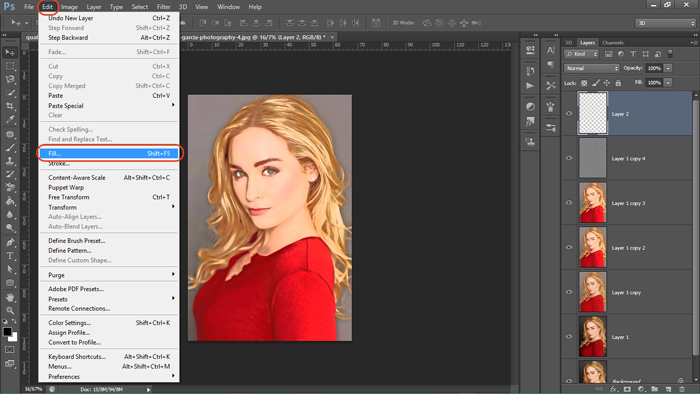
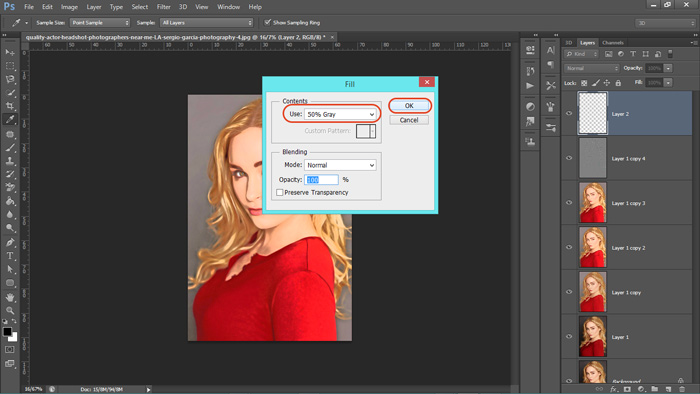
تعیین حالت blending modes
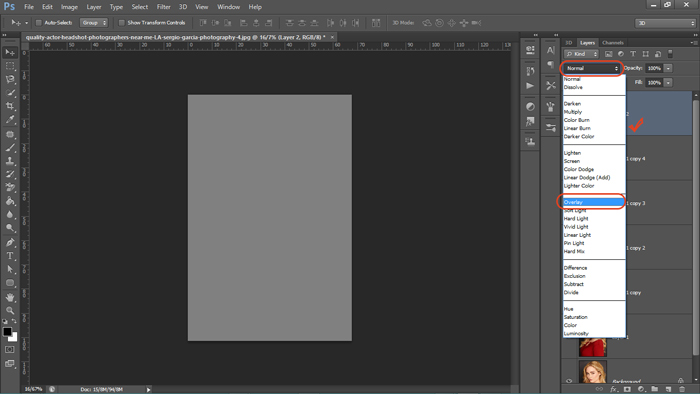
انتخاب ابزار dodge tool
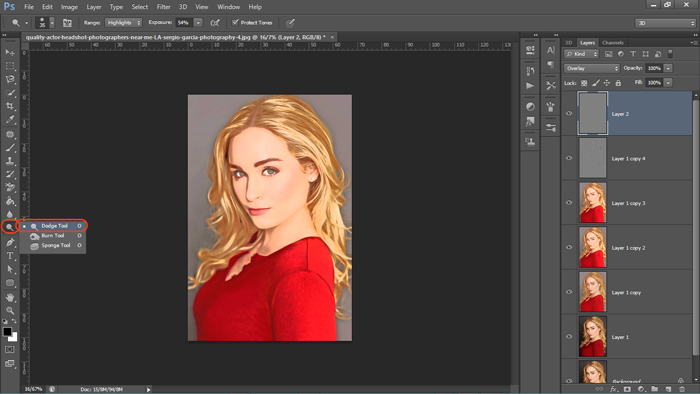
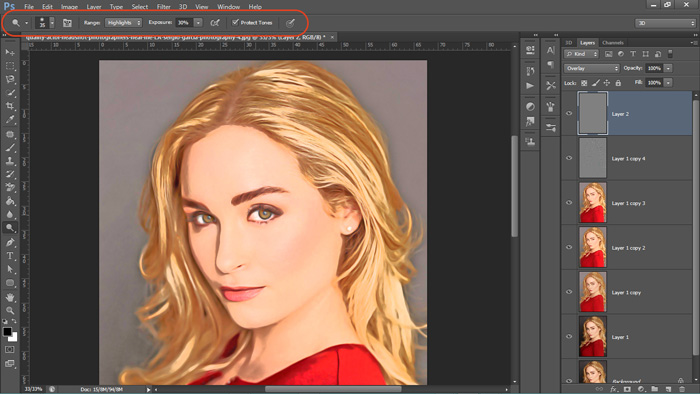
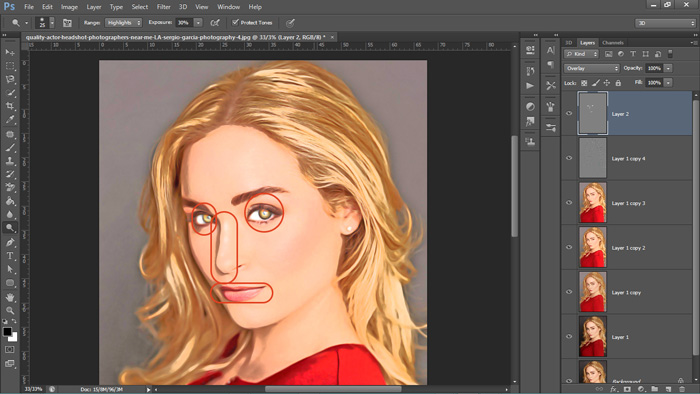
گام نهم: احیای خطوط در فتوشاپ
مانند گام قبل ابتدا یک لایه جدید ایجاد کنید و سپس همانند تصاویر خطوطی را که طی فرآیندهای بالا از دست رفته اند و محو شده اند بازگردانید.
من به طور مثال این کار را برای چشم و ابرو انجام می دهم. البته این تنها یک مثال است و اجرای این گام کاملا به سلیقه شما و شرایط خود عکس بستگی دارد.
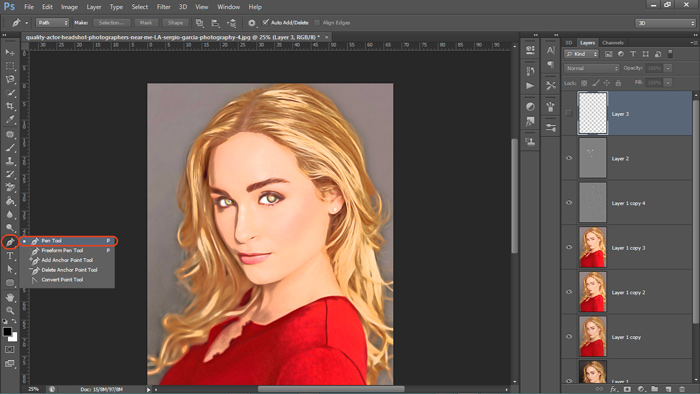
با استفاده از ابزار Pen Tool دو نقطه با فاصله در نزدیکی لبهها بکارید. پس از اعمال نقطه دوم با حرکت ماوس، مسیر ایجاد شده را روی لبه بندازید و در ادامه مانند تصویر عمل کنید.
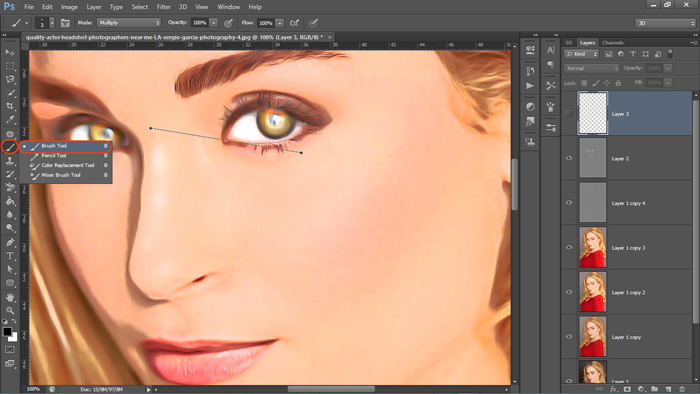
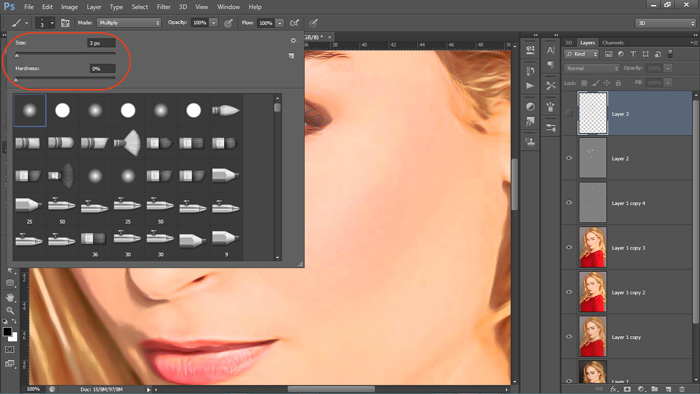
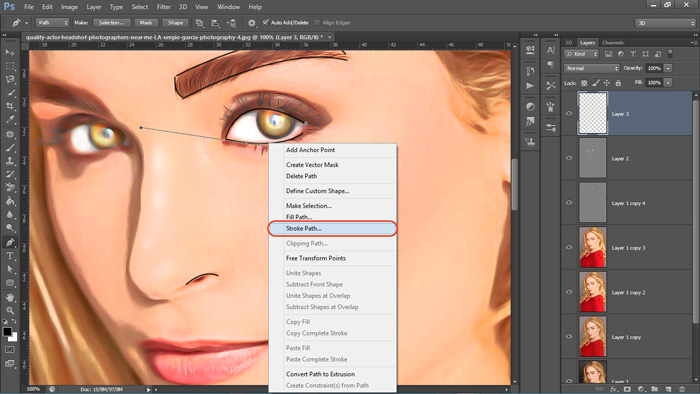

نکته ۱: شما میتوانید رنگ پیش زمینه (foreground color) را به هر رنگ دیگر مثل سفید تغییر دهید و خطوط سایه روشن را هم بهبود دهید.
نکته ۲: با انتخاب Pen Tool و راست کلیک کردن بر روی مسیر رسم شده با انتخاب گزینه Delete Path میتوانید آنها را از صفحه پاک کنید.
گام آخر: merge کردن لایه ها در فتوشاپ
همه لایه ها به غیر از لایه پیش زمینه را انتخاب کنید و از مسیر زیر همه آنها را merge کنید.
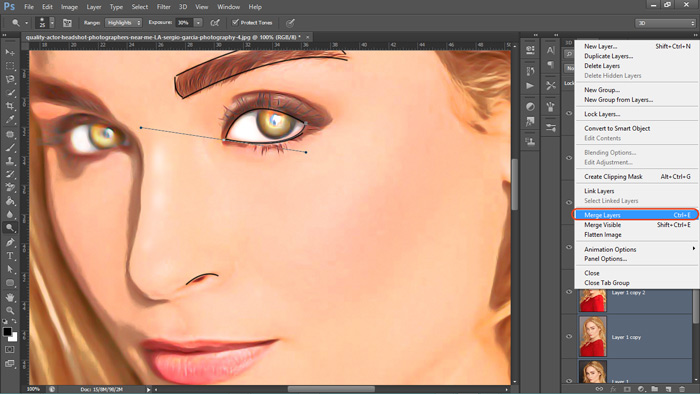
انتخاب ابزار lens correction
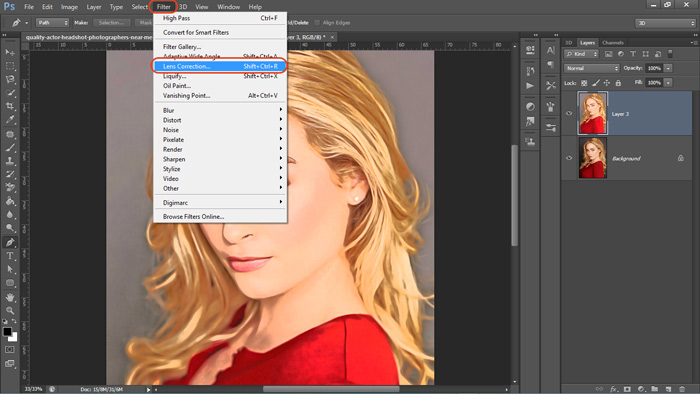
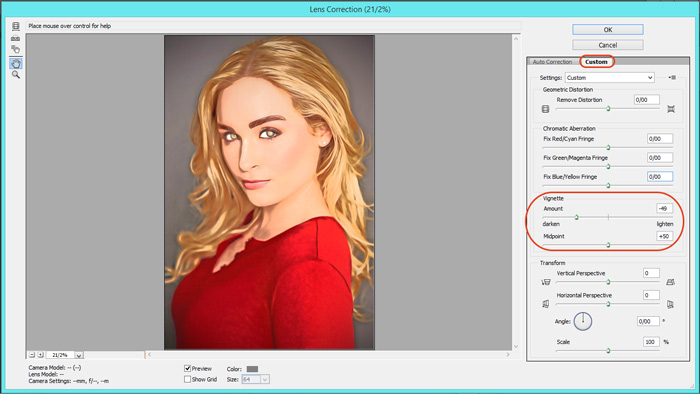
در قاب پایین، مقایسه ای از حالت ابتدایی و انتهایی به تصویر کشیده شده است:

سخن آخر
تبدیل عکس به نقاشی در فتوشاپ از دسته مواردی است که هم به تجربه کار با فتوشاپ نیاز دارد و هم به خلاقیت فراوان. برای تقویت هر کدام از این موارد نیاز است تا آموزشهای مقدماتی در فتوشاپ را گذرانده باشید و با ابعاد پروژهها آشنا شده باشید.
از همین رو میتوانید از آموزشهای موجود در ستاره استفاده کنید و به تقویت تواناییهای خود بپردازید. آشنایی کامل با ابزارها مثل ابزار براش در فتوشاپ، ابزار های رنگ کردن و ابزارهای برش عکس به شما کمک بسیاری خواهد کرد. تمرین کنید و حوصله به خرج بدهید، موفقیت از آن شماست.
تا آموزش های بعدی خدا یار و نگهدارتان…