چرخاندن متن و عکس در فتوشاپ با چند تکنیک ساده امکانپذیر است. چرخاندن متن میتواند به دو صورت چرخاندن کلمات و عبارات باشد یا چرخاندن حروف. چرخاندن عکس نیز میتواند با چرخش لایه ها یا خود عکس انجام گیرد.
ستاره | سرویس تکنولوژی – اگر قصد دارید یک ویرایشگر حرفه ای یا حتی آماتور تصاویر باشید، بدون شک با برنامه فتوشاپ سر و کار پیدا خواهید کرد. پس چه بهتر که آموزشهای لازم و هر چند ساده و پیش پا افتاده را از همین حالا شروع کنید. در ادامه این مطلب قصد داریم شما را با ساده ترین روش های چرخاندن متن و عکس در فتوشاپ آشنا کنیم. با ما همراه باشید…
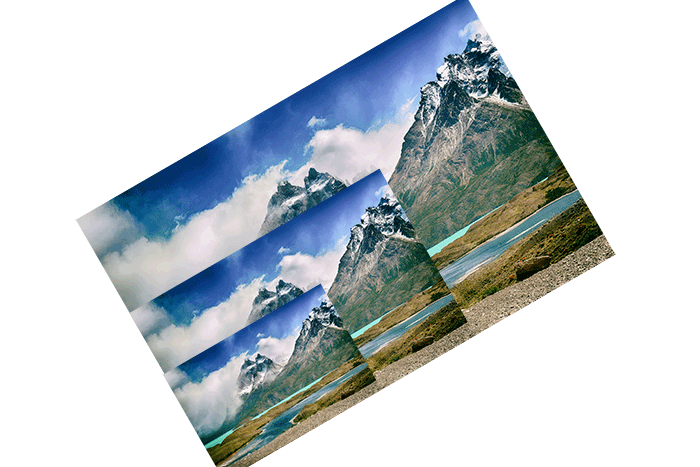
بخش نخست: چرخاندن عکس در فتوشاپ
روش اول: چرخش یک عکس در حالت های خاص
۱) به سربرگ File رفته و گزینه Open را انتخاب نمایید. عکس مورد نظر خود را از مسیری که حاوی تصویر است، انتخاب کنید. بعد از انتخاب تصویر، مجددا بر روی گزینه Open کلیک نمایید. توجه فرمایید که در این مرحله میتوانید با فشردن کلیدهای ترکیبی Ctrl + O، مرحله اول را به راحتی پشت سر بگذارید.
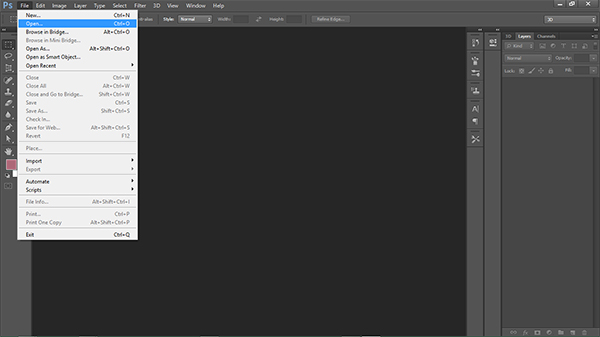
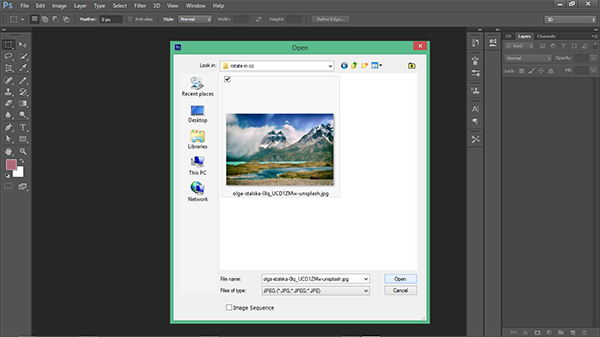
۲) تنها کافی است که به سربرگ Image رفته و گزینه Image Rotation را انتخاب نمایید. با انتخاب گزینه مورد نظر، با حالتهای چرخشی که برنامه در اختیار کاربر قرار داده است مواجه خواهید شد. هر کدام از حالتها به شرح زیر است:
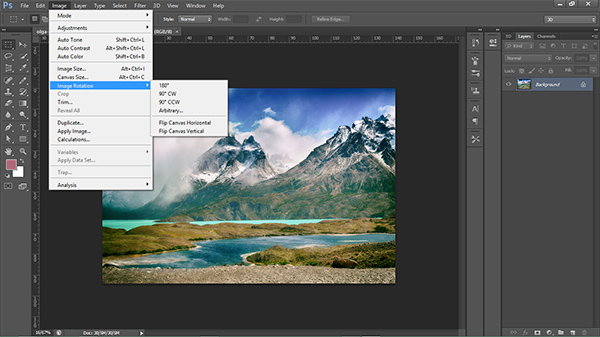
- چرخش ۱۸۰ درجه تصویر حول محور یک دایره فرضی
- چرخش ۹۰ درجه تصویر هم جهت با گردش عقربه های ساعت (CW: clockwise)
- چرخش ۹۰ درجه تصویر خلاف جهت گردش عقربه های ساعت (CCW: Counterclockwise)
- در این حالت میتوانید به صورت دلخواه هر مقدار زاویه را که میخواهید وارد کنید و ساعتگرد یا پادساعتگرد بودن آن را هم مشخص کنید. (Arbitrary: دلخواه، اختیاری)
- قرینه نمودن تصویر حول یک محور عمودی (وضعیت آیینه در حالت عمودی، Flip Canvas Horizontal)
- قرینه نمودن تصویر حول یک محور افقی (وضعیت آیینه در حالت افقی، Flip Canvas Vertical)
۳) به سربرگ File رفته و با استفاده از گزینه Save As تصویر خود را ذخیره کنید.
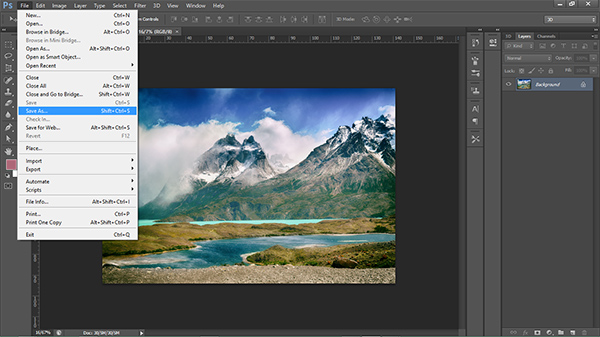
توجه: شما میتوانید در هر مرحله با فشردن کلیدهای ترکیبی Ctrl + Z تصویر خود را به یک مرحله قبل برگردانید.
روش دوم: چرخش لایه های موجود در یک عکس در حالت های خاص
۱) گام اول از روش قبل را مجددا طی کنید.
۲) یک لایه از عکس خود را انتخاب کنید. (در مورد کار با لایهها میتوانید به مقاله آموزش تصویری ساخت گیف مراجعه فرمایید) به سربرگ Edit رفته و بر روی گزینه Transform کلیک کنید. خواهید دید که با موارد گفته شده در مورد قبل برخورد خواهید کرد.
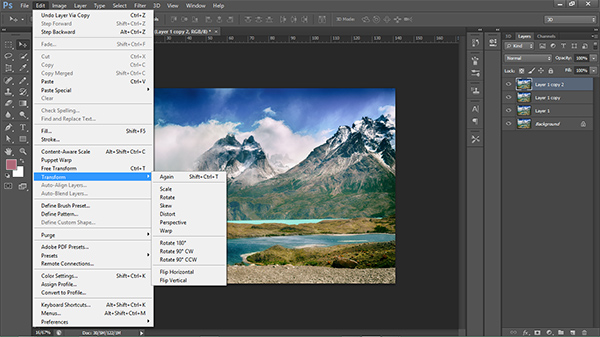
در اینجا میتوانید با انتخاب گزینه Rotate و تغییر عدد موجود در باکس Rotate که در زیر نوار سربرگها وجود دارد (با علامت زاویه مشخص شده است)، مقدار زاویه دلخواه خود را وارد نمایید.
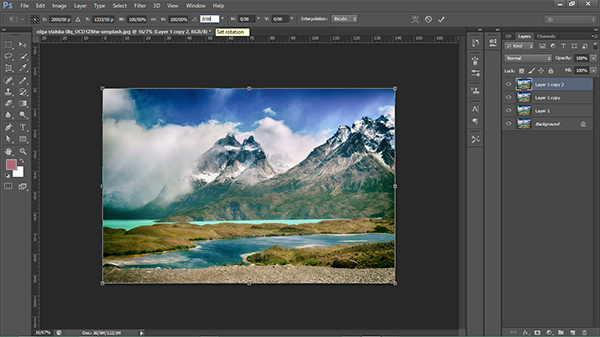
توجه: در صورت غیر فعال بودن نمای لایهها، میتوانید نمای مورد نظر را از سربرگ Window فعال نمایید.
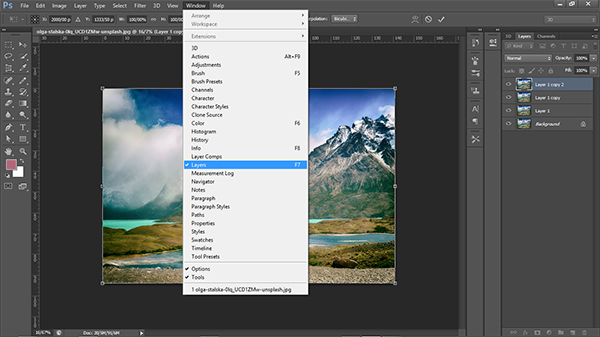
۳) میتوانید مجددا اقدام به ذخیره تصویر نمایید. (مانند مرحله آخر در روش قبل)
روش سوم: چرخش لایه ها یا تصاویر با یک کلید ترکیبی
در این روش میتوانید تغییرات را دستی و به راحتی بر روی تصویر خود اعمال کنید. کلید ترکیبی Ctrl + T را فشار دهید، مکان نمای موس را روی یک گوشه از تصویر برده و با نگهداشتن چپ کلیک و تکان دادن موس، تغییرات را اعمال کنید.
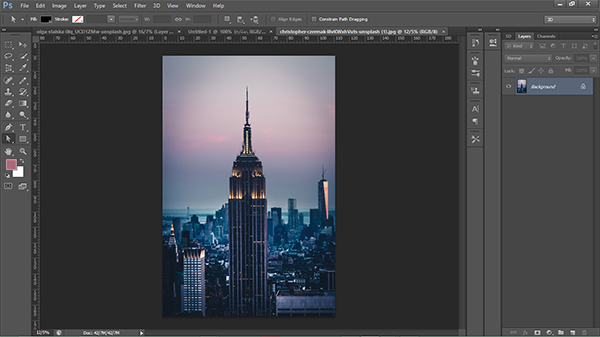
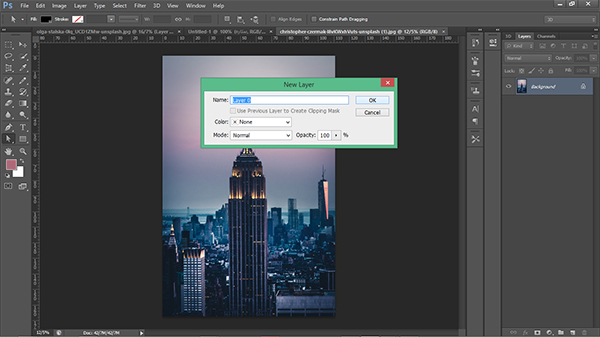
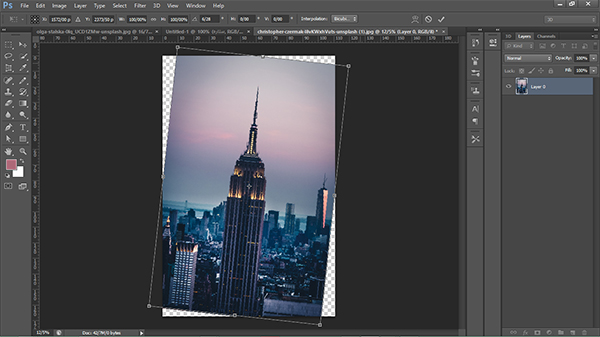
توجه: در هر مرحله دقت کنید که تصویر مورد نظر شما قفل نباشد، در صورت مشاهده قفل، با دوبار کلیک بر لایه اولیه خود و تغییر نام آن لایه قابل ویرایش خواهد بود.
بخش دوم: چرخاندن متن در فتوشاپ
روش اول: چرخاندن یک متن
۱) یک لایه جدید در فتوشاپ ایجاد کنید، برای این کار کافی است که به سربرگ File رفته و بعد از آن New را انتخاب نمایید. دسترسی سریع به این گزینه از طریق فشردن Ctrl + N امکان پذیر است.
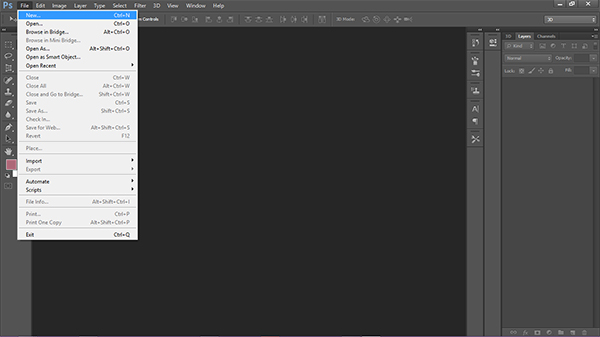
در صفحه باز شده، ارتفاع و عرض تصویر خود و دیگر گزینه ها را تعیین کنید.
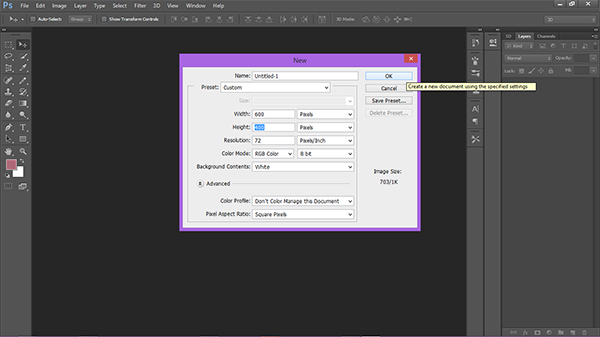
۲) به سراغ ابزار Type Tool بروید و یک متن ایجاد کنید.
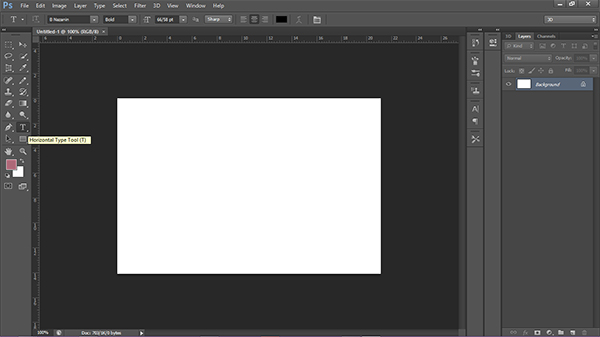
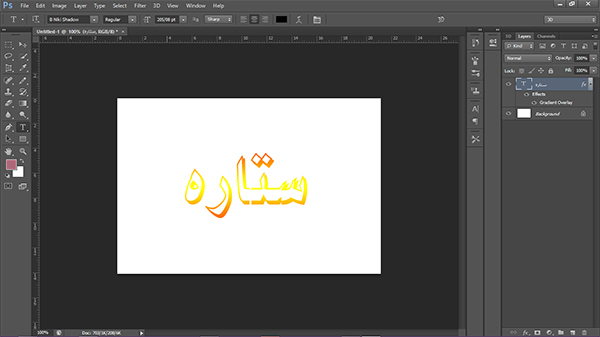
۳) میتوانید با فشردن کلید ترکیبی Ctrl + T تغییرات زاویه و همچنین ابعاد متن خود را کنترل کنید.
همچنین میتوانید با مراجعه به گام دوم از روش اول در بخش نخست، به برخی از حالات خاص تغییر زاویه دست پیدا کنید. به طور مثال من در اینجا قرینه آیینه حول محور افقی را اعمال میکنم.
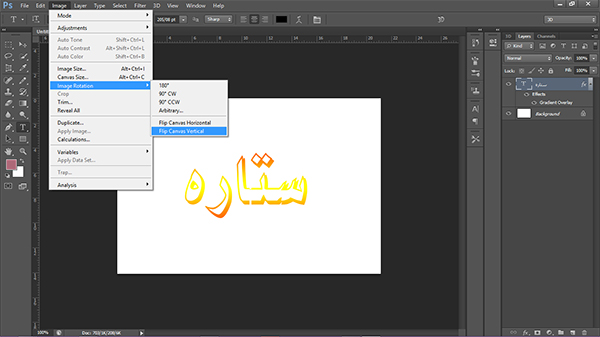
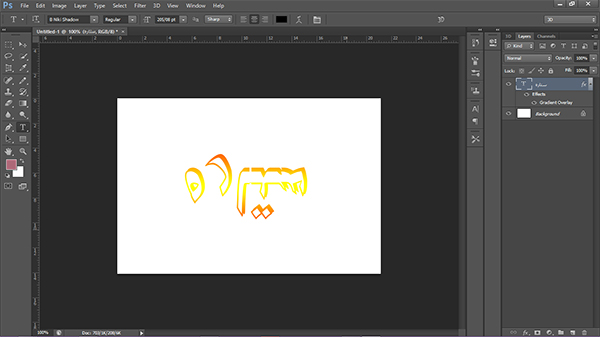
اما اگر بخواهیم هر حرف از یک کلمه را بچرخانیم، چه؟ آیا این کار امکان پذیر است؟
خبر خوب این است که به مدد نرم افزار قدرتمند فتوشاپ این کار با چند ترفند ساده امکان پذیر است. در ادامه به این ترفندها خواهیم پرداخت.
روش دوم: چرخاندن حروف در یک کلمه
۱) ابتدا به سراغ نمای لایهها بروید و با راست کلیک کردن، گزینه Convert to Shape را انتخاب کنید. با این کار هر حرف تفکیک شده و قابلیت انجام عملیات مجزا را در دسترس کاربر قرار میدهند.
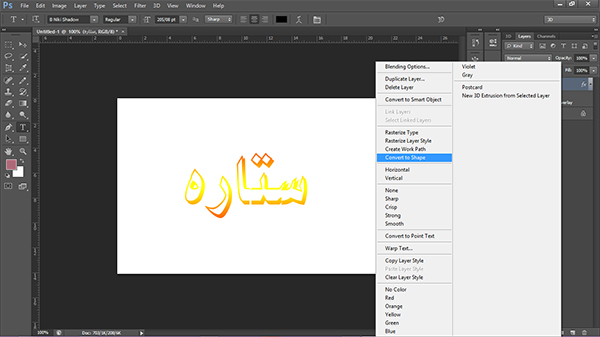
۲) به سراغ نوار ابزار در سمت چپ محیط برنامه بروید و ابزار Path Selection Tool را انتخاب نمایید.
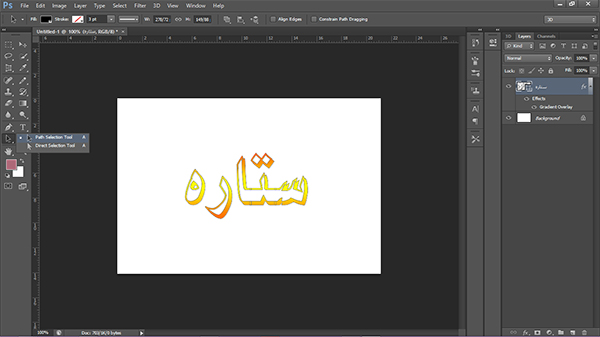
۳) به سراغ حرفی که قرار است زاویه آن را تغییر دهید بروید. من در اینجا “ر” را انتخاب میکنم. به سربرگ Edit رفته و بعد از آن یکی از چند گزینه موجود در Transform Path را انتخاب نمایید. خواهید دید که زاویه حرف مورد نظر تغییر خواهد کرد.
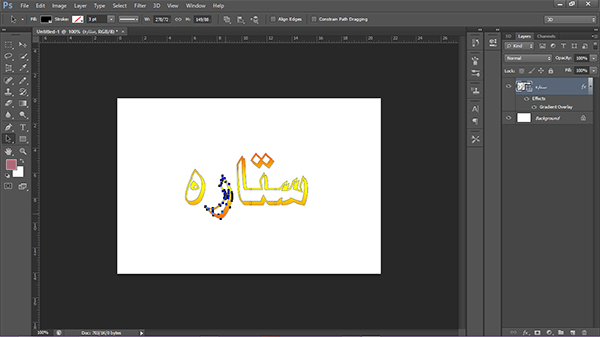
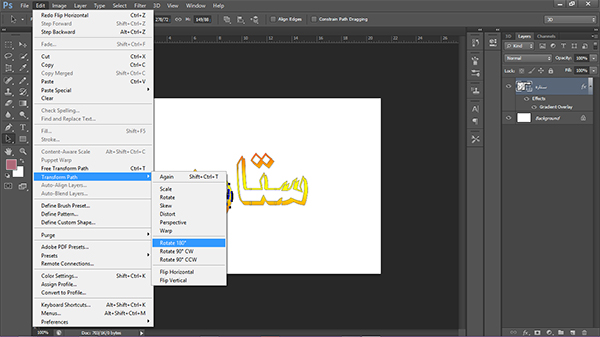
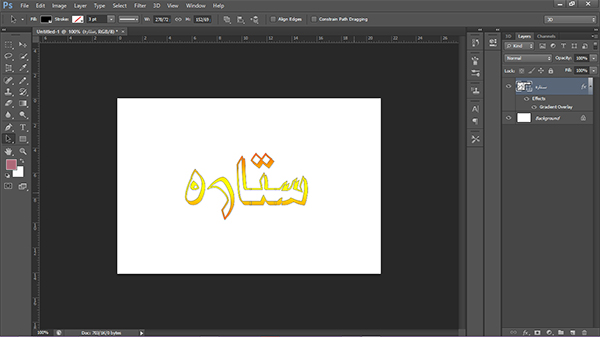
با تکرار مسیر بالا برای هر حرف میتوانید تک تک حروف را به راحتی بچرخانید.
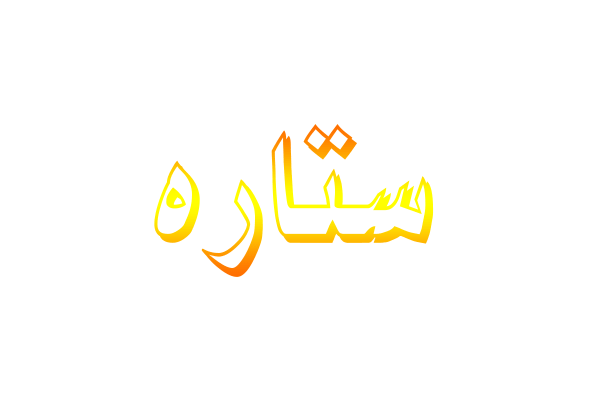

افزون بر مسیر گفته شده، شما میتوانید بعد از انتخاب نمودن هر حرف، با استفاده از کلیدهای پیمایش روی صفحه کلید، کار انتقال حرفها را نیز انجام دهید. به جهت سهولت در چرخش از گزینه Ctrl + T غافل نشوید.
در پایان میتوانید مانند توضیحات موجود در بخشهای ابتدایی این نوشتار، تصویر خود را ذخیره کنید.
سخن آخر
با طی کردن تک تک گام هایی که در بالا به آن اشاره شد به راحتی قادر به چرخاندن متن و عکس در فتوشاپ خواهید بود. اما قبل از هر چیزی تمرین و تمرین و تمرین را فراموش نکنید. اگر مشکلی در اجرای روشهای بالا داشتید آن را از طریق بخش نظرات و پرسشها با ما در میان بگذارید. آموزشهای دیگر ما را نیز مثل آموزش تصویری رسم چارت و کشیدن جدول در فتوشاپ و روش های رفع مشکلات پرینت در فتوشاپ دنبال کنید.

















