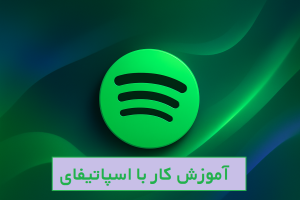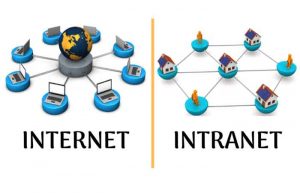در این نوشتار ابتدا به اساس کار براش در فتوشاپ پرداخته ایم، سپس نحوه ایجاد و نصب آن را آموزش داده ایم. علاوه بر این، لینک دسترسی به چند براش جذاب را برای شما قرار داده ایم.
ستاره | سرویس تکنولوژی – ابزار قلم مو یک ابزار اصلی برای نقاشی و طراحی در فتوشاپ است. براش در فتوشاپ همانند ابزار مرسوم در دنیای واقعی است که با استفاده از رنگ ها و همچنین حرکت دست میتوان با آن طرح های مختلفی ایجاد کرد. این ابزار در نوار استاندارد محیط برنامه فتوشاپ قرار دارد و کلید میانبر پیش فرض آن حرف B است. برای فهم بیشتر، در ابتدایی ترین حالت یک قلم مو ساده و در حالت پیشرفته، یک قلم مو با یک شکل خاص را می توانید در نظر بگیرید. در این مطلب بدون هیچ مقدمه و معطلی به سراغ موضوع اصلی، یعنی کار با براش در فتوشاپ خواهیم رفت و در کوتاه ترین زمان، اساسی ترین نکات در مورد این ابزار را به شما خواهیم آموخت. با ما همراه باشید…

نوک قلم مو (Brush Tip)
با انتخاب Brush preset picker تنظیماتی برای شما ظاهر خواهد شد.
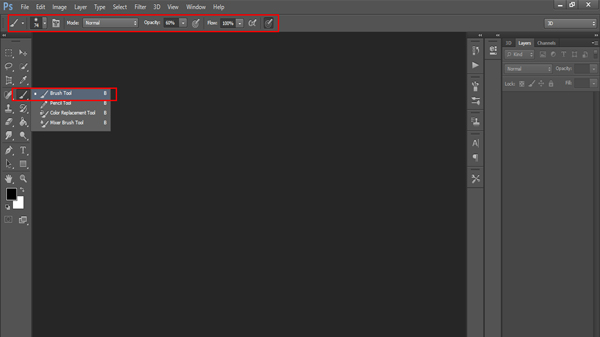
- Master Diameter، اندازه نوک قلم مو را افزایش یا کاهش میدهد.
- Hardness، حاشیه و کناره را تحت تاثیر قرار میدهد.
در کادر زیر این دو گزینه، قلمموهایی با اشکال متفاوت و به طور پیش فرض در برنامه وجود دارند.
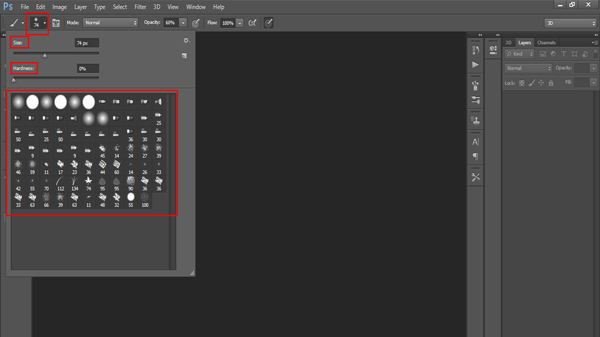
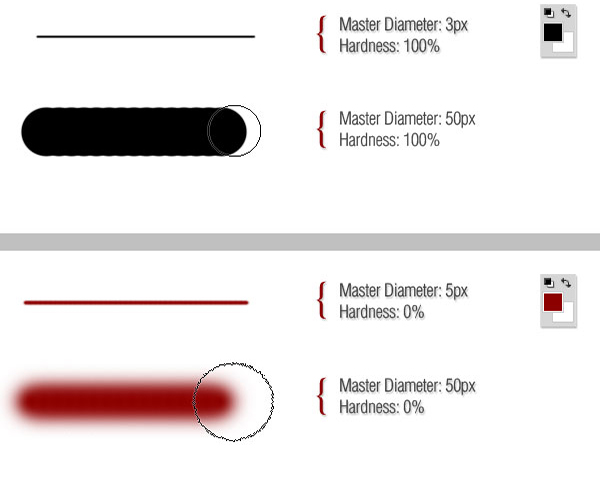
نکته: در اکثر موارد، رنگ قلم مو، رنگ پیش زمینه است. البته ترکیبی از هر دو (پیشزمینه و پسزمینه) نیز امکانپذیر است.
- Foreground Color (رنگ پیش زمینه)
- Background colors (رنگ پس زمینه)
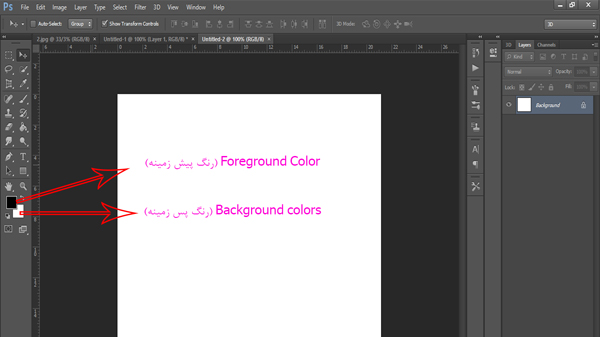
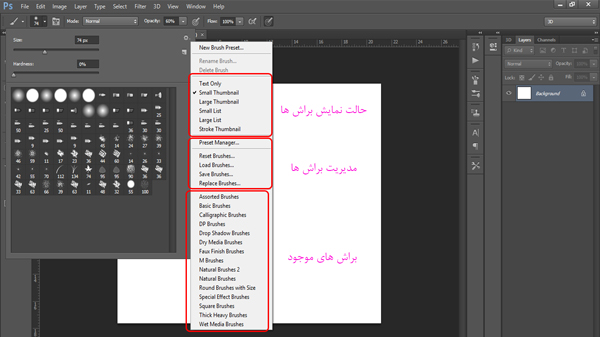
انواع حالت ها برای قلم مو (Brush Blending Modes)
زمانی که ابزار براش فعال باشد میتوانید در منوی Mode ، چهار حالت مختلف را برای آن مشاهده کنید.
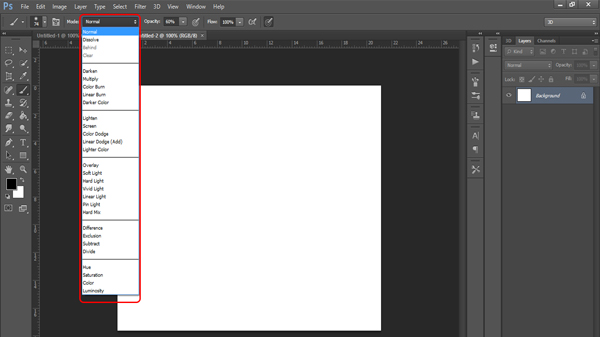
- Normal: در حالت عادی، قلم مو بدون اعمال هیچگونه تغییر در پیکسل های رنگی، رنگ را به همان شکل خود اعمال میکند.
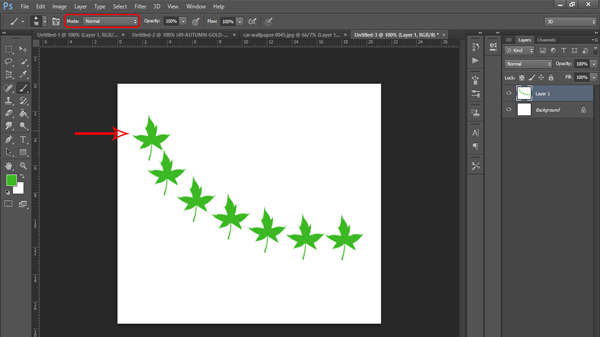
- Dissolve: در این حالت، طرح شما به همراه نویز (در کناره و یا در داخل) رسم میگردد.
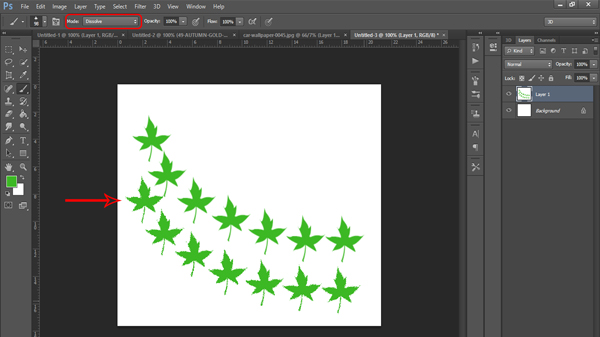
- Behind: در این حالت میتوانید یک طرح را پشت طرح دیگر ترسیم کنید.
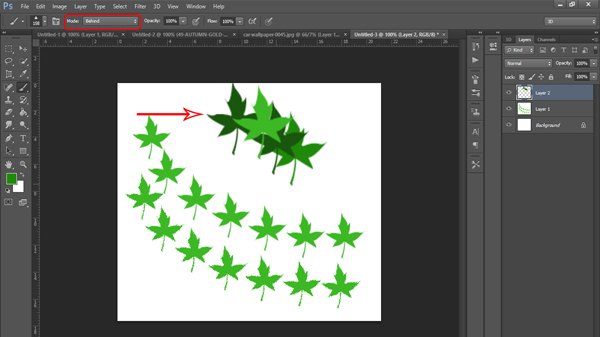
- Clear: با استفاده از این حالت قادر خواهید بود که بخشی از طرح خود را پاک نمایید.
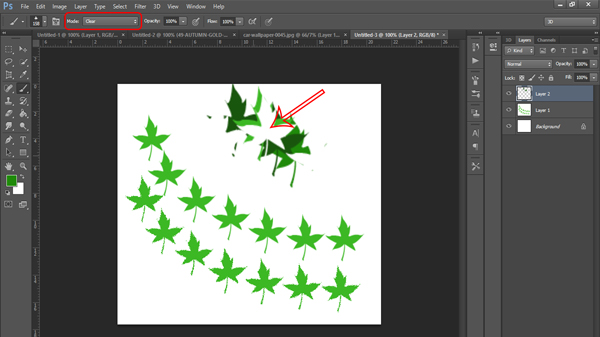
توجه: دو حالت پایانی تنها زمانی فعال خواهد شد که ترسیمهها در یک لایه جداگانه رسم شده باشند.
حالتهای ترکیبی بیشتر
حالتهای Blending دقیقاً مشابه مواردی هستند که در بالا گفته شد، با این تفاوت که آنها را برای افزودن رنگ به اشیاء یا همان آبجکتها استفاده میکنند. از پر کاربردترین آنها میتوان به Darken ، Multiply، Overlay یا Lighten ، Color Dodge اشاره نمود.
توجه داشته باشید که در مورد کاربرد این حالتها، بر اساس تجربه کاری میتوانید بهترین گزینه را انتخاب نمایید.
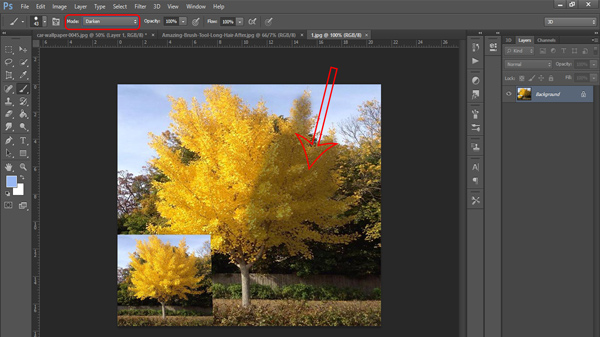
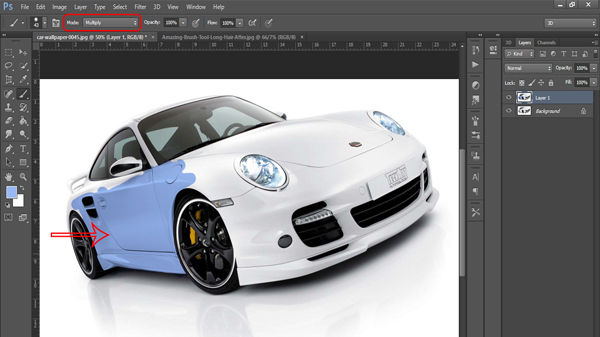
میزان شفافیت (Opacity)
این قابلیت میتواند میزان شفافیت ترسیمه شما را تغییر دهد. به مثال زیر و در صد شفافیتها توجه کنید:
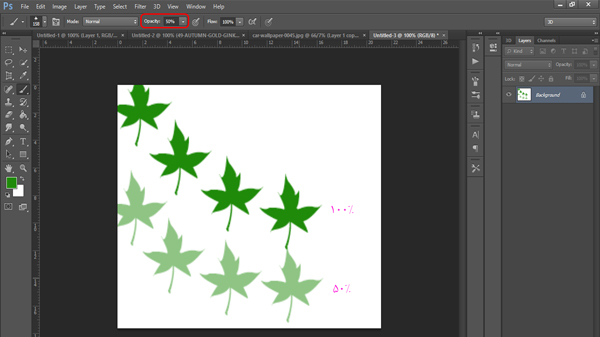
جریان (Flow)
Flow مقداری است که میزان رنگ اعمال شده را تعیین می کند و مقدار آن فراتر از شفافیت نخواهد رفت؛ مگر این که دوباره در همان مکان کلیک شود.
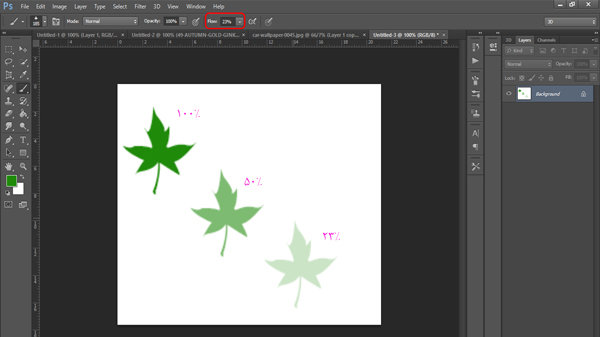
پنل قلم موها (Brushes Panel)
در قسمت Brushes Panel شما میتوانید قلم موها را ایجاد، ویرایش، ذخیره و بارگذاری کنید. همچنین میتوانید چندین تغییر را مانند شکل نوک قلم مو، میزان پراکندگی، شفافیت، میزان جریان و دیگر موارد اعمال کنید و سفارشی سازی نمایید.
برای نمایش به Window > Brushes رجوع کنید و یا کلید F5 را فشار دهید.
یادآوری این نکته ضروری است که در پایین کادر باز شده، یک کادر کوچکتر موجود است که پیش نمایشی از تغییرات اعمال شده از سوی شما را نشان خواهد داد. دیگر تنظیمات کاربردی و مهم را میتوانید از اینجا و اینجا مطالعه کنید.
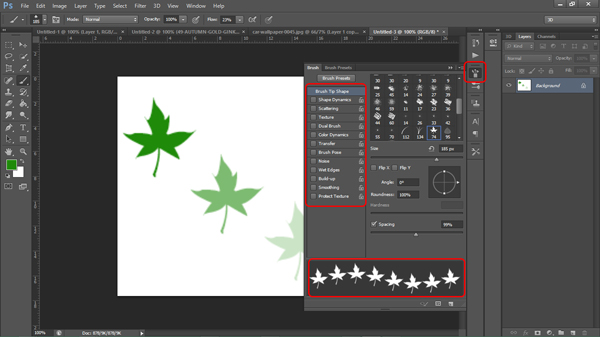
چگونه میتوان یک براش در فتوشاپ ایجاد کرد و سپس از آن استفاده نمود؟
به راحتی و با انجام چند کلیک ساده میتوان این کار را انجام داد. ابتدا تصویر خود را بارگذاری کنید و مانند تصاویر زیر عمل کنید. بعد از انجام این موارد خواهید دید که تصویر مورد نظر به کادر انواع قلم موهایتان اضافه شده است.
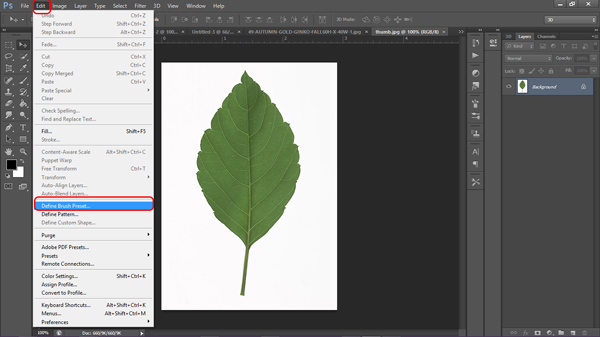
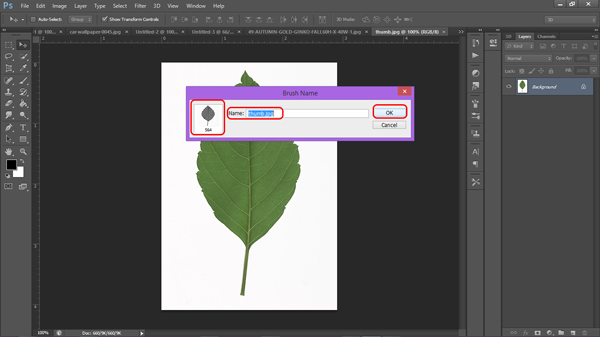
البته روش دیگری نیز برای ساخت براش در فتوشاپ وجود دارد که به صورت دستی است و اختیار بیشتری به شما در تنظیمات خواهد داد. این روش در پایان نوشتار به صورت تصویری آموزش داده میشود.
طریقه نصب یک براش در فتوشاپ
کاربردیترین پروسه که منجر به صرفه جویی در زمان خواهد شد، نصب براش در فتوشاپ است. شما می توانید به جای خلق براش، آنها را متناسب با کار خود نصب کنید و سپس استفاده نمایید. فایل های مذکور همواره با فرمت ABR در سایتهای خارجی و داخلی موجود هستند. میتوانید ۲۵۰ قلم مو الزامی را از اینجا و اینجا دانلود کنید.
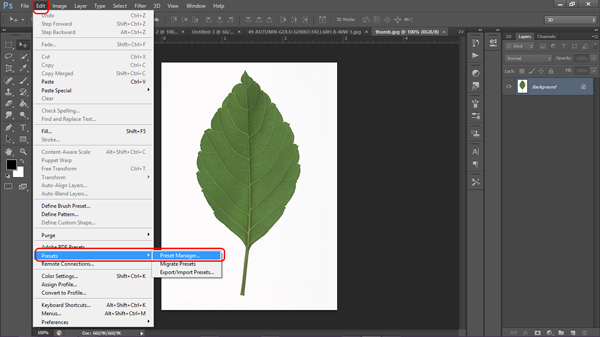
Edite > preset manager
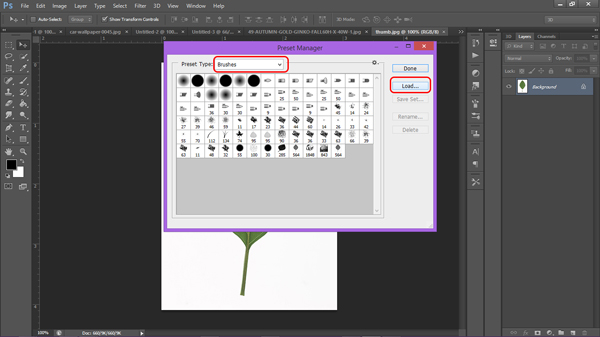
Brushes > Load
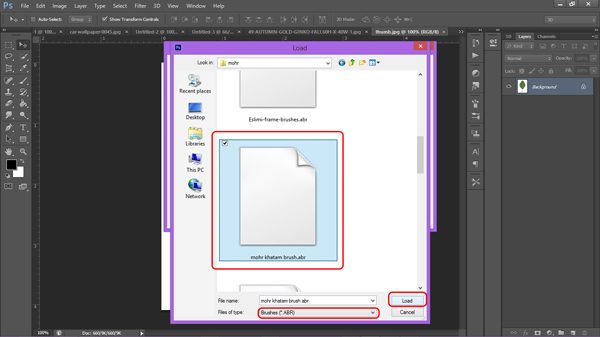
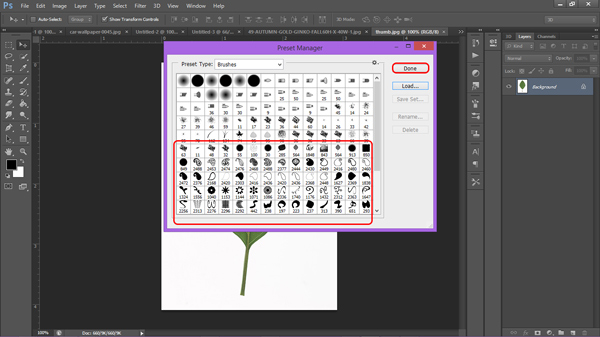
روش دوم ایجاد براش در فتوشاپ در ۱۲ مرحله
همچنین شما میتوانید در ۱۲ مرحله که به صورت تصویری به شما آموزش میدهیم در فتوشاپ براش ایجاد کنید.
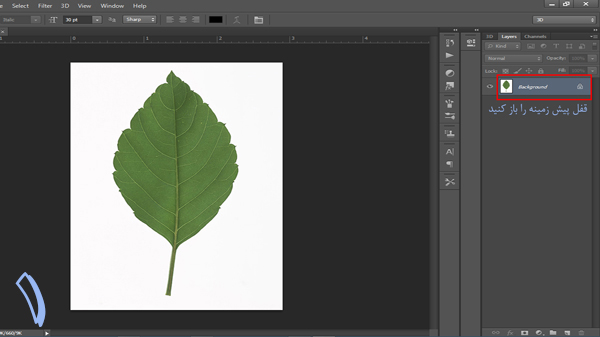
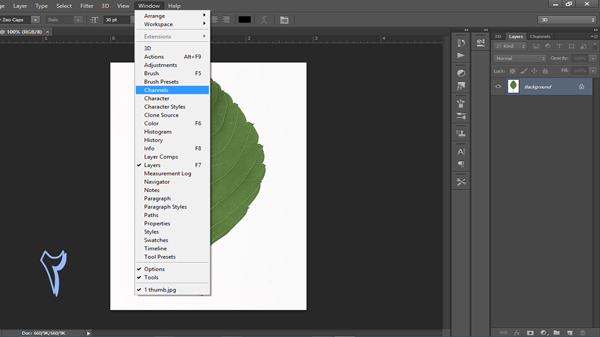
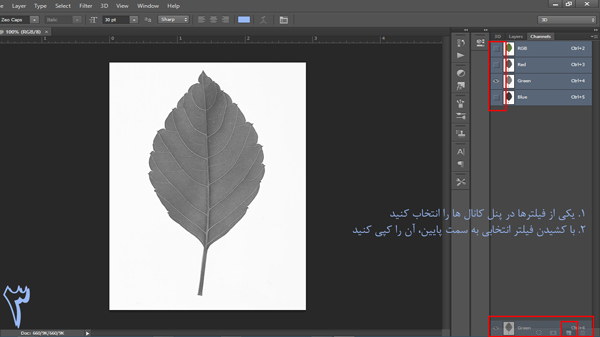
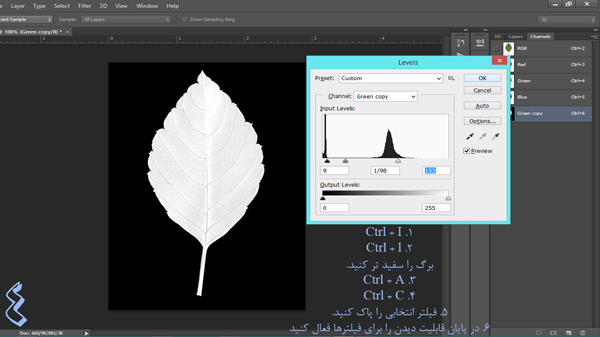
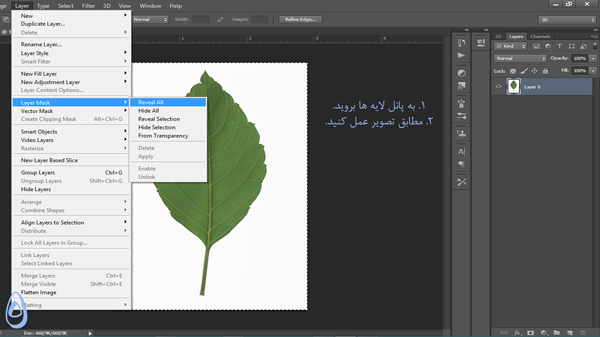

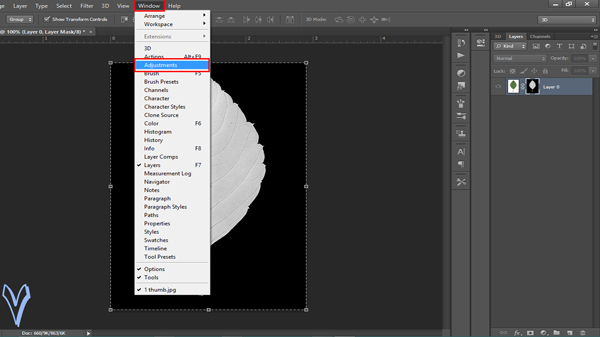
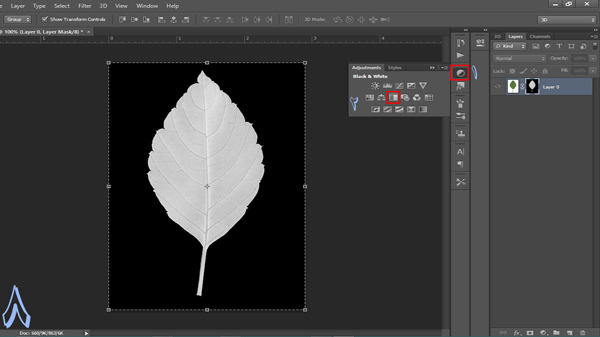
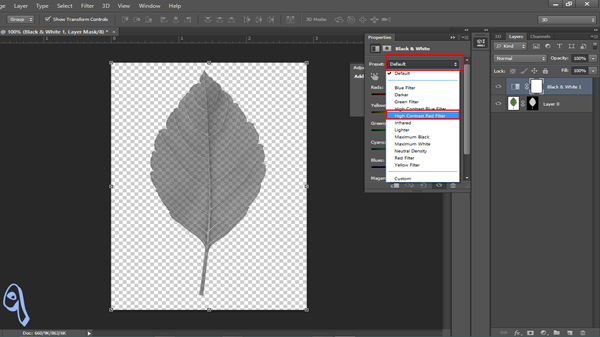
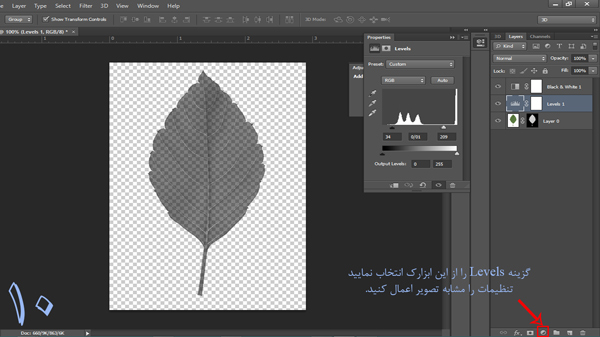
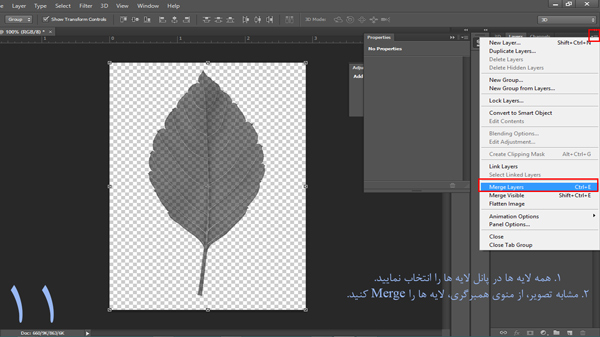
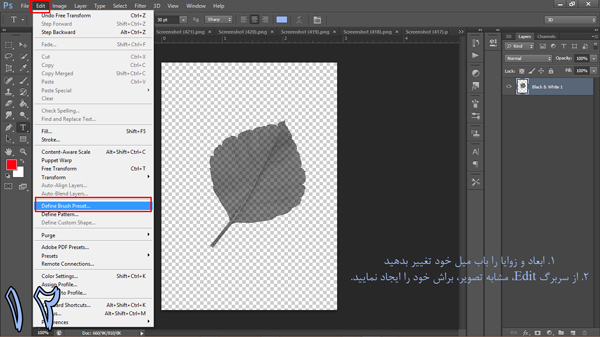
چند نمونه از کارکردهای براش در تصاویر
در تصاویر زیر چند مثال از تغییراتی که میتوان با ابزار براش در فتوشاپ ایجاد کرد برای شما آورده شده است.

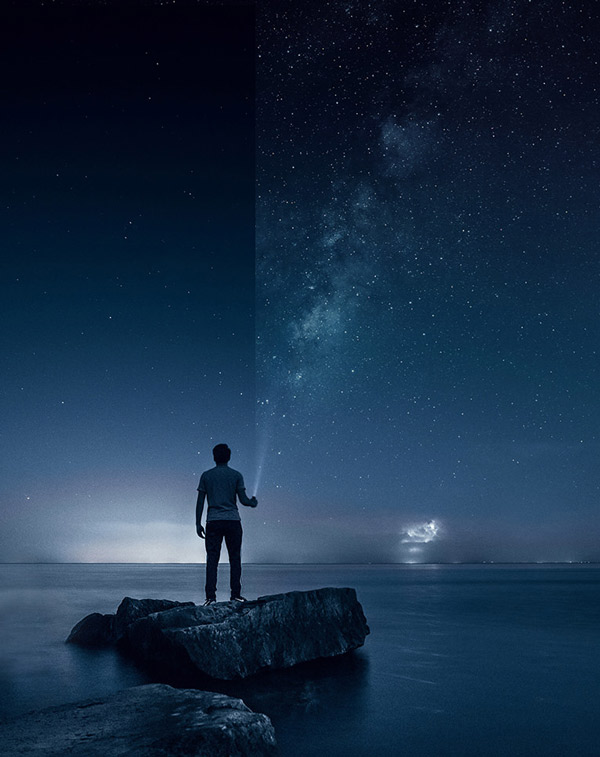
سخن آخر
کار با براش ها نه تنها نیازمند یک تجربه کاری در دنیای مجازی است، بلکه مستلزم این است که در دنیای واقعی نیز دست به قلم شده باشید. یعنی پیش از این با ابعاد کار آشنا شده باشید. پس از همین امروز شروع کنید… تکرار و تکرار و تکرار را فراموش نکنید… در صورت بروز مشکل، آن را با ما در میان بگذارید… پیشنهاد میکنیم با ابزار های رنگ کردن در فتوشاپ و ابزار پاک کن در فتوشاپ نیز در ستاره بیشتر آشنا شوید.