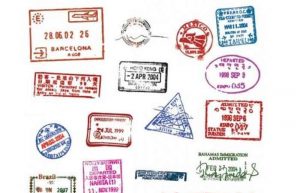کم کردن حجم عکس باید در عین حفظ کردن کیفیت مطلوب و مورد نظر شما، سریع و بدون نقص انجام شود. با تغییر ابعاد عکس در نرم افزارهای مختلف، کاهش کیفیت و تغییر فرمت کاهش حجم عکس امکان پذیر است. برای این کار از ابزارهای آنلاین نیز میتوانید کمک بگیرید.
ستاره | سرویس تکنولوژی – روشهای بسیاری برای کم کردن حجم عکس وجود دارند. اما کدام بهتر و سریعتر است؟ این روزها کم کردن حجم عکس به یکی از دغدغههای اصلی کاربران شبکههای اجتماعی تبدیل شده است. سرعت اینترنت و بهایی که برای هر کیلوبایت اینترنت میپردازیم موجب شده کاربرانی که ناچارند هر روز تعدادی زیادی عکس در اینترنت بارگذاری کنند به فکر راه حلی برای این مساله باشند. از طرفی سئوکاران هم دوست دارند در کنار حفظ کیفیت عکس، سرعت بارگذاری عکسها در سایت بالا برود. رونق گرفتن کسب و کارهای مجازی، تلاش برای جذب مخاطب و طراحی بنرهای تبلیغاتی رنگارنگ هم در این امر بیتاثیر نبوده است.
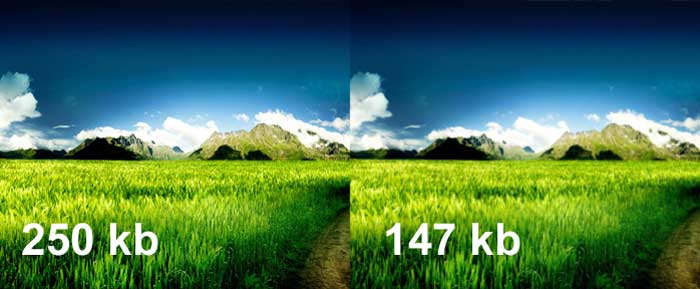
۳ روش اصلی کم کردن حجم عکس
کم کردن حجم عکس میتواند به چند طریق انجام شود. بستگی دارد که چه حجمی انتظار دارید. گاهی صرفا با تغییر ابعاد عکس و کوچکتر کردن آن حجم عکس کاهش مییابد. گاهی باید فرمت عکس را تغییر دارد و آن را از فرمتهای حجیم به فرمتهای کمحجمی مثل jpeg تبدیل کرد. گاهی هم باید کیفیت عکس را تا جایی که تغییر چندانی احساس نشود کم کرد. در این مقاله قصد داریم تمامی این روشها را توضیح دهیم. با آموزش تصویری کم کردن حجم عکس بدون افت کیفیت با ستاره همراه باشید.
۱. کم کردن حجم عکس با تغییر ابعاد عکس
تغییر ابعاد عکس به نسبت راه حلهای دیگر سادهتر است، اما معایبی هم دارد. اینکه دستکاری عکس باعث غیر طبیعی شدن عکس شود. یعنی تبدیل کردن یک عکس مربعی به مستطیل باعث کشیدهتر شده تصاویر و غیرطبیعی جلوه کردنشان خواهد شد؛ بنابراین عکسی که انتخاب میکنید و سایزی که میخواهید در بیاورید باید شرایط لازم برای استفاده کردن از این روش را داشته باشد. در این مقاله روش تغییر ابعاد عکس در نرمافزارهای Microsoft office picture manager، فتوشاپ و Paint را برای شما توضیح دادهایم.
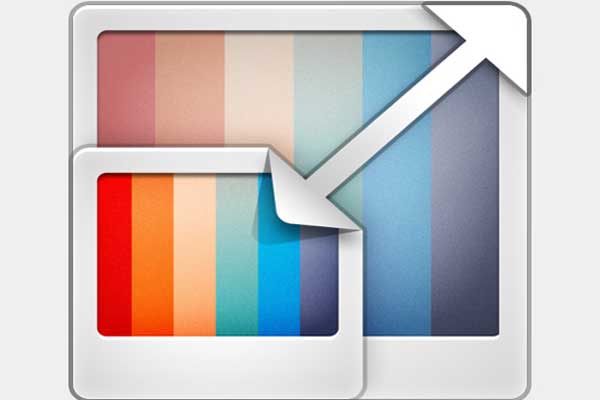
روش اول) تغییر ابعاد عکس در Microsoft office picture manager
شما میتوانید ابعاد عکس را در نرمافزارهای بسیاری تغییر دهید. اولین گزینه، باز کردن تصاویر با Microsoft office picture manager است. البته اگر مجموعه برنامههای آفیس را نصب کرده باشید. برای این کار بر روی عکس خود راست کلیک کنید و گزینه Open With را انتخاب کرده، برنامه Microsoft office picture manager را انتخاب نمایید.
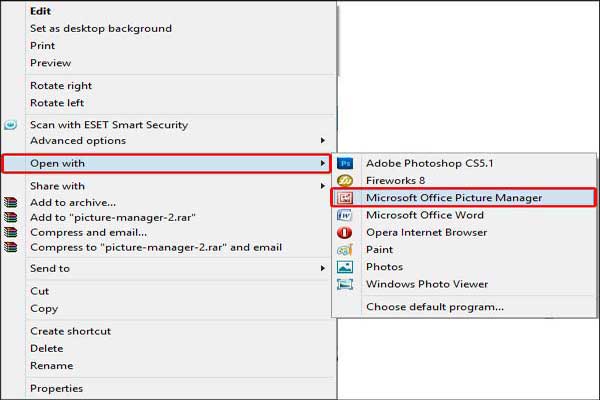
عکس مورد نظر درمحیط Microsoft Office Picture Manager باز خواهد شد. در قسمت بالای پنجره باز شده بر روی گزینه Edit Picture کلیک کنید و یا از منوی Picture گزینه Resize را انتخاب نمایید. منوی زیر به نمایش در میآید، بر روی Resize کلیک کنید.
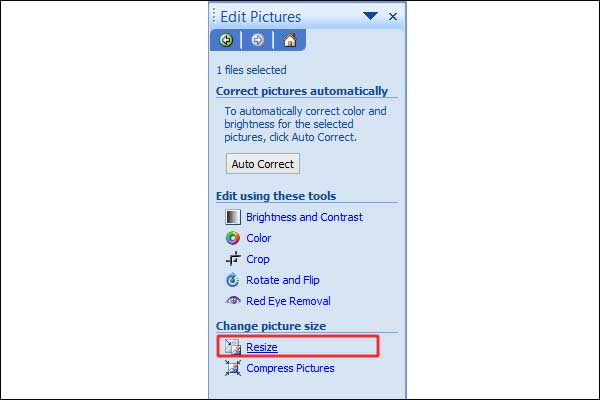
تصویر زیر به نمایش در میآید که به حالت پیش فرض روی سایز اصلی عکس یعنی Original Size تنظیم شده است.
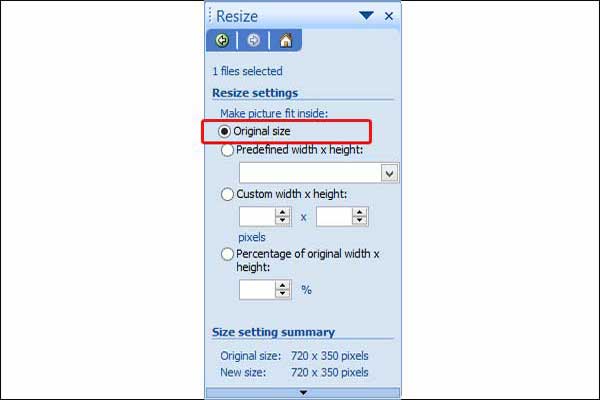
حال با انتخاب گزینه Predefined Width x height مطابق عکس زیر میتوانید از سایزهای از قبل تعریف شده استفاده کنید، این سایزها در ۶ گزینه تعریف شده و شما قادر به انتخاب سایز بسته به استفاده خودتان از عکس در وب و یا ایمیل میباشید. از گزینههای (Web – Large (۶۴۰x۴۸۰ px و (Web – Small (۶۴۰x۳۳۶ px برای ذخیره در وب سایت و گزینههای (E-mail – Large (۳۱۴x۲۳۵ px و (E-mail – Small (۱۶۰x۱۶۰ px برای ایمیل استفاده کنید.
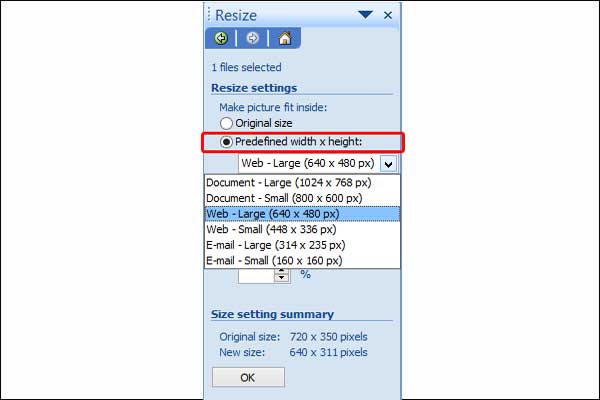
در صورتیکه سایز مشخصی در نظر دارید با برنامه Microsoft Picture Manager از گزینه Custom Width * height بهره بگیرید. در این قسمت میتوانید اندازه تصویر را کنترل و تغییرات را اعمال کنید. (به طور مثال ۷۲۸ * ۱۰۲۴ پیکسل) و گزینه Ok را انتخاب کنید.
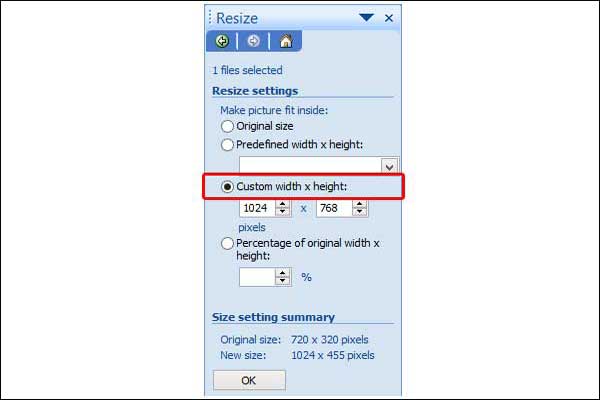
روش دوم) تغییر سایز عکس با نرمافزار Fireworks
Aodbe FireWorks ابزاری قدرتمند دیگری از شرکت نام آشنای Adobe است، یک نرم افزار طراحی گرافیک و البته مخصوص طراحان وب که به منظور بهینه ساختن تصاویر جهت انتشار بر روی وب و ساختن انیمیشنهای GIF استفاده میشود. برای باز کردن تصویرتان ابتدا ازمنوی File، گزینه Open را انتخاب کنید. سپس در پنجره باز شده مسیر عکس مورد نظر را انتخاب نمایید و عکس را باز کنید. با استفاده از منوی ابزارها در بالای نرم افزار، این مسیر را طی کنید: Modify<Canvas
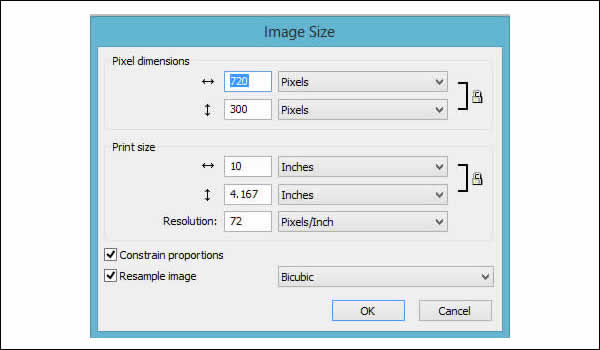
روش سوم) تغییر ابعاد عکس در فتوشاپ
ابتدا عکس مورد نظر را در فتوشاپ باز کنید. بر روی منوی Image کلیک کرده و گزینه Image Size را انتخاب کنید. این پنجره مشاهده میشود:
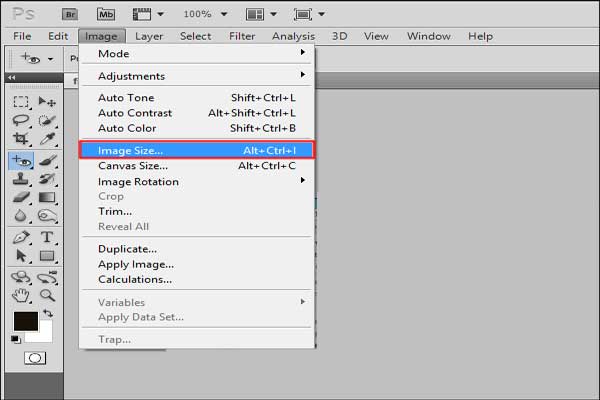
بعد از کلیک بر روی گزینه Image size این کادر مشاهده میشود:
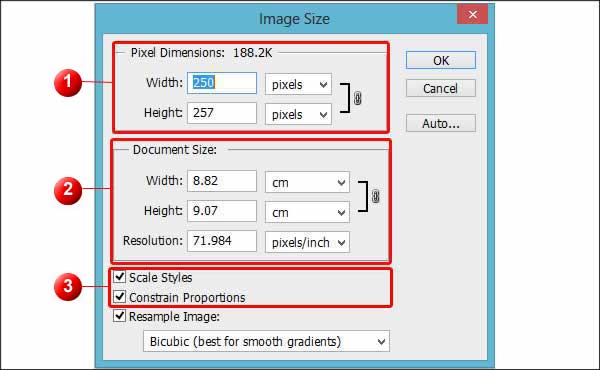
که در قسمت اول طول و عرض عکس بر حسب پیکسل به نمایش درآمده و میتوان سایز عکس را برحسب پیکسل تغییر داد، هنگامی که طول (width) را وارد میکنید عرض تصویر (Height) به صورت خودکار به نسبت طول تغییر میکند. در کادر دوم طول و عرض عکس بر حسب سانتی متر است که اصلا برای وب استفاده نمیشود. در کادر سوم قابلیت دستکاری طول و عرض بصورت جدا با برداشتن تیک مربوط به گزینههای Scale Styles و Constrain Proportion فراهم میشود.
برای ایجاد تغییرات بیشتر بر روی عکس مورد نظر مطالب آموزش حذف قسمتی از عکس در فتوشاپ، ابزار پاککن در فتوشاپ، ابزار تنظیم نور در فتوشاپ و ابزارهای رنگ کردن در فتوشاپ را مطالعه کنید.
روش چهارم) تغییر سایز عکس در نرمافزار Paint
برای کم کردن سایز و حجم عکس توسط Paint ویندوز ابتدا تصویر مورد نظر را در این برنامه باز کنید (با کلیک راست بر روی عکس و انتخاب گزینه edit). توجه کنید که حجم فعلی در نوار پایینی نوشته شده است، از نوار بالا بر روی گزینه Resize کلیک کنید و از پنجره ظاهر شده در بخش اول Pixel را انتخاب نمایید.
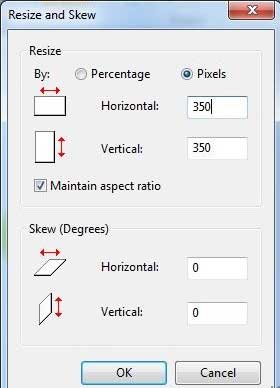
حالا با کم کردن عدد بخشهای Horizontal یا Vertical طول و عرض تصویر نیز متناسب با یکدیگر تغییر خواهد کرد، توجه کنید که این دو عدد متناسب با یکدیگر تغییر خواهند کرد و کافیست تنها شما عرض یا طول تصویر را کم کنید تا اندازه عکس به صورت متناسب تنظیم شود. پس از تنظیم پنجره را OK کنید تا سایز عکس کوچک و حجم آن کاهش یابد. از طریق منو اصلی و گزینههای Save و Save As میتوانید براحتی تصویر کم حجم شده را ذخیره کنید.
۲. کم کردن حجم عکس با کاهش کیفیت
شاخص اندازهگیری کیفیت عکس رزولوشن آن عکس است. رزولوشن یک تصویر عبارت است از تعداد پیکسلهای عکس که بصورت تعداد پیکسلهای عرض ضربدر طول نمایش داده میشود. یعنی وقتی رزولوشن یک عکس ۷۲۰*۱۲۸۰ باشد، این عکس ۱۲۸۰ پیکسل در عرض و ۷۲۰ پیکسل در ارتفاع صفحه نمایش دارد. با این حال باید بدانید که رزولوشن تنها عامل تعیین کیفیت تصاویر نیست و عوامل مختلفی تاثیرگذار هستند. بطور کلی رزولوشن سادهترین و ابتداییترین عامل برای تشخیص کیفیت تصاویر است.
اولین گزینه برای کم کردن رزولوشن عکس استفاده از فتوشاپ است. برای دستکاری کردن رزولوشن عکس باید به سراغ همان گزینه Image size بروید؛ و پس از ظاهر شدن پنجره زیر گزینه رزولوشن را خواهید دید (در کادر دوم). استاندارد کیفیت تصویر برای وب سایتها ۷۲ پیکسل میباشد و هر چه بیشتر علاوه بر کیفیت حجم فایل عکس نیز زیادتر میشود.
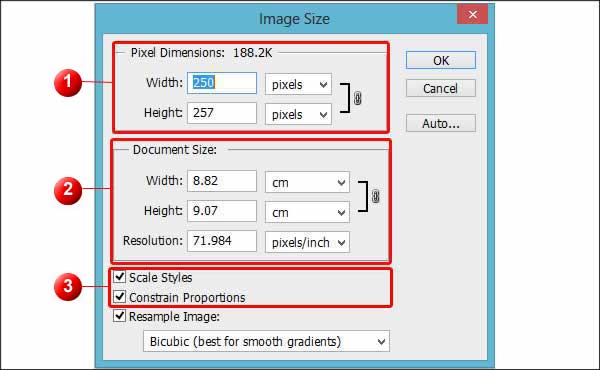
شما از طریق نرمافزار Adobe FireWorks هم به رزولوشن عکس دسترسی خواهید داشت. آن هم در همان پنجره مربوط به Image size که قبلا نحوه دسترسی به آن را توضیح دادیم موجود است.
۳. کم کردن حجم عکس با تغییر فرمت
در برنامه Aodbe FireWorks این کار به سادگی انجام میپذیرد. به این صورت که از قسمت File، گزینه Image Preview را انتخاب کنید.
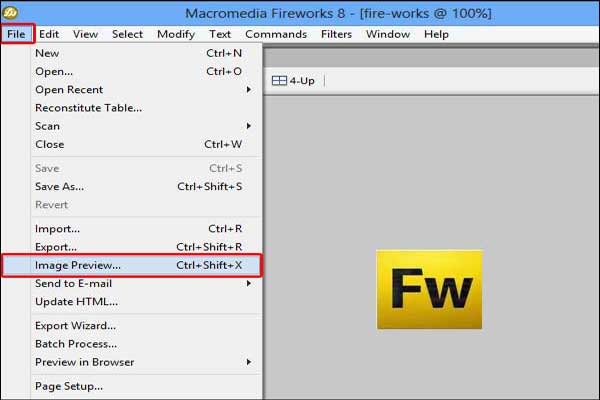
سپس گزینه Image Preview فعال میگردد، در این قسمت طبق عکس زیر فرمت مورد نظر را انتخاب نمایید و عکس خود را با حجم کم، برای ذخیره در وب با گزینه Export نهایی کنید.
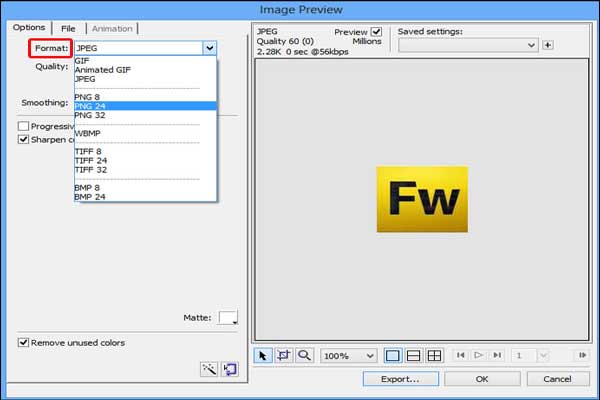
یک راه سادهتر در نرم افزار Adobe Fireworks کار با پنل Optimize است. میتوان برای انتخاب بهترین فرمت، بر روی Optimize (اولین گزینه در قسمت بالا سمت راست) کلیل کرده و سپس در قسمت زیر همان گزینه، JPEG-Better Quality را انتخاب کنید.
در برنامه فتوشاپ هم یک راه حل جالب وجود دارد و آن استفاده از گزینه Save for Web است که معمولا در منوی File قابل دسترسی است. اگر نبود فشردن دکمههای Ctrl+Shift+Alt+S به صورت همزمان باعث باز شدن پنجره save for web میشود. در این پنجره امکانات جالبی هست. یکی گزینه Quality است که عددی دارد بین ۰ تا ۱۰۰ و شما باید هنگام کم و زیاد کردنش حواستان هم به تصویر باشد تا خیلی بی کیفیت نشود. شما حتی از همین پنجره قادر به تغییر ابعاد عکس خواهید بود. اما مهمترین چیز در اینجا انتخاب فرمت عکس است؛ که در عکس مشخص شده کادر مربوط به تعیین فرمت عکس کدام است. بهترین فرمت که همزمان هم کیفیت عکس را حفظ کند هم حجم را خیلی بالا نبرد فرمت Jpeg است.
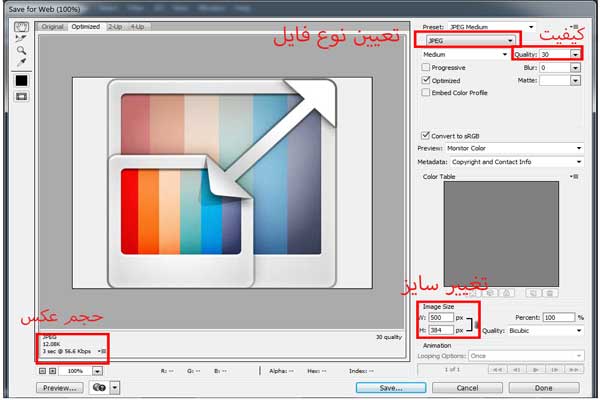
سخن آخر
برای کم کردن حجم عکس بجز موارد بالا روشهای بسیار دیگری وجود دارد. روشهایی مثل استفاده از سرویسهای آنلاین موجود مثل compressor ، resizeimage و picresize. نرمافزارهای بسیاری هم هستند که بتوانند امکانات بیشتری در اختیار شما بگذارند مثل نرمافزار Imageresizer که با اضافه کردن گزینه Resize Picture به منو کلیک راست شما کار تبدیل و کاهش حجم عکسها را بسیار آسان میکند. یا مثلا نرمافزار پرتابل و سبک (Light Image Resizer (Portable (این نرم افزار برای استفاده از نسخه کامل نیاز به کرک شدن دارد) که کارکرد مشابه imageresizer را دارد. انتخاب هر روش بستگی به تعداد عکسی که باید ویرایش کنید و نوع کار شما دارد. شما هم اگر روش بهتری برای کم کردن حجم عکس میشناسید.
چه روشهای دیگری برای کم کردن حجم عکس میشناسید؟ پیشنهادات خود را در انتهای همین صفحه در قسمت “ارسال نظر” با ما در میان بگذارید.