قرار دادن واترمارک روی عکس در فتوشاپ، یک راه متداول برای محافظت از آن در برابر کسانی است که قانون کپی رایت را نادیده میگیرند. واترمارک می تواند یک متن یا یک لوگو باشد.

ستاره | سرویس تکنولوژی – با ظهور عکاسی دیجیتال، ما تصاویر خود را بیش از پیش در اینترنت به اشتراک میگذاریم. یکی از مزیتهای این روش این است که از این طریق میتوانیم برای بهبود قابلیت هایمان از دیگران مشاوره بگیریم و با افرادی که نزدیک به فضای فکری ما هستند آشنا شویم؛ اما این کار یک عیب بزرگ هم دارد، سرقت آثار و نادیده گرفتن قوانین کپی رایت! از همین رو بسیار مهم است که از تصاویر خود محافظت کنید و از استفاده از آن ها، بدون اجازه جلوگیری کنید. اما چگونه؟
تنها راه چاره افزودن یک نشانه به تصاویری است که حق مالکیت آنها را دارید. این نشانه میتواند امضای شما، لوگوی شرکتی که در آن فعالیت میکنید و یا هر چیز خاص دیگری باشد. در این مطلب من روشهای مختلف قرار دادن واترمارک روی عکس در فتوشاپ را بیان خواهم کرد.
قبل از هر چیزی برای این که من هم قانون کپی رایت را رعایت کرده باشم، منبع عکسهایی که آز آنها استفاده کرده ام را معرفی میکنم و البته از آنها تشکر میکنم و این نکته را متذکر میشوم که این نوشتار صرفا یک معقوله آموزشی است و قصد هیچ گونه تصاحبی را ندارد.
در این مطلب میآموزید:
بخش نخست: افزودن یک متن به عنوان واترمارک روی عکس
سادهترین راه برای افزودن نشانه به عکس، ایجاد متن به عنوان واترمارک است. این متن میتواند نام یا لقب شما یا نام شرکت یا وب سایتی باشد که در آن فعالیت دارید.
گام اول: باز کردن عکس
از سربرگ File و سپس Open، عکس خود را باز نمایید.

منبع تصویر: https://unsplash.com
گام دوم: یک لایه جدید ایجاد کنید
از سربرگ Layer و سپس new یک لایه جدید ایجاد کنید.
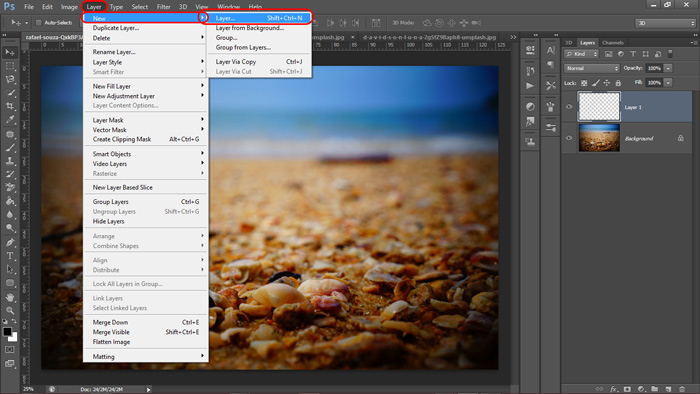
گام سوم: متن خود را اضافه نمایید
با استفاده از ابزار Type Tool و انتخاب لایه جدید که ایجاد کردید متن خود را اضافه کنید.
نکته: من در اینجا برای ایجاد جزئیات بیشتر و زیبایی کار، ابتدا یک دایره رسم میکنم و مانند تصویر زیر، متن را به شکل دایره در میآورم.


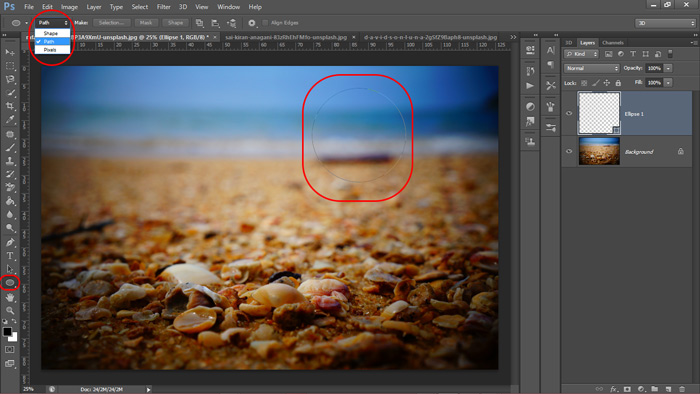
ابزار Type Tool را انتخاب کنید و بر محیط دایره کلیک نمایید.
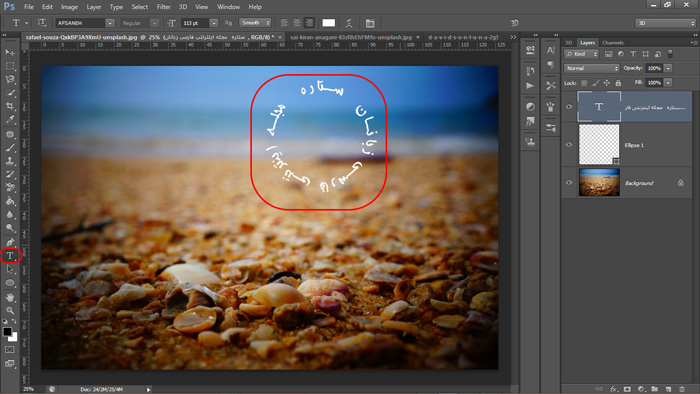
گام چهارم: کاراکترهای خاص را اضافه کنید
شما میتوانید از مسیر:
Start > Programs > Accessories > System Tools > Character Map (برای ویندوز) و Edit > Special Characters
(برای مک) کاراکترهای خاص خود را پیدا کنید و بعد از کپی کردن آن را به محیط فتوشاپ بیاورید. در همین رابطه من از نماد قانون کپی رایت (©) استفاده میکنم.
گام پنجم: رنگ واترمارک خود را تثبیت کنید
با توجه به طیف رنگی تصویر خود میتوانید رنگهای سفید یا سیاه یکدست را انتخاب کنید. در بعضی از موارد انتخاب رنگ خاکستری هم میتواند کاربردی باشد. (RGB 128, 128, 128)
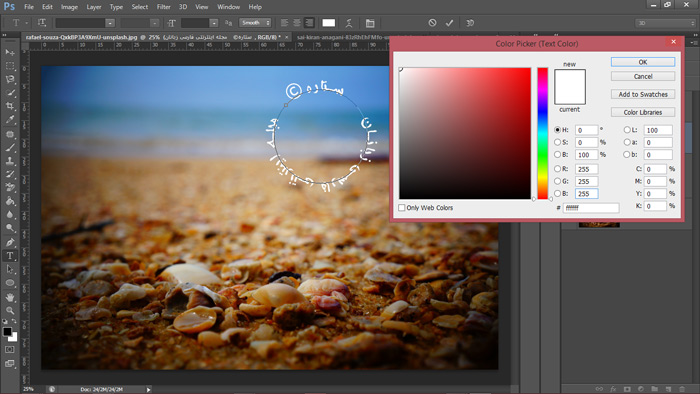
گام ششم: موقعیت و ابعاد واترمارک خود را مشخص کنید
من در این گام، واترمارک را به گوشه سمت راست پایین منتقل میکنم اما شما به سلیقه خود عمل کنید.
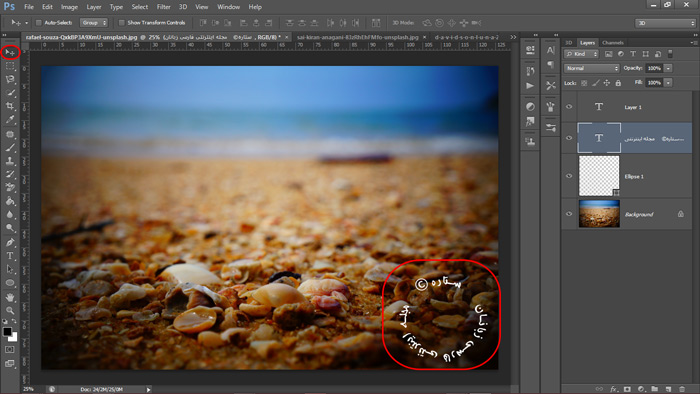
میتوانید در این مرحله با فشردن Ctrl+T ابعاد واترمارک خود را تغییر دهید.
گام هفتم: پرداخت نهایی
بر اساس تجربه و قواعد موجود، واترمارکی مناسب است که در عین ظرافت، چشمها را به سمت خود جلب کند. این امر مستلزم این است که در مراحل قبل کمی خلاقیت به خرج بدهید و در این مرحله کمی شفافیت لایه را پایین بیاورید. میزان مناسب شفافیت یا opacity حدود ۳۰ تا ۵۰ درصد است.
نتیجه نهایی به شکل زیر خواهد بود:

بعد از این گام، کار شما به پایان رسیده است. اما شما میتوانید با استفاده از Effectهای موجود در blending option مثل Bevel and Emboss برخی از جزئیات را به واترمارک خود اضافه نمایید. این امر برای جدا کردن واترمارک از پسزمینه در برخی تصاویر مفید است. با این حال به نظر میرسد استفاده از یک واترمارک ساده، قابلفهمتر است و حواس مخاطب را کمتر پرت میکند.
بخش دوم: افزودن یک لوگو به عنوان واترمارک
اگر شما یک عکاس حرفهای، وبلاگ نویس یا حتی علاقمند به این قبیل کارها هستید و یک لوگوی شخصی دارید، می توانید از آن به عنوان امضای خود استفاده کنید. این حالت از قرار دادن واترمارک متنی روی عکس، کمی بیشتر وقت شما را میگیرد ولی در عوض تاثیرگذاری بیشتری خواهد داشت.
در ادامه من لوگوی ستاره را به صورت آموزشی به عکس دیگری اضافه خواهم کرد.

منبع تصویر: https://unsplash.com
گام نخست: آماده نمودن لوگو
پس از باز کردن لوگو در فتوشاپ، بهتر است تمام رنگها را از لوگوی خود حذف کنید. به عبارت دیگر شما میبایست تصویری سیاه و سفید با سایههای خاکستری ایجاد کنید. روشهای زیادی برای انجام این کار وجود دارد. به طور مثال شما میتوانید با استفاده از مسیر زیر این کار را انجام دهید.
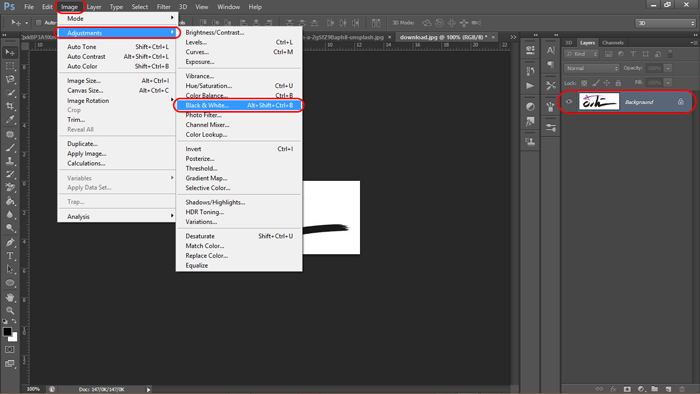
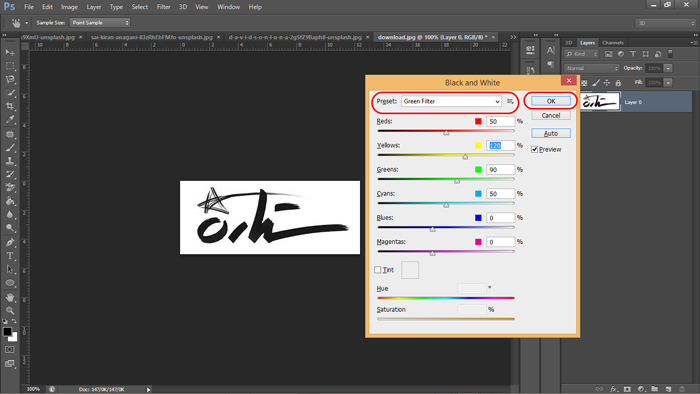
گام دوم: اضافه کردن لوگو به تصویر خودتان
لوگوی خود را به تصویری که از پیش در فتوشاپ باز کرده اید اضافه نمایید و در صورت لزوم موقعیت و ابعاد آن را تنظیم کنید.
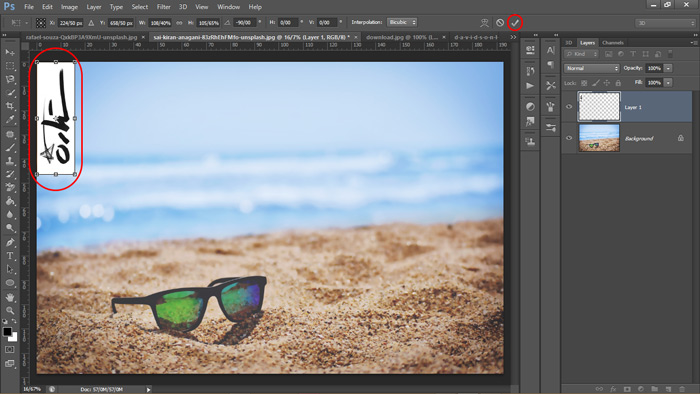
گام سوم: تغییر blending mode و opacity
پس از انتخاب لایه حاوی لوگو، مسیر زیر را دنبال کنید.
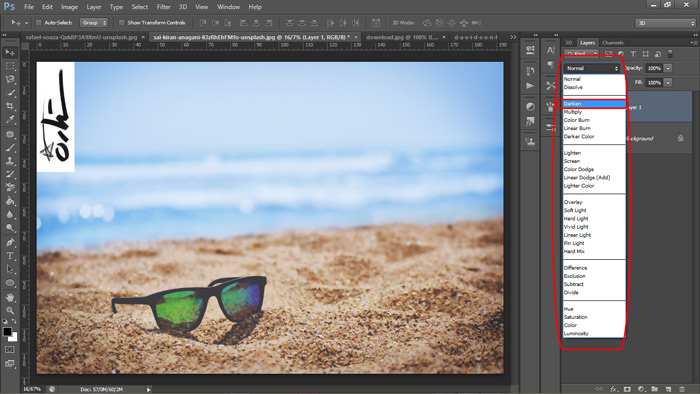
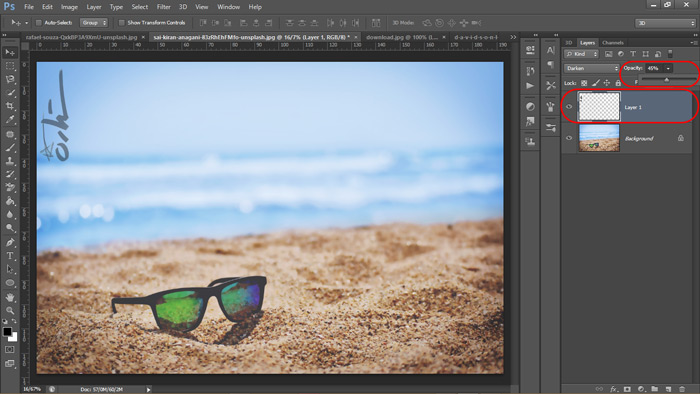
گام چهام: تغییر رنگ لوگو به رنگ سفید
در بعضی از موارد، بسته به طیف رنگی پس زمینه بهتر است که لوگوی ما رنگی روشنتر داشته باشد تا در صفحه گم نشود و گیرایی خود را داشته باشد. برای این امر، میبایست مسیر زیر را دنبال کنید.
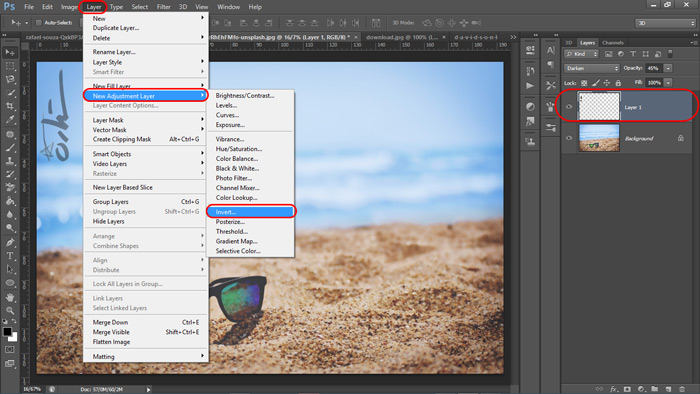
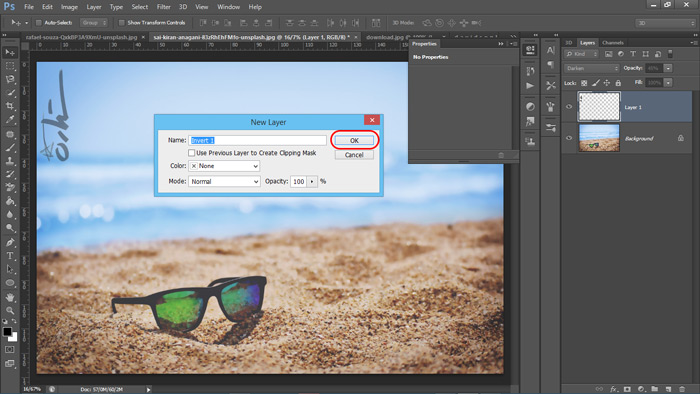
با فشردن و نگه داشتن کلید Alt (در ویندوز) یا Option (در مک)، و قرار دادن ماوس بین لایه معکوس و لایه حاوی لوگو و سپس چپ کلیک کردن ماوس، شما میتوانید دو لایه را با هم لینک کنید.
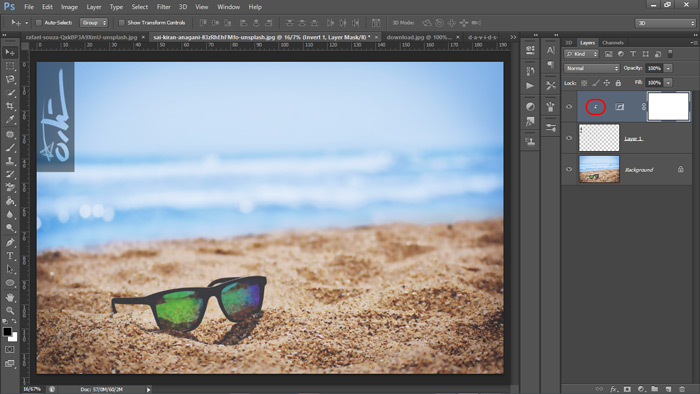
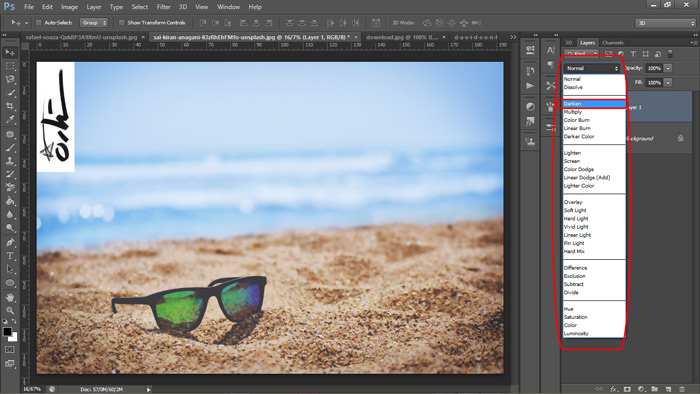
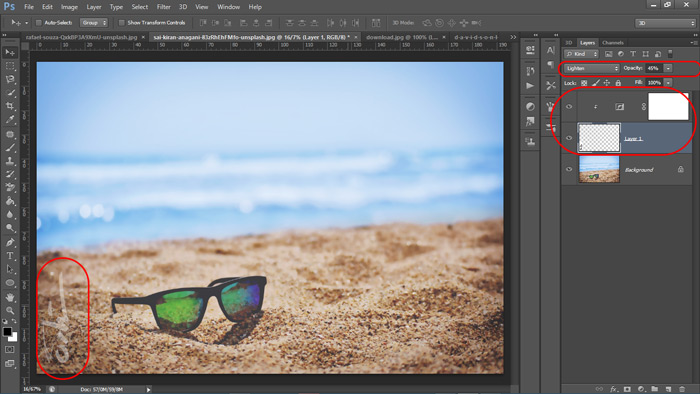
در نهایت شما میتوانید لوگو خود را به صورت یک فایل مجزا، ذخیره کنید تا هنگام مجدد استفاده از آن مجبور به تکرار پروسه بالا نباشید. اما یک راه ساده تر نیز وجود دارد که در بخش بعد به طور کامل راجع به آن صحبت خواهم کرد.
بخش سوم: قرار دادن واترمارک روی عکس در فتوشاپ در حالت براش
در این بخش شما میتوانید با استفاده از ابزار براش، سرعت واترمارک کردن عکسهای خود را چند برابر کنید.

منبع تصویر: https://unsplash.com
گام اول:
گام نخست از بخش قبل را مجددا تکرار کنید
گام دوم: لوگو خود را به یک براش تبدیل کنید
شما میتوانید از مسیر زیر لوگو خود را به یک براش تبدیل کنید.
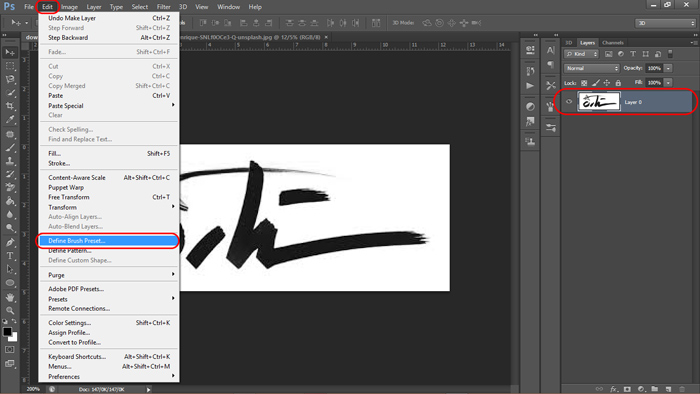
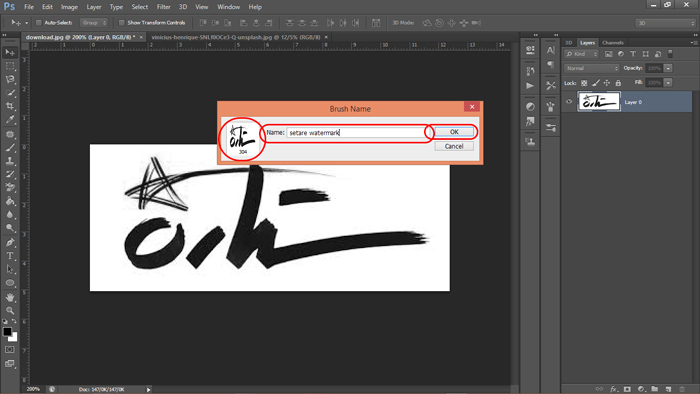
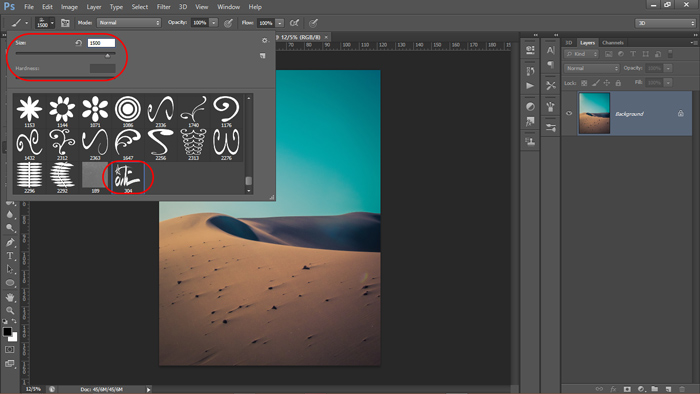
اگر اطلاعاتی راجع به این ابزار ندارید اصلا نگران نباشید، شما میتوانید مطلب آموزشی “براش در فتوشاپ چیست؟” را مطالعه کنید و در عرض چند دقیقه به این ابزار مسلط شوید.
گام سوم: قرار دادن واترمارک روی عکس
در این بخش میتوانید با ایجاد یک لایه جدید و سپس با انتخاب قلم مو یا همان براشی که حالا به شکل لوگو شما در آمده، واترمارک خود را در هر جایی از عکس بکارید.
در مورد رنگی که برای براش خود در این بخش انتخاب میکنید میتوانید با ابزار تشخیص رنگ (ابزار قطره چکان)، طیف رنگی از زمینه را انتخاب کنید تا لوگوی شما و تصویر شما، همخوانی بیشتری داشته باشند.
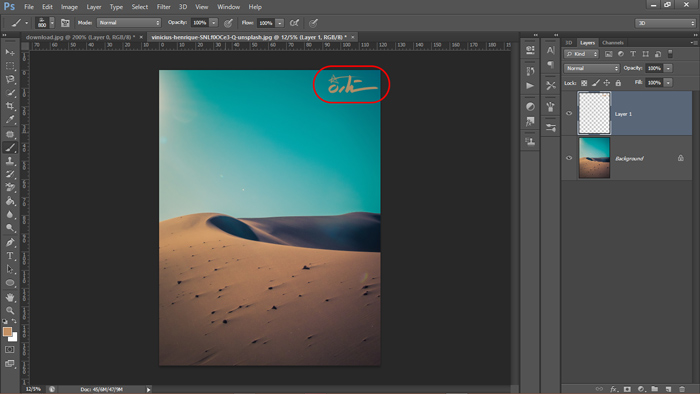
گام چهارم: تغییر blending mode
همچون بخش های قبل میتوانید در این بخش نیز تنظیمات blending mode را تغییر دهید. بهترین حالت Overlay یا Screen را انتخاب نمایید.
سخن آخر
به عنوان نکته آخر، توصیه میکنم برای ایجاد لوگوها یا واترمارکها، از تصاویر با رزولوشن بالا استفاده نمایید. اگر میخواهید در کار خود جدی تر به نظر برسید و البته حرفه ای تر باشید، به فکر یک لوگو یا واترمارک حرفه ای باشید.
امیدوارم روش های موثری را برای قرار دادن واترمارک روی عکس در فتوشاپ، به شما آموزش داده باشم. همواره به این نکته توجه داشته باشید که یک واترمارک مناسب، نشانه ای است که از کیفیت عکس و تمرکز مخاطب نکاهد و در عین حال، به سادگی روی عکس قرار بگیرد. اساسا واترمارکها مانع از استفاده بدون اجازه دیگران نخواهند شد، اما احتمال وقوع چنین کاری را کاهش میدهند و در نهایت اعتباری را برای شما دست و پا خواهند کرد. پیشنهاد میکنم آموزش طراحی کارت ویزیت با فتوشاپ و آموزش تصویری ساخت گیف در فتوشاپ را نیز از سری آموزشهای فتوشاپ من بخوانید. در پایان فراموش نکنید که نظرات و پرسشهای خود را با ما و خوانندگان این مطلب در میان بگذارید.




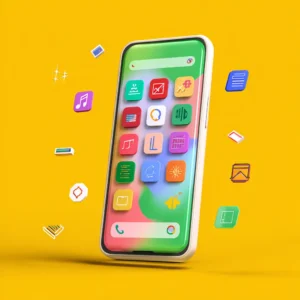













هنوز دیدگاهی ثبت نشده است.