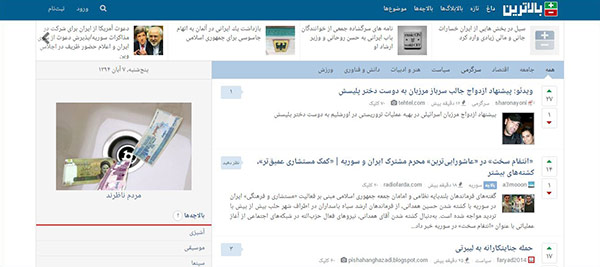اگر روزانه با فایلهای اکسلی سر و کار دارید که از دهها ردیف و ستون تشکیل شده و شما دنبال عدد یا واژه خاصی میگردید، فیلتر کردن در اکسل یک روش مناسب برای صرفهجویی در زمان و کاهش سردرگمی است.
ستاره | سرویس تکنولوژی – فیلتر کردن در اکسل، مفهوم بسیار اساسی و کاربردی که کار شما را برای رسیدن به متغیرها و ورودیهای خاص بسیار آسان میکند و به این ترتیب میتوانید در زمان خود به طور قابل توجهی صرفه جویی کنید. شما را بیش از این معطل نمیگذارم و به سراغ بحث اصلی خواهم رفت. من در این آموزش قصد دارم با ارائه مثالی، شما را با جنبههای فیلتر کردن در اکسل آشنا کنم. یک مثال پیش پا افتاده برای درک بهتر این موضوع، لیست اقلام فروخته شده در یک فروشگاه است که عموما در روز بارها و بارها با آن سر و کار داریم. توجه داشته باشید که در صورت استفاده از جدول، ابزار فیلتر به صورت خودکار به عنوان سربرگ به جدول شما افزوده خواهد شد و بنابراین کار شما با سهولت بیشتر و صد البته حرفه ایتر پیش خواهد رفت، اما اگر به هر دلیلی امکان جدول بندی دادهها برای شما وجود ندارد، اصلا نگران نباشید و با آرامش خاطر تا انتها، این آموزش را دنبال کنید.

۱) آشنایی با ابزار فیلتر کردن در اکسل
مسیر اول: سربرگ Home
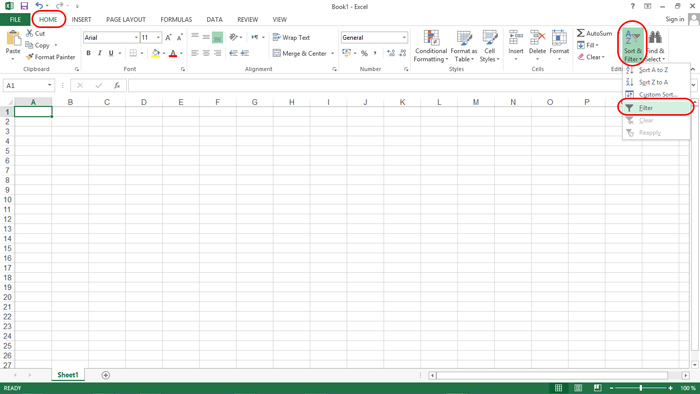
مسیر دوم: سربرگ Data
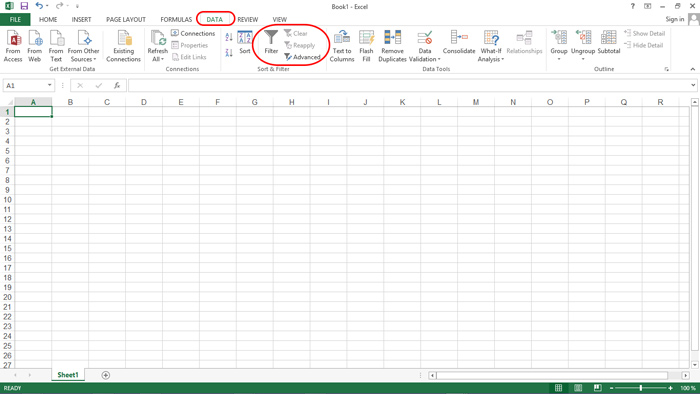
اگر از علاقهمند به یادگیری ترفندهای اکسلی هستید با آموزش فارسی کردن اعداد در اکسل همراه ما باشید.
۲) طریقه استفاده از ابزار فیلتر کردن در اکسل
بخش اول: داده های غیر جدولی
در ابتدا نحوه فیلتر نمودن دادههای غیر جدولی را توضیح خواهم داد. شما این کار را میتوانید با انتخاب کردن ستون دادههای خود به همراه دو سلول در بالای ستون انجام دهید. پس از انتخاب ستون و سلولها، با استفاده از یکی از دو مسیر در گام نخست میتوانید پروسه فیلتر کردن در اکسل را آغاز کنید.

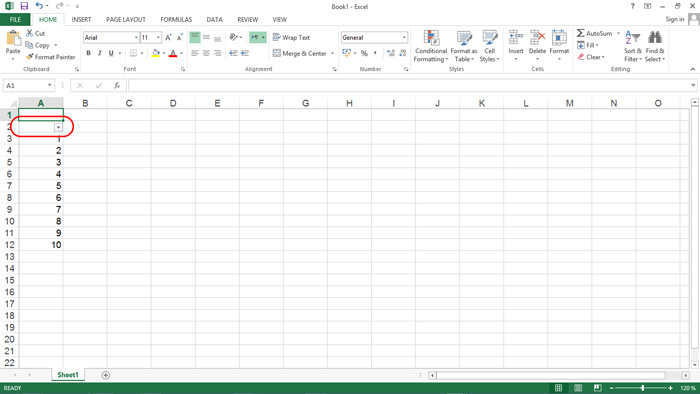
بخش دوم: فیلتر کردن داده های جدول بندی شده
مرحله اول: انتخاب تعداد ردیفها و سلولهایی که قرار است به جدول تبدیل کنید.
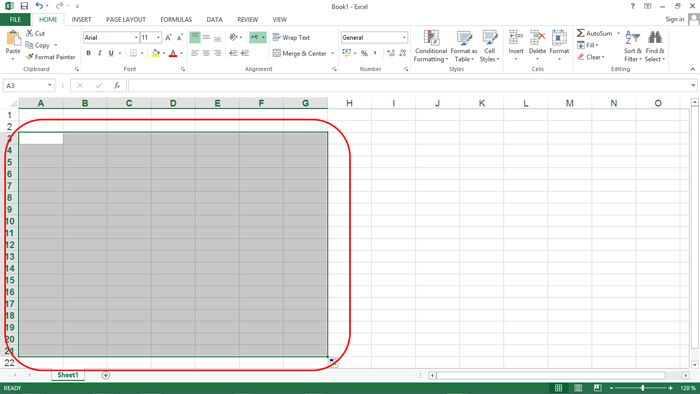
مرحله دوم: تبدیل سلولهای انتخاب شده به جدول
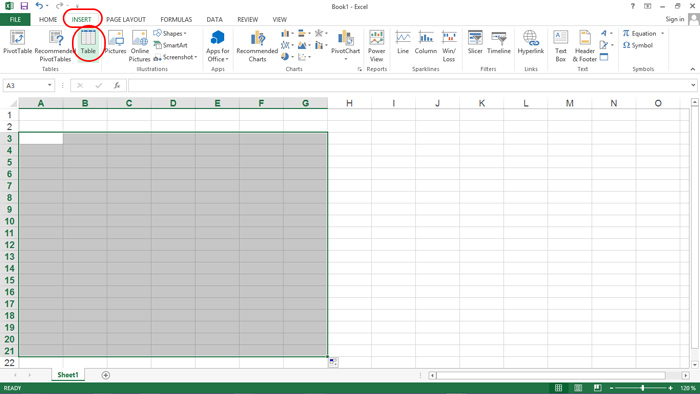
خواهید دید که جدول به صورت پیش فرض با منوهای کشویی ایجاد خواهد شد و ابزار فیلتر را در دسترس شما قرار خواهد داد.
مرحله سوم: تنظیم نمودن سربرگها و کامل نمودن جدول
با کلیک بر روی هر منوی کشویی میتوانید عنوانی را جایگزین مقادیر پیشفرض کنید و به این ترتیب با وارد کردن پارامترهایی مانند ردیف، نام کالا، تعداد، قیمت واحد، قیمت کل، تخفیف و پرداختی جدول خود را کامل کنید.
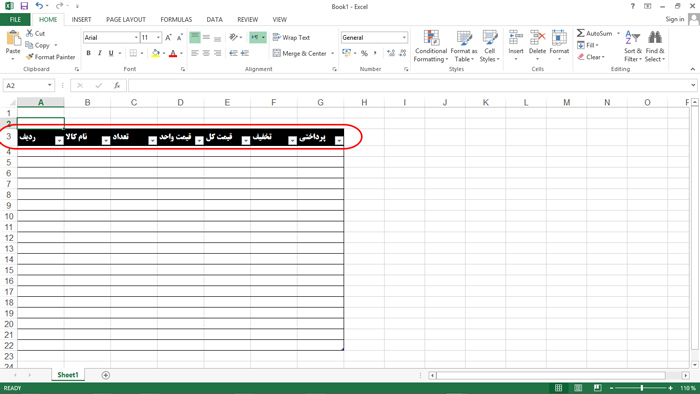
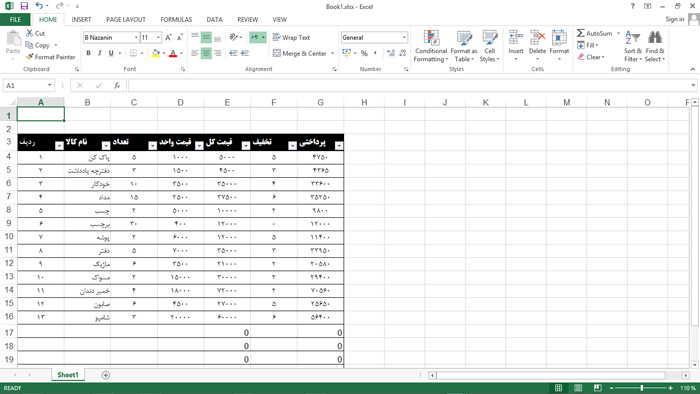
مرحله چهارم: اعمال فیلتر
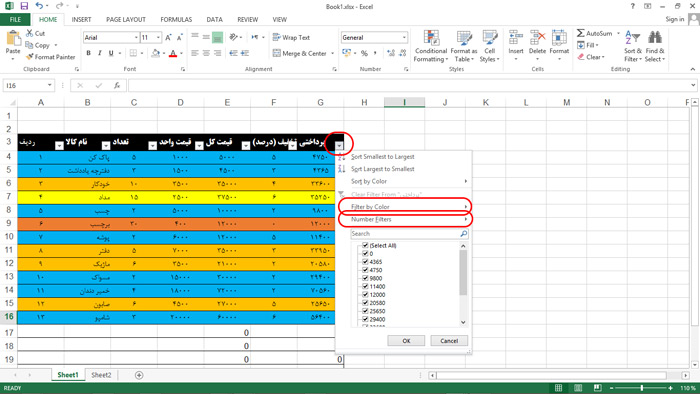
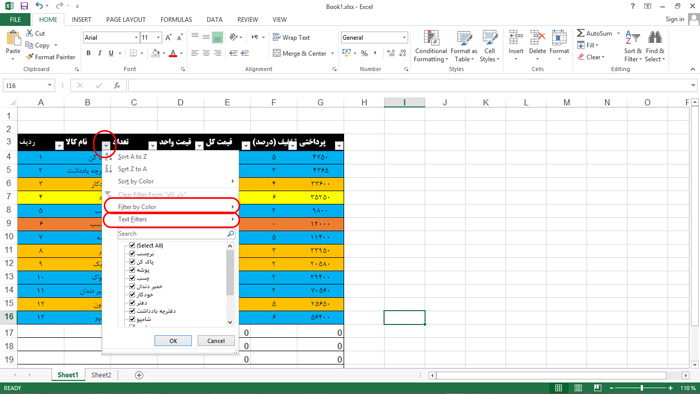
- نکته ۱: اگر داده های شما در جدول با رنگهایی از هم متمایز شده باشد، اکسل قابلیت فیلتر کردن آنها با رنگ را نیز دارد. در این مثال کالاها بر حسب تعداد (۰ تا ۵، ۵ تا ۱۰ و…) رنگبندی شده اند.
- نکته ۲: برای ستونهایی که حاوی داده های عددی هستند Number Filters و برای ستونهایی که حاوی رشتههای متنی هستند Text Filters، فعال میگردد.
- نکته ۳: افزون بر دسته بندی های مختلف برای اعمال فیلتر، پس از انتخاب منوی کشویی، در میانه کادر باز شده یک نوار برای جستجو و یک کادر دیگر برای انتخاب موارد مورد نظر وجود دارد، که با فعال کردن تیک در کنار هر مورد (از قسمت chek box) و سپس کلیک بر روی گزینه OK، میتوانید در عرض چند صدم ثانیه و به راحتی به جزئیات آن مورد دسترسی پیدا کنید.
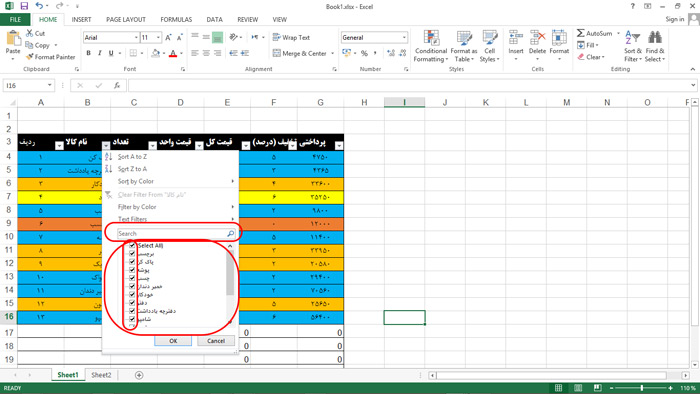
۳) آشنایی با انواع فیلتر در اکسل
در عکس زیر، شما تقسیم بندی فیلترها و زیر شاخه آنها را مشاهده میکنید، در ادامه به توضیح آنها خواهم پرداخت.
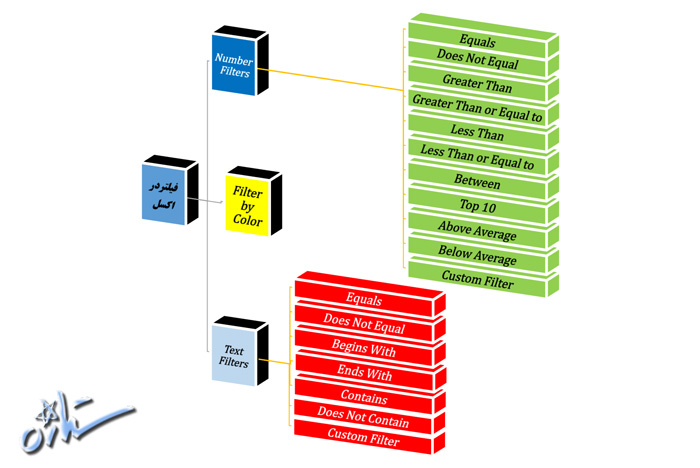
بخش اول: ابزار فیلتر متن (Text Filters)
- Equals: با استفاده از این گزینه، آیتمهایی فیلتر یا نمایان خواهد شد که دقیقا مشابه کلماتی است که وارد کرده ایم.
- Does Not Equal: این گزینه دقیقا معکوس گزینه بالا عمل میکند و آیتم هایی که مشابه با کلمات ما باشند از لیست پنهان خواهد شد.
- Begins With: نمایش آیتمهایی که با حروف یا کلمات مورد نظر ما شروع میشوند.
- Ends With: نمایش آیتمهایی که با حروف یا کلمات مورد نظر ما تمام میشوند.
- Contains: نمایش تمام آیتمهایی که شامل حروف یا کلمات مورد نظر ما هستند.
- Does Not Contain: این گزینه نیز معکوس گزینه بالایی است و آیتم هایی که مشابه با کلمات یا حروف ما باشند را از لیست کنار میگذارد و بقیه آیتمها را نشان میدهد.
- Custom Filter: با استفاده از این گزینه میتوانید ترکیبی از حالات بالا را به صورت “و”، “یا” داشته باشید.
مثال: نمایش کالاهایی که با حرف “م” آغاز میشوند
⇓
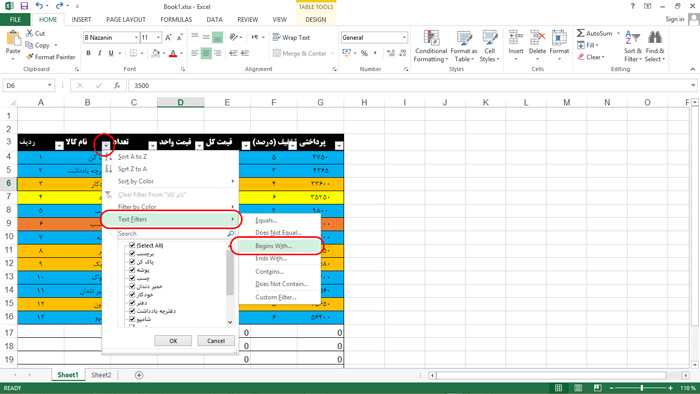
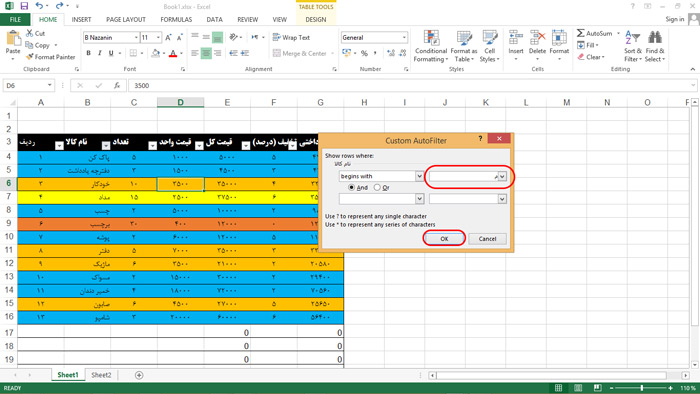
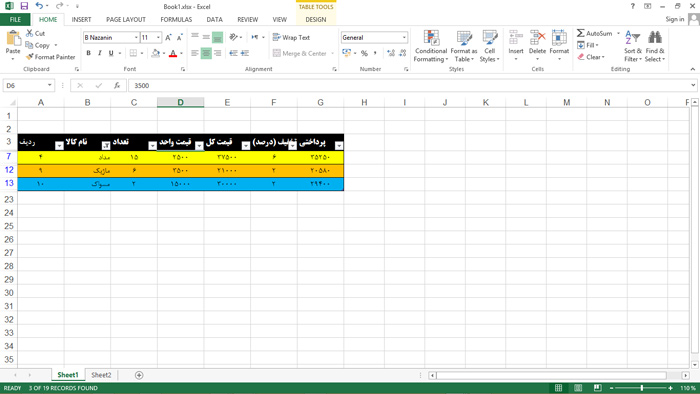
بخش دوم: ابزار فیلتر اعداد (Number Filters)
- Equals: با استفاده از این گزینه، آیتم هایی فیلتر یا نمایان خواهد شد که دقیقا برابر با اعدادی است که وارد کرده ایم.
- Does Not Equal: این گزینه دقیقا معکوس گزینه بالا عمل میکند و آیتم هایی که با اعداد ما مغایرت داشته باشند از لیست پنهان خواهد شد.
- Greater Than: نمایش آیتم هایی که بزرگتر از مقدار مورد نظر ما باشد.
- Greater Than or Equal to: نمایش آیتم هایی که بزرگتر یا مساوی مقدار مورد نظر ما باشد.
- Less Than: نمایش آیتم هایی که کوچکتر از مقدار مورد نظر ما باشد.
- Less Than or Equal to: نمایش آیتم هایی که کوچکتر یا مساوی مقدار مورد نظر ما باشد.
- Between: نمایش آیتم هایی که در بازه “کوچکتر از / مساوی عدد” و “بزرگتر از / مساوی عدد” قرار میگیرند.
- Top 10: ده آیتم با بیشترین مقدار را به ترتیب نمایش میدهد. البته در این حالت هم تعداد ده آیتم و هم آیتمهایی با کمترین مقدار (Bottom) قابلیت نمایش دارد.
- Above Average: نمایش آیتم هایی با بیشتر از مقدار میانگین اعداد در آن ستون.
- Below Average: این گزینه معکوس گزینه قبلی است و اعداد با نقدار کمتر از میانگین را نشان خواهد داد.
- Custom Filter: همانند بخش قبل، با استفاده از این گزینه میتوانید ترکیبی از حالات بالا را به صورت “و”، “یا” داشته باشید.
مثال: نمایش پرداخت نهایی کالاهایی بین مبلغ ۱۰۰۰۰ تا ۲۰۰۰۰
⇓
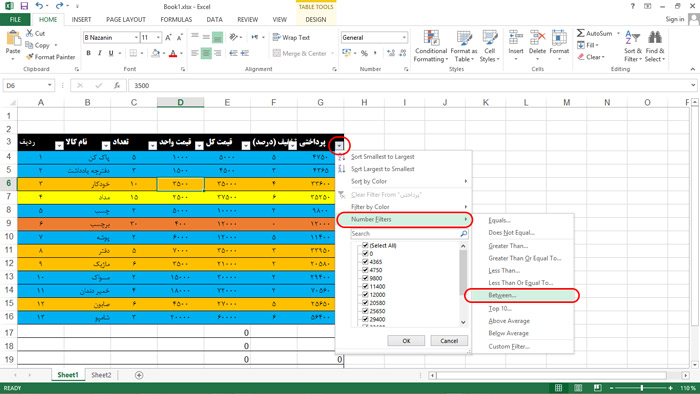
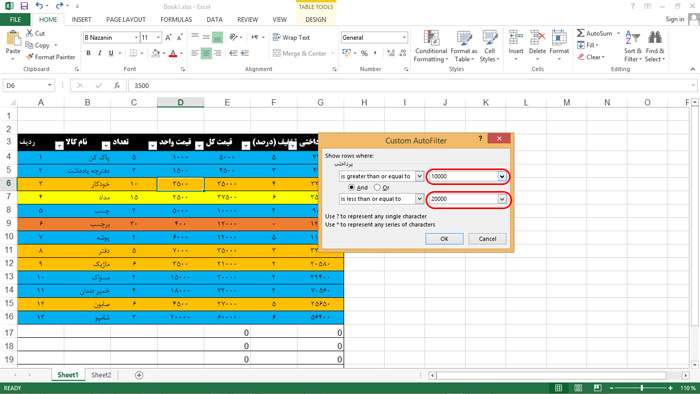
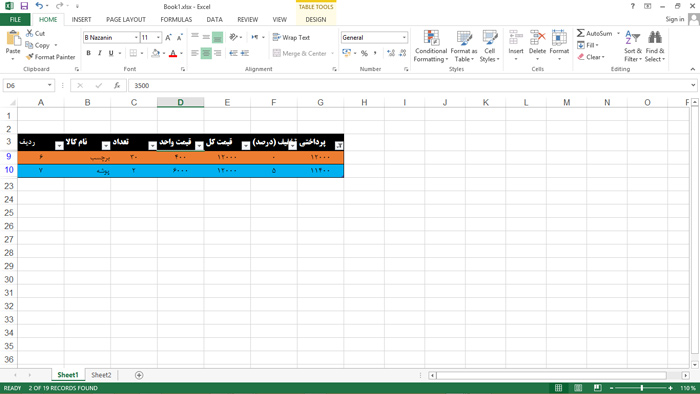
سخن آخر
در حین کار با فیلتر در اکسل ممکن است با مشکلاتی مواجه شوید. اصلا نگران نباشید و دلسرد هم نشوید. فیلترهای قبلی را پاک کنید و مجددا فیلتر مورد نظر خود را اعمال کنید. اگر به مشکلی در مورد ابزار فیلتر کردن در اکسل برخوردید، کارشناسان ما در کنار شما هستند و در اسرع وقت شما را کمک خواهند کرد. نظرات و پرسشهای خود را مطرح کنید. پیشنهاد میکنم نحوه رفتن به انتهای سطر یا ستون در اکسل و انواع خطاها در اکسل و نحوه رفع کردن آنها را نیز در ستاره بخوانید.
پیروز و موفق و سربلند باشید…