اگر اطلاعات فلش مموری شما به هر دلیلی حذف شده، اما فلش کماکان فضای استفاده شدهای را نشان میدهد نگران نباشید. ما برای رفع مشکل عدم نمایش فایل ها و اطلاعات فلش روشهای سریع و در عین حال کارآمدی ارائه کرده ایم.
وقتی که فلش مموری خودم را به رایانه متصل میکنم، رایانه آن را تشخیص داده و حجم اشغال شدهای را نیز نشان میدهد، اما زمانی که قصد دسترسی به اطلاعات را دارم، فلش فایلها و فولدرها را نشان نمیدهد. اطلاعات بسیار مهم و حیاتی روی فلشم دارم لطفاً به من کمک کنید تا اطلاعات خود را ریکاوری کنم.” اگر در محیطی هستید که با رایانه سر و کار دارید شاید با این قبیل از پیشامدها و درخواستها، مکرراً روبرو شده باشید. اگر شما هم با مشکل عدم نمایش فایل ها و اطلاعات فلش دست و پنجه نرم میکنید یعنی رایانه، فلش شما را تشخیص داده ولی نمیتوانید به اطلاعات دسترسی داشته باشید، اصلاً نگران نباشید.

یک خبر خوب و یک خبر بد!!!
خبر خوب این که سیستم، فلش شما را تشخیص داده است و این نشانه خوبی است، امیدوار باشید؛ اما خبر بد، فایلهای شما هنوز در دسترس نیست. دقت داشته باشید؛ “هنوز”.
دلایل عدم نمایش فایل ها و اطلاعات فلش
- بیشترین احتمال عدم نمایش فایل ها و اطلاعات فلش، آلوده شدن فلش یا سیستم شما به ویروس است. برخی از این ویروسها علاوه بر این که فایلها یا فولدرهای شما را آلوده میکنند، آنها را پنهان نیز میکنند و با ایجاد یک میانبر خالی از آنها (empty shortcut)، شما را به دردسر میاندازند.
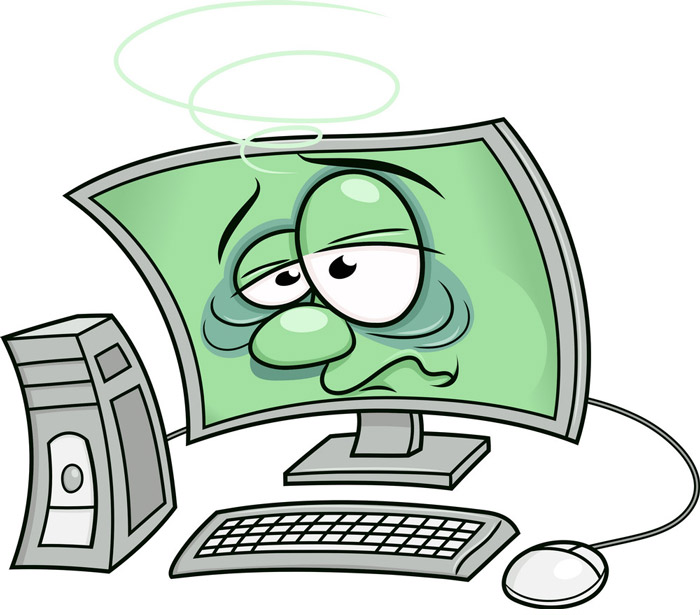
افزون بر مورد فوق، میتوان به دلایل زیر نیز اشاره کرد:
- فایلها و پوشهها بر روی سیستم شما پنهان (hidden) شده است.
- دادهها به صورت تصادفی پاک شدهاند.
- فایلها توسط سیستم عامل رایانه شما تشخیص داده نمیشود.
در ادامه با ما همراه باشید تا راه حل عدم نمایش فایلها و اطلاعات فلش، هارد اکسترنال و یا حتی کارتهای SD را به شما بگوییم…
رفع مشکل عدم نمایش فایل ها و اطلاعات فلش
در ادامه ۳ راه حل متفاوت برای رفع مشکل عدم نمایش فایل ها و اطلاعات فلش را به شما ارائه میدهیم.
۱. نمایش فایلهای مخفی
گام اول: فلش خود را به سیستم متصل کنید.
گام دوم: به Control Panel بروید.

گام سوم: در نوار جستجو عبارت “File ex” را وارد نمایید.
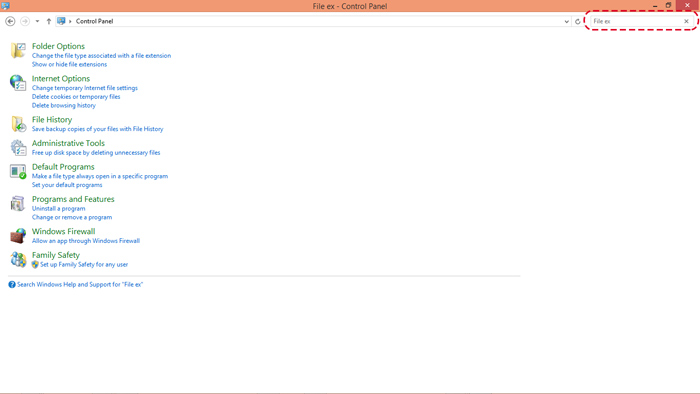
گام چهارم: گزینه “folder option” را انتخاب نمایید.
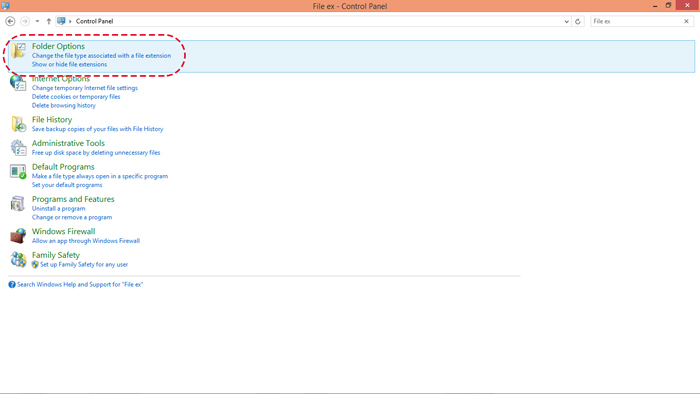
گام پنجم: به سربرگ View بروید و تنظیمات را مانند مسیر زیر اعمال کنید.
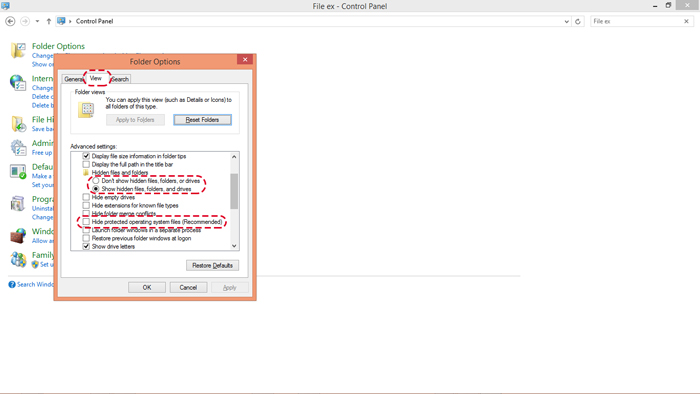
گام ششم: در نهایت بر روی گزینه Apply و سپس OK کلیک نمایید.
حالا فایل اکسپلورر (File Explorer) را باز کنید و به سراغ درایو فلش مموری بروید و دسترسی به فایلها را مجددا بررسی کنید. اگر این روش کارگر نبود، خونسرد باشید و روش بعدی را امتحان کنید.
۲. استفاده از محیط Command
همانطور که گفته شد، در بعضی از موارد ویروسها یا بدافزارها با خرابکاری و تغییر در ویژگی فایلها آنها را مخفی میکنند. در این حالت روش قبل پاسخگو نیست و باید با اجرای فرمان “attrib” در محیط Command این مشکل را برطرف نمود.
گام نخست: کلید پیمایشی Windows+S را بفشارید.
گام دوم: روی گزینه “Command Prompt” راست کلیک نموده و مانند تصویر عمل کنید.
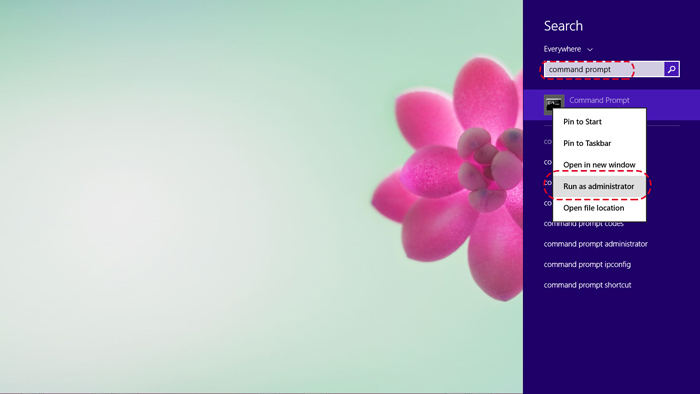
گام سوم: عبارت زیر را همانند تصویر کپی و در محیط Command پیست (paste) کنید.
“ attrib -h -r -s /s /d X:*.* “
فقط دقت داشته باشید که در عبارت بالا به جای حرف “X” نام درایو فلش مموری را وارد کنید.
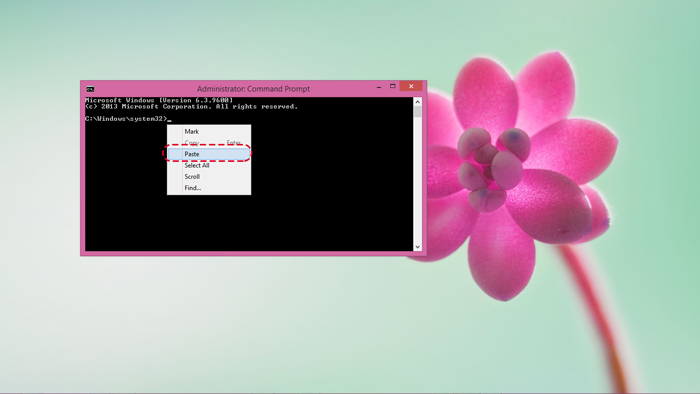

گام چهارم: کلید Enter را بفشارید و مجددا به درایو فلش مموری سرکشی کنید.
در اغلب اوقات با انجام پروسه بالا، مشکل عدم نمایش فایل ها و اطلاعات فلش حل خواهد شد. در غیر این صورت، نرم افزارهای ریکاوری آخرین راهکار خواهند بود.
۳. استفاده از یک نرم افزار بازیابی اطلاعات برای حل مشکل عدم نمایش فایل ها و اطلاعات فلش
یکی از نرم افزارهای معروف در زمینه ریکاوری، EaseUS Data Recovery است که میتوانید آن را برای ویندوز و مک به صورت رایگان دانلود نمایید.
برای دانلود این نرم افزار کافی است عبارت “نرم افزار ریکاوری EaseUS Data Recovery” را در موتورهای جستجو مانند گوگل سرچ کنید. سایتهای دانلود نرم افزار بسیاری این نرم افزار را به صورت رایگان در سایت خود قرار دادهاند. پس از دانلود و نصب آن، مراحل زیر را انجام دهید تا به نتیجه مطلوب برسید.
گام نخست: فلش خود را به سیستم متصل کنید.
گام دوم: برنامه را راهاندازی کنید. درایو فلش مموری خود را در قسمت External Devices بیابید و گزینه Scan را بفشارید.
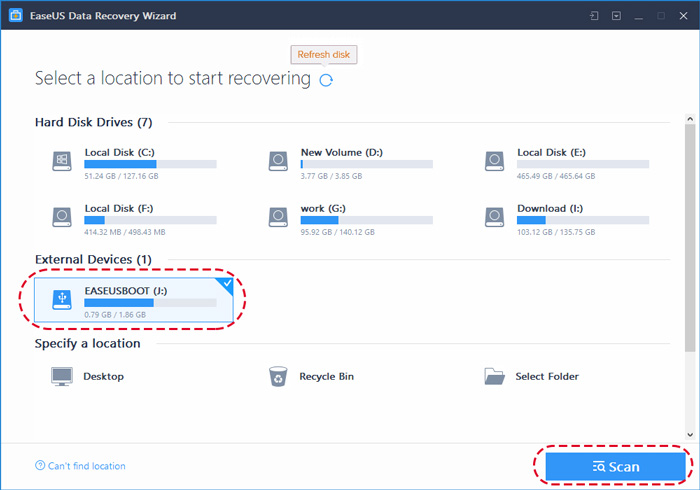
گام سوم: زمانی را به برنامه بدهید تا فایلهای شما را بیابد.
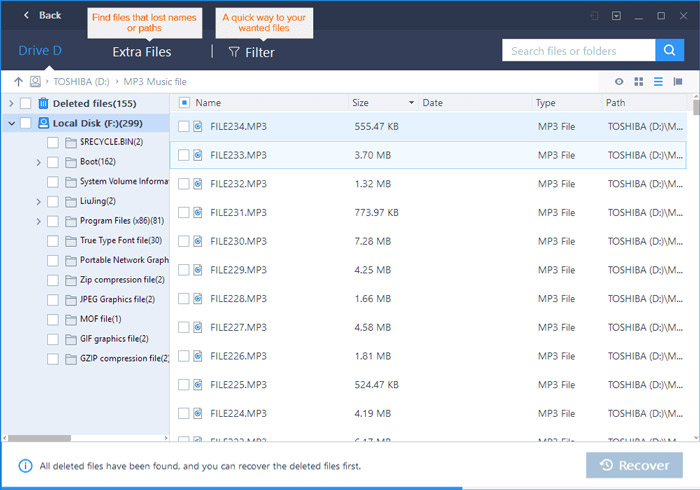
گام چهارم: فایلها را بازیابی کنید.
سه زبانه Deleted Files و Lost Partition Files و Extra Files را بررسی کنید تا فایل خود را بیابید. برای پیش نمایش هر فایل، میتوانید دو مرتبه روی آن کلیک کنید.
روی گزینه Recover کلیک نمایید و محل امنی را برای ذخیره سازی فایلهای بازیابی شده انتخاب نمایید.
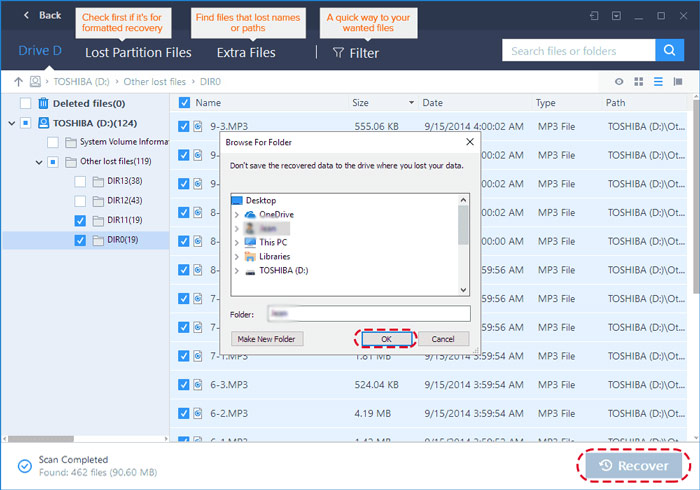
۴. فرمت کردن فلش مموری
گاهی اوقات پیش میآید که هیچ کدام از سه روش بالا کارگر نیست، چرا که ویروسها و خطاهای سیستمی، فلش مموری شما را از کار انداختهاند! از این رو باید از صحت فلش مموری خود اطمینان حاصل کنید و آن را فرمت کنید. البته نگران نباشید، اگر فلش مموری شما آسیب فیزیکی ندیده باشد و هنوز کار کند میتوانید پس از فرمت فلش، فایلهای خود را از طریق روش سوم بازیابی کنید. برای این کار میتوانید از مسیر زیر استفاده نمایید و یا رفع مشکل فرمت نشدن فلش مموری به ۳ روش را از همین مجله مطالعه نمایید.
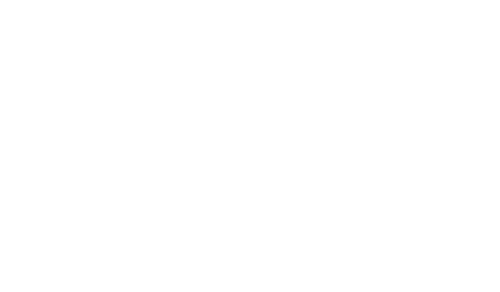
علاوه بر مورد فوق، میتوانید از مسیر تصاویر زیر خطاهای فلش خود را مشاهده کنید و آنها را برطرف نمایید. برای این کار ابتدا روی درایو فلش مموری راست کلیک کنید.
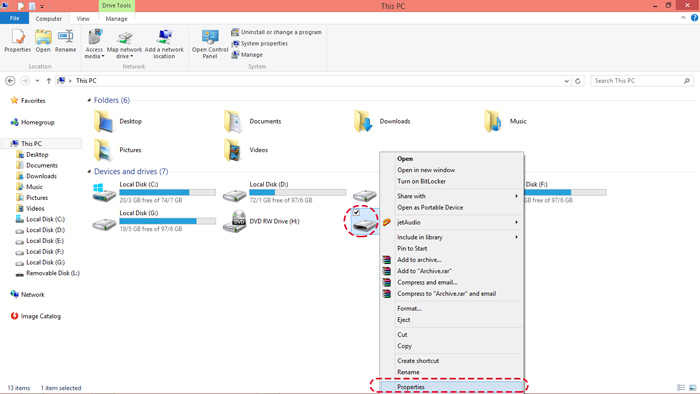
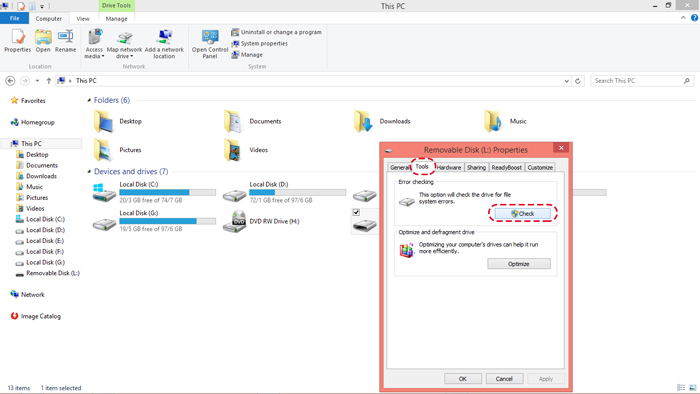
برای جلوگیری از چنین مشکلاتی در آینده، این نکات را در هنگام استفاده از فلش مموری خود یا دیگر دیوایسها به خاطر داشته باشید:
⇓

سخن آخر
گاهی اتفاق میافتد که اطلاعات فلش مموری شما به هر دلیلی حذف شده است، اما فلش شما، کماکان فضای استفاده شدهای را نشان میدهد، در حالی که به هیچ دادهای دسترسی ندارید. عدم نمایش فایل ها و اطلاعات فلش میتواند دلایل مختلفی داشته باشد که برای رفع هر کدام راه چارهای وجود دارد. به نکات ایمنی گفته شده در این نوشتار توجه داشته باشید تا کمتر دچار این موارد شوید. به هر حال اگر هنوز در این رابطه مشکلی داشتید آن را با کارشناسان ما در میان بگذارید… پیشنهاد میکنم نکات مهم در مورد ریکاوری هارد اکسترنال را نیز در ستاره بخوانید.















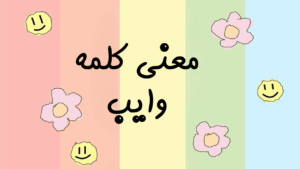


اقا خیلی ممنونم از این سایت بسیار خوبتون امیدوارم که در تمامی مراحل موفق باشید
روش دووم خیلی کمک کرد
عالی و مفید
روش ۲ مشکلمو حل کرد.ممنون ازتون