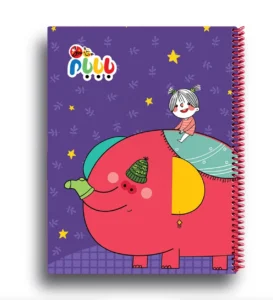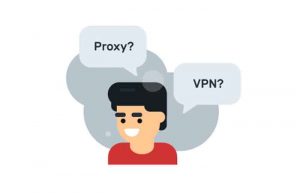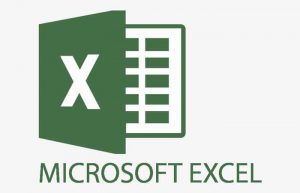برای رسم نمودار در اکسل باید بدانید که نمودارهای مختلفی در اکسل وجود دارد؛ از جمله نمودار خطی، نمودار ستونی، نمودارهای پراکنده و… در این مطلب شما را با نحوه رسم نمودار در اکسل بصورت تصویری و مرحله به مرحله آشنا خواهیم کرد.
ستاره | سرویس تکنولوژی – اکسل برنامهای پرکاربرد در تمام زمینهها محسوب میشود. فرمول نویسی در اکسل، ساخت جدول در اکسل و رسم نمودار در اکسل از قابلیتهای این برنامه کاربردی هستند. گراف و نمودار در اکسل دادههای شما را به یک تصویر واضح و قابل فهم تبدیل میکنند. در این مطلب کاربرد انواع نمودار و گراف و آموزش رسم آنها در اکسل برای شما گردآوری شدهاست.
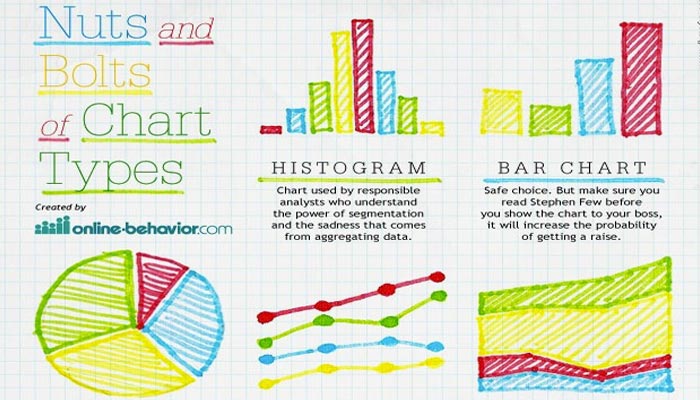
کاربرد انواع گراف و نمودار در اکسل
۱۰ دسته اصلی گراف و نمودار در اکسل وجود دارد که هر کدام کاربرد متفاوتی دارند. در ادامه به بررسی کاربرد این نمودارها و گرافها میپردازیم.
۱. نمودارهای ستونی
این نمودارها، برای مقایسه اطلاعات یا نمایش چندین دسته از یک متغیر (به عنوان مثال، چندین محصول) بهترین گزینه هستند. اکسل هفت نوع نمودار ستونی دارد. این نمودارها در تصویر زیر نمایش داده شده اند.
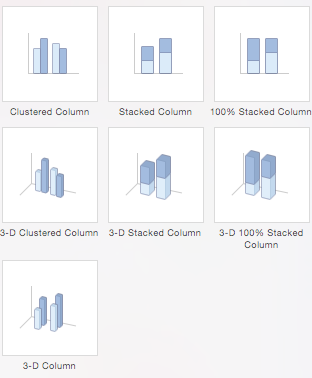
۲. نمودارهای نواری
تفاوت اصلی بین نمودارهای نواری با نمودارهای ستونی این است که این نمودارها افقی هستند. معمولا از نمودارهای ستونی برای نمایش مقادیر منفی استفاده میکنند؛ زیرا در این نمودارها، مقادیر منفی به صورت عمودی، در یک محور y به سادگی نشان داده میشوند.
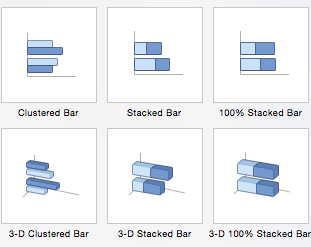
۳. نمودارهای کیکی
از نمودارهای کیکی برای سنجش درصد کل استفاده میکنند؛ “کل” مجموع مقادیر دادههای شماست. هر پارامتری به عنوان یک قطعه از کیک نشان داده میشود تا بتوانید نسبتها را شناسایی کنید. پنج نوع نمودار کیکی وجود دارد که در تصویر زیر نشان داده شدهاست.
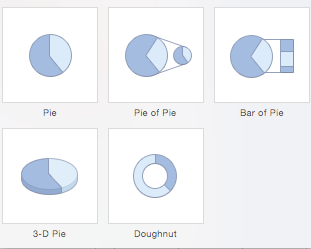
۴. نمودارهای خطی
نمودار خطی برای نشان دادن یک روند در طول زمان است. در این جا، خطوط نمودار نرخ کاهش یا افزایش پارامتر مدنظر را نشان میدهند. هفت نوع نمودار خطی در اکسل وجود دارد که در قسمت پایین، آنها را میبینید.
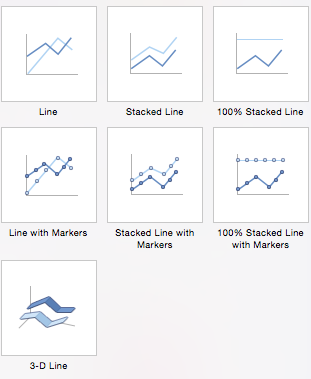
۵. نمودارهای پراکنده
این نمودارها مشابه نمودارهای خطی هستند؛ زیرا برای نمایش تغییرات متغیرها در طول زمان، استفاده میشوند. نمودارهای پراکنده برای نشان دادن چگونگی تاثیر یک متغیر بر متغیر دیگر مناسب هستند (که به آن همبستگی نیز میگویند). لازم به ذکر است که نمودار حبابی، یک نوع نمودار محبوب محسوب میشود که آن را در دستهبندی نمودار پراکنده طبقهبندی میکنند. هفت نوع نمودار پراکنده در اکسل وجود دارد که در تصویر زیر قرار دارند.
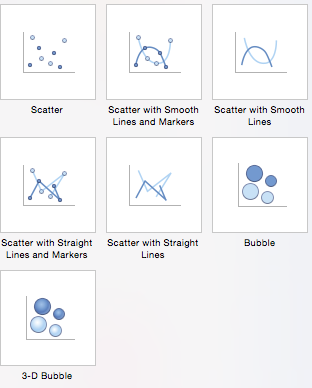
در اکسل چهار دسته کوچک وجود دارد که بخشی از خانواده نمودار در اکسل محسوب میشوند. این نمودارها در موارد خاص مورد استفاده قرار میگیرند. در ادامه این دستهها آورده شدهاند.
۶. ناحیه
مانند نمودار خطی، نمودارهای ناحیهای تغییرات را در طول زمان نمایش میدهند. به این دلیل که ناحیه زیر هر خط ثابت است، نمودارهای ناحیهای برای جلب توجه به تفاوت در تغییرات در بین متغیرهای چندگانه مفید هستند. شش نوع نمودار ناحیهای در اکسل وجود دارد که در تصویر پایین آورده شدهاست.
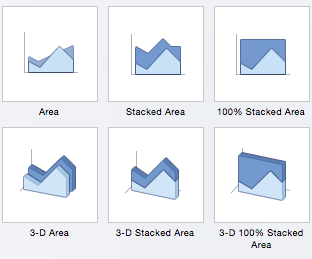
۷. سهمی
نمودار سهمی معمولا برای نشان دادن قیمت بالا، پایین و بسته شدن قیمت سهام در بازار بورس به کار میرود. این نوع نمودار برای تحلیلات مالی توسط سرمایهگذاران استفاده میشود. اگر میخواهید طیف وسیعی از مقادیر (یا محدوده مقدار پیشبینی شده) و مقدار دقیق آن را نمایش دهند، این نمودار در اکسل از بقیه نمودارها مناسبتر است.
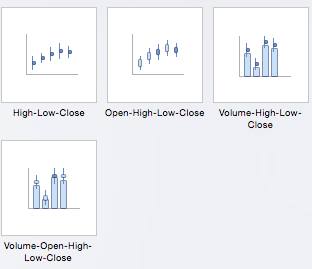
۸. سطح
از نمودارهای سطحی برای نشان دادن دادهها در یک چشمانداز سهبعدی استفاده میشود. توجه کنید که خواندن نمودارهای سطح دشوار است؛ بنابراین ابتدا مطمئن شوید که مخاطبان شما با آن آشنا هستند.
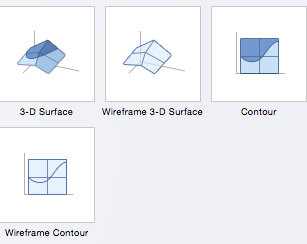
۹. رادار
وقتی میخواهند چندین متغیر مرتبط با یکدیگر را نمایش دهند، از نمودار رادار استفاده میکنند. در این نمودار تمام متغیرها از نقطه مرکزی شروع میشوند. ویژگی نمودار رادار این است که شما همه متغیرهای مرتبط با هم را نسبت به یکدیگر مقایسه میکنید؛ نمودار رادار اغلب برای مقایسه نقاط قوت و ضعف محصولات مختلف یا کارمندان استفاده میشود. سه نوع نمودار رادار وجود دارد که تصویر زیر آنها را نشان میدهد.
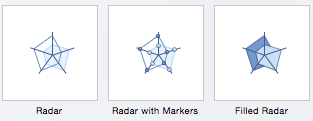
۱۰. آبشاری
نمودار آبشاری اساسا یک سری نمودار ستونی است که تغییرات مثبت و منفی را در طول زمان نشان میدهد.
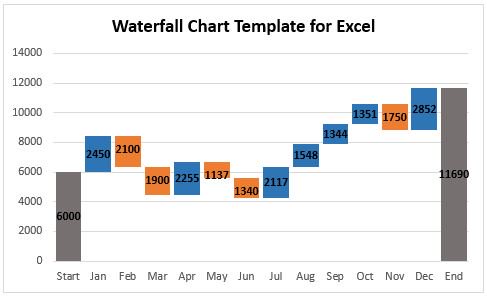
نکات رسم نمودار در اکسل
در زیر پنج پیشنهاد برای ایجاد یک گراف یا نمودار در اکسل، با وضوح بیشتر بیان شده است.
- مرتب کنید – گرافهای به هم ریخته (آنهایی که رنگ و یا متون بیش از حد دارند) ممکن است ناخوانا باشند. هر گونه اطلاعات غیرضروری را حذف کرده تا مخاطبان شما بتوانند روی نکته مدنظرتان تمرکز کنند.
- تمهای مناسب انتخاب کنید – تمی را انتخاب کنید که به بهترین وجه متناسب با هدف شما باشد.
- عاقلانه از متن استفاده کنید – در حالی که گراف و نمودار در اکسل عمدتا ابزار بصری هستند، ارائه شما شامل متن هم (مانند عناوین یا لیبلها) میشود. مختصر بنویسید، اما از زبان توصیفی استفاده کنید.
- عناصر را هوشمندانه جایگذاری کنید – به جای عناوین، راهنماها، نمادها و هر عناصر گرافیکی دقت کنید.
- قبل از رسم نمودار در اکسل، دادهها را مرتب کنید – اغلب افراد قبل از ایجاد نمودار، فراموش میکنند دادهها را مرتب کنند یا دادههای تکراری را حذف کنند. این کار باعث شده تا تصاویر غیر قابل درک شوند.
مراحل رسم نمودار در اکسل
در ادامه مراحل رسم یک نمودار اصولی در اکسل آورده شدهاست.
۱. وارد کردن دادهها
- اکسل را باز کرده و Workbook New را انتخاب کنید.
- اطلاعات مورد نظر برای ایجاد یک گراف یا نمودار در اکسل را وارد کنید. در این مثال ما سود پنج محصول مختلف را از سال ۲۰۱۳ تا ۲۰۱۷ مقایسه میکنیم. مطمئن شوید که به ستونها و ردیفهای خود عنوان اضافه کردهاید. انجام این کار به شما این امکان را میدهد که دادهها را با عناوین مشخص به یک گراف یا نمودار در اکسل تبدیل کنید.
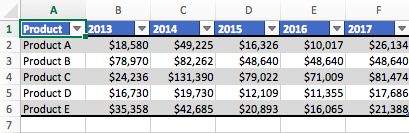
۲. انتخاب محدوده برای دادهها
- سلولهایی که حاوی اطلاعات مورد نظر برای استفاده در گراف هستند را با کلیک کردن و کشیدن موس روی آنها هایلایت کنید.
- محدوده سلول شما در حال حاضر به رنگ خاکستری هایلایت شده و میتوانید یک نوع نمودار انتخاب کنید.
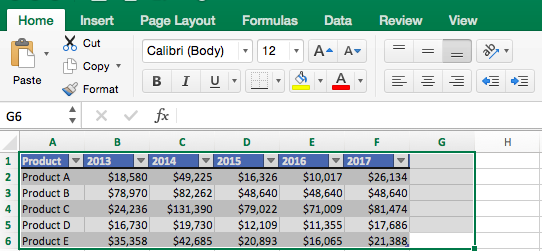
در ادامه، جزییات مربوط به ساخت یک نمودار ستونی خوشهای در اکسل آشنا میکنیم.آورده شدهاست.
۳. انتخاب نوع نمودار در اکسل
وقتی که دادههای شما در Workbook هایلایت شدند، روی سربرگ Insert در نوار بالای صفحه کلیک کنید. نرسیده به نوار ابزار یک قسمت با چندین گزینه نمودار قرار دارد. در این جا اکسل چند نمودار طبق میزان محبوبیت توصیه میکند، اما شما میتوانید با کلیک بر روی هر یک از منوها قالب دیگری انتخاب کنید.

۴. ایجاد نمودار
- از بخش Insert، روی شکل نمودار ستونی کلیک کرده و Column Clustere (ستونی خوشهای) را انتخاب کنید.
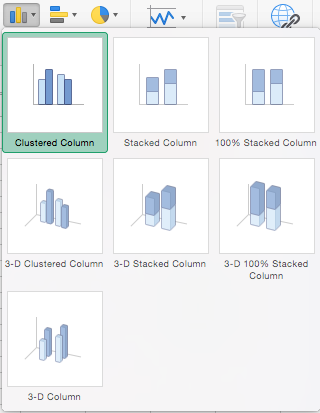
- اکسل بهطور خودکار یک نمودار ستونی خوشهای از دادههایی که انتخاب کردید ایجاد میکند.
- این نمودار در مرکز ورک بوک شما ظاهر میشود.
-
برای نامگذاری نمودار خود، بر روی عنوان Chart Title text در نمودار دوبار کلیک کرده و یک عنوان تایپ کنید.
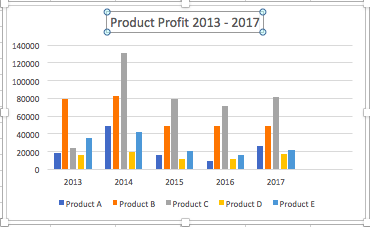
از این نمودار برای ادامه آموزشها استفاده خواهیم کرد.
همانطور که میبینید دو بخش روی نوار ابزار برای تنظیمات نمودار وجود دارد؛ طراحی نمودار (Chart Design) و فرمت. اکسل به طور خودکار، طرحهای پیشفرض و قالب را روی نمودارها و گرافها اعمال میکند. اما شما میتوانید با گشتن بین گزینهها نمودارتان را طبق سلیقه خود بسازید. در قدم بعدی، شما را با تمام تنظیمات موجود در Chart Design آشنا میکنیم.
![]()
۵. اضافه کردن عناصر نمودار
اضافه کردن عناصر به نمودار یا گراف، با واضح تر کردن دادهها و ایجاد مفاهیم اضافی، نمودار را شفاف میکند. شما میتوانید یک عناصر نمودار را با کلیک بر روی منوی Add Chart Element (افزودن عناصر نمودار) در گوشه بالایی سمت چپ (زیر زبانه صفحه اصلی) انتخاب کنید.
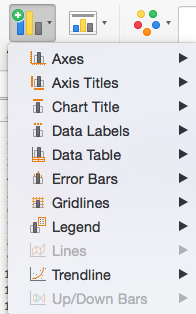
برای نشان دادن یا پنهان کردن محورها:
- محورها را انتخاب کنید. اکسل به طور خودکار از محدوده سلول انتخابیتان برای نمایش محور افقی و عمودی بر روی نمودارتان ستون و ردیف میکشد (زیر محورها، در کنار خطوط افقی و عمودی اولیه (primary horizontal vertical) یک علامت تیک وجود دارد).
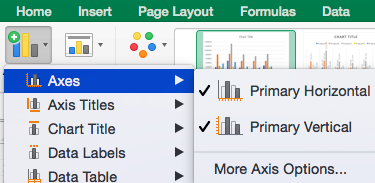
- برای حذف نمایش محورها در نمودارتان، تیک این گزینهها را بردارید. در این مثال، با کلیک روی Horizontal primary عنوانهای سال در محور افقی نمودار را حذف می کنیم.
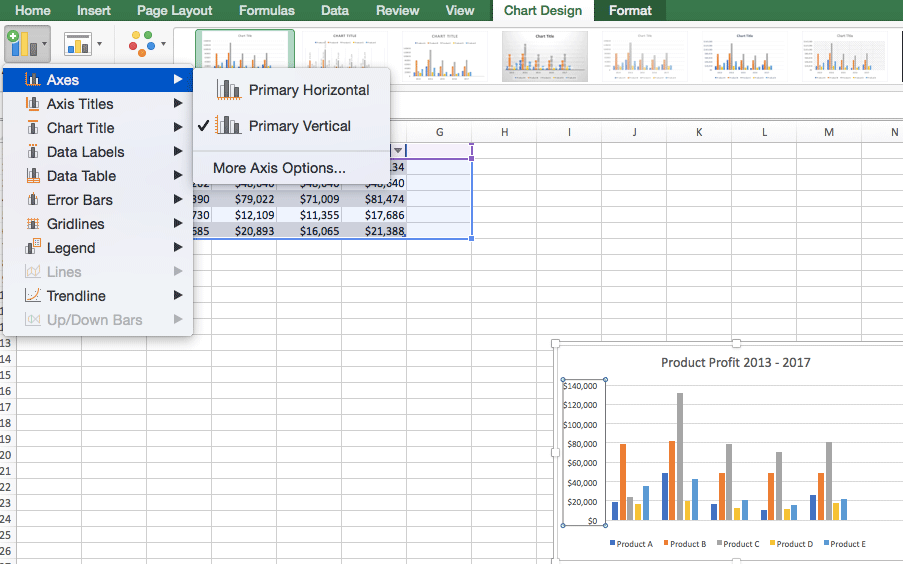
- بر روی گزینه More Axis Options (گزینههای بیشتر محور) از منوی پایین محورها، برای باز کردن یک پنجره با فرمتهای اضافی و حالتهای مختلف متن مانند اضافه کردن علامتهای تیک، عناوین یا اعداد و یا برای تغییر رنگ متن و اندازه کلیک کنید.
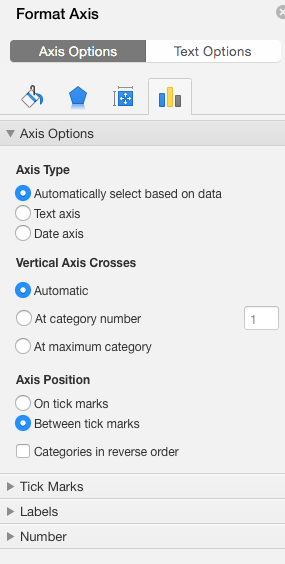
برای افزودن عناوین محور:
- بر روی Add Chart Element کلیک کنید و گزینه عنوانهای محور (Axis Titles) را از منو انتخاب کنید. اکسل به طور خودکار عناوین محور را به نمودار خود اضافه نخواهد کرد. بنابراین، هر دو محور افقی و عمودی اولیه (Primary Horizontal / Primary Vertical) بدون تیک خواهد بود.
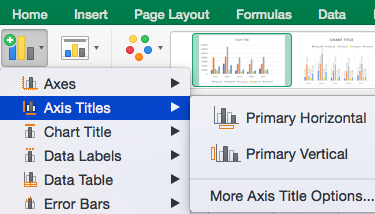
- برای ایجاد عناوین محور، روی Horizontal Primary یا Primary Vertical کلیک کنید. یک جعبه متن بر روی نمودار ظاهر میشود. در این مثال ما هر دو را انتخاب کردیم. عنوان محور خود را تایپ کنید؛ در این مثال ما عناوین “سال” (به صورت افقی) و “سود” (به صورت عمودی) را اضافه کردیم.
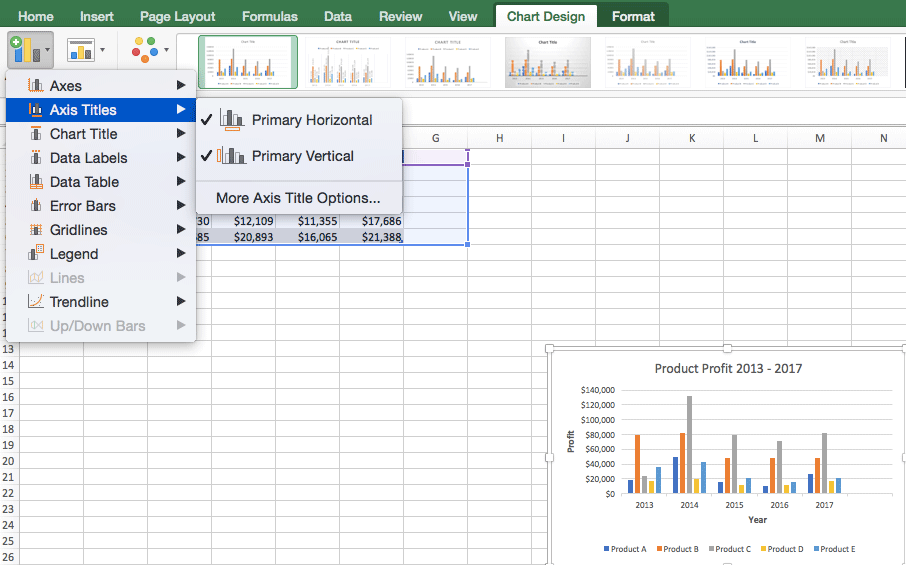
برای حذف یا جابجایی عنوان نمودار در اکسل:
- روی Add Chart Element کلیک کنید و Title Chart را انتخاب کنید. شما چهار گزینه را مشاهده خواهید کرد: (None) هیچکدام، (Above Chart) بالای نمودار، Overlay Centered (همه در وسط) و گزینهی عنوانهای بیشتر.
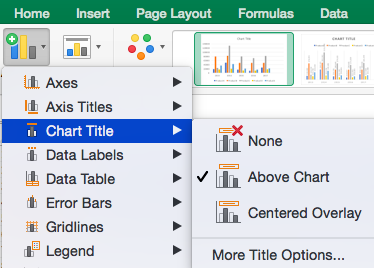
- برای حذف عنوان نمودار، روی None کلیک کنید.
- برای قرار دادن عنوان در بالای نمودار، روی Above Chart کلیک کنید. اگر شما یک عنوان نمودار ایجاد کنید، اکسل به طور خودکار آن را در بالای نمودار جای میدهد.
- روی Centered Overlay کلیک کنید تا عنوان روی خطوط نمودار قرار گیرد. در صورت استفاده از این گزینه مراقب باشید: شما نمیخواهید عنوان هیچ کدام از دادههایتان را بپوشاند و یا گراف را به هم بریزد (مثل مثال زیر).
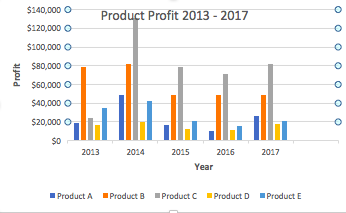
برای اضافه کردن عنوان داده:
- ابتدا بر روی Add Chart Element کلیک کنید و سپس روی Data Labels (عنوان دادهها) کلیک کنید. شش گزینه برای عنوان داده وجود دارد: None (به طور پیش فرض روی هیچکدام تنظیم میشود)، Center (مرکز)، Inside End (در داخل)، Base (پایه)، Outside End و More Data Label Title Options (گزینههای بیشتر).
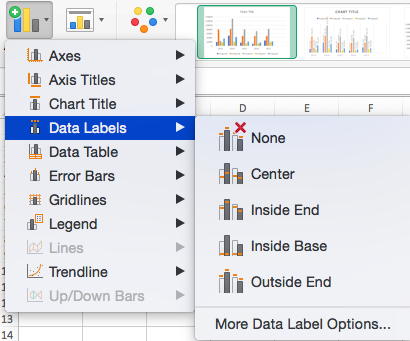
- چهار گزینه جایگذاری برای هر داده در نمودارتان عنوان خاصی اضافه میکند. این سفارشی سازی اگر دادهتان دقت کمی داشته باشد و یا اگر شما در نمودارتان مقدار زیادی فضای اضافی دارید مفید است. برای یک نمودار ستونی خوشه ای، اضافه کردن عنوان داده احتمالا بیش از حد مبهم به نظر میرسد به عنوان مثال، اینجا انتخاب دادهها در مرکز (Center data) بدین گونه است:
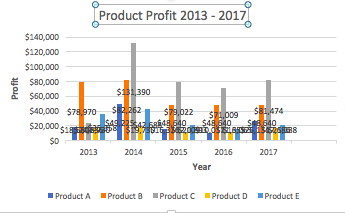
برای اضافه کردن جدول داده:
- بر روی Add Chart Element کلیک کنید و روی جدول داده (Data Table) کلیک کنید. سه گزینه از پیش قالب بندی شده همراه با یک منوی پیشرفته وجود دارد که میتواند با کلیک بر روی گزینهی More Data Table Options یافت شود:
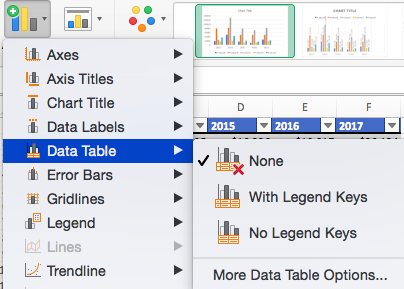
- جایی که جدول دادهها در داخل نمودار کپی نشده تنظیمات پیش فرض ندارد.
- با استفاده از کلیدهای راهنما (With Legend Keys) می توانید، جدول دادهها در زیر نمودار که برای نشان دادن دامنه دادهها نشان داده می شوند را مشاهده کنید. این بخش راهنمای رنگی نیز دارد.
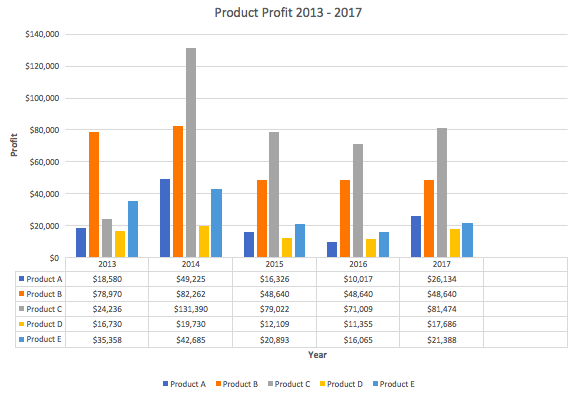
- گزینه No Legend Keys هم جدول دادهها را در زیر نمودار نشان میدهد، اما بدون راهنما
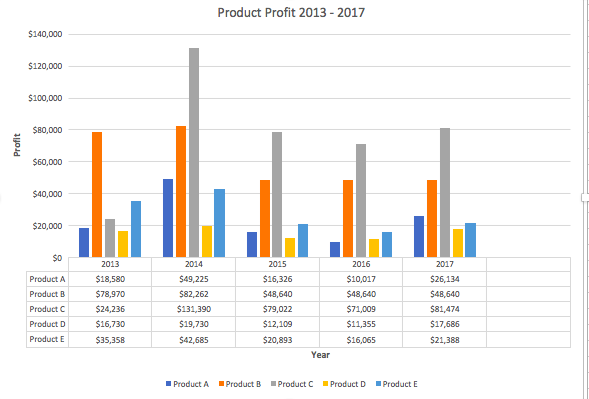
توجه: اگر شما گزینه اضافه کردن جدول دادهها را انتخاب کنید، احتمالا میخواهید نمودار خود را بزرگتر کنید تا بتوانید جدول را تنظیم کنید. به سادگی روی گوشه نمودار خود کلیک کنید و با استفاده از کشیدن و رها کردن اندازه نمودار را تغییر دهید.
برای اضافه کردن میلههای نشان دهنده خطا:
- بر روی Add Chart Element کلیک کرده و گزینه Error Bars را انتخاب کنید. برای آپشنهای بیشتر Error Bars، چهار گزینه وجود دارد: هیچکدام یا none (به طور پیش فرض)، خطای استاندارد (Standard Error) پنج درصد ۵% (Percentage) و انحراف استاندارد (Standard Deviation). اضافه کردن میلههای خطا یک تصویر از خطاهای بالقوه بر اساس معادلات استاندارد مختلف برای جداسازی خطا ارائه میدهد.
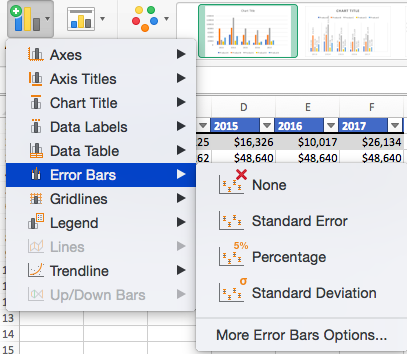
- برای مثال، هنگامیکه گزینهی Standard Error را انتخاب میکنیم، یک نمودار مانند تصویر زیر ظاهر میشود.
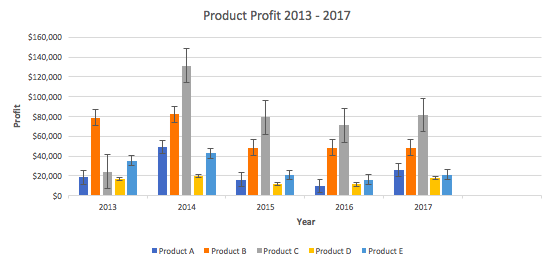
برای اضافه کردن خطوط شبکه ای:
- بر روی Add Chart Element کلیک کنید و Gridlines را انتخاب کنید. علاوه بر More Grid Line Options، چهار گزینه وجود دارد: Primary Major Horizontal (افقی وسیع اولیه)، Primary Minor Horizontal (عمودی وسیع اولیه)، (افقی کوچک اولیه) Primary Minor Horizontal و Primary Minor Vertical (عمودی کوچک اولیه). برای یک نمودار ستونی، اکسل به طور پیش فرض خطوط افقی وسیع اولیه را انتخاب میکند.
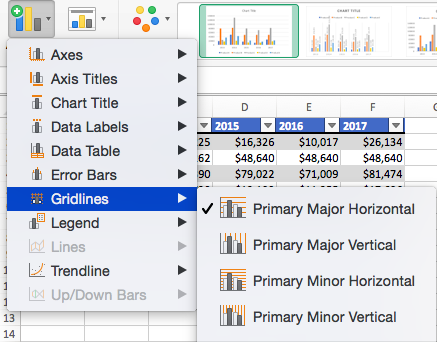
- با کلیک کردن بر روی گزینهها میتوانید شبکههای مختلف زیادی انتخاب کنید. به عنوان مثال، این شکلی است که نمودارمان پس از کلیک بر روی تمام چهار گزینههای شبکه به خود میگیرد.
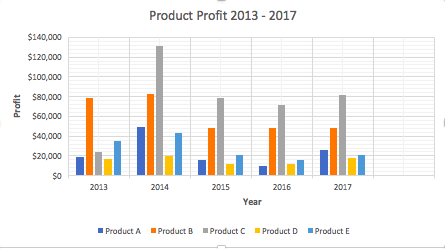
برای اضافه کردن راهنما:
- بر روی Add Chart Element کلیک کنید و روی Legend کلیک کنید. علاوه بر گزینههای بیشتر راهنما (More Legend Options)، پنج گزینه برای قرار دادن راهنما وجود دارد: None یا هیچکدام، Right یا راست، Top یا بالا، چپ یا Left، پایین یا Bottom.
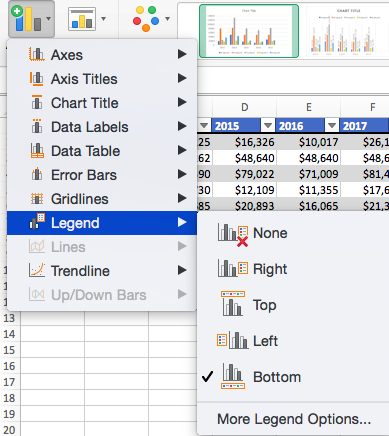
- مکان راهنماها به سبک و فرمت نمودارتان بستگی دارد. گزینهای را که برای نمودارتان مناسب است انتخاب کنید. این نمودار ما بعد از کلیک کردن بر روی Right legend placement است.
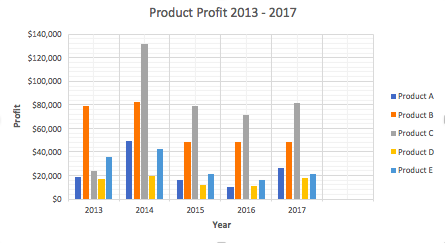
برای اضافه کردن خطوط:
خطوط برای نمودار ستون خوشهای در دسترس نیستند. با این حال، در سایر نمودارهایی که فقط دو متغیر را مقایسه میکنند، میتوانید با انتخاب گزینه مناسب، خطوط (به عنوان مثال، میانگین، مرجع، و غیره) را به نمودار خود اضافه کنید.
برای افزودن Trendline (خط نشان دهندهی روند) مراحل زیر را انجام دهید:
- بر روی Add Chart Element و سپس Trendlines کلیک کنید. علاوه بر گزینههای ترندلاین های بیشتر (More Trendline Options)، پنج گزینه وجود دارد: None (پیش فرض)، Linear یا خطی، Exponential یا نمایی، پیش بینی خطی یا Linear Forecast و میانگین متحرک یا Moving Average. برای مجموعه دادههایتان گزینه مناسب انتخاب کنید. در این مثال ما روی خطی کلیک کردیم.
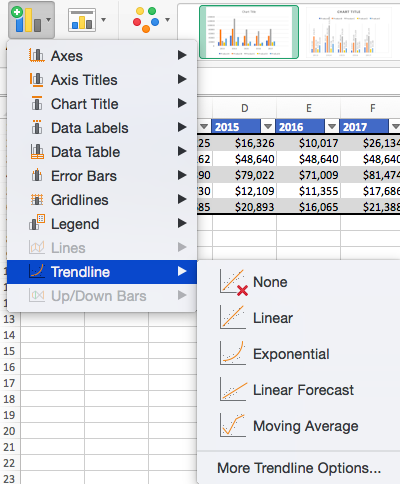
- از آنجا که ما پنج محصول مختلف را در طول زمان مقایسه میکنیم، اکسل یک خط نشان دهنده روند برای هر محصول ایجاد میکند. برای ایجاد یک خط روند خطی برای محصول A، روی محصول A کلیک کنید و دکمه آبی OK را کلیک کنید.
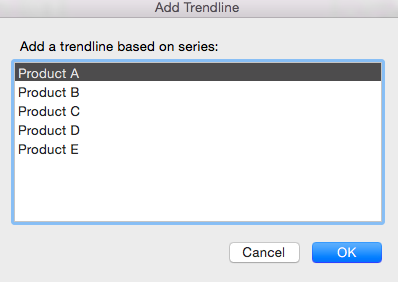
- نمودار در حال حاضر یک خط روند نقطه ای را برای نشان دادن پیشرفت خطی محصول A نشان میدهد. توجه داشته باشید که اکسل همچنین روند خطی (محصول A) را به راهنما اضافه کرده است.
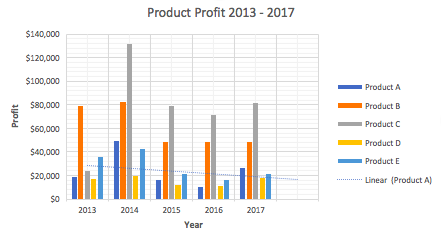
- برای نمایش معادله خط روند در نمودارتان، روی خط روند یا ترندلاین دوبار کلیک کنید. پنجره Format Trendline در سمت راست صفحه نمایش باز خواهد شد. روی جعبه کنارDisplay equation یا نمایش معادله در نمودار در پایین پنجره کلیک کنید. حالا معادله در نمودار شما ظاهر میشود.
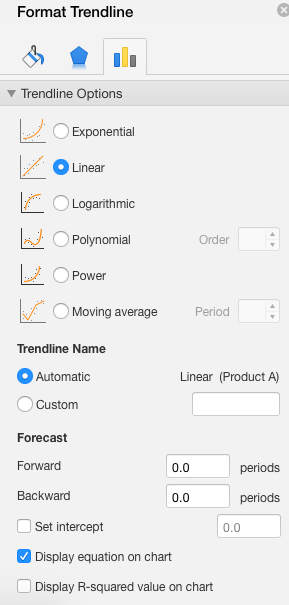
توجه: شما میتوانید درصورت تمایل در نمودارتان برای هر مقدار متغیر ترندلاینهای جداگانه تعریف کنید. به عنوان مثال، اینجا نمودار ما با خطوط روند برای محصول A و محصول C قرار دارد.
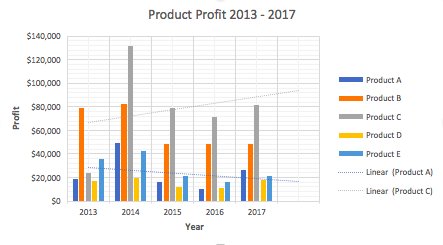
برای اضافه کردن نوار بالا/پایین: نوارهای بالا/پایین برای نمودار ستونی در دسترس نیستند، اما شما میتوانید آنها را در هر یک از نمودار خطی استفاده کنید تا افزایش و کاهشهای میان نقاط داده، نشان داده شود.
۶. تنظیم طرح بندی سریع
- دومین منو در نوار ابزار Quick Layout است که به شما امکان میدهد به سرعت عناصر نمودارتان را تغییر دهید ( عناوین، راهنما، دسته بندی و غیره).
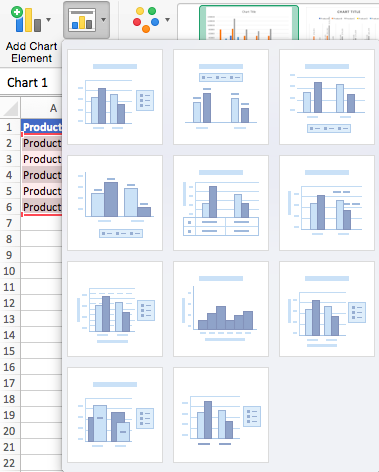
- در اینجا ۱۱ گزینهی طرح بندی آماده وجود دارد. موس خود را بر روی گزینههای مختلف برای توضیح قرار دهید و روی گزینه مورد نظر کلیک کنید.
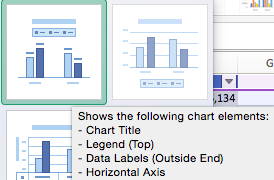
۷. رنگ را تغییر دهید!
منوی بعدی در نوار ابزار تغییر رنگ است. روی نماد کلیک کنید و پالت رنگی را که مناسب خواستههایتان است را انتخاب کنید (میتوانید رنگ ها را به منظور زیبا سازی یا برای مطابقت با رنگ و سبک برندتان تغییر دهید).
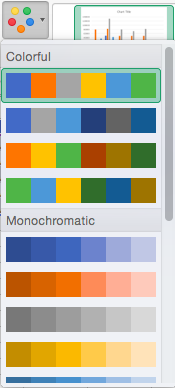
۸. تغییر استایل و سبک
برای نمودار ستونی خوشهای، ۱۴ سبک نمودار وجود دارد. سبک نمودار در اکسل به طور پیش فرض تعیین شده است، اما شما میتوانید هر یک از سبکهای دیگر را برای تغییر ظاهر نمودار انتخاب کنید. برای مشاهده گزینههای دیگر از پیکان در سمت راست نوار تصویر استفاده کنید.

۹. تغییر ردیف یا ستون
برای جابجایی محورها روی (تعویض ردیف و ستون) Switch Row/Column در نوار ابزار کلیک کنید. توجه داشته باشید: مثلا اگر محدودهای بیش از دو متغیر داشته باشید، جابجایی محورها برای هر نموداری قابل درک نیست.
در این مثال، سطر و ستون یعنی محصول و سال (سود در محور y باقی میماند) را جابهجا کردیم. نمودار در حال حاضر توسط محصول (نه سال) دسته بندی شده است و راهنماهای رنگی به سال اشاره میکند (نه محصول). برای جلوگیری از سردرگمیدر اینجا، بر روی راهنما کلیک میکنیم و عنوان را از سری به سال تغییر میدهیم.
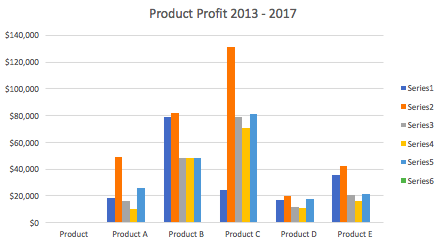
۱۰. انتخاب دادهها برای تغییر محدوده داده
- روی نماد انتخاب دادهها در نوار ابزار کلیک کنید.
- یک پنجره جدید برای شما باز خواهد شد. دامنه سلول مورد نظر خود را تایپ کنید و روی دکمه OK کلیک کنید. نمودار به صورت خودکار به روزرسانی میشود تا محدوده داده جدید را نشان دهد.
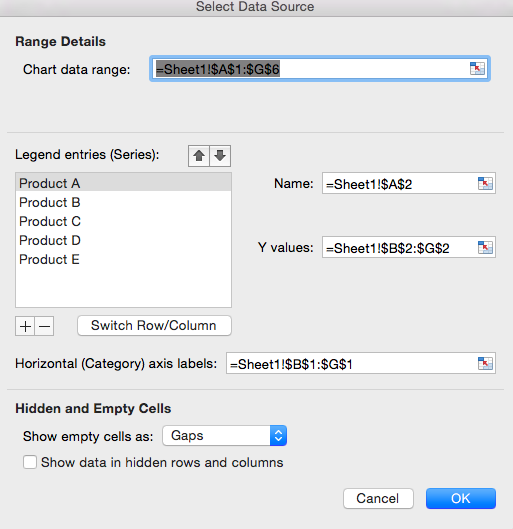
۱۱. تغییر نوع نمودار در اکسل
- بر روی منو روی Change Chart Type کلیک کنید.
- در اینجا میتوانید نوع نمودار خود را به هر یک از ۹ دسته بندی نمودار در اکسل که اختیارتان میگذارد، تغییر دهید. توجه کنید که دادههای شما برای نوع نمودار انتخابیتان مناسب باشد.
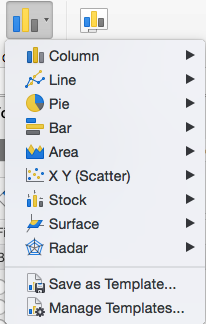
- همچنین میتوانید نمودار خود را به عنوان یک قالب با کلیک روی clicking Save as Template ذخیره کنید.
- جعبه گفتگو باز میشود که شما میتوانید برای قالبتان نام انتخاب کنید. اکسل به طور خودکار یک پوشه برای قالبهای شما برای سازماندهی آسان تر ایجاد میکند. روی دکمه ذخیره آبی کلیک کنید.
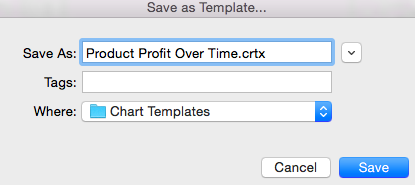
۱۲. جابجایی نمودار در اکسل
- روی شکل Move Chart در سمت راست نوار ابزار کلیک کنید.
- جعبه گفت و گو ظاهر میشود که در آن میتوانید انتخاب کنید نمودارتان را کجا قرار دهید. شما میتوانید یک صفحه جدید با این نمودار ایجاد کنید یا این نمودار را به عنوان یک شکل در صفحه دیگری (Object in) قرار دهید. روی دکمه OK آبی کلیک کنید.
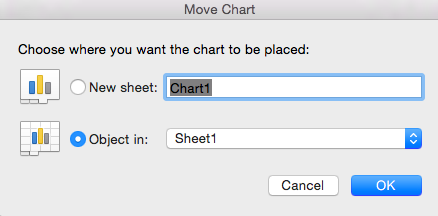
۱۳. تغییر قالب بندی
- بخش Format به شما امکان میدهد قالب بندی تمام عناصر و متون نمودار را تغییر دهید، از جمله رنگ، اندازه، شکل، پر کردن و اندازه و قابلیت اضافه کردن اشکال. روی Format کلیک کنید و از میانبرهای موجود برای ایجاد یک نمودار که نشان دهنده نام تجاری سازمان شماست (رنگها، تصاویر و غیره) استفاده کنید.

- بر روی منوی سمت چپ بالای نوار ابزار کلیک کنید و بر روی بخشی از نمودار که ویرایشش میکنید، کلیک کنید.
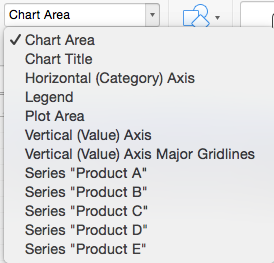
۱۴. نمودار در اکسل را حذف کنید
برای حذف نمودار در اکسل، ابتدا روی آن و سپس روی کلید Delete کلیک کنید.
نحوه ایجاد یک گراف در اکسل
اگرچه گرافها و نمودارها متفاوت هستند، اکسل تمام گرافها را طبق دسته بندیهای نمودارهای ذکر شده در بخشهای قبلی طبقه بندی میکند. برای ایجاد گراف یا نوع دیگری از نمودار در اکسل، مراحل زیر را دنبال کنید و نوع گراف مناسب را انتخاب کنید. محدوده را برای ایجاد یک نمودار از دادههای ورک بوک انتخاب کنید.
- با کلیک کردن و کشیدن موس روی سلولها، سلولهایی را که حاوی اطلاعاتی هستند که میخواهید در گراف خود استفاده کنید، هایلایت کنید.
- محدوده سلول شما در حال حاضر به رنگ خاکستری هایلایت خواهد شد.
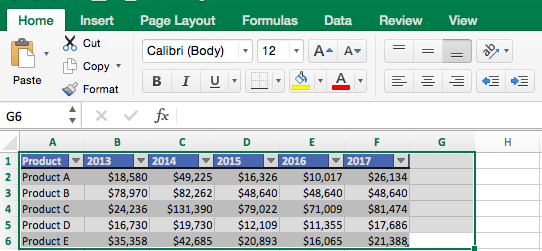
- هنگامی که متن هایلایت شد، میتوانید یک گراف (که اکسل به عنوان نمودار تعریف میکند) را انتخاب کنید. روی برگه Insert کلیک کنید و روی Recommended Charts در نوار ابزار کلیک کنید. سپس بر روی نوع گراف مورد نظر خود کلیک کنید.
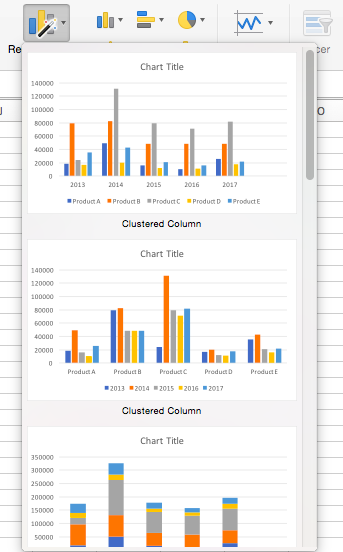
حالا شما یک گراف دارید. برای اینکه گرافتان مطابق میلتان باشد، میتوانید همان مراحلی که در بخش قبلی توضیح داده شد دنبال کنید. تمام قابلیتهای ایجاد نمودار در اکسل و گراف یکی است.
چگونه در اکسل یک جدول ایجاد کنیم
اگر شما نیازی به دادهی تصویری ندارید، میتوانید با استفاده از دادههای قبلی یک جدول ایجاد کنید. دو روش برای قالب بندی یک مجموعه داده به عنوان یک جدول وجود دارد:
- دستی: در این مثال، ما به صورت دستی دادهها را اضافه کردیم و با اضافه کردن نام ستون و ردیف (محصولات و سالها) آن را به صورت یک جدول قالب بندی کردیم.
- از فرمت اکسل به عنوان جدول پیش فرض استفاده کنید: شما همچنین میتوانید دادههای خام (اعداد بدون ستون و نام ردیفها) وارد کنید.
- برای تبدیل دادهها به جدول، موس را روی سلولها با محدوده داده مورد نظر کلیک کرده و بکشید. روی Home کلیک کنید و در منو باز شده روی Format as Table در نوار ابزار کلیک کنید.
- روی New Table Style کلیک کنید (همچنین گزینه ای برای استفاده از PivotTables را مشاهده خواهید کرد).
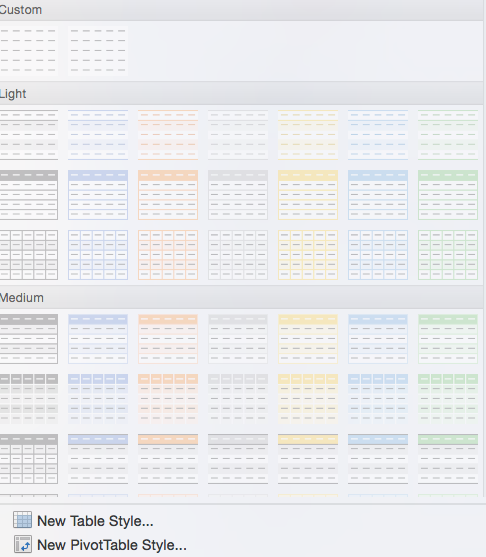
- یک جعبه گفتگو باز میشود که در آن میتوانید فرمت جدول خود را انتخاب کنید و قالب بندی های مورد نظرتان را پیدا کنید. پس از انتخاب گزینه مورد نظر، روی دکمه OK آبی کلیک کنید.
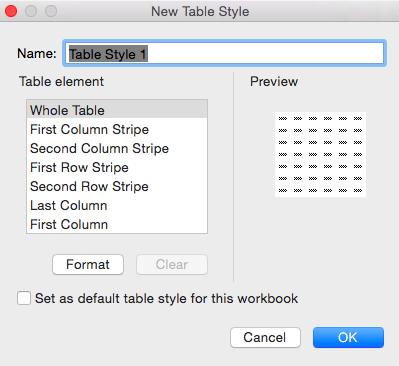
عملکردهای مرتبط با اکسل
اکسل یکی از ابزارهای پرکاربرد هر نوع صنعت و سازمان است. نمودارها و گرافها شیوه ای کاربردی برای اضافه کردن تصاویر به کار شماست، اما راههای دیگری هم برای ارتقا دادههایتان در اکسل وجود دارد. در زیر لیستی از قابلیت های معمول ایجاد تغییرات بزرگ بر روی دادههایتان ارائه دادیم:
- جداول محوری: یک جدول محوری اجازه میدهد تا ستونها یا ردیفهایی را از یک مجموعه داده استخراج کنید و این زیر مجموعه را در یک گزارش دوباره سازماندهی یا خلاصه کنید. این ابزار برای زمانی که فقط میخواهید یک بخش خاص از یک مجموعه داده بزرگ را مشاهده کنید، یا زمانی که میخواهید دادهها را از دیدگاهی جدید مشاهده کنید مناسب است.
- قالب بندی مشروط: یک ویژگی قدرتمند است که به شما اجازه میدهد بر روی سلولهای مشخص در صفحه تان فرمت خاصی اعمال کنید. شما میتوانید از قالب بندی شرطی برای هایلایت بخشهای کلیدی اطلاعات، ردیابی تغییرات، مشاهده مهلتها و انجام بسیاری از قابلیت های سازماندهی داده دیگر استفاده کنید.
- داشبورد: این مشخصه برای داشتن یک گزارش قدرتمند و تصویری مناسب است. داشبورد دادهها را از یک یا چند مجموعه داده برای نشان دادن شاخصهای عملکرد کلیدی (KPIs)، وضعیت پروژه یا کار و چند معیار دیگر بیرون میکشد. این قابلیت به مخاطبین (اعضای تیم، مدیران، مشتریان و غیره) بدون ارائه اطلاعات خصوصی یک دید کلی درباره پیشرفت پروژه میدهد.
- نمودارهای مشارکتی: برای جلوگیری از مشکلات مربوط به کنترل نسخه و امکان ویرایش همزمان یک نمودار توسط اعضای مختلف تیم، شما میتوانید از ابزار نمودار مشترک استفاده کنید. نسخههای دسکتاپ اکسل این ابزار را پشتیبانی نمیکنند، اما میتوانید از Office 365 برای اکسل، برنامه وب مبتنی بر مایکروسافت کلود یا چندین ابزار نمودار آنلاین استفاده کنید.
- سری دادهها: سری دادهها، سطر یا ستون ذخیره شده در ورک بوک شماست که شما با آن نمودار یا گراف رسم کرده اید. وقتی نمودار خود را ایجاد کردید، میتوانید دادههای بیشتری به آن اضافه کنید: به سادگی اطلاعاتی که میخواهید اضافه کنید را هایلایت کنید و نمودار به صورت خودکار به روزرسانی میشود.
در این مقاله ما به معرفی گراف ها و نمودار در اکسل پرداختیم. همچنین به صورت جزئی توضیح دادیم چگونه آنها را ایجاد کنید و از آنها استفاده کنید. همچنین در پایان نکاتی در مورد جداول را آوردیم. نمودار در اکسل بخش مهمی از ارائه و نشان دادن دادهها است. حتما پس از این، از این مقاله برای ایجاد نمودار در اکسل استفاده کنید.