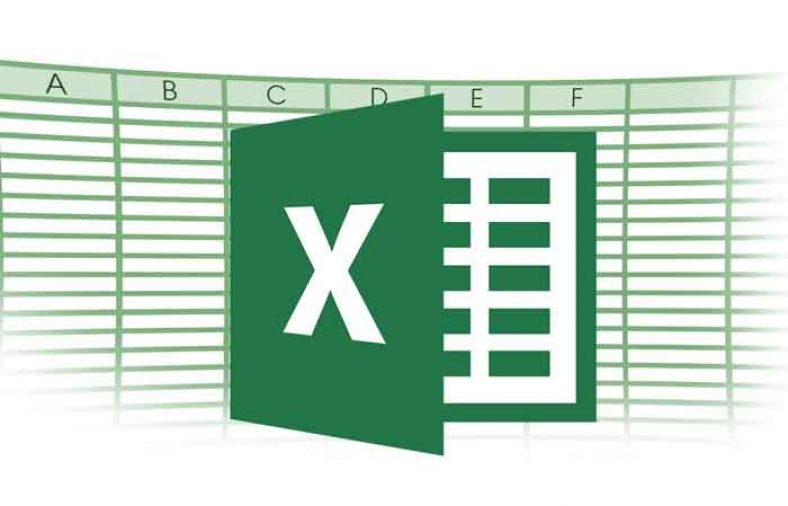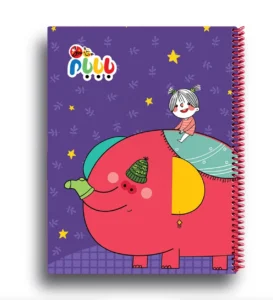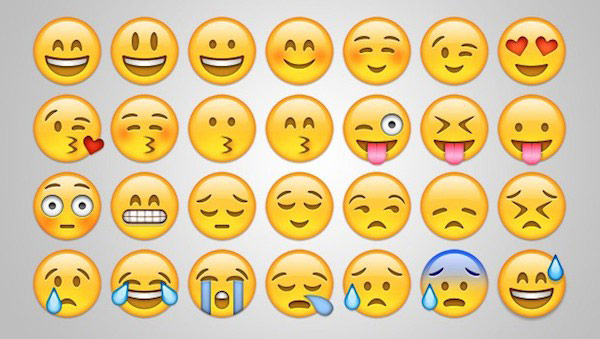ساخت جدول در اکسل از جمله ویژگیهای مهم این نرمافزار است که به شما این امکان را میدهد تا در مواجهه با حجم زیاد اطلاعات دچار سردرگمی نشوید.
ستاره | سرویس تکنولوژی – به طور معمول، افراد اطلاعات خود را در فایلهای اکسل و در هر یک از سلولهای آن ذخیره میکنند. در برخی مواقع با حجم عظیمی از اطلاعات مواجه هستیم که دارای سطرها و ستونهای بسیاری هستند. در چنین شرایطی به منظور حفظ صحت و جلوگیری از پیچیدگی و از دست رفتن دادههای مورد نظر نیاز است تا دادههای خود را در فایل اکسل و با استفاده از جداولی ذخیره کنیم. در این مقاله، به بررسی مزایای استفاده از جدول و برخی قابلیتهای آن پرداخته و در نهایت روش ایجاد جدول در اکسل را تشریح میکنیم.
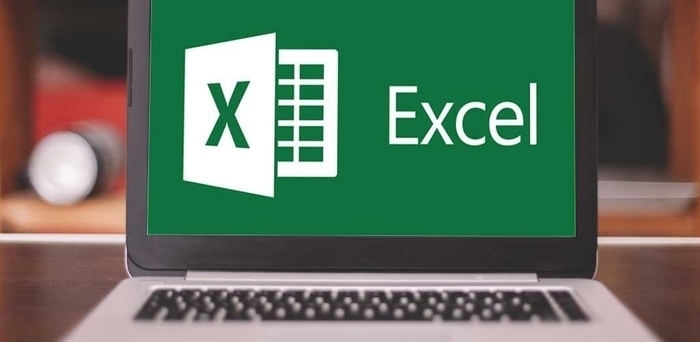
نحوه ساخت جدول در اکسل
به منظور درج اطلاعات نوشتهشده اکسل در یک جدول ابتدا دادههای مورد نظر را انتخاب کرده و از تَب Insert مورد Table را انتخاب میکنیم. بدین ترتیب پنجرهای باز میشود که در آن میتوانیم نام و محدوده سلولهایی را وارد کنیم که قصد داریم تا در جدول مورد نظر درج گردند.
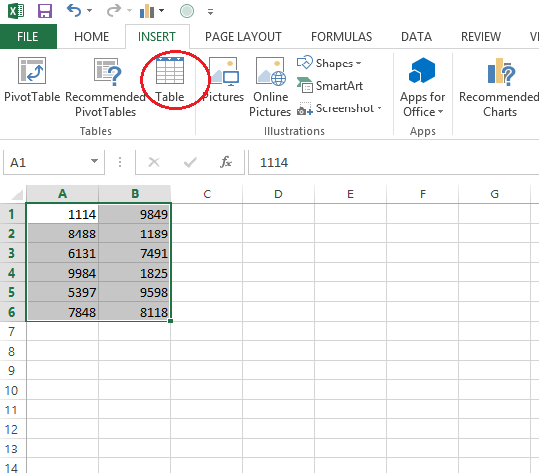
البته توجه داشته باشید که در صورت انتخاب دادهها، نام و محدوده سلولهای مربوطه به صورت خودکار در پنجره نوشتهشده و با فشردن دکمه OK در جدول درج میشوند. بدین ترتیب دادههای انتخابشده در قالب جدولی در اختیارمان قرار میگیرند. برای مثال، در تصویر زیر داریم:
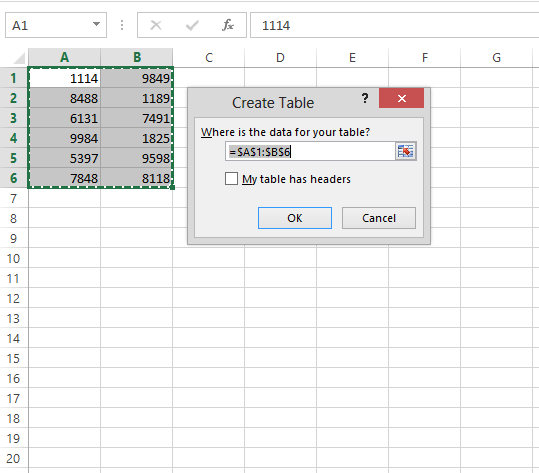
همانطور که در تصویر فوق میبینید، ابزار Table به صورت خودکار سطری جداگانه را در ابتدای جدول اضافه کرده که به منزله عنوان هر یک از ستونهاست؛ اما چنانچه بخواهیم تا خودمان سطری به عنوان سرستون به هر یک از ستونهای جدول اضافه کنیم، میتوانیم آن را پیش از درج جدول و به عنوان سطر ابتدایی اعداد نوشته و در روند درج جدول پیش از فشردن دکمه OK تیک گزینه My Table Has Headers را بزنیم. به علاوه، در تب Design نیز میتوانیم فرمت و رنگبندی مورد نظر خود را روی جداول رسم شده اعمال کنیم.
نحوه تبدیل جداول به مجموعه دادههای عادی
برخی مواقع نیاز داریم تا مجموعه دادههای مندرج در جداول را به فرمت دادههای عادی تبدیل کنیم. برای این منظور، جدول مد نظر را انتخاب کرده و از تَب Design، گزینه Convert to Range را انتخاب کرده و در پنجره بازشده مورد Yes را انتخاب میکنیم. با انجام این روش مجموعه دادههای درجشده در جدول به فرمت دادههای عادی تبدیل شده و دیگر خصوصیات یک جدول را نخواهند داشت. برای مثال، در تصویر زیر دادههای جدول را به اعداد عادی تبدیل میکنیم:
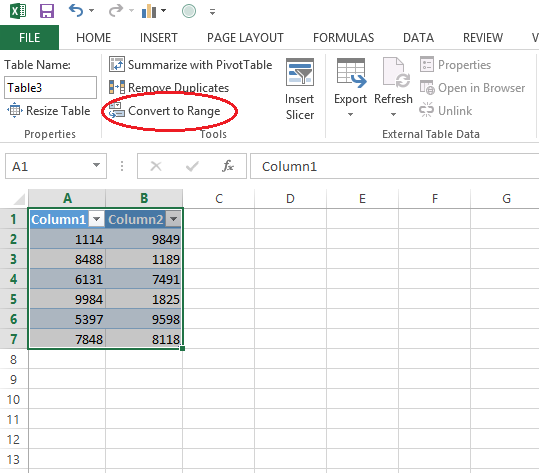
پیشنهاد میکنیم مطلب ثابت کردن سطر و ستون در اکسل چگونه است؟ را مطالعه کنید.
مزایا و قابلیتهای استفاده از جداول برای ذخیرهسازی دادهها
همانطور که اشاره شد، در برخی مواقع از جدول به منظور ذخیره دادهها در فایل اکسل استفاده شده و بهکارگیری آن موجب میشود تا به راحتی بتوانید به مجموعه دادهها دسترسی داشته باشید و محاسبات مورد نظر را روی آنها اعمال کنید.
۱. امکان مرتبسازی و فیلتر کردن دادهها در جداول
برای مثال، میتوان بر اساس ترتیب صعودی یا نزولی دادههای عددی موجود را مرتب کرد. همچنین جداول در فایل اکسل قابلیتی تحت عنوان فیلتر دارند که با استفاده از آن میتوان برخی دادههای مورد نظر را فیلتر کرده و به آنها دسترسی داشت. برای مثال، در تصویر زیر میبینیم که امکان مرتبسازی اعداد از کوچک به بزرگ و غیره فراهم شده است.
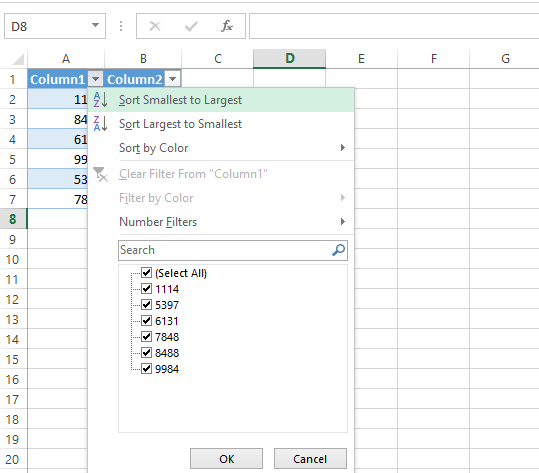
۲. اعمال فرمولهای ریاضیاتی به روشی ساده
از جمله دیگر قابلیتهای جدول در اکسل میتوان به امکان فرمول نویسی به شکلی کاملاً ساده و خوانا روی مجموعه اعداد مد نظر اشاره کرد.
۳. امکان آپدیت خودکار فرمولها، نمودارها و غیره
به علاوه، با افزوده شدن دادههای جدید به جداول، نمودارهای رسمشده بر اساس دادههای مذکور، فرمولهای اعمالشده روی آنها و … نیز به صورت خودکار آپدیت میشوند که یک ویژگی منحصربهفرد برای دیتابیسهایی است که آپدیت روزانه دارند.
۴. افزودن سطر Total به جدول
در این مورد میتوان سطری تحت عنوان Total در انتهای جدول درج کرده و با اعمال عملیات ریاضیاتی همچون جمع، ضرب، انحراف معیار و … روی مجموعه دادهها حاصل را در سطر Total درج کرد.
در واقع، این قابلیت با انتخاب مجموعه دادههای جدول فعال میشود، بدین صورت که ابتدا دادههای جدول را انتخاب کرده و در تَب تیک گزینه Total Row را میزنیم. در نتیجه سطری به انتهای دادههای انتخابشده افزوده میشود. با کلیک بر روی علامت مندرج در کنار سطر Total میتوانیم محاسبات مورد نظر را انتخاب کنیم. برای مثال در تصویر فوق، عمل SUM به معنی «جمع» را روی مجموعه دادهها اعمال کرده و میبینیم که حاصل جمع ستون دوم در سطر انتهایی نمایش داده میشود:
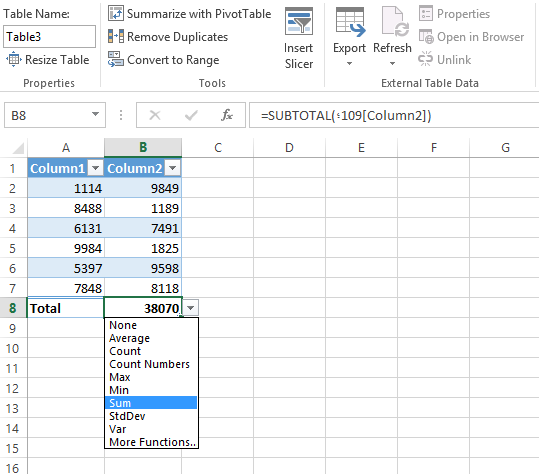
جمعبندی
در این مقاله، به تشریح مشکلات ذخیرهسازی حجم عظیم دادهها پرداخته و به بررسی راهحل این مشکلات پرداختیم و گفتیم که قابلیتی تحت عنوان جدول در نرمافزار اکسل امکانی را در اختیار افراد قرار میدهد تا بتوانند دادههای خود را در جداولی ذخیره کرده و به راحتی محاسبات مورد نظر خود را روی آنها اعمال کنند. همچنین به این نکته اشاره کردیم که جداول در فایلهای اکسل به منزله دیتابیسهایی هستند که با افزودن یا کاستن دادهها از آنها تغییرات اعمالشده روی مجموعه دادهها نیز بهروزرسانی میشوند. فراموش نکنید آشنایی با خطاهای اکسل میتواند به شما در بهینه سازی وقت و انرژی در کار با اکسل کمک شایانی کند. آیا شما نیز برای ذخیره دادههای خود از قابلیت جدول در فایلهای اکسل استفاده کردهاید؟ آیا با تمامی ویژگیها و قابلیتهای جداول در نگهداری دادهها در نرمافزار اکسل آشنایی دارید؟ تجربیات خود در استفاده از این قابلیت را از طریق قسمت “ارسال نظر” با ما در میان بگذارید.