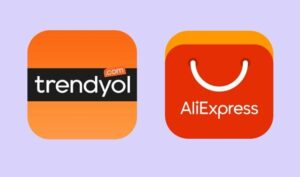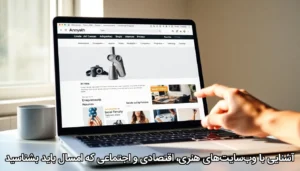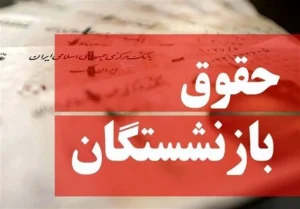بالابردن کیفیت عکس در فوتوشاپ باعث میشود که بتوانید عکسهای قدیمی خود را بازیابی کنید. نرمافزار بالابردن کیفیت عکس در این مطلب فوتوشاپ است
ستاره | سرویس تکنولوژی – عکسهای قدیمی اشیای حساسی هستند. اگر از آنها بهدرستی محافظت نکنید، احتمال دارد که از زمانی که گرفتهشدهاند تا زمان حال، بر روی آنها صدماتی ظاهر شود. عکسهای قدیمی که در یکجا نگهداری میشوند میتوانند به هم بچسبند. زمانی که آنها را از هم جدا میکنیم، این عکسها پاره شده و از بین میروند. رطوبت مهمترین عامل آسیبزننده بهعکس های قدیمی است. رطوبت باعث میشود که عکسها چروک شوند و به هم بچسبند. خورشید نیز میتواند با کمنور کردن آنها به آنها آسیب بزند. چطور میتوانیم کیفیت عکسهای قدیمی را بالا ببریم؟
مراحل بالابردن کیفیت عکس در فوتوشاپ
۱. از یک اسکنر با کیفیت بالا استفاده کنید.

- قیمت اسکنر به میزان قابلتوجهی کاهشیافته است. شما میتوانید با مبلغ بسیار ناچیزی یک اسکنر فوقالعاده خریداری کنید.
- شیشهی اسکنر را تمیز کنید تا هیچ گردوغباری بر روی آن باقی نماند.
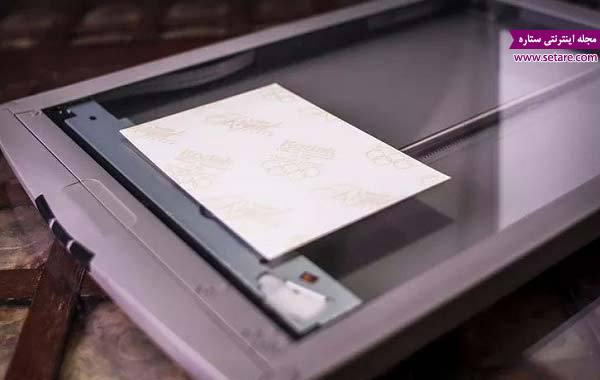
۲. عکسهای خود را اسکن کنید.
- از اندازهی اسکن باکیفیت بالا ۱۰۰ درصدی استفاده کنید. از عکسها در دو اندازهی مختلف اسکن بگیرید تا بهترین اندازه را بدست آورید.
- فایلها را با پسوند tiff ذخیره کنید تا اینکه jpeg. فرمت jpeg بعد از مدتی جزئیات خود را از دست میدهد.
- عکس اصلی را در محل امنی قرار دهید.
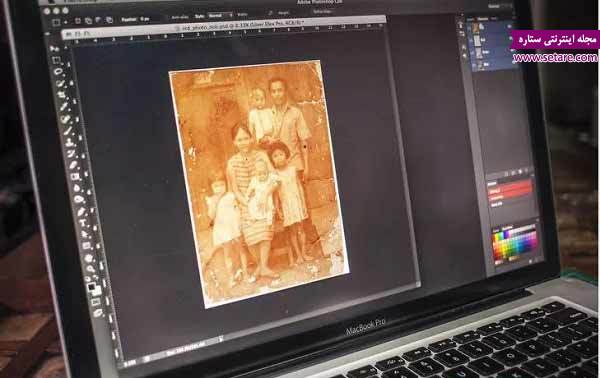
۳. نرمافزار ویرایش عکس را انتخاب کنید.
این دستورالعمل از نرمافزار فتوشاپ برای توضیح فرایندهای بالابردن کیفیت عکسهای قدیمی استفاده کرده است.
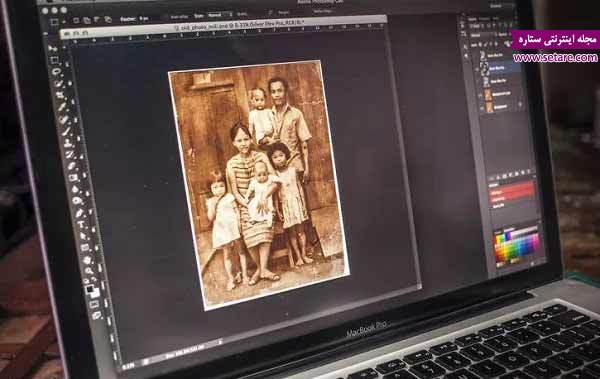
۴. مسائل مربوط به رنگ، روشنایی و تناسب تصویر را اصلاح کنید.
- نرمافزار اصلی ویرایش را بازکنید.
- به دستکاری عوامل تنظیمکننده مبادرت ورزید. سطح روشنایی را برای روشنکردن یک عکس تیره بالا ببرید. برای از بینبردن لکههای قرمز از تنظیمکنندهی رنگ استفاده کنید. برای عکسهایی که کمرنگ شدهاند، از گزینهی بالا بردن تناسب رنگی استفاده کنید.
- بهترین نسخهای که ایجاد کردهاید را با نام دیگری ذخیره کنید که بعداً بتوانید با عکس قبلی مقایسه نمایید.
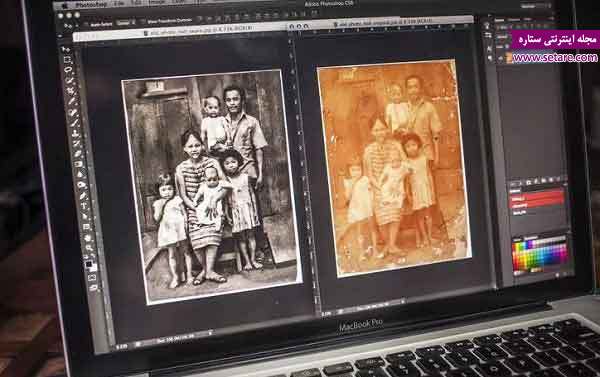
۵. خراشها را تعمیر کنید.
- محل خراش بر روی عکس را بزرگنمایی کنید. پنجرهی مربوط بهکل عکس را باز نگهدارید تا بتوانید تغییرات را متوجه شوید.
- از پالایه “غبار و خراش” استفاده کنید و نشانگر را بر روی محل خراش حرکت دهید. بهآرامی کارکنید. عکس را مورد بررسی قرار دهید. این پالایه در کنار از بین بردن خراشها برخی از جزئیات را نیز از بین میبرد.

۶. محلهای خالیشده را پرکنید.
- ابزار “Clone Stamp Tool” را در نرمافزار ویرایش خود انتخاب کنید. بر اساس نرمافزار خاص، این ابزار میتواند اسم متفاوتی داشته باشد.
- محل موردنظر برای کپیبرداری بر روی عکس را مشخص کنید. یکبار کلیک کنید.
- نشانگر را بر روی محلی قرار دهید که با این ابزار قصد دارید تا آنها را تعمیر کنید. جزئیات را با دقت مورد استفاده قرار دهید. آن محیط را پرکنید.
- جزئیات مربوط به سایه را با گزینههای مربوط به سایه در ابزار کپی کننده تعمیر کنید. بهکل تصویر نگاه کنید و مطمئن باشید که آیا مثل قبل طبیعی است؟
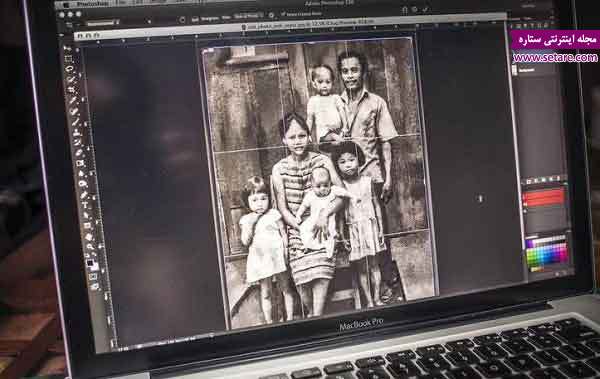
۷. با ابزار برش زاویهها را برش دهید.
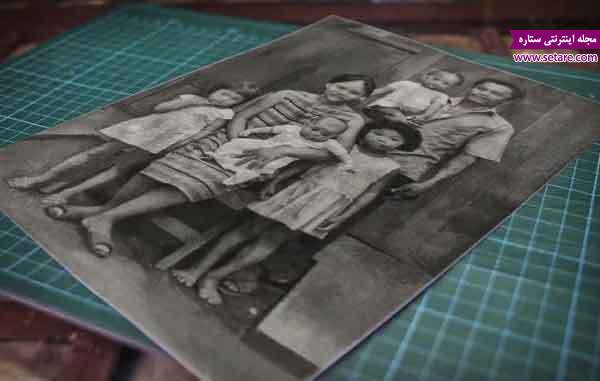
۸. عکس را چاپ کنید.
- از یک چاپگر جوهرافشان و یا خاص استفاده کنید تا عکس بازیابی شده را چاپ نمایید.
پس از انجام مراحل بالا و با چاپ مجدد عکس قدیمی متوجه خواهید شد که مراحل انجام شده برای بالا بردن کیفیت عکس بسیار مفید بوده و عکس جدید ظاهری بسیار بهتر از عکس قدیمی اصلی دارد.