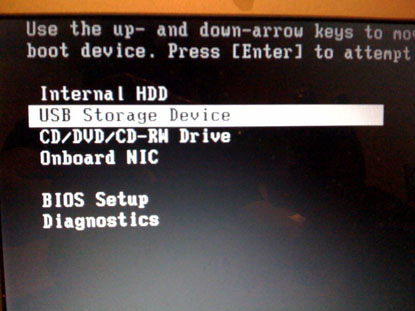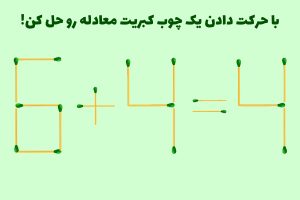ستاره | سرویس تکنولوژی – نصب سیستم عامل ویندوز از طریق USB یا حافظه جانبی، مزایای بسیاری نسبت به نصب از روی دیسک فشرده دارد که برای بسیاری از کاربران به ویژه آن دسته که از درایو اپتیکال محروم هستند، یک ضرورت است. سرعت بالا و اطمینان از کامل بودن فرایند نصب سیستم عامل از مزایای این روش است؛ اما برای نصب ویندوز از روی USB باید چه کارهایی انجام شود؟

شاید بسیاری از کاربران تجربه نصب ویندوز از روی حافظه جانبی را نداشته باشند، ولی مزایای این روش برای نصب سیستم عامل از جمله سرعت بالا، اطمینان از کامل شدن فرایند نصب، پرهیز از مشکلات CD و همچنین قابلیت جابجایی USB فلش که به معنای یک ویندوز همیشه همراه است، شاید منجر به آن شود که نصب ویندوز از روی CD برای همیشه به فراموشی سپرده شود!
از سوی دیگر، اکنون با گستردهتر شدن حضور لپتاپهایی که به دلیل کم کردن وزن، از درایو اپتیکال محروم هستند، گزینه دیگری پیش پای کاربران برای نصب سیستم عامل، جز از راه استفاده از USB باقی نمیگذارد:
مقدمات برای نصب ویندوز از روی فلش
برای شروع به موارد زیر نیاز داریم:
- حافظه جانبی USB با کمترین ظرفیت ۴GB
- دیسک فشرده ویندوز برای کاربرانی که میخواهند از روی CD ویندوز USB خود را آماده کنند.
- فایلISO ویندوز دانلود شده یا Imageگرفته شده از CD ویندوز، برای آن دسته از کاربرانی که اپتیکال درایو ندارند.
برای آغاز به کار پس از اتصال USB به سیستم، از دادهها و اطلاعات روی آن یک نسخه پشتیبان تهیه کنید، زیرا برای نصب ویندوز نیاز به فرمت کردن USB داریم:
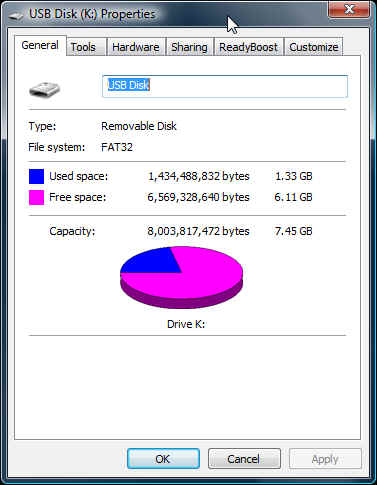
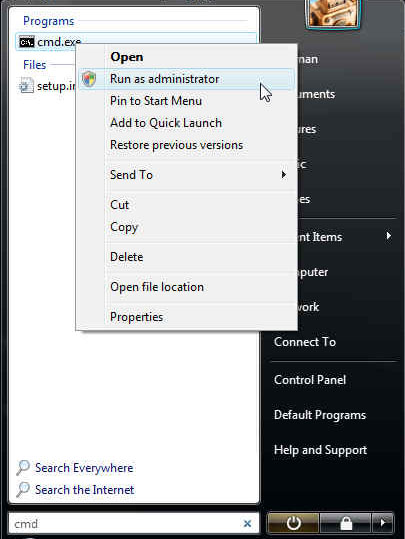
با اجرای cmd دستور DISKPART را وارد کنید تا برنامه پارتیشن بندی دیسک تحت داس اجرا شود، زیرا به شما اجازه فرمت USB و فعال کردن پارتیشن را خواهد داد. پس از آن دستور list disk را تایپ کرده و کلید Enter را فشار دهید. در این حالت، همه حافظههای متصل به سیستم شما با شماره نمایش داده خواهند شد که بر اساس ظرفیت آنها میتوانید شماره مربوط به USB را پیدا کنید.
در تصویر زیر USB مورد نظر ما با شماره ۶ مشخص شده است(۸GB):
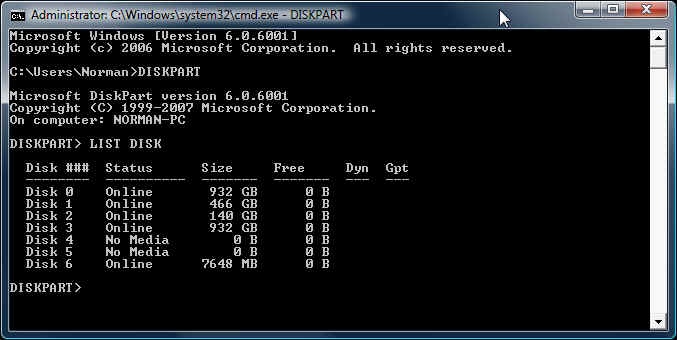
پس از آن دستورهای زیر را به ترتیب وارد کنید:
Select Disk # : که به جای #باید شماره مربوط به USB خود را که با دستور list disk پیدا کردهاید، وارد کنید.
Clean: این دستور تمامی پارتیشنهای موجود بر USB از جمله سکتورهای مخفی را پاک میکند.
Create Partition Primary : این دستور یک پارتیشن اولیه با پارامترهای پیش فرض روی USB ایجاد میکند.
Select Partition 1 : این دستور پارتیشن تازه ایجاد شده را برمیگزیند.
Active: با این دستور به سیستم اطلاع میدهید که پارتیشن ایجاد و انتخاب شده، پارتیشن سیستمی معتبر است.
Format FS=NTFS : این دستور USB شما را به حالت NTFS فرمت میکند. با توجه به ظرفیت USB شما، شابد فرایند فرمت آن دقایقی به طول بینجامد.
Assign: پس از فرمت شدن USB وارد کردن این دستور منجر به آن میشود که ویندوز با اختصاص دادن یک حرف به درایو USB آن را کاملا شناسایی کند. در آزمون ما درایو تخصیص داده شده با حرف L مشخص شد.
Exit: با این دستور از ابزار DISKPART خارج میشوید.
در پایان صفحه cmd شما باید چیزی شبیه به این باشد:
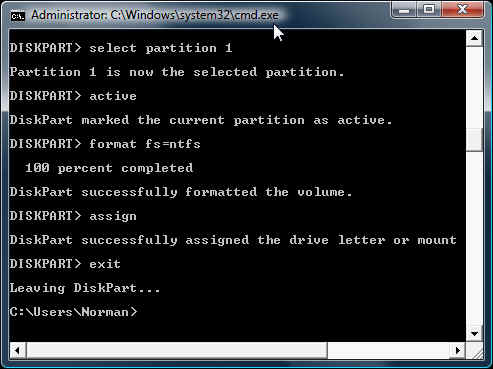
تبدیل USB به یک درایو Bootable
پس از خارج شدن از DISKPART اساسا باید در مسیر C:windowssystem32 باشید.
آن دسته از کاربرانی که از فایل ISO برای این مرحله استفاده میکنند، لازم است پیش از ادامه فایل مورد نظر را به شکل یک درایو مجازی بارگذاری کنند. برای این کار بهترین راه استفاده از نرمافزار Virtual Clone Drive است که به شما این امکان را میدهد که فایلهای ISO را دقیقا مشابه یک CD در یک درایو مجازی بارگذاری کنید. (لینک دانلود نرم افزار در پایان مطلب ضمیمه شده است).
در پایان، باید مسیر CD یا فایل ISOبارگذاری شده را در cmd وارد کنید. با دو بار وارد کردن دستور cd..به مسیر اصلی درایو Cخواهید رفت و سپس دستور زیر را وارد کنید.
H: (که در اینجا H درایو اپتیکال شما که CD ویندوز در آن قرار دارد یا درایو مجازی شما که فایل ISO در آن بارگذاری شده است، میباشد و باید H را با حرف منتصب به درایو مورد نظر جایگزین کنید).
سپس با وارد کردن دستور CD Boot وارد پوشه Boot میشوید. که باید دستور زیر را وارد کنید:
Bootsect.exe /nt60 L: که باید حرف L را با حرف منتصب شده به درایو USB خود تغییر داده و جایگزین کنید. با این کار USBشما به یک درایو Bootable تبدیل خواهد شد:
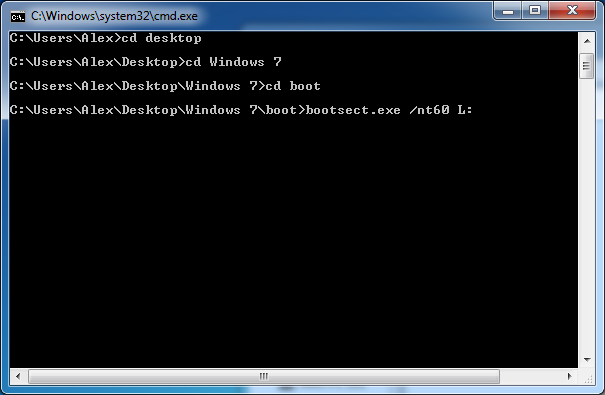
نکته مهم: اگر چنانچه از نسخه ۳۲ یا ۶۴ بیتی ویندوز استفاده میکنید، باید CD یا فایل ISO شما مطابق با همین نسخه باشد. در غیر این صورت، دستور Bootsect عمل نخواهد کرد.
کپی فایلهای نصب ویندوز در داخل USB
بعد از گذراندن این مراحل، نوبت به مرحله پایانی میرسد که باید فایلهای نصب ویندوز را از روی CD یا ISO روی USB خود کپی کنید. برای این کار نیازی به استفاده از cmd نیست و میتوانید دستی فایلها را روی USB کپی کنید؛ اما برای اطمینان شما میتوانید از دستور زیر در cmd برای این منظور بهره بگیرید:
XCOPY D:*.* L: /E /F /H : که تنها باید حرف D را با حرف منتصب به درایو اپتیکال یا درایو مجازی ISO و حرف L را با حرف منتصب به درایو USB خود جایگزین کنید.
پس از همه اینها USB شما به یک درایو Bootableتبدیل شده که به آسانی قادر به نصب ویندوز از روی آن هستید. کافی است کهUSB را به سیستم مورد نظر متصل کرده و با بوت کردن سیستم از روی USBـ با تنظیمات BIOSـ شاهد نصب ویندوز از روی USB با سرعتی که تصور آن را نمیکنید باشید: