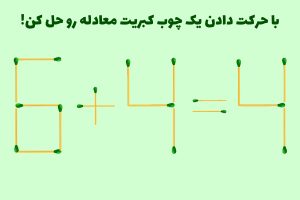ستاره | سرویس تکنولوژی – آیا میخواهید دستهای از فایلها را برای کسی ایمیل کنید؟ آیا میخواهید برای صرفه جویی، برخی از فایلها را به صورت فشرده در کامپیوتر خود ذخیره کنید؟ زیپ کردن فایل ها (فشرده سازی فایل) کمک خواهد کرد که فضای کمتری استفاده کنید، فایلهای اضافی خود را سازماندهی کنید و موارد حساس را رمزگذاری کنید. در این مطلب به آموزش ایجاد فایل زیپ در سیستم عاملهای ویندوز و مک میپردازیم.
زیپ کردن فایل ها در ویندوز
۱. ایجاد فایل زیپ
- تمام فایلهایی که میخواهید بایگانی کنید را در یک پوشه بگذارید.
- شما میتوانید فایلها و پوشههای چندگانه را در پوشه ای قرار دهید که میخواهید آن را به فایل زیپ تبدیل کنید.
- سپس برای فایلتان اسم مناسب انتخاب کنید.
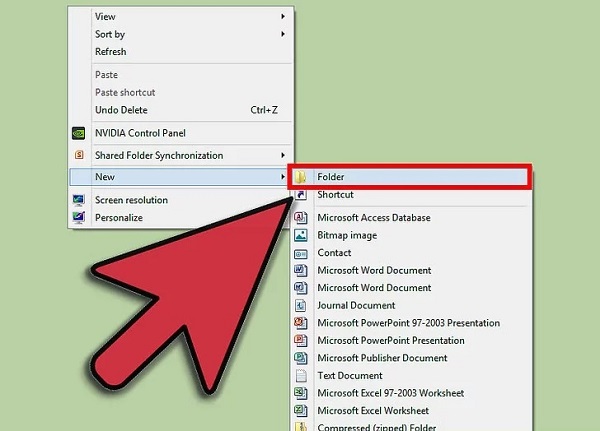
۲. ساخت فایل زیپ
- بر روی پوشه کلیک راست کنید.
- نشانگر یا کرسر موس خود را روی گزینه “send to” قرار دهید.
- این زیر یک منو جدید باز خواهد شد. پوشه فشرده (زیپ شده) را انتخاب کنید.
- شما همچنین میتوانید چندین فایل را در explorer فایل خود انتخاب کنید، روی یکی از آنها کلیک راست کرده و سپس مراحل فوق را دنبال کنید.
- فایل خروجی نتیجه حاوی تمام فایلهای انتخاب شده است و بر اساس فایلی که شما بر روی آن کلیک راست کرده اید، نامگذاری میشود.
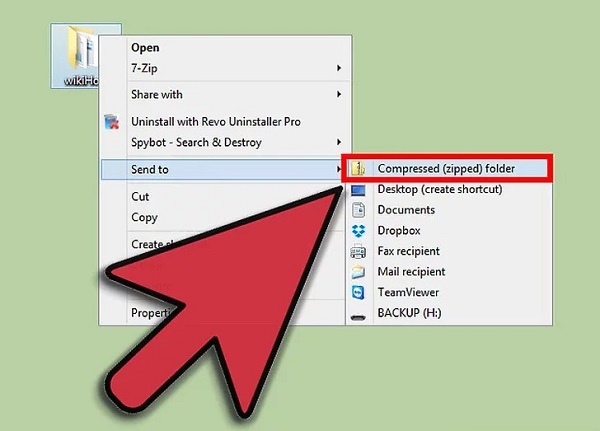
۳. تکمیل فرآیند
- صبر کنید تا پوشه ایجاد شود.
- اگر تعداد زیادی فایل به فایل زیپ جدید اضافه کنید، ممکن است نیاز شود چندین بار آن را ایجاد کنید.
- نوار فرآیند به عنوان فایل اضافه شده است.
- پس از تکمیل فرایند، فایل زیپ در محل همان پوشه اصلی ظاهر میشود.
با روش فشرده سازی و کاهش حجم ویدیو آشنا شوید.
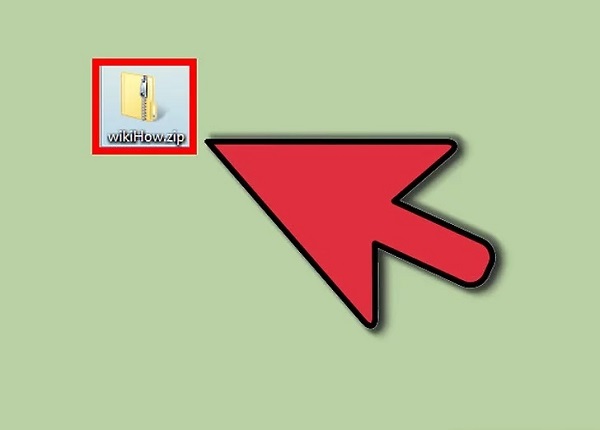
زیپ کردن فایل ها در Mac OS X
۱. ایجاد پوشه
- یک پوشه ایجاد کنید سریع ترین راه برای ایجاد یک فایل زیپ این است که تمام فایلهایی را که میخواهید بایگانی کنید را در یک پوشه بگذارید.
- شما میتوانید فایلها و پوشههای چندگانه را در پوشه ای قرار دهید که برای فایل زیپ آن را ایجاد میکنید.
- شما میتوانید فایل زیپ را به هر اسمی که میخواهید نام گذاری کنید.
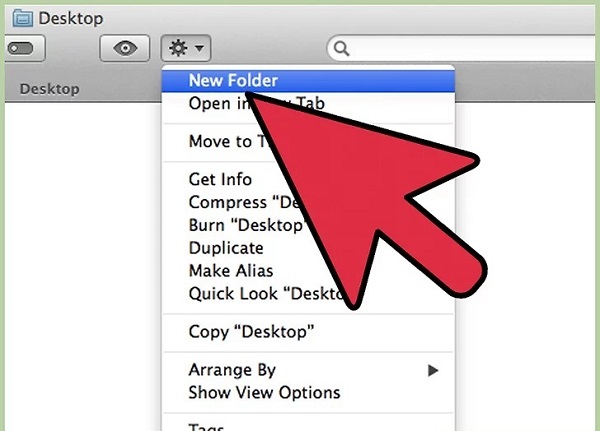
۲. ایجاد فایل زیپ
- بر روی پوشه کلیک راست کرده و روی گزینه compress 2nd batch کلیک کنید.
- پوشه به یک فایل زیپ تبدیل میشود و در همان مکان قبلی قرار میگیرد.
- شما همچنین میتوانید چندین فایل را در explorer فایل خود انتخاب کنید، روی یکی از آنها کلیک راست کرده و سپس مراحل فوق را دنبال کنید.
- فایل زیپ نتیجه حاوی تمام فایلهای انتخاب شده است و به نام “Archive.zip” نام خواهد گرفت.
با روش های تبدیل پی دی اف به عکس آشنا شوی.
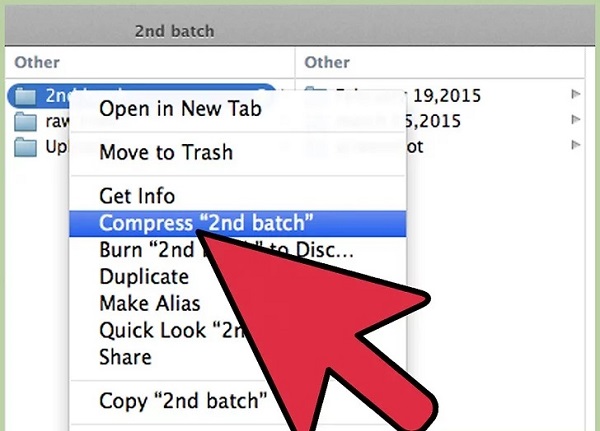
سخن پایانی
در این مطلب به بررسی نحوه ایجاد فایل زیپ در سیستم عاملهای ویندوز و مک پرداختیم. در پایان، اگر به دنبال کاهش حجم ویدیو هستید، ما را در مطلب فشرده سازی و کاهش حجم ویدیو همراهی کنید. در پایان، منتظر دریافت دیدگاهها و سوالات شما در این خصوص هستیم.